Черные полосы на мониторе обычно указывают на потерю связи между панелью и платой управления. Это может произойти из-за таких факторов, как избыточная влажность, интенсивное использование химических чистящих средств или физические повреждения, такие как падение монитора.
В дополнение к этому иногда вы также можете видеть черные полосы на мониторе из-за проблем с видеокартой. Как правило, решить проблему без ремонта оборудования невозможно. Но в некоторых конкретных ситуациях вы все же можете починить монитор самостоятельно.
Проверьте кабель дисплея и порт
Первое, что вы должны сделать, когда увидите черные полосы на мониторе, это проверить подключение кабеля и убедиться, что он в рабочем состоянии.
Вы можете отключить, а затем снова подключить кабель и проверить, решает ли это проблему. Кроме того, если у вас есть дополнительный кабель дисплея, вы также можете попробовать использовать его для подключения монитора и посмотреть, исчезнут ли линии.
Если монитор, видеокарта или материнская плата имеют несколько портов одного стандарта, попробуйте переключиться на другой порт и посмотрите, поможет ли это.
Красная полоса на мониторе (исправление проблемы)

Проверьте, отвечает ли монитор или видеокарта
Лучше определить, связана ли проблема с монитором или видеокартой, прежде чем приступать к дальнейшим исправлениям.
Если у вас есть другой монитор, подключите его к компьютеру и найдите черные линии. Если только исходный монитор показывает ошибку, это указывает на некоторые проблемы с монитором. Это может быть битый или застрявший пиксель, который отображается в виде линий неправильной формы, поэтому попробуйте устранить их, прежде чем ремонтировать монитор.
Кроме того, вы также можете подключить исходный монитор к другому устройству, например к другому компьютеру или телевизору. Если на другом мониторе также отображаются линии при подключении к компьютеру или исходный монитор правильно работает с другим устройством, проблема связана с вашей видеокартой.
Обновите графический драйвер и BIOS
В редких случаях конфликты между графическим драйвером и операционной системой или BIOS могут вызывать такие ошибки на экране, как черные полосы. Они возникают больше как мерцающие линии. Но в некоторых случаях вы будете получать линии только при запуске определенных приложений.
Вам нужно будет обновить драйвер, а также BIOS до последней версии, чтобы предотвратить все подобные проблемы.
Чтобы обновить BIOS, необходимо загрузить последнее обновление BIOS с веб-сайта материнской платы, а затем установить его. Вы также можете использовать для этой цели специальные приложения поддержки для вашей материнской платы или ноутбука.
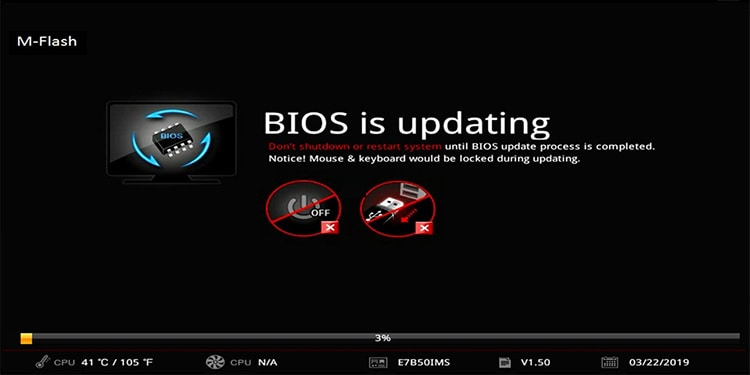
Красная полоска при просмотре видео
Вот исчерпывающая статья о том, как безопасно обновить BIOS.
Чтобы обновить драйвер видеокарты, выполните следующие действия.
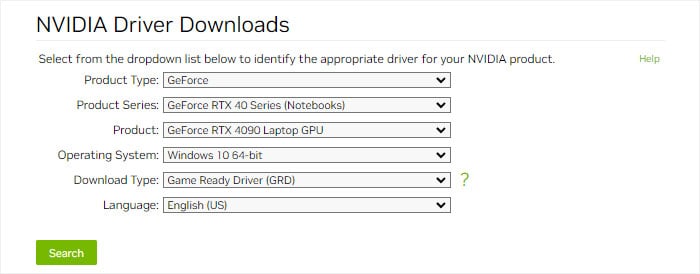
- Перейдите на официальные страницы загрузки драйверов вашего графического процессора.AMD, NVIDIAили Интел.
- Найдите модель своего графического процессора (в моем случае NVIDIA) на странице.
- Загрузите файл драйвера.
- Запустите программу установки и следуйте инструкциям на экране.
- Попробуйте обновить драйвер как для встроенной, так и для выделенной графики, если это применимо.
Используйте программы для исправления битых пикселей
Если у вас есть линии неправильной формы, более вероятно, что они представляют битые пиксели. Некоторые битые пиксели на некоторых мониторах можно исправить с помощью программ, которые циклически переключают пиксели на экране с высокой частотой. Не забудьте прочитать отзывы пользователей в Интернете, прежде чем использовать такие программы.
![]()
Он не будет работать для всех типов мониторов, но вы все равно можете попробовать его, так как он не несет никаких рисков. Возможно, вам придется оставить его на несколько часов. Однако, если у вас есть OLED-монитор, не оставляйте его на долгое время, так как это может вызвать ореолы.
Изменить разрешение и частоту обновления
Если черные полосы появляются только иногда, это также может быть связано с несовместимостью монитора с текущим разрешением и/или частотой обновления.
Таким образом, вы можете попробовать изменить как частоту обновления, так и разрешение и посмотреть, поможет ли это. Вы должны проверить влияние различных значений и комбинаций и выбрать самую высокую частоту обновления и разрешение, при которых линии не появляются.
Чтобы изменить частоту обновления,
- Откройте настройки Windows, нажав клавишу Windows + I.
- Идти к Система >Отображать >Расширенный дисплей.
- Используйте раскрывающийся список рядом с Выберите частоту обновления чтобы изменить этот параметр.
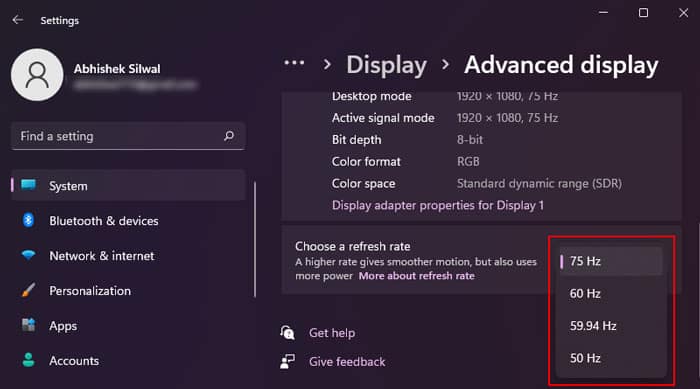
- Вернуться к Отображать.
- Установить Разрешение экрана в разделе «Масштаб и макет» установите желаемое значение.
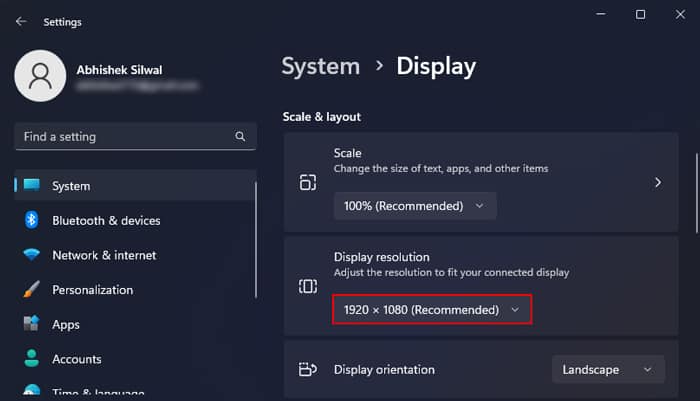
Проверьте видеокарту
Если вы получаете много черных полос, так что экран вообще не виден, это обычно указывает на повреждение оборудования видеокарты. В таких случаях, если вы подключите к компьютеру другие мониторы, они также будут показывать такие же черные линии.
В таких случаях сначала попробуйте проверить, правильно ли установлена видеокарта на материнской плате.
- Отключите источник питания, а также все периферийные устройства от ПК.
- Откройте боковую панель корпуса ПК. Обычно вам нужно открутить винты на панели и выдвинуть ее. Но в некоторых случаях также могут потребоваться дополнительные методы, поэтому я рекомендую проверять официальные источники, если у вас возникнут какие-либо проблемы.

- Не прикасайтесь к материнской плате или любым частям схемы без заземления. Это может привести к повреждению электронных компонентов ПК из-за электростатического разряда.
- Отсоедините кабель питания от видеокарты.
- Выкрутите карту из корпуса.
- Разблокируйте защелку на слоте PCIe и вытащите карту, убедившись, что вы не касаетесь каких-либо элементов схемы голыми руками.

- Надежно снова вставьте его (попробуйте использовать другой слот PCIe, если применимо), а затем прикрутите его к корпусу ПК.
- Снова подключите кабель питания, а затем соберите ПК.
Если на мониторе по-прежнему видны черные полосы, скорее всего, видеокарта повреждена. Если у вас еще действует гарантия, обратитесь в официальный центр поддержки. В противном случае может потребоваться покупка новой видеокарты.
Ремонт или замена монитора/видеокарты
Если проблема связана с вашим монитором и описанные выше методы не помогли решить проблему, единственный оставшийся вариант — отремонтировать монитор.
Вам нужно открыть монитор и добраться до панели и контроллера внутри, чтобы проверить и устранить любые аппаратные проблемы с устройством. Я не рекомендую пробовать это, если вы не очень хорошо знакомы с процессом, так как многое может пойти не так, и вы рискуете еще больше повредить монитор.
Для этого лучше всего обратиться за помощью к профессионалам. Если гарантия на монитор или ноутбук еще действует, а линии не появились из-за физического повреждения, вам обязательно следует отнести его в сервисный центр для ремонта.
Если ремонт обходится слишком дорого, поскольку детали монитора недоступны на месте, лучше вместо этого приобрести новый монитор.
Источник: uzco.ru
На мониторе ноутбука появилась красная полоса сверху вниз, её видно на тёмном фоне. Можно ли устранить своими силами?
Когда на мониторе ноутбука появляется красная полоса, это может вызывать беспокойство у любого пользователя. Однако, прежде чем начинать паниковать или обращаться в сервисный центр, стоит попробовать решить эту проблему самостоятельно.
Первым шагом к решению проблемы является диагностика. Вам необходимо определить, появляется ли красная полоса только на темном фоне или она видна на любом фоне. Если полоса появляется только на темном фоне, это может быть симптомом проблемы с видеокартой ноутбука или самим экраном.
Первым делом, убедитесь, что все кабели, подключенные к ноутбуку, находятся в исправном состоянии и надежно закреплены. Иногда, неправильное подключение или неисправный кабель может быть причиной таких полос на экране. Попробуйте отсоединить и снова подключить кабель, чтобы убедиться, что он надежно закреплен.
Если после проверки подключения проблема не исчезла, следующим шагом является обновление драйверов видеокарты. Устаревшие драйверы могут вызывать различные проблемы с отображением. Чтобы обновить драйверы, найдите производителя вашей видеокарты (обычно указано в спецификациях ноутбука) и загрузите последнюю версию драйвера с официального сайта. После загрузки и установки нового драйвера перезагрузите ноутбук и проверьте, исчезла ли красная полоса.
Еще одной возможной причиной появления полос на экране может быть неправильная калибровка. Попробуйте настроить цветовой баланс и насыщенность через настройки дисплея. Найдите параметры калибровки в настройках вашей операционной системы и проведите процесс калибровки экрана. Это может помочь устранить проблему, если она связана с неправильной настройкой цветов.
Обращение в сервисный центр
Если после всех вышеперечисленных шагов проблема не исчезает, возможно, есть более серьезное аппаратное повреждение. В этом случае, лучше обратиться в соответствующий сервисный центр или связаться с производителем ноутбука для получения дальнейшей помощи и консультации.
В заключении, полосы на экране ноутбука могут быть вызваны различными причинами. Иногда, проблема может быть решена самостоятельно, проведя несколько шагов диагностики и исправления. Если эти методы не помогают, лучше обратиться за помощью в профессиональный сервисный центр, чтобы избежать нежелательных повреждений и убедиться в долгосрочном исправном функционировании вашего ноутбука.
- Почему когда я открываю дома форточку, то не возникает ветра из-за разницы температур?
- Какую можно поставить доп. видеокарту для Intel Celeron G530?
- Что будет модно этой весной?
- Кожные высыпания: причины, симптомы и методы лечения
- Вычислите косинус угла между векторами
- Чем пахнет весенний город?
- ЕС и США в шоке от того, что в Париже постреляли из пистолетика, а обстрел украинской хунтой мирных городов ракетами
- Фитнес, аэробика
Источник: umbertoeco.ru
8 способов, как убрать полосы на экране монитора и ноутбука. Полосы экрана вертикальные и горизонтальные красного и зелёного цвета
На работу компьютера влияет много факторов. Необходимо регулярно проводить диагностику и содержать технику в чистоте. Это позволит вовремя выявить неисправность. Часто проблемы вызваны неполадками в сложных компонентах, без помощи мастера здесь не обойтись. В определённых случаях справиться своими силами вполне реально.

Прежде чем определить пути устранения полос на мониторе, рассмотрим их разновидности.
Основные причины появления сетки на мониторе компьютера
Вначале давайте разберёмся, в каких ситуациях возникают полосы на экране вашего устройства и какие действия этому предшествовали. Ниже мы разберём три основных.

-
Некорректная работа видеокарты или видеочипа. Он мог просто перегреться или, в худшем случае, поломаться. В безопасном режиме и при использовании низкого разрешения – проблем в большинстве случаев не будет. Чаще всего, на экране вы увидите не полоски, а отдельные элементы изображений и текста в горизонтальном формате.
Возможен вариант, если полосы вертикальные, но располагаются на равном расстоянии по всей ширине монитора.


Отличишь кринж от краша? Пройди увлекательный тест и узнай это!
Из строя вышел шлейф
Обычно эта проблема проявляется у моделей более раннего выпуска, так как сейчас уже делают более прочные, гибкие и адаптированные шлейфы. Этот соединитель пролегает от системной платы к матрице и, благодаря ему, сигнал идет к дисплею.
Причин может быть много:
- это плохое соединение шлейфа и платы;
- перелом; перегорание;
- трещины могут вызвать неисправность и при этом появляются полосы.

Как можно проверить шлейф и выяснить является ли он причиной поломки?
Можно просто взять и медленно открывая и закрывая крышку наблюдать за реакцией монитора. Если при этой проверке экран имеет изменения, значит это точно шлейф.
Как решить проблему?
Если получилось определить, что в проблеме всему виной конкретно шлейф, потребуется осмотреть шлейф на объект закручивания, перегибов, обрывов или выгораний.
Иногда шлейф элементарно зажимается при работе крышки, вследствие этого появляются неполадки на экране.
В таком случае, при его повреждении, довольно легко исправить его состояние в корпусе компа. Однако если шлейф вывода изображения на ноутбуке сгорел, перетерся или имеет прочие механические повреждения, будет нужно его поменять. Можно найти в продаже шлейфы для всех современных ноутбуков.
Если не удается найти нужную модель, можно обратиться в сервисный центр. Специалисты при помощи тестера смогут найти конкретную часть где есть неисправность и сменить применяя МГТФ.
Непосредственно кабель МГТФ содержит один или ряд проводников, обработанных пластом обособленности с фторопластовой пленкой. Взамен МГТФ возможно купить изящный красновато-желтый кабель, однако на практике, кабель МГТФ отыскать в продаже легче.
Его возможно повстречать на различных радиорынках и торговых центрах радиоэлектроники.
Если вы никогда не имели опыт по ремонту шлейфа, то лучше будет довериться специалисту.
Но если решили сами, то требуется:
- В первую очередь перед тем как собраться на рынок либо барахолку электроники, запишите форму матрицы. В сервисе вам вряд ли смогут предложить подобную уникальную «запасную часть», так как безусловно не хотят упускать потенциального клиента, с надеждой что вы осмелитесь дать портативный компьютер в восстановление непосредственно им.
- «Прозвонить» шлейф; (Для того чтобы прозвонить шлейф нужно найти два его конца. По технологии ничего страшного и сложного нет.)
- Если вдруг есть обрыв, то найти его;
- С помощью паяльника параллельно припаиваем аналогичный провод.
- Если обрыв не найден, значит, проблема в другом.
Примеры полос на экране устройств
Ниже приведём примеры полос и причины, которые привели к некорректной работе устройства. Если по экрану идут короткие горизонтальные полоски в хаотичном порядке, запикселено часть экрана или он покрыт вертикальными рядами из горизонтальных полосок – вы можете смело предполагать, что проблема в видеокарте.

Вертикальные белые и цветные полосы, а также одинарная цветная горизонтальная полоса через весь экран возникают и в случае неисправности видеокарты, и в случае проблем со шлейфом/ кабелем на устройстве.

Шлейф матрицы повреждён, если по всему экрану расположены вертикальные полосы разного цвета

Если же эти полосы прерываются, и появляются другие артефакты разных форм, то, скорее всего, повреждена матрица. Рисунок будет зависеть от степени и места повреждения.

М или Ж? Пройди тест и узнай кто ты в быту: мужчина ты или женщина
Разноцветные линии
Появление линий, которые хаотично движутся по монитору и постоянно меняют свои цвета, доказывает тот факт, что проблема заключается в поломке шлейфа. Немного выше речь уже шла об этой проблеме, однако, как вы понимаете, у этой столь распространенной неприятности уже есть немало «модификаций». В каких случаях проблема кроется в шлейфе матрицы?

- Вы выключали свой ноутбук, никаких полос не было, а наутро вы его снова включаете, но уже появились полосы. Это признак проблемы с матрицей или шлейфом.
- Монитор не только мерцает и меняет цвета, но еще и становится негативным (изображение на экране подается иногда в негативе). Это уже крайняя стадия поломки шлейфа персонального компьютера или его матрицы.
- Изображение есть только на одной половине экрана, вторая же попросту пустует. Проблема с матрицей, которую стоит решить до полного отключения монитора.
- Нерабочая подсветка лэптопа говорит о том, что в ближайшее время нужно заменить модуль матрицы — инвертор.
Восстановление видеокарты на ПК
Как уже говорилось выше, чаще всего, если чёрные полосы появились на экране монитора, то проблема кроется в некорректной работе видеокарты. В этом случае во время загрузки на мониторе мы видим необычные символы. Компьютер при этом может вообще не включаться.
Либо полосы начинают появляться прямо во время работы.
В этом случае, скорее всего, отпала текстолитовая подложка от кристалла. Это случается из-за долгого использования устройства и окисления контактов. Если у вас второй случай, и устройство грузится, то можно попробовать реанимировать его собственноручно. Однако приступать к ремонту стоит, если вы уверены в своих силах.
Способы устранения неисправности
Появление полос на телевизионном экране – еще не повод сразу приступать к глобальной разборке устройства. Прежде чем искать причину в неисправности схем и плат, нужно вначале проверить:
- соединение кабеля, который выводит изображение – не загрязнился ли разъем;
- настройки в самом телевизоре, используя режим автоматических настроек изображения.
При сохранении полосок на экране после произведенных манипуляций стоит подумать о серьезном ремонте. Как мы выяснили ранее, причины появления различных полос в основном заключаются в неисправности:
- контакта матричного шлейфа;
- самой матрицы;
- элементов плат и микросхем.
Эти неполадки можно устранить, однако иногда лучшим выходом является покупка нового телевизора, чем его восстановление. Некоторые запчасти стоят очень дорого, к тому же, нет никакой гарантии, что при смене деталей и схем телевизор станет работать корректно.
Разберем возможные способы устранения указанных и других неисправностей.
Зачистка контакта шлейфа матрицы
Проблемы с контактами могут возникнуть из-за неправильного использования аппарата или некачественной сборки, ухода за ним, например, чистки экрана.
Для определения плохого контакта иногда бывает достаточным простого осмотра без использования лупы. Устранить проблему с окислившимися контактами несложно, особенно при маленькой площади повреждения. Понадобится обычное лезвие или нож для зачистки налета. После удаления налета обязательно проверьте напряжение, прозвонив мультиметром.
Пример домашней чистки контактов шлейфа ЖК-телевизора, показан в видео ниже:
Причиной плохого контакта также может являться неверное соединение шлейфов. В этом случае нужно отключить все шлейфы, а затем правильно их подключить.
Устранение надлома матричного шлейфа
Вначале следует убедиться в точности предполагаемой поломки шевелением или надавливанием шлейфа. Если полосы исчезли, значит, повреждение установлено правильно.
Затем нужно вооружиться микроскопом для пайки и найти поврежденные проводки. Работа требует выдержки и ювелирной точности, а также навыка и необходимого оборудования. Восстанавливаются дефектные участки токопроводящим лаком. Можно также нагреть контакты до допустимой температуры, но ни в коем случае нельзя допускать перегрева, иначе вместо ремонта можно приобрести дополнительные проблемы.
Процедура эта сложная, часто мастера за неё не берутся.
Сетка на мониторе компьютера связана с драйвером в системе
Если проблема всё равно осталась, и вертикальные полосы не проходят, советуем вам воспользоваться функцией откатки или обновления драйверов монитора до более старой версии. Для этого:
- Нажимаем «Win+R», в окне «Выполнить» вписать – devmgmt.msc.

- В «Диспетчере устройств» ищем вкладку «Видеоадаптеры». ПКМ (правой кнопкой мышки) выбираем опцию «Свойства».

- Переходим в раздел «Драйвер» и выбираем команду «Откатить»/«Обновить».

- После этого выполняем перезагрузку устройства и проверяем, исправилась ли проблема, и исчезли ли горизонтальные полосы на экране.
Проблема с монитором или шлейфом
Если на экране жёсткие вертикальные полосы – скорее всего, проблема в самом мониторе. Они будут идти очень чётко и располагаться сверху основной картинки монитора. Если вы роняли ноутбук или экран, недавно переставляли технику или предполагаете, что поломка связана с физической неисправностью – проверьте монитор на наличие видимых сколов и трещин.
Если их нет – советуем проверить, насколько плотно вставлен соединительный кабель, можно попробовать другой HDMI порт. Также может помочь временное отключение монитора – дайте ему постоять в выключенном состоянии около получаса.
Если проблема возникла с ноутбуком, то для отключения экрана придётся разобрать устройство и подключить шлейф к плате.

Волга или Победа? А ты знаком с советским автопромом? Проверь себя в увлекательном тесте!
Поломка материнской платы
В бытовых условиях практически невозможно проверить рабочий функционал системной платы. Это устройство сложное технически и функционально, которое требует аккуратного обращения, специальных навыков и оборудования. Наилучшим вариантом для проверки работоспособности будет обращение в профессиональный сервисный центр. Даже вызов мастера на дом может не дать в этом случае результатов, так как специалист не в состоянии визуально определить поломку.
Если есть минимальные знания в строении «железа» ноутбука, то при открытии разумно осмотреть PCMCIA слот, где вставляется видео карта. Если на ноутбук была разлита жидкость, то в этом месте заметны следы окисления, нагара.
Диагностирование проблем
Для корректного поиска причины полос на экране – нужно провести грамотную диагностику устройства. В центрах её проводят с помощью диагностического оборудования. Так, если появилась чёрная полоса на экране ноутбука, вы точно узнаете локализацию проблемы. Провести минимальный анализ ситуации можно и дома. Зачастую, этого достаточно для решения проблемы.
С помощью дополнительного монитора
Один из самых простых и популярных способов домашней диагностики проблемы, когда появились вертикальные полосы на экране – подключение дополнительного монитора. Так вы сможете понять, что неисправен ваш монитор, а не видеокарта или материнская плата.
Обращаем ваше внимание, что вы должны быть уверены в исправности второго монитора. Подключаем его через другой вход – разъём VGA или HDMI
Если после подключения – полосы не появились, и он работает без ошибок – проблема в вашем мониторе.
Проверка матрицы монитора
Нередко вертикальные и горизонтальные полосы на мониторе появляются из-за аппаратных неполадок. Порой, причиной становятся некорректные настройки. Поэтому прежде чем проверять матрицу, сбросьте все настройки монитора до первоначальных.
Сделать это можно, найдя нужную кнопку на передней части монитора.

После начинаем проверку целостности матрицы, в ней могут быть скрытые дефекты. Сделать это можно, установив отдельную утилиту, запустив видео или с помощью средств Microsoft. Ниже разберём каждый из пунктов.
Скачиваем одну из программ (eizo monitortest, passmark monitortest или другую) и запускаем на устройстве.
Проверка матрицы монитора
Выше я упоминал о том, что появление полос часто является следствием аппаратной поломки. Но иногда нюансы заключаются в настройке. Для начала следует попробовать сбросить установки монитора до заводских параметров. Сделать это очень просто. На корпусе устройства есть кнопки, которые позволяют поменять гамму, яркость, контрастность.
Среди них всегда найдется кнопка сброса до заводских параметров. С ее помощью монитор возвращается к заводским настройкам.

Чтобы понять корректность работы самого монитора не будет лишним провести проверку на целостность матрицы и наличие скрытых заводских дефектов. Такой хитростью часто пользуются продавцы, чтобы продать клиентам услуги. Звучит все хитро и сложно, но фактически делается это легко.
Существует несколько способов:
- использование специальной программы;
- запуск видео;
- средства Microsoft.
Вариант 1 – скачать специальный софт на флешку и запустить его на ПК. Программ масса, они занимают мало место, а пользоваться ими достаточно легко.
Среди популярных утилит:

- nokia monitor test;
- eizo monitortest;
- passmark monitortest.

Эти улитилиты позволят не только выявить битый пиксель, но проверить матрицу на переход цветов, контрастность. В целом проверка заключается в том, чтобы прогнать устройство на заполнение одним цветом. Битый пиксель будет подсвечен другим цветом. Специальные изображения с градацией помогут определить правильно ли выводятся цвета.
Вариант 2 – заходим на youtube и вводим в поиск запрос «тест матрицы». Принцип аналогичный, только не потребуется ничего скачивать. Просто запускаем видео, расширяем на весь экран, убираем все лишние элементы и внимательно смотрим.
Вариант 3 – в настройках ОС есть специальные пункты, которые позволяют настроить под себя рабочий стол. Среди прочего здесь можно выбрать фон. Процесс проверки сводится к тому, чтобы убрать все элементы с рабочего стола, панель задач и последовательно заливать его одним цветом. Иными словами, это вариация первого варианта, только придется немного покопаться в настройках.
Я не рекомендую пользоваться таким методом, ведь он самый длительный. Подходит в том случае, если нет интернета и специальных утилит.
Тем, кто все решит обратиться к этому способу, ниже последовательность действий:
- Персонализация – Параметры.
- Фон – Сплошной цвет – Дополнительный цвет.
- Выбрать нужно поочередно белый, серый, черный, зеленый, красный, синий цвета. Именно на них пиксели заметны.
- Возвращаемся к меню Персонализация и заходим в Панель задач.
- Выбираем «Автоматически скрывать панель на рабочем столе». Теперь она самостоятельно будет прятаться за пределы экрана. Чтобы вернуть ее на место достаточно сместить курсор вниз.
- Последний пункт. Кликаем на столе ПКМ и заходим в пункт «Вид». Внизу о.
- После выполнения этих действий на рабочем столе ничего не останется, кроме выбранного цвета. Действие нужно повторить для каждого из вышеперечисленных цветов.
Стоит понимать, что перечисленный выше софт и способы – это способ найти дефект матрицы. Ремонт в данном случае сводится к замене матрицы. Это дорогое удовольствие и провести его могут в сервисном центре. Рекомендую провести подобную проверку для нового девайса. Сделать это следует в магазине, так как при обнаружении пикселей дома или полос монитор будет сложно поменять быстро.
Потребуется проверка качества, а это занимает 21 день. Неприятно купить новый монитор и 3 недели ждать пока его поменяют.
Как убрать чёрную полосу на мониторе
Если горизонтальная полоса на мониторе, продолжать нормальную работу не получится. Выше мы разобрали ряд способов решения данной проблемы. Далее поговорим о том, как справиться с полосой с помощью средств Windows.
Параметры системы Windows
Когда полоса на мониторе появилась на ПК с системой Windows, следует:
- Нажать сочетание клавиш «Win + R»

- Выбрать «Система»

- Затем зайти в «Дисплей»

Выбрать раздел «Настройка разрешения экрана»-«Дополнительные параметры»-«Графические характеристики»-«Масштаб на полный экран» в версии Windows 10 названия разделов немного другие «Экранная лупа»-«Шаг масштабирования»).
Так вы уберёте лишние полосы с экрана.
Волга или Победа? А ты знаком с советским автопромом? Проверь себя в увлекательном тесте!
Чёрная вертикальная полоса на мониторе
Если у вас чёрная вертикальная полоса на мониторе, скорее всего, повреждена матрица. О том, как исправить эту проблему, мы говорили выше. Если вы не уверены в причине – советуем полностью продиагностировать устройство.
Источник: chip2chip.ru