По сравнению с некоторыми критическими проблемами отображения, красноватый оттенок не является чем-то серьезным. Если это программное обеспечение, на которое мы ссылаемся. В случае сбоя оборудования, вы можете сделать очень много. Тем не менее, мы перечислили четыре шага, которые при правильном применении должны разрешить красный оттенок в Windows 10. Обязательно ознакомьтесь с ними ниже.
Как исправить красный оттенок на экране в Windows 10
- Убедитесь, что режим «Ночной свет» отключен
- Проверьте драйвер дисплея
- Проверьте сопутствующее стороннее программное обеспечение
- Перекалибровать цвета дисплея
1: убедитесь, что режим «Ночной свет» отключен
С одним из последних крупных обновлений для Windows 10 пользователи могут включить специальный режим экрана. А именно, когда он включен, режим «Ночной свет» уменьшает присутствие синего света. Он заменяет холодные синие нюансы на более теплые красноватые цвета. Это намного легче для глаз, особенно в темноте. Эта функция может быть источником красного оттенка на вашем экране.
ПРИЦЕЛ МЕНЯЕТ ЦВЕТ НА ВРАГЕ В CSGO #csgo #csgotrend #ксго #cs2
Поэтому, если это вас не устраивает, обязательно отключите его.
- ЧИТАЙТЕ ТАКЖЕ: Night Light не работает при загрузке Windows 10 Fall Creators Update? Вот исправление
Вы должны иметь возможность отключить его на панели Центра действий, где он находится между всеми другими быстрыми действиями. Просто нажмите на него, пока он не станет серым. С другой стороны, если вы не можете найти его там, выполните следующие действия, чтобы отключить его:

- Нажмите клавишу Windows + I, чтобы открыть приложение Настройки .
- Откройте Система .
- В разделе «Дисплей» переключите режим « Ночной свет » выкл .
Тем не менее, это действительно изящная функция, поэтому мы рекомендуем придерживаться ее. Если красный оттенок слишком велик для вас, есть способ уменьшить тепло экрана. Вот как:
- Откройте Настройки .
- Выберите Система .
- В разделе «Дисплей» нажмите « Настройки ночного освещения ».

- В разделе « Цветовая температура ночью » переместите ползунок вправо, чтобы уменьшить эффект красного оттенка.

2: Проверьте драйвер дисплея
Если проблема не устранена или не связана напрямую с режимом «Ночной свет», мы рекомендуем обновить или даже переустановить драйверы дисплея. Большую часть времени, по крайней мере для самых поверхностных нужд, будет достаточно универсального драйвера. Но вы никогда не можете быть уверены в этом. К счастью, простое обновление должно разрешить все незначительные проблемы с экраном (что, безусловно, так и есть, если мы устраняем неисправность оборудования).
- ЧИТАЙТЕ ТАКЖЕ: Driver Booster обнаруживает Windows 10 и Windows 8.1, 8 устаревшие драйверы
Выполните следующие действия, чтобы обновить драйвер адаптера дисплея в диспетчере устройств:
ПРИЦЕЛ, КОТОРЫЙ МЕНЯЕТ ЦВЕТ НА ВРАГЕ В CSGO #csgo #csgotrend #shorts #ксго

- Нажмите правой кнопкой мыши Пуск и откройте Диспетчер устройств .
- Разверните Адаптеры дисплея .
- Нажмите правой кнопкой мыши на своем графическом процессоре и выберите Обновить драйвер в контекстном меню.
Кроме того, если это не соответствует потребностям, вот как переустановить его с помощью нескольких простых шагов:
- Снова откройте Диспетчер устройств и раскройте раздел Адаптеры дисплея.
- Нажмите правой кнопкой мыши на своем графическом процессоре и нажмите « Удалить устройство ».
- Перезагрузите компьютер и подождите, пока система установит драйвер.
3: Проверьте прилагаемое стороннее программное обеспечение
Многие ноутбуки и персональные компьютеры (последние редко) поставляются с предустановленным программным обеспечением. Существуют различные OEM-приложения, которые помогут улучшить работу и ускорить рабочий процесс. Таким образом, они гарантируют, что их оборудование будет работать без проблем с драйверами или других программных несоответствий.
- ЧИТАЙТЕ ТАКЖЕ: как удалить вредоносное ПО из Windows 10 для хорошего
К сожалению, многие из них являются вредоносными программами, и Windows 10 работает с периферийными устройствами и устройствами ввода-вывода без них в любом случае. Кроме того, они могут смешивать настройки системы или, как кажется, даже перекалибровать цвета экрана.
В этом случае есть вероятность, что имеется соответствующее встроенное программное обеспечение, которое имеет дело с конфигурацией дисплея. Это программное обеспечение должно быть либо отключено, либо идти. Перейдите в Поиск> введите Панель управления и откройте ее> Удалить программу . Оказавшись там, найдите все связанные с отображением инструменты и удалите их.
4: перекалибровать цвета дисплея
В конце концов, есть только одна вещь, которую мы можем предложить относительно этого особенно упругого оттенка красного оттенка.И это элементы управления графическим процессором (ATI Catalyst и Nvidia или Intel Control Panel), где вы можете сбросить настройки цвета и искать изменения. Оказавшись там, вы можете управлять настройками и, возможно, решить проблему самостоятельно.
- ЧИТАЙТЕ ТАКЖЕ: экран ПК стал черно-белым. Вот как можно вернуть цвета дисплея
Как только вы это сделаете, красный оттенок должен исчезнуть. Кроме того, имеется встроенный инструмент Windows для калибровки дисплея. Мы говорим о старом добром мастере, который позволяет вам калибровать цвета дисплея по своему вкусу. Чтобы получить к нему доступ, просто введите «Калибровать» на панели поиска Windows и откройте « Калибровать цвет отображения » из списка результатов.
Это оно. Наконец, не забудьте сообщить нам, было ли это написано достойно или экран по-прежнему ужасно красноват. Вы можете сделать это в разделе комментариев ниже.
Источник: generd.ru
Что такое ореолы монитора и как их убрать

Ореолами монитора называют следы от пикселей, которые появляются во время быстрого движения картинки из-за медленного отклика пикселей. Вы можете устранить ореолы, используя параметр Overdrive в меню монитора, но остерегайтесь эффекта Overshoot (неприятный ;артефакт яркого cвечения позади движущегося объекта или ;при резком перемещении камеры).
Вы видите следы или размытость на своем мониторе во время быстрого движения или игр? Ореолы могут появиться на ЖК-мониторах и телевизорах, но вы можете устранить эту проблему с помощью простой настройки. Вот как это сделать.
Что такое ореолы монитора?
Ореолы монитора относятся к визуальным артефактам, которые следуют за движущимися объектами. Они часто возникают во время игр или при отображении другого быстро движущегося контента. Вы можете не заметить появления ореолов при обычной работе с офисными программами или в играх без быстрого движения, но в играх-шутерах от первого лица, гоночных играх или даже при быстрой прокрутке веб-страниц это может сильно раздражать.
Некоторые мониторы более склонны к появлению ореолов при определенных условиях, например, в очень темных сценах. Это может привести к потере детализации теней и превратить большие участки экрана в размазанное месиво. Помимо того, что с ними неприятно иметь дело, ореолы могут способствовать перенапряжению глаз во время длительных игровых сессий.
Ореолы могут появиться на любом типе ЖК-панелей, включая мониторы и телевизоры. Проблема чаще всего встречается на панелях типа VA, которые в основном используются в телевизорах. Ореолы не появляются на панелях OLED, но вместо этого самоизлучающиеся панели могут страдать от временного (и потенциально постоянного) сохранения изображения на статических элементах, таких как индикаторы состояния или новостные ленты.
Почему возникают ореолы на мониторе?
Ореолы на мониторе появляются из-за медленного времени отклика пикселей, когда пиксели не могут своевременно переключаться с одного цвета на другой. Проблема более заметна при высокой частоте кадров, когда время передачи кадров (время, в течение которого доставляется новый кадр) может превышать время отклика монитора.
Производители мониторов, наряду с другими характеристиками, в рекламных целях часто указывают такие, как коэффициент контрастности и частота обновления, время отклика монитора в миллисекундах. Эти цифры указываются как “GtG” (от серого к серому англ. – grey to grey) и “MPRT” (время отклика движущегося изображения англ. – Moving Picture Response Time).
GtG означает, сколько времени требуется пикселю для переключения между двумя цветами. MPRT означает, как долго пиксель сохраняется на дисплее. В обоих случаях чем число меньше – тем лучше. Вы можете найти быстрое GtG и медленное MPRT, что может привести к появлению ореолов на вашем мониторе.
У Blur Busters есть отличное объяснение того, как взаимодействуют GtG и MPRT, какие ещё факторы влияют на эти значения, и как производители пытаются решить проблемы сохранения изображения.
Поскольку эти значения используются производителями мониторов попеременно и часто без контекста, при совершении покупки желательно не полагаться только на одно объявленное значение отклика. Мы советуем перед покупкой монитора прочитать обзоры на него, чтобы узнать, появляются ли на нем ореолы, и насколько часто и сильно. Вы также можете ознакомиться с нашими обзорами лучших мониторов, лучших игровых мониторов и лучших сверхшироких мониторов.
Пройдите тест на ореолы, чтобы выявить проблему
Если вы уже видите ореолы или пиксельные следы при игре в быстро меняющиеся игры, то вы уже знаете, что у вас есть проблема. Возможно, вы захотите протестировать свой монитор на ореолы. Это удобно, если вы можете протестировать монитор в магазине или подумываете о покупке подержанного.
Запустите тест Blur Busters UFO Ghosting Test. Используйте выпадающее меню “Скорость”, чтобы настроить количество пикселей в секунду для имитации более медленного или быстрого движения на экране. Если вы видите пиксельные следы, которые соответствуют ореолам, вы определили проблему.
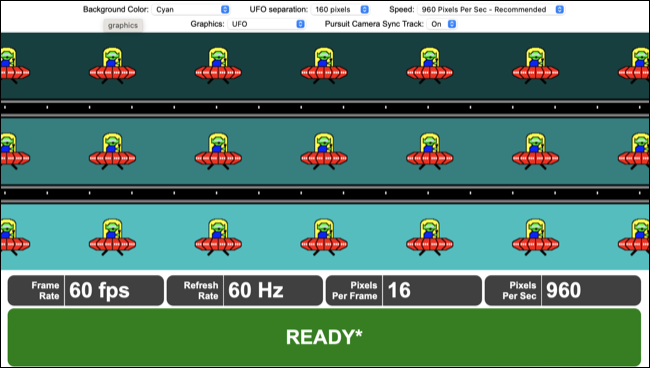
Этот тест также может выявить другие артефакты, которые могут появиться при попытке исправить ореолы монитора, поэтому вы можете использовать его, чтобы найти нужный вам баланс.
Как исправить ореолы на мониторе
Вы можете попытаться устранить ореолы на мониторе, используя настройку овердрайв (технология компенсации времени отклика LCD-матрицы). При использовании более высокого напряжения на отдельных пикселях время отклика может уменьшиться, при этом ореолы могут уменьшиться или полностью исчезнуть. У разных производителей настройки овердрайв называются по-разному, поэтому вам, возможно, придется покопаться в настройках вашего монитора, чтобы найти их.
Ищите такие ярлыки, как Overdrive, OD, Время отклика (LG и Samsung), TraceFree (ASUS), Rampage Response (ViewSonic), AMA (BenQ) или аналогичные. В некоторых мониторах такая настройка отсутствует – в этом случае вы не сможете изменить время отклика. Поэкспериментируйте с увеличением скорости отклика (если вы найдете нужную настройку) во время выполнения теста Blur Busters UFO Ghosting Test, чтобы увидеть становятся ли ореолы более выраженными.
Вам также следует с осторожностью относиться к другим настройкам, включая шумоподавление и динамическую контрастность, или, если вы используете телевизор, сглаживание движения. Все они могут способствовать появлению нежелательных артефактов и ореолов.
Остерегайтесь эффекта овершут, при использовании овердрайв
К сожалению, овердрайв не является идеальным решением. Настройка обычно имеет диапазон силы или скорости, например шкалу от одного до пяти, или названия, такие как «самый быстрый» или «экстремальный». Может возникнуть соблазн поставить эту настройку на максимум, но это может привести к такому эффекту, как «овершут» или «гало».
Эти нежелательные артефакты возникают в результате того, что пиксель пропускает желаемый цвет (или не попадает в него) . Также известный как обратное образование ореолов, эффект вызван слишком быстрым перемещением пикселей и может привести к аналогичному отвлекающему эффекту. Какие настройки вы выберете, чтобы устранить ореолы с помощью овердрайв, во многом будет зависеть от того, какой монитор вы используете.
Это также зависит от ваших вкусов. Небольшое количество ореолов может беспокоить меньше, чем появление гало, вызванных овершутом. Для того, чтобы добиться правильного баланса, чаще всего поможет выбор средней настройки овердрайва.
Не путайте ореолы с вуалью
Вуаль – это еще одно нежелательное визуальное явление, о котором вы, возможно, уже слышали. В то время как ореолы относятся к проблемам на уровне пикселей, вызванным временем отклика, появление вуали вызвано светодиодной подсветкой, особенно на дисплеях, которые используют полное локальное затемнение.
Если вы хотите получить отличное время отклика и отсутствие вуали, подумайте о мониторе OLED (или более новом QD-OLED).
Источник: www.ibik.ru
Красный экран на мониторе ПК/ноутбука — что делать, как исправить ✔

Всем доброго дня!
На моем блоге уже были статьи о черном и синем экранах, а теперь дошла очередь и до красного . ✔
Причиной тому послужило недавнее обновление Windows 10, после чего у некоторых пользователей ряд элементов на рабочем столе и окнах проводника стали красными, см. пример на превью и скриншоте ниже (по статистике с этим в основном столкнулись владельцы интегрированных AMD видеокарт) .
Собственно, в этой заметке я решил затронуть не только проблему последнего обновления, но и ряд других причин, приводящих к появлению красного «цвета» на экране.
Примечание : так как каждый пользователь под «краснотой» понимает разные вещи (и серьезную аппаратную ошибку при включении ПК, и «безобидное» окрашивание окна проводника) , я кратко пробегусь по ним всем (приведя фото в качестве примера к каждой проблеме). Думаю, сориентироваться будет можно.
Теперь о том, что делать.
Почему мог появиться «красный экран»
Некорректное обновление Windows 10
Несколько летних обновлений Windows 10 не раз приводили к различным проблемам с производительностью. Одно из последних (накопительный апдейт KB4512941) на некоторых системах вызывал некорректное отображение рабочего стола и окон проводника (часть окна заливалась красным, см. пример ниже).

Как выглядит рабочий стол после обновления KB4512941
Чтобы устранить это, можно прибегнуть к трем путям:
- удалить обновление KB4512941 (не является обязательным и не содержит дополнений к системе безопасности компьютера) . Для удаления — просто зайдите в параметры Windows (Сочетание Win+i) и перейдите в журнал обновлений (см. скрин ниже;
- обновить драйверы на видеокарту с сайта производителя (AMD выпустила обновление, устраняющее этот дефект);
- откатить систему к предыдущему рабочему состоянию.

Неправильное отображение в играх
В некоторых играх появление красных элементов на экране, обычно, связано с какими-то багами и недоработками (например, подобные пируэты часто случались в «World of Tanks» и «Battlefield 3») . Как это может выглядеть представлено на скрине ниже.

Пример проблемы в танках
«Лечится» подобное рядом последовательных шагов:
- удаление модов, патчей и пр. дополнений;
- переустановка клиента игры;
- отключение некоторых эффектов, теней, вертикальной синхронизации (если говорим про «танки» — то сюда же стоит отнести установку стандартной графики) ;
- обновление драйверов на видеокарту (кстати, не всегда нужно ставить самые последние — важно выбрать стабильную версию!);
- Обновление DirectX, NET FrameWork, Visual C++.
Настройка цветопередачи монитора (видеокарты)
Если у вас в целом изображение на мониторе вроде бы цветное, но слегка отдает «красно-оранжевым» оттенком (как в моем примере ниже) — обратите в первую очередь внимание на настройки видеокарты и монитора.

Красный и синий оттенки
Если у вас установлены драйвера на видеокарту: то, чтобы открыть ее панель управления, достаточно воспользоваться значком в трее (рядом с часами), либо кликнуть правой кнопкой мышки в любом месте рабочего стола (пример ниже).

2 способа открыть настройки AMD Radeon видеокарты / кликабельно
Далее нужно перейти в настройки цветности. В моем примере представлена видеокарта от AMD: нужные параметры у нее находятся во вкладке «Дисплей/Цвет» .
Примечание! Настройка яркости, контрастности и цвета у Intel HD представлены в этой заметке.

Дисплей — цвет (настройки Radeon)
После, отрегулируйте цветовую температуру, яркость, насыщенность, контрастность и пр. От этого сильно зависят оттенки и в целом изображение на мониторе.

Кроме этого, если у вас ПК или ноутбук с внешним монитором — проверьте также непосредственно настройки самого монитора (используется кнопка Settings на корпусе устройства) . Как вариант, их можно просто сбросить.

Настройка цветов монитора
Проблема с монитором
Как правило, если есть аппаратная проблема с монитором — «краснота» будет в любых приложениях и программах (даже на этапе загрузки). Что еще характерно: интенсивность оттенков на разных участках экрана может быть отлична (пару примеров приведено ниже).
Вообще, для диагностики устройства очень рекомендую подключить монитор к другому компьютеру или ноутбуку. Это позволит выяснить, где кроется проблема: либо в системном блоке ПК, либо в самом мониторе.

Пара примеров проблем с мониторами: градиент, и неправильная цветопередача
Кроме этого, можно посоветовать попробовать сбросить настройки монитора в дефолтные. Как правило, заводские настройки отрегулированы боле-менее по цветности (и краснотой почти никогда не отдают) .

Настройка цветов монитора

В помощь!
Как выбрать монитор для компьютера, с каким экраном купить ноутбук: на примерах с фото — https://ocomp.info/vyibrat-monitor-ekran-noutbuku.html
Ошибка на этапе загрузки (обычно, после разгона)
«Красный» экран, как в моем примере ниже, называют экраном смерти (возможно из-за того, что Windows не может продолжить дальнейшую работу, и вам, хочешь-не хочешь, а нужно перезагрузить устройство).
Как правило, возникает он в большинстве случаев из-за попыток разгона ЦП (видеокарты), и первая рекомендация в этом случае: сбросить частоты и вернуть настройки BIOS в дефолтное состояние.

Красный экран смерти на этапе загрузки
Если это не помогло, попробуйте следующее:
- внимательно проверьте состояние шлейфов: все ли целы, плотно ли подключены;
- откатите систему с помощью контрольной точки (если не получилось, попробуйте восстановить загрузчик);
- проверьте оперативную память, проведите ее тестирование;
- попробуйте загрузить систему в безопасном режиме (если перед появлением «красного экрана» вы устанавливали какое-нибудь приложение — удалите его);
- выполните рекомендации из статьи про синий экран смерти;
- при повреждении некоторых системных файлов решить проблему помогает только переустановка ОС (кстати, это можно сделать без потери данных).
Выбор соответствующей темы Windows
Некоторые пользователи по неосторожности сменив тему (или установив какое-нибудь приложение для оформления Windows) — в последствии замечают, что часть элементов стала слишком контрастной (например, красно-розовым, малиновым и пр.). Разумеется, это не всегда удобно, и часто мешает сконцентрироваться.

Это тоже называют красным.
Чтобы исправить это, просто зайдите в настройки персонализации (правый клик на рабочем столе, актуально для Windows 10) .

Персонализация (правый клик в любом месте раб. стола)
Далее измените цветовое оформление и выберите классическую тему (см. пример ниже).
Примечание : кстати, зайти в параметры Windows можно с помощью сочетания клавиш Win+i .

Рябь и красные полосы на экране (артефакты)
Если помимо красноты вы заметили рябь, полосы, какие-то искажения на экране — это признак весьма тревожный, нередко он связан с аппаратной неисправностью ПК.
Примечание : подобные искажения на экране называют артефактами .
У меня на блоге уже была заметка на эту тему. Чтобы не повторяться здесь, рекомендую ознакомиться: https://ocomp.info/ryab-i-polosyi-na-ekrane.html

Фото монитора с вертикальными и горизонтальными полосами

Красные полосы (артефакты)
Дополнения по теме приветствуются.
Источник: ocomp.info