Мерцание монитора компьютера может быть проблемой, с которой сталкиваются многие пользователи Windows. Эта проблема обычно связана с видеодрайверами, и для ее решения необходимо провести определенные действия. В этой статье мы рассмотрим шаги, которые помогут вам избавиться от мерцания экрана и наслаждаться более комфортным визуальным опытом.
- Шаг 1: Откройте Диспетчер устройств
- Шаг 2: Выберите видеоадаптеры
- Шаг 3: Откройте свойства адаптера
- Шаг 4: Удалите драйвер видеоадаптера
- Восстановление драйвера
- Проверка обновлений драйвера видеоадаптера
- Выводы и полезные советы
Шаг 1: Откройте Диспетчер устройств
Первым шагом для устранения мерцания монитора является открытие Диспетчера устройств. Для этого выполните следующие действия:
- В поле поиска на панели задач введите «Диспетчер устройств».
- Выберите «Диспетчер устройств» из списка результатов.
Шаг 2: Выберите видеоадаптеры
После открытия Диспетчера устройств вам нужно найти раздел «Видеоадаптеры» и развернуть его. Выполните следующие действия:
Мигает мерцает меняет яркость экран ноутбука что делать
- Найдите раздел «Видеоадаптеры».
- Щелкните на стрелку, чтобы развернуть этот раздел.
Шаг 3: Откройте свойства адаптера
После развертывания раздела «Видеоадаптеры» найдите нужный адаптер, щелкните на него правой кнопкой мыши и выберите пункт «Свойства» из выпадающего меню.
Шаг 4: Удалите драйвер видеоадаптера
На вкладке «Свойства» адаптера найдите флажок «Удалить ПО драйвера для этого устройства» и установите его. Затем нажмите кнопку «ОК» для подтверждения удаления.
Восстановление драйвера
После удаления драйвера, система может автоматически восстановить его или вы можете выполнить эту операцию вручную. Для восстановления драйвера выполните следующие действия:
- Перезагрузите компьютер.
- При загрузке ОС Windows, найдите и установите обновление драйвера видеоадаптера.
Проверка обновлений драйвера видеоадаптера
Чтобы проверить наличие обновлений драйвера видеоадаптера, выполните следующие действия:
- Откройте Диспетчер устройств.
- Разверните раздел «Видеоадаптеры».
- Найдите свой адаптер, щелкните на него правой кнопкой мыши и выберите пункт «Обновить драйвер» из выпадающего меню.
- Следуйте инструкциям на экране, чтобы загрузить и установить доступные обновления драйвера.
Выводы и полезные советы
Мерцание монитора на компьютере может быть вызвано сбоем драйверов видеокарты или монитора. Следуя описанным выше шагам, вы сможете избавиться от этой проблемы и наслаждаться более стабильным и комфортным визуальным опытом.
Вот некоторые полезные советы и факторы, которые следует учесть при решении проблемы мерцания монитора на компьютере:
- Проверьте наличие обновлений драйверов видеокарты и монитора на официальном сайте производителя.
- Установите программное обеспечение, которое позволяет регулировать параметры монитора, такие как частота обновления.
- Убедитесь, что ваш компьютер имеет достаточное питание и не перегревается.
- Проверьте соединения между компьютером и монитором, убедитесь, что все кабели надежно подключены.
Надеемся, что эта статья помогла вам разобраться с проблемой мерцания монитора на компьютере. Если проблема по-прежнему остается, рекомендуется обратиться за помощью к профессионалам или службе поддержки производителя компьютера или монитора.
Что значит если мигает лампочка
В других случаях, причина может быть в самой лампочке. Например, если накаливаемая нить внутри лампочки перегорела, она может начать мигать. Также, если лампочка не правильно установлена в цоколе, это может вызвать проблемы с подачей электричества и мигание. Кроме того, неправильно выполненное подключение проводки может стать причиной проблемы.
Если провода неплотно соединены, это может вызвать нестабильное электропитание и мигание лампочки. В любом случае, если лампочка начинает мигать, необходимо попытаться выяснить причину проблемы и принять меры для ее устранения. В некоторых случаях, возможно потребуется заменить лампочку или обратиться к специалисту для проведения проверки и ремонта электрической проводки.
Что означает мигающая красная лампочка на ноутбуке
Если на ноутбуке начинает мигать красная лампочка, это означает, что в батарее питания возникла неполадка или она нуждается в замене. Мигание лампочки является сигналом о том, что заряд батареи находится на критическом уровне или ее уровень очень низкий. Такой индикатор предупреждает пользователя о необходимости подключить ноутбук к электрической сети или заменить батарею.
Если действий не предпринимать, ноутбук может выключиться по причине разрядки батареи. Чтобы избежать проблем, связанных с отключением питания, следует немедленно подключить ноутбук к зарядному устройству или заменить батарею на новую. При возникновении такой проблемы желательно обратиться к специалисту, чтобы устранить неисправность и восстановить нормальное функционирование ноутбука.
Что означает мигающий индикатор на телефоне
Мигание индикатора на телефоне является одной из форм коммуникации между устройством и пользователем. Наиболее распространенным случаем мигания индикатора является низкий уровень заряда батареи. Когда заряд батареи снижается до определенного уровня, индикатор начинает мигать, предупреждая пользователя о необходимости подзарядки устройства. Благодаря этому, пользоваться телефоном можно безопасно, не рискуя остаться без заряда в самый неподходящий момент.
Еще одним случаем мигания индикатора является прием новых сообщений. Когда в верхней части смартфона появляется новое сообщение, индикатор начинает мигать, привлекая внимание пользователя и указывая на наличие новой информации. Это удобно, так как пользователь сразу может узнать, что ему пришло сообщение, не открывая каждый раз приложение или проверяя постоянно экран.
Таким образом, мигающий индикатор на телефоне выполняет важную роль в обеспечении коммуникации между устройством и пользователем, предупреждая о низком заряде батареи и новых сообщениях.
Что означает мигает индикатор зарядки на телефоне
Если индикатор зарядки на телефоне начинает мигать, это может означать несколько вещей. Во-первых, мигание индикатора может указывать на то, что у вас низкий уровень заряда батареи и вам следует подключить телефон к источнику питания. В таком случае, вам лучше немедленно начать зарядку телефона, чтобы он не выключился.
Затем, после полной зарядки, вы можете продолжить использование устройства. Однако, иногда мигание индикатора может быть вызвано неисправностью в самой батареи или зарядном устройстве. В таком случае, рекомендуется обратиться в сервисный центр производителя или заменить батарею или зарядное устройство. В любом случае, важно отнестись к этой проблеме серьезно, чтобы не лишиться возможности пользоваться телефоном в любой необходимый момент.
Если на компьютере монитор мерцает, можно попробовать следующие действия для устранения проблемы. Сначала нужно открыть диспетчер устройств. Для этого в поле поиска на панели задач нужно ввести «диспетчер устройств» и выбрать его из списка результатов. После этого необходимо развернуть раздел «Видеоадаптеры», щелкнув на стрелку рядом с ним.
В разделе «Видеоадаптеры» нужно щелкнуть правой кнопкой мыши на адаптере и выбрать пункт «Свойства». В открывшемся окне необходимо установить флажок «Удалить программное обеспечение драйвера для этого устройства» и нажать кнопку «ОК». После этого компьютер перезагрузится, и система сама установит новый драйвер для видеокарты. Это может помочь избавиться от мерцания монитора.
Источник: televizora.ru
Моргает монитор компьютера — причины Windows 10
Нередко обладатели стационарных компьютеров и ноутбуков, работающих на операционной системе Windows 10, сталкиваются с проблемой моргающего экрана. Такое явление не только отвлекает от работы, но и сильно портит зрение, просмотр медиафайлов становится невозможным. Как только появилась проблема, нужно выяснить, что делать, если мерцает монитор компьютера на виндовс 10.
Моргает монитор компьютера: причины Windows 10
Спровоцировать непрерывное мерцание экрана может несколько факторов. Вызваны они в подавляющем большинстве случаев системными ошибками или некорректной работой стороннего программного обеспечения. Другие распространенные причины, почему моргает экран монитора виндовс 10:
- проблема с проводом HDMI, VGA, DisplayPort и другими кабелями, включая питание;
- проблема с драйверами видеокарты;
- используется конвертер с цифрового порта на аналоговый монитор;
- проблемы с настройкой операционной системы.
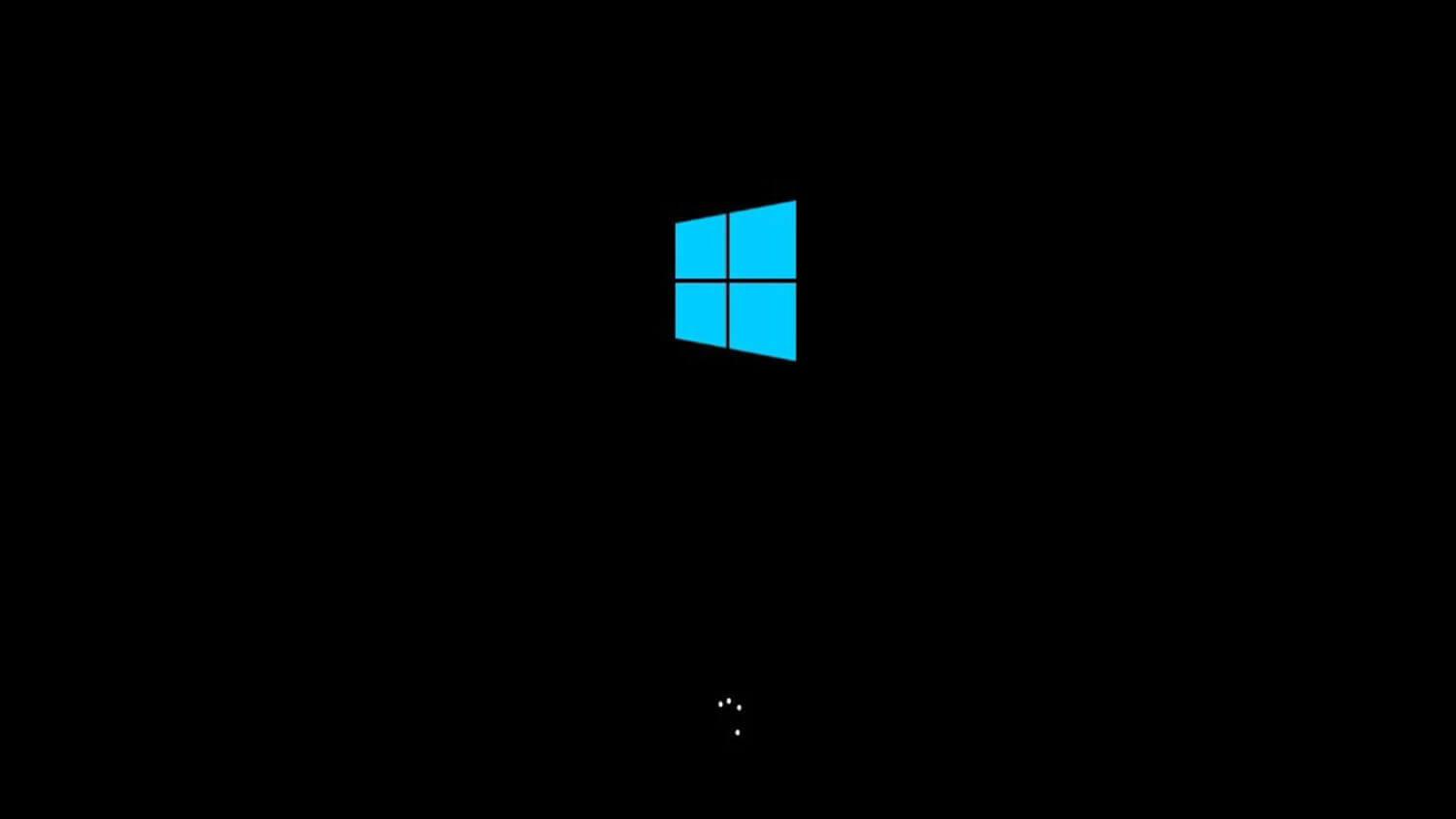
Внешний вид мерцающего рабочего стола на Windows 10
Обратите внимание! Чаще всего проблема вызвана, по мнению разработчиков Microsoft, работой на ПК несовместимых приложений или драйверов.
Чтобы понять, в каком направлении двигаться, необходимо проверить, будет ли мерцать экран при запуске «Диспетчера задач». Для этого пользователю потребуется на клавиатуре нажать сочетание клавиш «Ctrl + Alt + Esc» и проанализировать окно диспетчера.
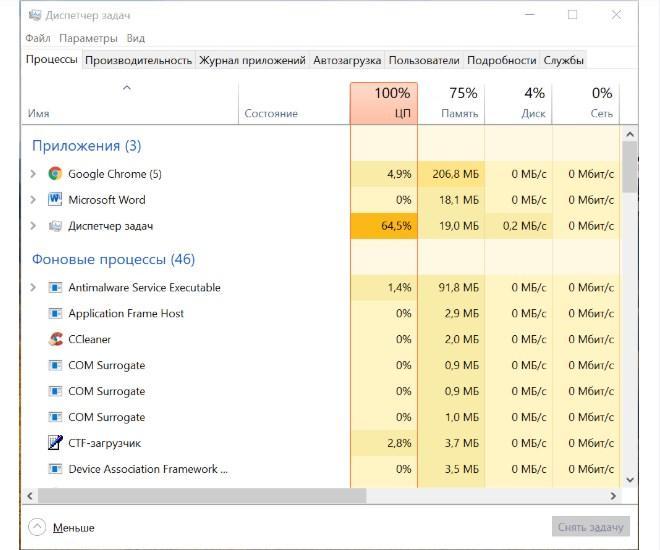
Проверка, мерцает ли окно диспетчера задач вместе с остальным экраном ПК на виндовс 10
Итак, если окно «Диспетчера задач» не мерцает в отличие от других программ и приложений, то дело в работе сторонних приложений, программ и игр. Если же диспетчер тоже моргает, то искать причину рекомендуется в программном обеспечении (драйверах) графического адаптера.
Устранение мерцания экрана компьютера на Windows 10
Если мигает экран монитора, что делать Windows 10? Прежде чем приступать к решению проблемы, нужно в «Диспетчере задач» просмотреть, что виновно в проблеме (ознакомиться с предыдущим разделом). Если это стороннее ПО, то потребуется его найти и удалить. Если же проблема в программном обеспечении (драйверах), то будет достаточно их обновить или, наоборот, откатить.
Решение проблемы с драйверами
В некоторых случаях возникают проблемы в работе программного обеспечения операционной системы. Существует два безопасных метода решения — откат и обновление ПО. Для выполнения обеих процедур потребуется открыть «Диспетчер устройств»:
- Для выведения на экран контекстного меню потребуется на клавиатуре зажать клавиши «Win + X».
- Запустить на своем ПК «Диспетчер устройств».
- Из доступных опций кликнуть на «Видеоадаптер», затем перейти через его свойства в раздел «Драйвер».
Обратите внимание! Для отката программного обеспечения к предыдущей версии после неудачного обновления будет достаточно тапнуть на кнопку «Откатить».
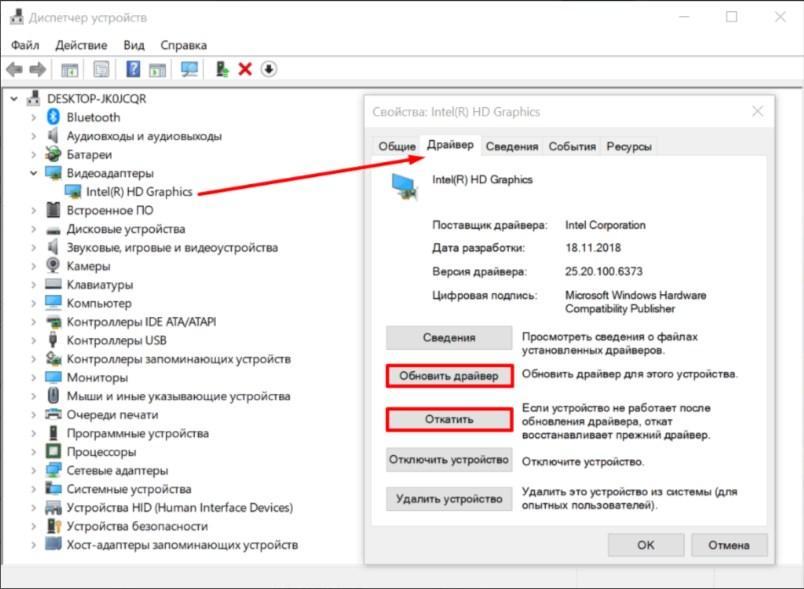
Вход для обновления и отката драйверов на ПК с операционной системой Windows 10
Если же программное обеспечение нужно обновить, то придется тапнуть на кнопку «Обновить». Обновление программных компонентов операционной системы может быть как автоматическим, так и ручным. Сначала всегда рекомендуется отдавать предпочтение автоматизированным процессам. В этом случае мастер сам найдет в Глобальной сети последнюю версию подходящего ПО и установит его.
Если по каким-то причинам не удалось осуществить автоматическое обновление, то пользователю необходимо зайти на официальный сайт производителя видеокарты и найти последнюю версию ПО. Нужно скачать установочный файл, затем запустить в автоматическом или ручном режиме.
Обратите внимание! Если обновление ПО не помогает решить проблему, то лучше удалить старые драйвера и повторно установить новые. Восстановление программного обеспечения таким способом должно помочь решить проблему.
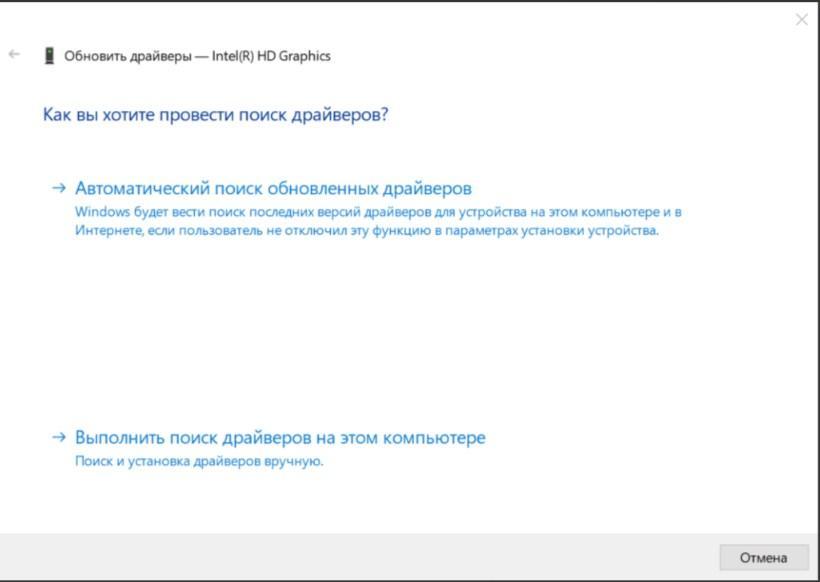
Способы обновления программного обеспечения без отключения
Также стоит отметить, что устанавливать программы, приложения и ПО необходимо только из проверенных источников. Если пренебречь этим правилом, то существенно возрастает вероятность поразить системные файлы вредоносными программами и компонентами.
Что делать, если моргает рабочий стол
Также встречаются случаи, что только рабочий стол моргает Windows 10. Обусловлено это в подавляющем большинстве случаев постоянным обновлением рабочего стола. Ежесекундное обновление приложения может быть вызвано различными системными сбоями и багами.
Основные причины, почему мигает рабочий стол в Windows 10:
- выход нового крупного обновления (апдейта) Microsoft. В подавляющем большинстве случаев возникают различные системные конфликты и баги, касающиеся не только рабочего стола. Например, крупное обновление Windows 1809 было отозвано по причине того, что после его установки у пользователей перестал работать звук и Интернет;
- банальная несовместимость оборудования или проблемы в аппаратной части компьютера;
- проблемы в работе службы Windows;
- повреждение системных файлов операционной системы, их поражение вредоносными программами и компонентами;
- отсутствие программного обеспечения или устаревшие драйвера на устройства.
Если рабочий экран на Windows 10 мигает черным, то следует в первую очередь попробовать перезагрузить ПК. Если это действие не помогло решить проблему, то стоит попробовать перезапустить службы, которые могут работать некорректно. Чтобы это сделать, потребуется зайти в оснастку службы, нажав сочетание клавиш «Win + R», ввести в соответствующую строку команду «services.msc».
Обратите внимание! Если постоянное моргание дисплея не дает это сделать, то на клавиатуре необходимо зажать комбинацию клавиш «Ctrl + Alt + Delete». После этого на экране отобразится окно с дополнительными параметрами. Из доступных опций нужно выбрать «Диспетчер задач».
Далее пользователю необходимо перейти во вкладку «Службы», где доступными будут два сервиса:
- служба регистрации ошибок Windows;
- поддержка панели управления «Отчеты о проблемах и их решение».
Курсор мыши наводится на любой из этих сервисов, после чего пользователь нажимает на ПКМ. Из выпадающего списка нужно выбрать «Открыть службы» для отображения на экране основной оснастки с большими функциональными возможностями.
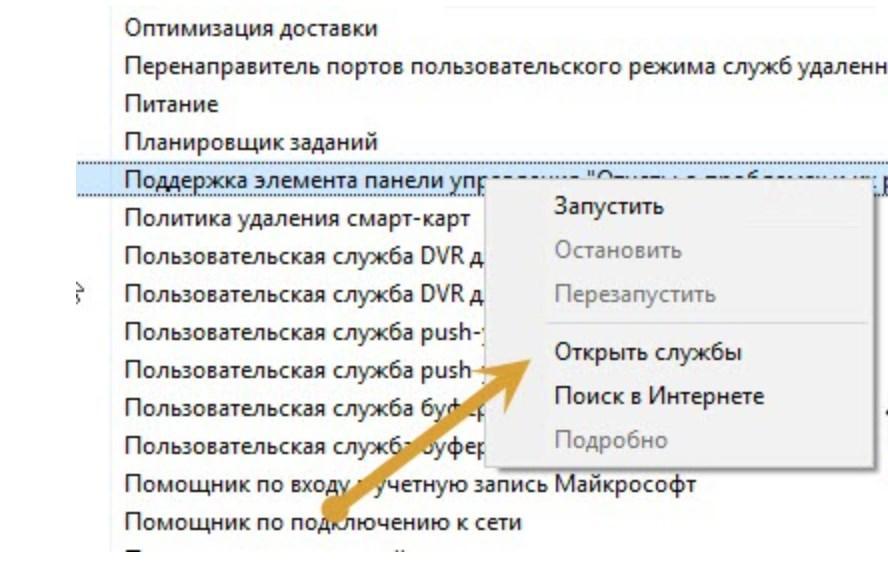
Как открыть расширенные службы в Windows 10
По каждому подпункту нужно кликнуть правой кнопкой мышки и из выпадающего списка выбрать «Остановить». Если все вышеперечисленные действия были выполнены верно, то от моргания получится избавиться.
Обратите внимание! Если изначально все перечисленные службы деактивированы, а периодическое мигание экрана наблюдается, то нужно включить, а затем отключить встроенные опции.
Причин, почему мерцает экран в Windows 10 в играх, на рабочем столе и просто в процессе эксплуатации ПК, достаточно много. Способов решения проблемы, соответственно, тоже. В реализации большинство из них простые, справиться под силу рядовому пользователю.
Источник: mirinfo.ru
5 способов исправить проблемы с мерцанием экрана в Windows 11
Проблема мерцания экрана возникла не в Windows 11. На самом деле проблема мерцания экрана возникала и в более ранних версиях Windows. Причины мерцания экрана в Windows 11, включая аппаратные и программные проблемы. Поэтому есть некоторые исправления для решения проблемы мерцания экрана в Windows 11. Далее в этой статье объясняется, как решить проблему мерцания экрана Windows 11.

Как исправить мерцание экрана в Windows 11?
Проверьте провода и неисправное оборудование
Если экран вашего внешнего монитора мерцает, сначала проверьте все провода. Кабель монитора подключен правильно. Затем перезагрузите монитор и ПК, чтобы увидеть, решена ли проблема мерцания экрана.
Затем проверьте неисправный монитор. Используйте монитор с другим ПК и проверьте, правильно ли он работает. Если монитор не работает, значит, он неисправен. Если монитор работает нормально, то необходимо изменить некоторые настройки.
Проверьте частоту обновления вашего монитора
Исправьте мерцание экрана в Windows 11, увеличив или уменьшив частоту обновления вашего монитора.

- Нажмите Windows + I, чтобы открыть приложение «Настройки».
- Щелкните Система на левой панели настроек.
- Нажмите «Экран», нажмите «Расширенный дисплей».
- Щелкните раскрывающееся меню рядом с пунктом «Выбрать частоту обновления», уменьшите частоту обновления и проверьте, работает ли она.
- Если снижение частоты обновления не помогает, увеличьте частоту обновления.
Если повышение или понижение частоты обновления монитора по-прежнему не решает проблему мерцания экрана в Windows 11. Читайте следующий метод.
Просканируйте свой компьютер на наличие вирусов
Вирусы и вредоносные программы также могут вызывать мерцание экрана Windows 11, если ваш компьютер заражен. Поэтому рекомендуется проверить компьютер на наличие вирусов. Вы можете использовать Защитник Windows или любое стороннее антивирусное программное обеспечение для поиска вирусов. После завершения убийства проверьте, можно ли решить проблему мерцания экрана в Windows 11.
Обновите графический драйвер
Во многих случаях проблемы с мерцанием экрана могут быть вызваны устаревшими графическими драйверами на вашем ПК. Обновите графический драйвер и проверьте, решена ли проблема.

- Нажмите Windows + X и нажмите «Диспетчер устройств».
- Дважды щелкните, чтобы развернуть Адаптеры дисплея.
- Щелкните правой кнопкой мыши графический драйвер в открывшемся списке.
- Щелкните Обновить драйвер, чтобы обновить графический драйвер.
- Сделайте это для всех видеокарт на вашем ПК.
- После завершения обновления драйвера перезагрузите ПК.
- Если проблема мерцания экрана в Windows 11 сохраняется, попробуйте обновить драйвер монитора.
- В диспетчере устройств дважды щелкните раздел «Мониторы».
- Выберите драйвер монитора, щелкните правой кнопкой мыши драйвер, нажмите «Обновить драйвер».
Если вышеуказанные шаги не работают, перейдите к следующему способу.
Удалить графический драйвер

- Откройте Диспетчер устройств на вашем ПК.
- Дважды щелкните, чтобы развернуть Адаптеры дисплея.
- Выберите графический драйвер, щелкните его правой кнопкой мыши и выберите «Удалить устройство».
- Сделайте то же самое для всех видеокарт на вашем ПК.
- Перезагрузите компьютер, и графический драйвер будет переустановлен.
- Если проблема мерцания экрана в Windows 11 не устранена, попробуйте удалить и переустановить драйвер монитора.
- Разверните раздел «Мониторы» в диспетчере устройств.
- Щелкните правой кнопкой мыши драйвер монитора и выберите «Удалить устройство».
- Удалите драйвер дисплея.
- Перезагрузите компьютер, чтобы переустановить драйвер.
Это все, что касается того, как исправить проблемы с мерцанием экрана в Windows 11. Если вы столкнулись с проблемой мерцания экрана в Windows 11, вы можете решить ее, выполнив действия, описанные в этой статье.
Поделиться:
- Нажмите, чтобы поделиться на Twitter (откроется в новом окне)
- Нажмите, чтобы поделиться на Facebook (откроется в новом окне)
Источник: windows11tools.com