
Если изображение на экране вашего ПК или ноутбука вдруг или вследствие каких-либо причин перестало полностью заполнять монитор – появились черные полосы по его краям, то не стоит переживать. С таким инцидентом вы сможете справиться самостоятельно, следуя приведенным ниже инструкциям.
Причины проблемы
Черные полосы на экране монитора могут появиться в силу ряда причин:
- неправильное разрешение экрана;
- неверно заданные параметры игры;
- некорректная настройка видеоплеера;
- устаревший видеодрайвер;
- неправильно выставленные функции кодеков;
- вирусная атака.

В большинстве же случаев проблема решается легко – нужно просто откорректировать некоторые настройки Windows.
Как убрать черные полосы по бокам экрана на рабочем столе
Первая и самая простая причина – картинка, которую вы поставили фоном, не адаптирована под разрешение вашего экрана. Пройдите на компьютере такой маршрут: «Панель управления» – «Персонализация и оформление» – «Персонализация» – «Фон рабочего стола». Прокрутите список и найдите «Выберите положение» – из выпадающего меню надо кликнуть на «Заполнение» – этот режим призван как раз-таки заполнить изображением весь дисплей.
Как убрать черные полосы по бокам экрана

Если это не решило проблемы, то к вашему вниманию еще один способ, подсказывающий, как убрать черные полосы по бокам экрана:
- Правой клавишей мышки кликните на любом пустом пространстве рабочего стола.
- Нажмите в появившимся меню на «Графические настройки»(если за графику отвечает чип от Intel) или «Панель управления NVIDIA».
- В обоих случаях остановитесь на разделе «Дисплей».
- В меню NVIDIA нужна будет «Регулировка размера и положения «Рабочего стола», а для Intel – «Основные настройки».
- Для NVIDIA выставите режим масштабирования «Во весь экран» (у вас наверняка выбрано стандартное «Формат изображения»). В меню Intel должна стоять галочка на «Сохранить масштабирование» для самого высокого разрешения, а для иных случаев (некоторые специально снижают разрешение, чтобы слабый ПК «тянул» «тяжелые» игры) – галочка на «Масштаб на полный экран».
- Сохраните настройки.
Если пункт «Масштабирование» не активен, то смените разрешение на самое маленькое, задайте нужный масштаб («Во весь экран»), а после этих манипуляций снова вернитесь на привычное разрешение.
На мониторе ПК можно решить проблему нажатием кнопки Auto, расположенной под экраном. Как вариант – кнопка Menu, где можно вручную в «Размер/положение» отрегулировать ширину изображения на дисплее.
ЧЁРНЫЕ ПОЛОСЫ В ИГРАХ? РЕШЕНИЕ ЕСТЬ! (на примере Battlefield 2)
Как убрать черные полосы по бокам экрана в игре
Если проблема появляется только во время прохождения видеоигры, тоже можно для начала попробовать произвести действия, упомянутые в предыдущем разделе. Не лишним будет зайти и в графические настройки самой игры. В большинстве случаев проблема возникает из-за того, что пользователи специально снижают разрешение экрана, чтобы игра не «висла». В этом случае такое неудобство придется претерпевать, так как вы его создали сами.

Если вы не меняли ничего ни в настройках игры, ни в стандартном меню графики, то стоит перейти на официальный сайт производителя вашей видеокарты и скачать самые последние версии драйвера. После их установки обязательно перезагрузите свой ПК или ноутбук.
Если черные полосы по краям экрана и в этом случае не пропали, то, как вариант, остается переустановить систему.
Черные полосы при просмотре видео
Чтобы решить эту проблему, первым делом нажмите на иконку видеофильма правой клавишей мыши и вызовите «Свойства». Далее откройте «Подробно» и просмотрите разрешение файла – если оно конфликтует с разрешением вашего экрана, то проблема в нем.
Как убрать черные полосы по бокам экрана в этом случае: откройте параметры видеоплеера, найдите «Кадрирование», «Соотношение сторон» – попереключайте режимы, пока не найдете оптимальный. Для широкоформатного экрана подходит 16:9 или 16:10. Кроме того, все современные видеоплееры могут растягивать ролик по высоте или ширине, вписывать изображение гармонично в экран или же показывать его в исходном разрешении.
Если смена настроек ни к чему не привела, то также стоит обновить драйверы. Можно найти последнюю версию кодеков. Самые подходящие – K-lite и Shark.

Если вам не оказался полезным ни один из перечисленных способов, то вопрос «Как убрать черные полосы по бокам экрана?» остается решить только кардинальным путем – сбросить BIOS до дефолтных (начальных) настроек. Если вы не уверены в своих силах и ни разу не проводили подобные манипуляции, то настройку «сердца» вашего ПК или ноутбука лучше доверить специалисту.
В отличие от мелких артефактов изображения, которые периодически появляются, исчезают и могут быть не столь очевидны для обычного человека, черные полосы на экране монитора ярко выражены и не заметить их невозможно. Тем более, они существенно искажают рабочую поверхность экрана, снижая удобство работы с ПК.
Можно выделить несколько наиболее распространенных вариантов расположения таких полосок:
1) Видны черные полосы на экране монитора одновременно справа и слева либо на одной из сторон.

2) Горизонтальные черные полосы расположены на экране монитора сверху, снизу или на произвольной площади экрана.

3) На мониторе появились вертикальные черные полосы различной ширины в случайном порядке.
В отдельных из перечисленных случаев пользователь способен устранить дефект изображения самостоятельно, но зачастую они свидетельствуют о наличии серьезной проблемы в работе монитора, которая требует вмешательства специалиста.


Как убрать черную полосу на экране монитора?
Наиболее простой считается ситуация, когда черные полосы на мониторе размещаются по бокам или с одной стороны экрана, образуя своеобразную рамку. Графические элементы при этом не перекрыты, а лишь смещены или вытянуты относительно центра экрана. В таком случае можно говорить о неправильных установках соотношения сторон изображения. Проблема решается программно, через настройки драйвера видеокарты либо кнопками меню на самом мониторе.
Если на экране монитора появились мерцающие черные полосы, которые периодически меняют свое местоположение, это может быть следствием неисправной или неверно настроенной видеокарты. В частности, стоит обратить внимание на параметры разрешения, частоты и синхронизации.

Если статичные вертикальные или горизонтальные черные полосы разной ширины расположены на мониторе в случайном порядке, перекрывая собой элементы изображения, устройство подлежит ремонту в сервисном центре, т.к. речь идет, скорее всего, о поломке матрицы или компонентов управляющей платы.

Поделиться в соц. сетях:
Монитор является неотъемлемым компонентом для любого компьютера. Вся работа за устройством не обходится без самого дисплея. Современные технологии подарили нам самые качественные экраны, на которых картинка смотрится очень насыщенно и реалистично. К сожалению, ни один пользователь не застрахован от проблем при работе с такими девайсами. Как убрать черную полосу на мониторе?
Как его вообще настроить? Возможно, дело в драйверах видеокарты или настройках вывода изображения. Для решения появившейся проблемы можно использовать разные методы устранения. Давайте сегодня поговорим о всех нюансах настройки этого привычного изобретения.
Настройки для операционной системы Windows 7
Чтобы решить назревшую проблему с черными полосами, можно попробовать следовать следующей инструкции:
- Включите ваше устройство и дождитесь загрузки операционной системы Windows. Убедитесь, что дисплей подключен к системному блоку компьютера.
- После загрузки нажмите левой кнопкой мыши по значку “Пуск” и перейдите в раздел “Панель управления”.
- Перед вами откроется контекстное меню с огромным количеством значков, отвечающих за разные действия. Вам необходимо перейти на вкладку “Экран”.
- Теперь вам необходимо перейти в параметр “Настройка разрешения экрана”. Перед вами раскроется диалоговое окно, в котором нужно выбрать настройку “Дополнительные параметры”.
- Остается зайти в “Графические характеристики” и в настройках масштабирования выбрать “Масштаб на полный экран”.
Чаще всего описанные выше манипуляции помогают убрать черные полосы на мониторе по бокам, сверху и снизу. Если после всех действий ничего не изменилось, то придется прибегнуть к другим методам устранения проблемы.
Важно! Полосы бывают и другого цвета, и в зависимости от того, как они проявляют себя, можно распознать причину их появления. Возможно, это не будет критичной проблемой. В любом случае разобраться необходимо вовремя, чтобы не повлечь полный выход системы из строя с потерей всех ваших данных.
Устанавливаем новые драйвера на видеокарту
Не исключено, что данный дефект вызван проблемами с версией драйверов вашей видеокарты.
Важно! Некоторые устройства вывода изображения не возвращаются к нормальной работе даже после установки нужного разрешения. Изображение просто перестает растягиваться по всему экрану, оставляя злополучные полоски с двух сторон.
Для того чтобы избавиться от этого, можно попробовать следующий метод:
- Сперва необходимо зайти на официальный сайт издателя вашей видеокарты.
- Сайты у всех производителей имеют схожий принцип работы, поэтому вам потребуется перейти в поддержку и выбрать раздел “Драйвера”.
- После этого нужно заполнить пустые поля, требуется ввести данные вашего персонального компьютера и модель микросхемы видеообработки.
- Вас должно перенаправить по ссылке на сайт с самой последней версией драйверов, откуда вы должны их скачать и установить.
- После этих действий вам нужно зайти в меню настроек и установить максимально допустимое разрешения для модели вашего прибора.
Важно! Чтобы избежать недоразумений в принципах совместимости, установите в настройках флажок на последнем пункте параметров масштабирования.
В настройках нужно отыскать строчку с названием “Настройки масштабирования” и сдвинуть ползунок на пункте “Сжатая развертка — Растянутая развертка” таким образом, чтобы картинка заполнила весь дисплей.
Важно! Также стоит убедиться, что картинка откалибрована и располагается точно по центру.
Как убрать черные поля на мониторе, если вышеперечисленное не помогло?

Устанавливаем правильную частоту кадров
Некоторые пользователи рекомендуют прибегнуть к следующему способу устранению неполадок:
- Нажмите правой кнопкой мыши по пустой области пространства рабочего стола.
- Откроется контекстное меню, в котором нужно выбрать раздел “разрешение” экрана вашего ноутбука или компьютера.
- Вы увидите перед собой окошко с четырьмя разными вкладками, вам нужно перейти на вкладку “Монитор”.
- Найдите “Параметры монитора” и установите другую частоту обновления кадров, в большую или меньшую сторону.
Эти манипуляции могут помочь вам в решении проблемы.
Важно! Бывают и другие ситуации внезапного появления непонятных симптомов на ПК. Сохраните себе в закладки другую статью, возможно, в дальнейшем вам также пригодятся инструкции о том, как убрать рамку с монитора.
“Прожарка” видеокарты
Есть вероятность, что чип немного отходит от платы видеокарты, что вызывает артефакты в виде назойливых полосок. “Ремонтируется” видюха следующим образом:
- Разберите системный блок при помощи крестовой отвертки и отсоедините видеокарту от материнской платы.
- Из извлеченной схемы нужно снять охлаждение. Берем в руки девайс и идем к кухонной плите.
- Включите конфорку и подержите деталь пинцетом повыше над огнем. Чипсет должен осесть на всю конструкцию.
- Охлаждаем компонент и проверяем. Также вы можете использовать монтажный фен для этого метода.
Важно! Многие проблемы с экранами ПК возникают по той простой причине, что их протирают чем попало — обычными тряпками для пыли, спиртом, моющими гелями. Чтобы такого с вами не произошло, обязательно почитайте о том, чем протирать экран компьютера.
Источник: 4systems.ru
Как исправить черные полосы в играх в Windows 11
В этом руководстве мы покажем вам различные способы исправления черных полос в играх в Windows 11. Многие уверены, что в последнее время выразили свою обеспокоенность что у них появляются горизонтальные черные полосы вверху и внизу экрана, когда они пытаются играть в любую игру в последней версии ОС.
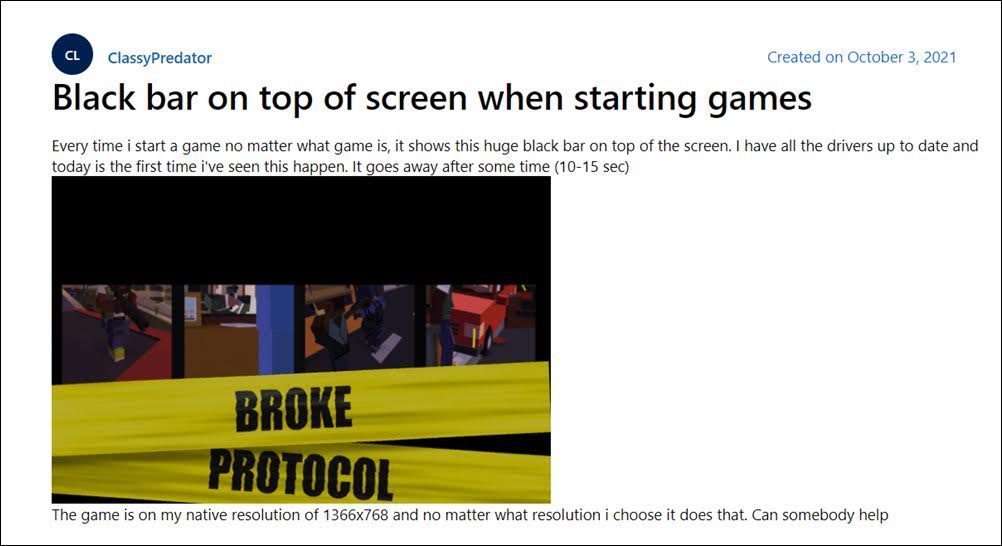
Однако, несмотря на то, что в игру все еще можно играть, наличие больших черных полос прямо перед экраном не будет считаться лучшим игровым процессом. В некоторых случаях эти полосы даже имеют тенденцию оспаривать соотношение сторон. Так что может быть причиной этой проблемы? Ну, это может быть связано со многими факторами.

Программы для Windows, мобильные приложения, игры — ВСЁ БЕСПЛАТНО, в нашем закрытом телеграмм канале — Подписывайтесь:)
Некоторые из них включают неправильное разрешение монитора, неправильное разрешение в игре, проблемы с режимом масштабирования, устаревшие графические драйверы и неправильное соотношение сторон, среди прочего. если вас также в настоящее время беспокоят черные полосы в играх на ПК с Windows 11, то это руководство поможет вам. Следите за исправлениями.
Как исправить черные полосы в играх в Windows 11

Рекомендуется попробовать каждый из перечисленных ниже обходных путей, а затем посмотреть, какой из них принесет вам успех. Итак, имея это в виду, давайте начнем.
ИСПРАВЛЕНИЕ 1: изменение разрешения экрана
Во-первых, вы должны изменить разрешение экрана и посмотреть, работает ли какое-либо другое значение в вашу пользу или нет.

- Откройте меню «Настройки» с помощью сочетания клавиш Windows + I.
- Затем перейдите в «Система» > «Экран» > «Разрешение экрана».
- Теперь выберите другое разрешение экрана в раскрывающемся меню.
- Затем нажмите кнопку «Сохранить изменения» в диалоговом окне подтверждения.
- Проверьте, устраняет ли это проблемы с черными полосами в играх на Windows 11.
ИСПРАВЛЕНИЕ 2: Настройка разрешения в игре
Помимо изменения разрешения экрана, вам также следует подумать об изменении разрешения в игре. Шаги различны для разных игр, но вы все равно можете взять подсказку из приведенных ниже общих инструкций.

- Запустите игру и перейдите в меню «Настройки/Параметры».
- Затем перейдите в «Видео»> «Разрешение» и измените разрешение оттуда.
- После этого перезапустите игру и проверьте, устраняет ли она проблемы с черными полосами в Windows 11.
ИСПРАВЛЕНИЕ 3. Переключение в полноэкранный режим
Если по умолчанию игра настроена на работу в оконном режиме, вам следует изменить ее на полноэкранный режим. Вот как это можно сделать [as before, these are the generic instructions].

- Запустите игру и перейдите в меню «Настройки/Параметры».
- Затем перейдите в «Видео» > «Основные» > «Режим отображения».
- Теперь измените его на полноэкранный режим и сохраните изменения.
- Проверьте, устраняет ли это проблемы с черными полосами в Windows 11.
ИСПРАВЛЕНИЕ 4: изменение соотношения сторон
Некоторые игры также имеют встроенную графическую опцию для изменения соотношения сторон. Если в вашей игре он тоже есть, подумайте о том, чтобы изменить его на «Заполнить из почтового ящика». Вот как это можно сделать:

- Запустите игру и перейдите в меню «Настройки/Параметры».
- Затем перейдите в «Видео» > «Основные» > «Метод соотношения сторон».
- Теперь измените Aspect Ratio на Fill и сохраните изменения.
- Проверьте, устраняет ли это проблемы с черными полосами в Windows 11.
ИСПРАВЛЕНИЕ 5. Запустите игру в развернутом режиме
Вы также можете указать Windows всегда запускать игру в максимальном режиме, а затем посмотреть, сработает ли это в вашу пользу или нет.

- Для этого щелкните правой кнопкой мыши EXE-файл игры и выберите «Свойства».
- Затем перейдите на вкладку «Ярлык» и выберите «Развернуть» рядом с «Выполнить».
- После этого нажмите «Применить» > «ОК», чтобы сохранить изменения.
- Проверьте, устраняет ли это проблемы с черными полосами в Windows 11.
ИСПРАВЛЕНИЕ 6: Переопределить режим масштабирования
Далее вам также следует рассмотреть возможность переопределения текущего режима масштабирования с помощью программного обеспечения видеокарты. [given here are the instructions for Nvidia].

- Запустите панель управления NVIDIA из меню «Пуск» и выберите «Дисплей» слева.
- После этого перейдите к настройке размера и положения рабочего стола и выберите «Полный экран» в качестве режима масштабирования.
- Затем установите флажок «Переопределить режим масштабирования, установленный играми и программами» и нажмите «ОК», чтобы сохранить его.
- Проверьте, устраняет ли это проблемы с черными полосами в Windows 11.
ИСПРАВЛЕНИЕ 7: переопределение параметров приложения
Если у вас есть видеокарта Intel, вам следует рассмотреть возможность переопределения настроек приложения с помощью специального программного обеспечения. Вот как это можно сделать:

- Запустите панель управления Intel HD Graphics из меню «Пуск».
- Затем перейдите в «Общие настройки» > «Экран» > «Основные».
- После этого установите галочку «Масштабировать в полноэкранном режиме» и «Переопределить настройки приложения».
- Проверьте, устраняет ли это проблемы с черными полосами в Windows 11.
ИСПРАВЛЕНИЕ 8: обновить графический драйвер
Использование старых и устаревших драйверов может привести к довольно большому количеству проблем и вполне может быть причиной сбоя этой игры. Поэтому вам следует сразу же обновить драйверы графического процессора, используя приведенные ниже инструкции.
- Используйте комбинации клавиш Windows + X и выберите «Диспетчер устройств» в появившемся меню.
- Затем разверните раздел «Видеоадаптеры», щелкните правой кнопкой мыши драйверы и выберите «Обновить драйверы».

- Затем выберите Автоматический поиск драйверов.

- Теперь Windows будет искать в Интернете последние версии этих драйверов, а также устанавливать их.
- После этого перезагрузите компьютер, и основная проблема должна быть решена.
ИСПРАВЛЕНИЕ 9. Используйте средство устранения неполадок оборудования
В Windows встроено довольно много приложений для устранения неполадок, и одно из них специально предназначено для аппаратных устройств. Итак, без лишних слов, давайте проверим его и посмотрим на результаты.
- Перейдите в меню «Пуск», найдите CMD и запустите его от имени администратора.
- Затем выполните приведенную ниже команду в окне CMD: msdt.exe -id DeviceDiagnostic.

- Теперь он запустит средство устранения неполадок оборудования и устройств на вашем ПК с Windows 11. Нажмите «Далее», чтобы начать процесс.

- Теперь он будет сканировать аппаратные проблемы и также внесет соответствующие исправления. Просто выберите нужное исправление из списка, чтобы реализовать его.

- После этого перезагрузите компьютер, и основная проблема должна быть решена.
Вот и все. Это были многочисленные способы исправить черные полосы в играх в Windows 11. Если у вас есть какие-либо вопросы относительно вышеупомянутых шагов, сообщите нам об этом в комментариях. Мы вернемся к вам с решением в ближайшее время.
Источник: vgev.ru