Подробное руководство по поиску и устранению неисправностей о том, как исправить «посторонние изображения монитора». Наряду с этим мы также обсудили, что такое Monitor Ghosting и что вызывает эту проблему. Прочтите весь документ для получения дополнительной информации.
Если вы играете в экшн-игры и шутеры от первого лица как и Call of Duty, вы довольно часто можете столкнуться с проблемами Monitor Ghosting на вашем ПК с Windows. Проблема в конечном итоге портит весь игровой процесс.
Не только это, но и эта проблема может возникнуть, когда вы работаете над проектами, которые включают отображение быстро меняющихся изображений. Кроме того, при редактировании видео вы можете столкнуться с проблемой ореола монитора.
Что ж, в любой ситуации хорошая новость заключается в том, что проверить, есть ли у вашего монитора какие-либо проблемы, довольно просто. Если в этом случае ваш монитор сталкивается с проблемой, такой как Monitor Ghosting, будьте уверены, что есть несколько отличных решений для устранения этой проблемы.
Если вы не знаете о них, не волнуйтесь, в этой статье мы рассмотрим все аспекты Monitor Ghosting. Начнем с того, что на самом деле представляет собой двоение изображения на мониторе.
Оглавление показывать
Что такое фантомное изображение монитора?
Что является причиной появления фантомных изображений на мониторе?
Список протестированных решений по устранению «фантомных» мониторов в 2021 году
Решение 1. Обновите графический драйвер
Решение 2. Проверьте время отклика и частоту обновления вашего ПК.
Решение 3. Проверьте свои видеопорты
Решение 4. Убедитесь, что кабель монитора подключен
Что такое фантомное изображение монитора?
Паразитное отображение монитора также может называться фантомным изображением на экране. Как следует из названия, Monitor Ghosting — это проблема монитора или дисплея. Проблема в основном возникает, когда на экране дисплея быстро перемещаются несколько изображений. Это также может появиться, когда вы очень быстро перемещаете указатель мыши.
Говоря о Monitor Ghosting в игре, вы, возможно, увидите блеклые изображения, размытые изображения и размытые движущиеся объекты.
Итак, вот что такое Monitor Ghosting, теперь давайте узнаем, что вызывает эту проблему.
Что является причиной появления фантомных изображений на мониторе?
Это неудобство вызвано многочисленными причинами. Проблема чаще всего наблюдается в ЖК-мониторах. Время отклика и частота обновления — это два основных фактора, вызывающих двоение изображения на экране / мониторе.
Проще говоря, если частота обновления вашего монитора низкая, а время отклика велико, вы можете столкнуться с проблемой двоения монитора или экрана. Поскольку частота обновления монитора гарантирует, насколько часто ваш экран демонстрирует новое изображение. Учитывая время отклика, чем меньше время отклика, тем быстрее реагирует ваш монитор.
Итак, теперь, когда вы знаете, что может вызвать эту проблему. Пора узнать, что можно сделать, чтобы с этим справиться.
Список протестированных решений по устранению «фантомных» мониторов в 2021 году
Ниже мы упомянули некоторые проверенные и опробованные решения для решения проблемы Monitor Ghosting на ПК с Windows. Тем не менее, вам не нужно пробовать их все, просто двигайтесь вниз, пока не найдете лучшее решение для вас. Без лишних слов, давайте прочитаем их ниже:
Решение 1. Обновите графический драйвер
Многие пользователи считают это исправление немного странным, но оно может работать. Однако мы понимаем, что двоение экрана — это проблема, связанная с монитором, а не с графическим процессором, тем не менее, мы советуем вам обновить драйверы видеокарты.
Если вы не можете определить причину появления фантомных изображений на мониторе, было бы здорово, если бы вы обновите графические драйверы . Потому что иногда он также исправляет многие сбои дисплея, включая двоение экрана.
Один из способов обновить графический драйвер — вручную через официальный сайт производителя. Еще один способ обновления драйверов вручную — Диспетчер устройств. Однако ручной подход немного утомляет и требует много времени. Следовательно, рекомендуется использовать Bit Driver Updater для обеспечения автоматического обновления драйверов.
Bit Driver Updater — это решение, которое автоматически просканирует вашу систему и обнаружит самые подлинные драйверы для вашей операционной системы Windows. Позже инструмент также автоматически устанавливает драйверы. Лучшее в этой утилите для обновления драйверов — вы можете обновить все устаревшие или неисправные драйверы одним щелчком мыши и повысьте общую производительность ПК.
Выполните описанные ниже действия, чтобы обновить драйверы через Bit Driver Updater:
Шаг 1: Установить Bit Driver Updater бесплатно с кнопки, представленной ниже.

Шаг 2: После успешной установки программного обеспечения запустите его на своем ПК.
Шаг 3: Пусть Bit Driver Updater просканирует ваш компьютер на наличие устаревших или сломанных драйверов. В противном случае вы можете запустить сканирование вручную, нажав на Кнопка сканирования из левой панели меню.

Шаг 4: Проверьте список драйверов, которые необходимо обновить, и найдите проблемные графические драйверы. Затем нажмите на Обновить сейчас кнопка расположена рядом с драйвером.
Шаг 5: Вы также можете обновить другие драйверы вместе с графическими драйверами. Для этого вам необходимо щелкнуть по кнопке Обновить все вместо этого.

Вот и все! Чтобы насладиться богатым особенности Bit Driver Updater , вам необходимо приобрести его полную версию. Потому что в бесплатной версии есть только базовые функции с ограниченным доступом. Использование полной версии Bit Driver Updater позволяет вам попробовать расширенные функции, такие как драйвер одним щелчком мыши. обновление, круглосуточная техподдержка, полная гарантия возврата денег, бустер производительности, сканирование планировщик резервное восстановление инструмент и еще много чего.
Решение 2. Проверьте время отклика и частоту обновления вашего ПК.
Как мы уже говорили ранее, время отклика и частота обновления являются основными аспектами проблемы Monitor Ghosting на ПК с Windows. Таким образом, вы можете изменить настройки дисплея, чтобы уменьшить время отклика и повысить частоту обновления, что в конечном итоге предотвратит двоение изображения на мониторе.
Шаги по изменению времени отклика
Спасибо производителям мониторов за облегчение этой задачи. Вы можете изменить время отклика через экранное меню. Ниже описано, как это сделать:
Шаг 1: Ударь кнопка меню вашего монитора.
Шаг 2:Пройдите черезНастройки для определения времени отклика. И установите меньшее время отклика.
Однако это зависит от бренда. Мол, для Асуса надо включить Функция TraceFree, HP требует, чтобы параметр OverDrive был средним или низким. Если вы используете Dell, вам нужно установить сверхбыстрое время отклика. И так для разных брендов используется терминология.
Шаги по изменению частоты обновления ПК
Установка более высокого значения частоты обновления помогает предотвратить двоение изображения на экране или мониторе. Однако это возможно только в том случае, если ваш монитор совместим с переменными частотами обновления. Для этого выполните следующие действия:
Шаг 1: Перейдите в панель поиска Windows и введите Расширенный дисплей, затем нажмите Просмотр информации о расширенном дисплее.

Шаг 2: В следующем окне вы увидите частоту обновления вашего монитора. Если он готов к изменению, вам нужно изменить частоту обновления на более высокое значение, используя выпадающий список меню.

Вышеуказанные шаги можно выполнить только в Windows 10. Если у вас Windows 7 или 8, выполните следующие действия, чтобы проверить и изменить частоту обновления.
Шаг 1: На рабочем столе вам нужно щелкнуть правой кнопкой мыши на пустом месте, а затем выбрать Разрешение экрана из списка контекстного меню.

Шаг 2: Затем нажмите на Расширенные настройки.

Шаг 3: Теперь вы можете увидеть свой частота обновления монитора под Монитор вариант.
Точно так же, если ваш монитор совместим с переменной частоты обновления, установите для нее более высокое значение, щелкнув значок маленькой стрелки вниз.
Решение 3. Проверьте свои видеопорты
Почему на моем мониторе появляется фантомное изображение? Вы должны задать этот вопрос своим видео портам. Если видеопорты вашего монитора повреждены и имеют какие-то проблемы, это может вызвать двоение изображения на мониторе или экране. Поэтому мы советуем вам обратиться за помощью к местному специалисту.
И, если в этом случае гарантийный период вашего монитора истекает, вы также можете обратиться за помощью к соответствующему производителю.
Решение 4. Убедитесь, что кабель монитора подключен
Это довольно просто, но тоже эффективно. Всегда проверяйте кабель монитора, надежно ли он подключен. Что еще вы можете сделать, это отключить кабель, а затем снова подключить. После этого проблема должна быть решена.
Проблема с двоением монитора или экрана: ИСПРАВЛЕНО
Использование ПК без четкого и аккуратного дисплея или экрана действительно проблематично. Вы должны решить эту проблему как можно скорее для лучшего опыта работы с компьютером.
Как узнать причину появления артефактов на мониторе?

Многие из пользователей компьютеров и ноутбуков периодически могут сталкиваться с разного рода помехами, возникающими на экране их монитора. Рябь, точки, полосы, мерцания и целый ряд других искажений экрана в компьютерном мире называют «артефактами». Их внезапное появление негативно будет влиять на работу человека, вызывая неприятные ощущения в глазах, а также могут сигнализировать о серьезных нарушениях внутри техники.
Поэтому так важно установить, почему возникли артефакты на мониторе, и постараться их убрать. Далее расскажем, как это сделать.
Что такое артефакты на мониторе?
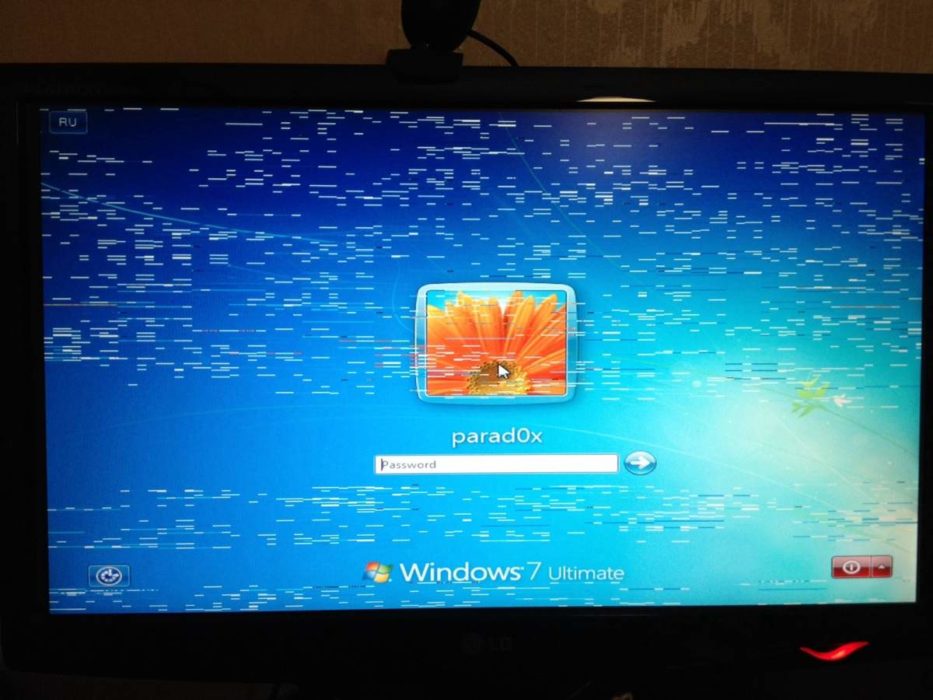
Под артефактами понимают любые визуальные искажения, которые временно или постоянно наблюдаются на экране ПК. Такие помехи могут быть в виде горизонтальных и вертикальных черточек или полос, светящихся белых или цветных точек, а еще быстрое мерцание, искажение цвета, появление очень светлых или темных участков, рябь и многое другое.
При возникновении таких проблем смотреть на монитор становится неудобно и неприятно. Это приводит не только к нарушению самочувствия, когда может появиться резь в глазах, и ухудшится зрение, но и сильно мешает работе или игре. Некоторые участки экрана станут плохо видны, а информация на них будет скрыта и не понятна.
Причины появления помех
Любые помехи на экране нужно скорее убрать, чтобы в будущем это не привело к более серьезной поломке компьютера. Поэтому главное — установить точные причины артефактов на мониторе. Сделать это можно, оценив вид данных искажений, в какое время они появляются (при работе с программой или сразу при включении ПК), а также оценить работоспособность отдельных элементов компьютера.
В зависимости от причины, артефакты делятся на аппаратные и программные. К примеру, первые будут наблюдаться при перегреве или поломке видеокарты из-за отслоения графического ключа, а также при нехватке питания ПК. Программные связаны с ошибками драйверов или плохим их качеством. Далее подробно разберем основные причины их появления, и как выглядят артефакты видеокарты на мониторе, а такжепри неисправности кабеля или самого экрана.
Разгон видеокарты

Разгон видеокарты часто делают, чтобы повысить ее характеристики и частоты, когда необходимо использовать программы с высокими требованиями или «тяжелые» современные игры. Однако неправильно проводимый разгон и сам этот процесс негативно сказывается на состоянии видеокарты, ее перегреве и нагрузке на графический чип. Из-за этого на экране появятся черточки, полоски, мерцания и так далее. При этом такие искажения будут наблюдаться сразу при входе в программы, для которой и был нужен разгон GPU.
Ошибка прошивки

Прошивка видеокарты – тоже один из способов повысить ее производительность. Но, когда для этого используют «не родные» методы и драйвера, взятые из сомнительных интернет-ресурсов, возникают ошибки и, соответственно, появляются артефакты на экране. Здесь важно установить точное время появление первых помех. Если они наблюдаются сразу после проведенной прошивки, то причина именно в ней.
Ошибка драйвера
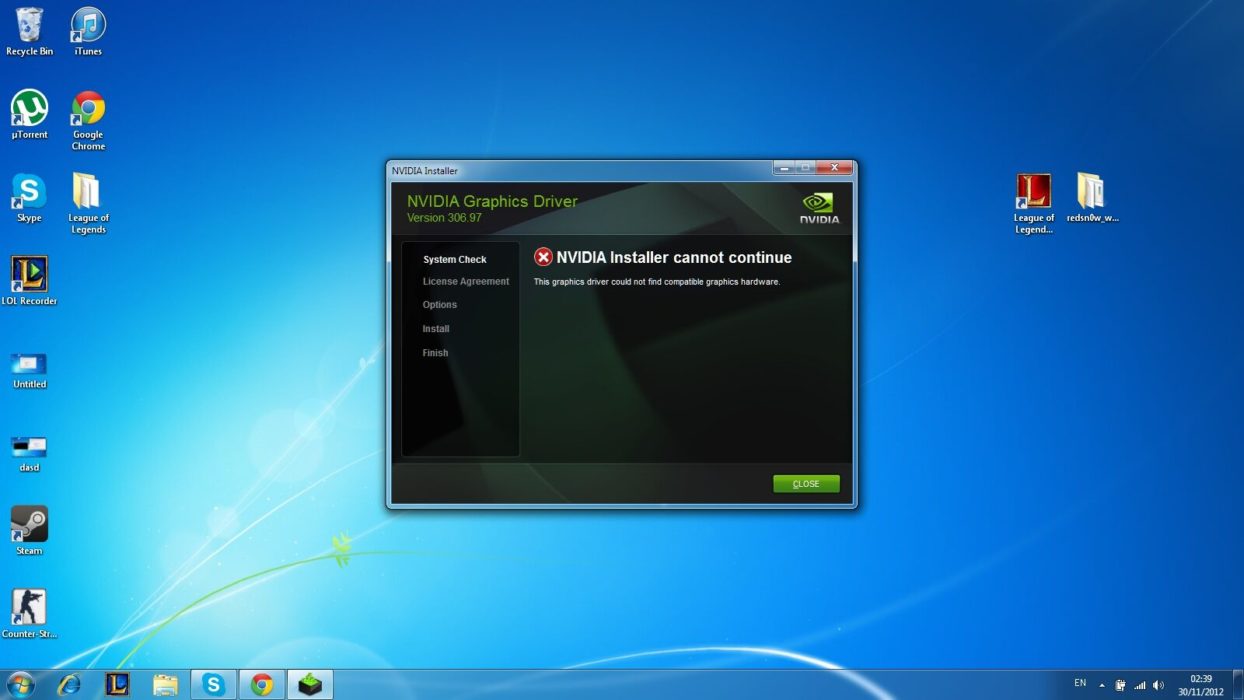
Проблемы с драйверами и их несовместимость в отдельных программах, играх, а также на видеокарте и в материнской плате, тоже приводят к появлению артефактов на экране. Когда такие ошибки наблюдаются только при включении определенных программ, то в них проблема и в видеокарте. Если до загрузки компьютера и операционной системы, то это неисправность платы. Очень часто при таких ошибках изображение и вовсе не появится на экране.
Неисправность матрицы монитора
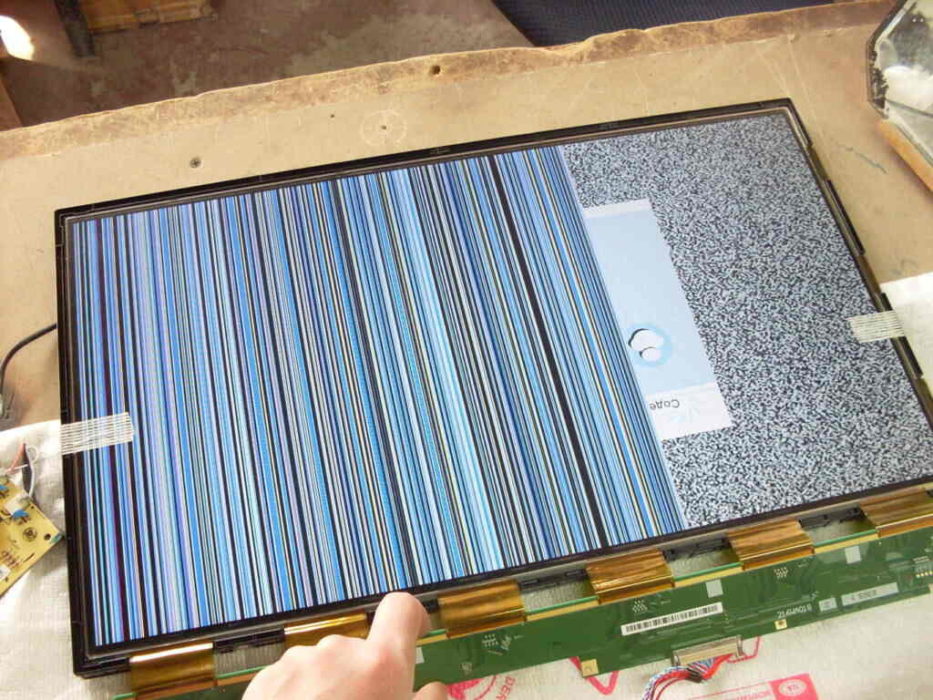
Любая поломка монитора также выдает артефакты на экран. Наиболее часто это возникает из-за проблем с матрицей, когда выгорают лампы, ломается инвертор или дешифратор. По этим причинам на экране появляются белые, синие, красные, зеленые точки, которые еще называют «пиксельными». Если матрица была повреждена при механическом ударе или попадании воды, то на мониторе появятся разноцветные вертикальные и горизонтальные полосы. К сожалению, самостоятельно исправить поломку нельзя, и монитор придется нести в сервисный центр.
Неисправность кабеля

Это самая простая и очевидная причина, которую легко обнаружить и исправить. Чаще всего при неисправностях кабеля, на экране будут возникать горизонтальные или вертикальные полосы, а сам монитор постоянно будет то включаться, то выключаться.
Кабель может перетереться или быть перебитым, на нем могут появиться механические повреждения, или он просто плохо соединен с монитором и системным блоком через фиксирующие винты на разъемах. Некоторые специалисты советуют присмотреться, не перекручен ли такой кабель с другими рабочими проводами, которые тоже могут давать помехи.
Высокая температура видеокарты

Повышение температуры видеокарты практически всегда приводит к появлению помех на экране в виде полосок, черточек или мерцания. При этом допустимые значения этого показателя у разных видов видеокарт будут своими, и они указаны в инструкции. Но в среднем это около 80°C.
Проверить температуру можно с помощью различного рода бесплатных программ, которые легко скачать из интернета. К примеру, HWmonitor или разные версии GPU-Z. Важно периодически следить за значением GPU Temperature, когда используют высоко затратные программы и особенно современные игры. Иначе длительный перегрев видеокарты приведет к ее выходу из строя и к замене, так как ремонт не возможен.
Как устранить неисправность?
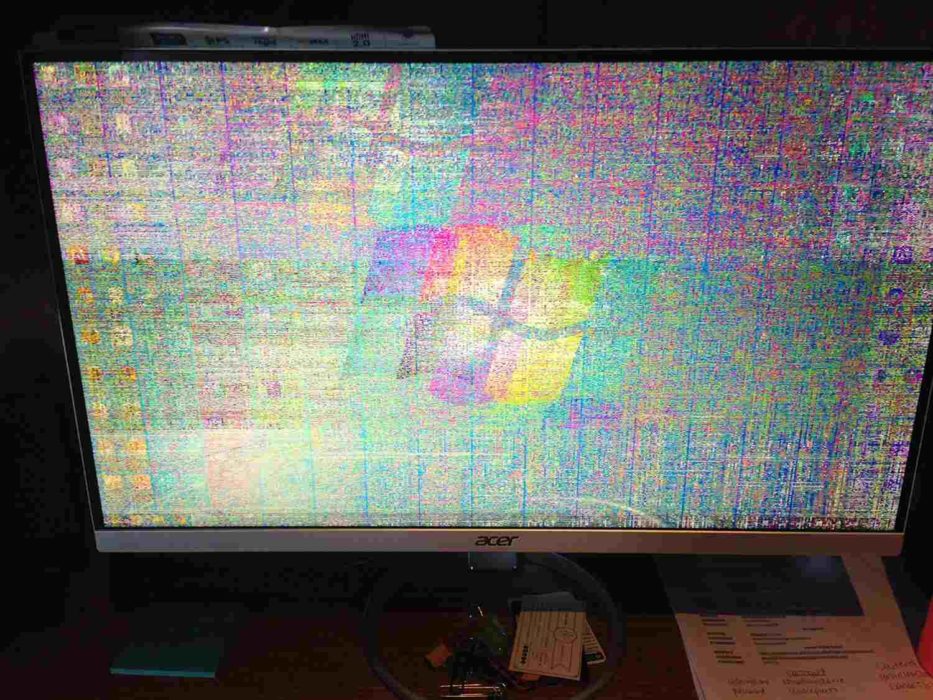
Отвечая на вопрос, как убрать артефакты на мониторе, специалисты рекомендуют последовательно проверить кабель, монитор и состояние видеокарты, чтобы установить истинную причину помех.
Выявленные неисправности в работе компонентов ПК, помогут правильно решить проблему:
- При плохом соединении кабеля монитора его необходимо плотнее закрепить, а при повреждениях шнура — заменить на новый.
- При подозрениях на неисправность монитора надо попробовать подключить другой, и если причина подтвердится, то отнести в сервисный центр.
- При ошибках с драйверами следует удалить старые и установить новые с официальных ресурсов или обновить до последней версии.
- Если при контроле за температурой видеокарты замечено ее резкое повышение, то чтобы избежать перегрева GPU, надо проверить систему охлаждения ПК, работу вентиляторов, убрать скопившуюся внутри пыль и загрязнения.
Если после всех этих мероприятий, устранить проблемы с артефактами не удалось, то остается только один выход – обратиться за квалифицированной помощью к специалистам по ремонту и диагностике компьютерной техники.
Источник: os-helper.ru
Что такое разрыв экрана и как это исправить?

Разрыв экрана происходит, когда частота обновления монитора и частота кадров графического процессора не синхронизированы. Он характеризуется как горизонтальное разделение в одном или нескольких местах изображения.
Вы можете исправить это, включив VSync, Adaptive VSync, Enhanced Sync, Fast Sync, FreeSync или G-SYNC в зависимости от того, что поддерживает ваша система ПК и монитор.
Хотя большинство геймеров могут не рассматривать более высокую частоту FPS (кадров в секунду), чем максимальная частота обновления вашего монитора, как серьезную проблему, это может вызвать очевидные разрывы экрана, что может быть довольно раздражающим.
Конечно, разрыв экрана также может произойти, если ваша частота кадров ниже, чем частота обновления вашего дисплея. Однако в этом случае поддергивания, вызванное низкой частотой кадров в секунду, наверняка будет беспокоить вас больше, чем периодические разрывы.
Есть несколько различных способов исправить разрыв экрана в зависимости от того, какие функции поддерживает ваша видеокарта и монитор.
Как исправить разрыв экрана?

VSync
Сначала VSync (вертикальная синхронизация) был единственным способом устранить разрыв экрана.
Он синхронизирует частоту вертикального обновления вашего монитора с частотой кадров графического процессора, но поскольку он заставляет вашу видеокарту ждать, пока монитор сможет отображать полнокадровый режим, вы получаете более высокую задержку ввода .
Итак, если у вас монитор с частотой 60 Гц и вы получаете 120 кадров в секунду, включение VSync ограничит частоту кадров до 60 кадров в секунду, и вы получите более высокую задержку ввода, но без разрывов экрана.
Без VSync вы получите разрывы, но задержка ввода будет меньше.
В конце концов, все сводится к личным предпочтениям: что вы можете терпеть больше. В соревновательных играх для достижения наилучших результатов вам придется довольствоваться VSync Off.
В более графически ориентированных играх вы можете использовать VSync ‘On’, если вам мешает разрыв экрана.
Разные игроки предпочтут разные варианты. Некоторые не замечают (или не заботятся) о разрывах экрана, а некоторые не чувствуют дополнительной задержки ввода, вызванной VSync ‘On’.
Учтите, что чем выше частота обновления, тем менее заметны разрывы экрана; Вот почему большинство конкурентоспособных игроков выбирают дисплеи с частотой 240 Гц и играют с отключенным VSync.
Есть уловка для уменьшения задержки ввода, добавляемая VSync, которая включает использование RTSS (Rivatuner Statistics Server) для ограничения частоты кадров в игре максимальной частотой обновления вашего монитора за вычетом 0,01.
Чтобы узнать точную частоту обновления (с 3 десятичными знаками) вашего монитора, вы можете использовать этот веб-сайт.
NVIDIA Адаптивный VSync
Если ваша частота кадров в секунду часто опускается ниже максимальной частоты обновления вашего монитора, но вы хотите, чтобы экран не прерывался, VSync «Вкл.» — не лучший вариант.
Например, на дисплее с частотой 60 Гц с включенным VSync снижение до 59 кадров в секунду приведет к тому, что VSync по существу снизит частоту кадров до 30 кадров в секунду, чтобы все было синхронизировано. Это устранит разрыв, но вы почувствуете поддергивание, что еще хуже.
Если у вас видеокарта NVIDIA GeForce GTX 650 или новее, вы можете использовать Adaptive VSync. Эта технология позволяет включить VSync, если частота кадров в секунду равна или превышает частоту обновления. Как только частота обновления упадет ниже частоты обновления, Adaptive VSync отключит VSync, заменив поддергивание небольшим разрывом, пока не восстановится частота кадров в секунду.
NVIDIA Fast Sync и AMD Enhanced Sync
Если у вас более новая видеокарта (NVIDIA GeForce 900 series и графические процессоры на базе AMD GCN или новее), вы можете использовать Fast Sync и Enhanced Sync вместо VSync.
Эти две технологии не ограничивают вашу частоту кадров максимальной частотой обновления вашего монитора. Вместо этого они просто показывают последний завершенный полный кадр, предотвращая разрыв изображения, не создавая такой большой задержки ввода.
Хотя задержка ввода значительно ниже, чем при включенном обычном VSync, она не так низка, как при отключенной VSync.
Чем выше частота кадров, тем меньше будет задержка ввода. В идеале частота кадров в секунду должна быть как минимум вдвое больше максимальной частоты обновления вашего монитора, чтобы задержка ввода была заметно ниже.
NVIDIA G-SYNC и AMD FreeSync
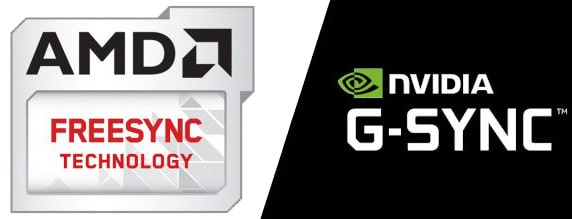
Технологии NVIDIA G-SYNC и AMD FreeSync позволяют монитору динамически изменять частоту обновления в соответствии с частотой кадров вашего графического процессора, пока ваша частота кадров в секунду находится в поддерживаемом диапазоне переменной частоты обновления (VRR) монитора.
Итак, если вы получаете 65 кадров в секунду на игровом мониторе 144 Гц, который поддерживает VRR с диапазоном 48–144 Гц, монитор будет динамически изменять частоту обновления до 65 Гц, тем самым устраняя разрывы экрана и поддергивания при незаметной задержке ввода (~ 1 мс)!
G-SYNC можно использовать только с картами NVIDIA на мониторах, которые оснащены выделенными модулями G-SYNC, в то время как FreeSync поддерживается картами AMD и NVIDIA (серии GTX 10 или новее, через режим «G-SYNC Compatible» с использованием DisplayPort).
Некоторые мониторы G-SYNC также поддерживают Adaptive-Sync (протокол, на котором основан FreeSync), чтобы обеспечить VRR для видеокарт AMD.
Обратите внимание, что FreeSync/G-SYNC работает только до максимальной частоты обновления монитора.
Таким образом, вы можете использовать его в сочетании с Enhanced Sync/Fast Sync или ограничить частоту FPS на несколько кадров ниже максимальной частоты обновления вашего монитора, чтобы полностью удалить разрывы.
Совместимые устройства и дисплеи с HDMI 2.1 также могут устранить разрыв экрана с помощью технологии HDMI 2.1 Forum VRR.
Источник: fps-up.ru