Ребят помогите пж у меня моник 144 герца видюха 1060 6гб
У меня в играх во всех при повороте камеры люто мылит картинку на видео пробовал захватом снимать нечего все ок даже скрины в момент поворота камеры делал тоже нечего уже не знаю что делать
Вообщем помогите мне убрать размыливания при повороте камеры в играх
Комментарии отключены
Лучшие комментарии
Вообщем помогите мне убрать размыливания при повороте камеры в играх
Главное меню -> настройки -> настройки графики (либо настройки игры) -> пункт размытие при движении.
нету в настройках nvidia размытия в движении и не во всех играх есть этот пункт
думаешь надо отдать в сервис? я просто хз
Как правильно посоветовали выше — разбирайся с призрачным эффектов в тесте тарелки. Если исключить такие вещи, как какие-то люто не правильно накрученные настройки монитора, то прими мои поздравления — ты купил монитор с медленной матрицей. В нашем полку прибыло, так сказать. Сам владею подобным.
Как убрать размытие экрана в Windows 10
В тесте тарелки за самой тарелкой ощутимый шлейф, отсюда и размытие изображение при резком повороте камеры. Поиграй с разгоном матрицы (если такая возможность защита в самом мониторе), резкостью, контрастностью, игровыми режимами и самой скоростью отклика. Ну и втыкай, естественно, исключительно через DP. HDMI в этом плане не лучшее решение.
Ну и не расстраивайся — ты довольно быстро привыкнешь к размытию и перестанешь его замечать. А после привыкания уже не пересядешь на 60 гц) Знаю что говорю.
Глупый вопрос — а ты в настройках nvidia (если у тебя карта их) включал 144hz? А то, на сколько я помню, по дефолту все равно будет стоять 60hz. Возможно из-за этого мылит?
А ну и FPS в играх какой кстати?
В настройках NVIDIA ты размытие никак не выключить. Только через GeForce Experience, если игра позволяет. Если такой опции в игре нет, то смирись с размытием. В некоторых играх можешь поискать файлы конфигурации в папках игры и там руками выключить размытие. Но это может привести к целой пачке других графических глюков.
ты конечно извини но я не дебил я сразу поменял на 144 герца в настройках и в играх минимум 150фпс а так например в ксго у меня 300 и тоже мылит
да я вчера уже DP заказал завтра придет чекну мб у меня что то с видяхой либо с разъемом
LG UltraGear 24GL600F-B
ТН-ка. Вроде не должно такого быть.
Шуруйте сюда и смотрите что говорят шлейфы.
testufo.com/ghosting
Я видел у LG в DNS моник на витрине стоял, стоил 32к рублей, 32 дюйма… На него смотреть было невыносимо, как будто слой мыла на экране, он когда ролики показывал мылил шо пздц. Возможно и здесь, либо матрица говно редкостное, либо нужно ковыряться в настройках монитора, возможно есть пунк который включен и мылит и его нужно включить или наоборот нужно включить. Так же, если подключено через HDMI — проблема в этом, насколько я помню (лень гуглить) но HDMI не переедает 144hz, хотя некоторые дибилы его в комплект кладут .___. Подключение должно быть через DP (DisplayPort) кабель.
Как уменьшить гостинг на мониторе?
Как вариант, перед покупкой, если есть варик затестить прям в магазине какой нить дорогой моник 144hz, может рили говно матрицы кладут поэтому моники такие дешевые. Просто у меня AOC G2460PG покупался 2 года назад, когда еще про «адаптив синк» ни слова не было, либо g-sync либо иди в жопу) Пришлось переплатить. Но даже у него, TN 6bit матрица, с не самым хорошими градиентами и прочими траблы (типа желтизны, которую с которой я долго боролся, дабы он начал более менее красиво показывать) не проблем со смазами. Просто воткнул в ПК, включил в панели нвидии 144хз и г-синк — и все сразу стало четко, без намека на мыло. Подключен по штатному DP кабелю.
нечего не понял но… очень интерестно
Читай, вникай, пробуй настроить монитор так, что-бы минимизировать шлейфы тянущиеся за тарелкой. Если ничего не поможет, значит такой монитор, за 150 долларов не стоит ожидать чуда.
Модель вашего чудо-монитора в студию. Что-то мне подсказывает, что вся проблема в нём. Так же поиграйтесь с настройкой «разгона» монитора. (Overdrive, Pixel Response Time, Скорость отклика)
Что-то мне подсказывает, что вся проблема в нём.
Я тоже начинаю думать что трабла в нем. Возможно «игровой» режим с 1мс откликом реализован через жопу, возможно включены не нужные функции, ну или это просто LG — которые никогда не делали хорошую электронику (про бытовую не скажу), но, как ходит шутка в узких кругах — хороший телевизор LG не назовут. Видимо с монитором так же 🙂
Источник: stopgame.ru
Нечёткое (мутное, размытое) окно программы – как исправить
Приветствую!
При работе с теми или иными программами вы могли обнаружить, что у одних программ интерфейс чёткий, а у других расплывчатый (нечёткий, размытый, интерполированный). Особенно занимателен тот факт, что та же самая программа с «проблемным отображением интерфейса» может выглядеть на другом компьютере совершенно нормально. Почему же это происходит, каковы причины? В статье мы постараемся ответить на эти вопросы.
Почему возникает нечёткость элементов в некоторых программах
Причины этого явления связанны с высоким разрешением, которым обладает дисплей вашего компьютера или ноутбука.

Одно дело, если, к примеру, дисплей имеет разрешение 1920 на 1080 пикселей и диагональ 27 дюймов, и совсем другое, если аналогичное разрешение имеет 15 дюймовый дисплей. В последнем случае все элементы интерфейса Windows и окна программ и приложений будут очень миниатюрными, информация в них будет восприниматься с трудом, вызывая избыточное напряжение глаз.
Разработчики в Microsoft, что разрабатывают популярную операционную систему Windows, это понимают, но решить до конца эту проблему по сей день не могут. С их стороны была разработана возможность тонкой настройки масштаба интерфейса. Она имеется во всех современных версиях операционной системы, а в Windows 10 она и вовсе включается автоматически, если на стадии установки системы обнаруживается дисплей с малыми размерами, но при этом имеющий высокое разрешение.
Проверить, задействовано ли изменение масштаба в системе, очень легко. Для этого нажмите правой клавишей мышки на свободной от ярлыков области рабочего стола. В появившемся меню выберите пункт Параметры экрана.

Откроется окно параметров дисплея, в блоке Масштаб и разметка обратите внимание на опцию, что отображает текущий размер текста, приложений и других элементов в процентах. Если она отличается от 100%, то это значит только одно – масштаб изменен, и вы наверняка столкнётесь с некорректным отображением интерфейса некоторых используемых вами программ.
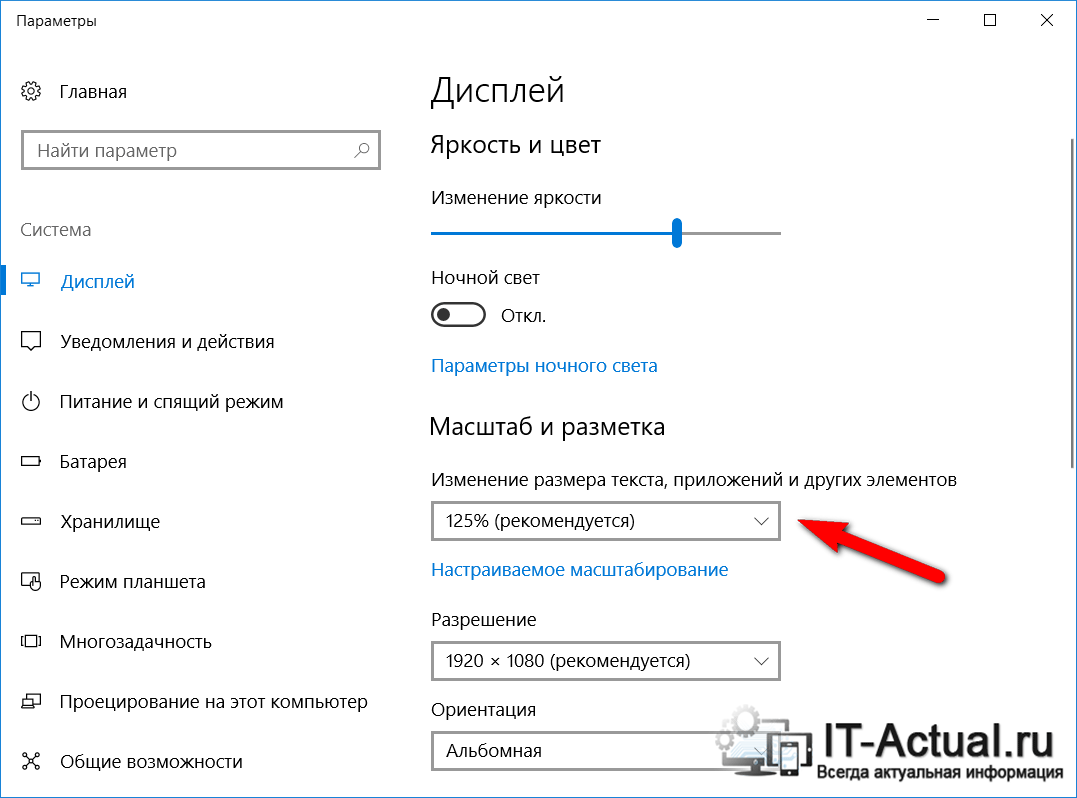
Первопричина некорректного отображения некоторых программ кроется в нежелании сторонних разработчиков оптимизировать свои приложения, внедрять разработанные Microsoft рекомендации, которые позволять избежать проблем с некорректным отображением при увеличенном системном масштабе.
Совет: всегда пользуйтесь последними версиями программ и приложений, ведь вполне возможно, что в новой версии разработчик внёс соответствующие доработки, решающие проблему с размытым интерфейсом.
Как исправить проблему мутного отображения интерфейса в конкретной программе
Несомненно, можно обратно переключить системный масштаб в 100% вариант, но тогда абсолютно все элементы интерфейса будут «мельчить».
Можно поступить иначе и просто отключить изменённый масштаб для конкретного используемого приложения. После переключения элементы интерфейса конкретной программы станут меньше, но и нечёткость её интерфейса пропадёт.
Делается это так:
- Кликните правой клавишей мышки по ярлыку приложения, в котором наблюдается нечёткость элементов интерфейса (само приложение при этом должно быть закрыто). В появившемся контекстном меню выберите пункт Свойства.

- Откроется окно свойств ярлыка, в нём переключитесь на вкладку Совместимость. В блоке Параметры поставьте галочку на опции «Переопределите режим масштабирования высокого разрешения» и в чуть ниже располагающемся выпадающем меню выберите пункт Приложение.
Примечание: если вы не видите данного пункта, то это значит, что необходимо нажать дополнительно кнопку Изменить параметры высокого DPI. Сделав всё, нажмите OK, дабы сохранить настройки.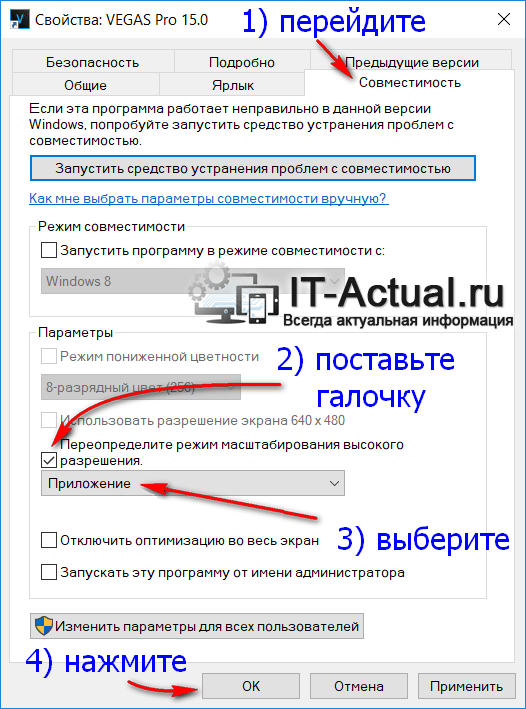
- Всё. Теперь интерфейс приложения будет отображаться без масштабирования, все элементы в нём будут максимально чётко отображаться.
Мы рады, что смогли помочь Вам в решении поставленной задачи или проблемы.
В свою очередь, Вы тоже можете нам очень помочь.
Просто поделитесь статьей в социальных сетях и мессенджерах с друзьями.
Поделившись результатами труда автора, вы окажете неоценимую помощь как ему самому, так и сайту в целом. Спасибо!
Источник: it-actual.ru
Как в Windows 11 отключить размытие на экране входа
Вы можете отключить размытие на экране входа в Windows 11, если вам не нравится этот эффект фонового изображения. Windows 11 унаследовала его от своей предшественницы, которая выглядит так же с 2019 года.

Microsoft использует эффект размытия для экрана входа, чтобы вы могли сосредоточиться на своем пароле и других учетных данных. Чтобы не отвлекаться, фон изображения экрана входа в систему имеет акриловое размытие. Этот стиль также следует парадигме Fluent Design, которую Microsoft активно использует в наши дни.
Если вы предпочитаете иметь четкое фоновое изображение для экрана входа в систему, есть несколько способов отключить размытие. Вы можете включить специальный параметр групповой политики, который также имеет соответствующую настройку реестра.

Кроме того, вы можете отключить эффекты прозрачности в Windows 11. Это также удалит размытие экрана входа для вашей учетную записи в системе. Давайте рассмотрим эти методы.
Чтобы отключить эффект размытия на экране входа в Windows 11, сделайте следующее.
Содержание скрыть
Отключить размытие на экране входа в Windows 11
- Нажмите Win + R и введите regedit в поле «Выполнить», чтобы открыть редактор реестра.
- Перейдите в следующую ветку: HKEY_LOCAL_MACHINE SOFTWARE Policies Microsoft Windows System. Если этого ключа нет на вашем устройстве, создайте его вручную.
- Справа создайте новое 32-битное значение DWORD с именем DisableAcrylicBackgroundOnLogon.
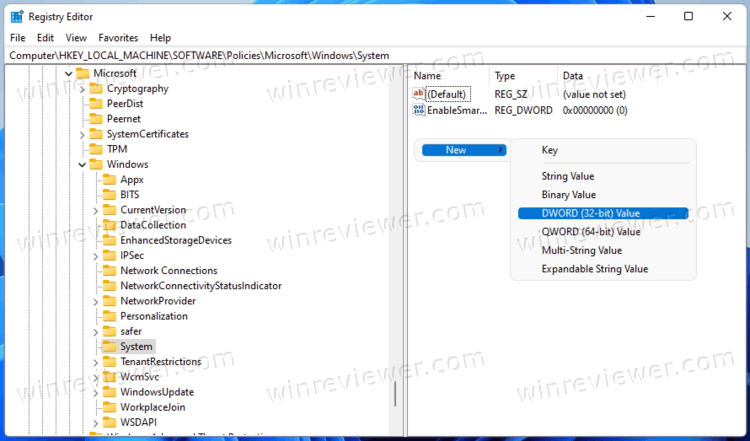
- Установите для него значение 1, чтобы отключить эффект размытия.
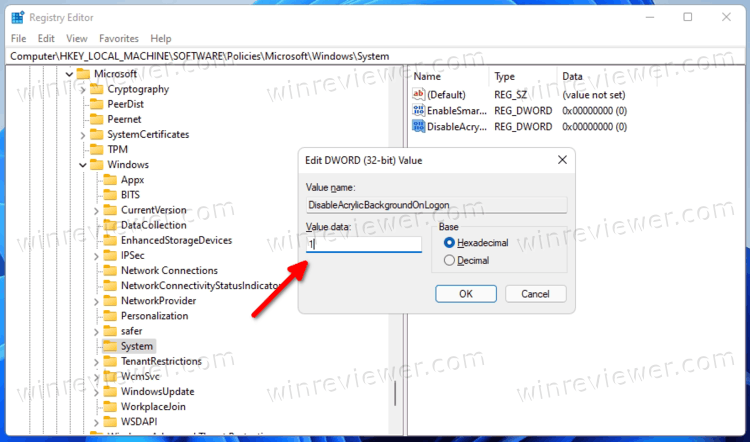
Готово. Теперь вы можете выйти из Windows 11 и увидеть изменения в действии. Фон изображения экрана входа больше не будет размытым.
Рассмотренный способ подходит для всех редакций и версий Windows 11.
Скачать файлы реестра
Чтобы сэкономить вам время, я подготовил готовые файлы REG. С их помощью вы можете включить или отключить размытие в пару кликов.
- Скачайте ZIP-архив по ссылке.
- Распакуйте его содержимое в любую папку по вашему выбору, например прямо на рабочий стол.
- Дважды щелкните файл Disable Blur Effect On Sign-in Screen Background.reg и подтвердите запрос UAC, чтобы отключить размытие.
- В любой момент позже вы можете отменить изменение с помощью прилагаемого файла Enable Blur Effect On Sign-in Screen Background.reg .
Это очень просто.
Однако, если вы используете расширенный выпуск Windows 11, такой как Pro, Education или Enterprise, вы можете использовать приложение «Редактор локальной групповой политики». Это — полезный инструмент для изменения многих параметров ОС. Вы можете использовать его, чтобы отключить эффект акрилового размытия на экране входа в Windows 11.
Отключить акриловое размытие на экране входа в систему в групповой политике
- Нажмите сочетания клавиш Win + R , чтобы открыть диалоговое окно «Выполнить», и введите gpedit.msc .
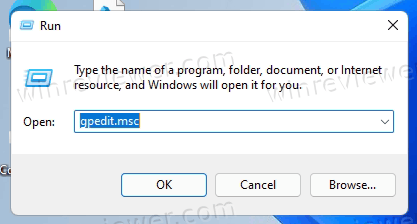
- Слева перейдите в раздел Конфигурация компьютера Административные шаблоны Система Вход в систему.
- Справа дважды щелкните параметр Показывать прозрачный экран входа в систему.
- В следующем диалоговом окне установите для него значение «Включено».
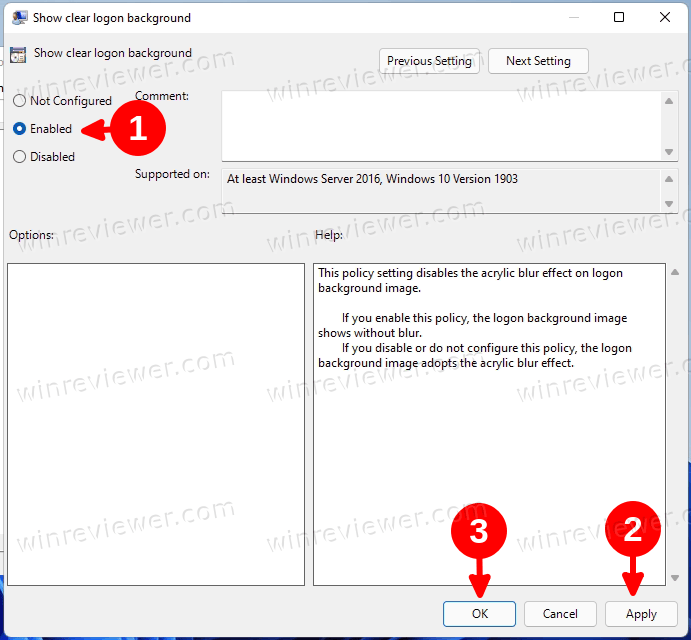
- Нажмите Применить и ОК.
Готово. Эффект размытия отключен.
Наконец, как упоминалось выше, отключение эффекта прозрачности для вашей учетной записи также уберёт размытие фона для экрана входа в систему. В Windows 11 он является частью эффектов прозрачности.
Отключить размытый фон экрана входа с прозрачностью
- Откройте приложение «Параметры», нажав горячую клавишу Win + I .
- Щелкните раздел Персонализация слева.
- Справа нажмите кнопку Цвета.
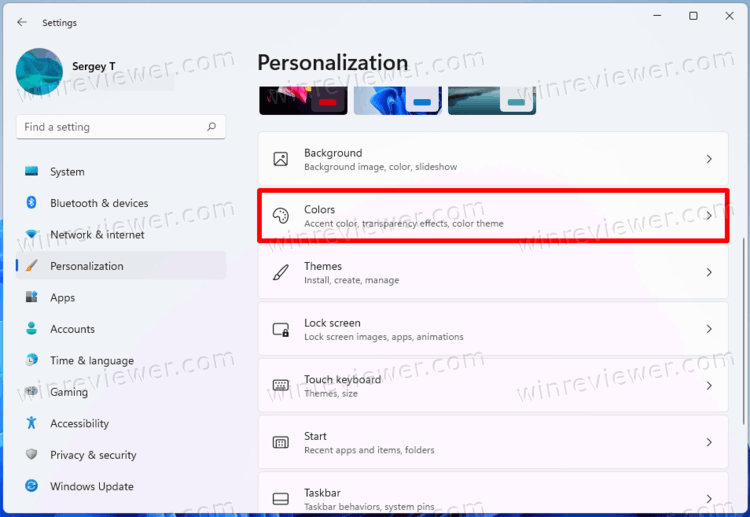
- Отключите опцию эффектов прозрачности.
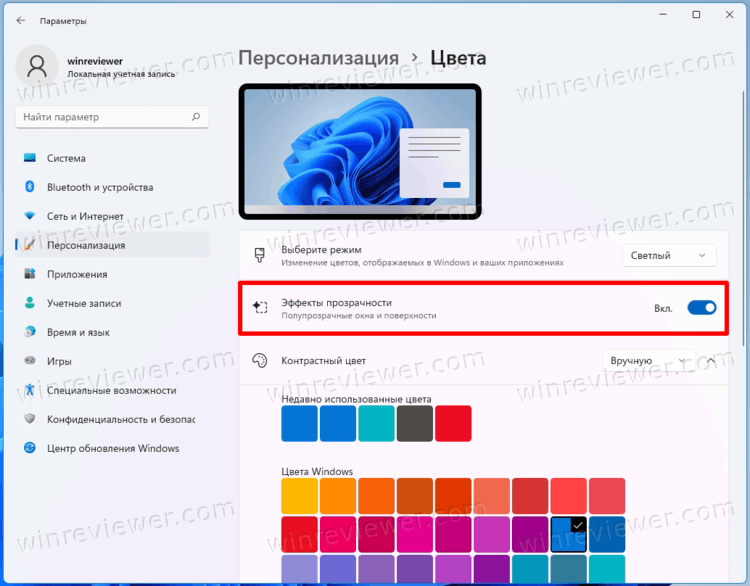
Это действие тут же отключит дополнительные визуальные эффекты в Windows 11, а также акриловое размытие фона экрана входа в систему.
Очевидным недостатком этого решения является то, что ваше меню «Пуск» и панель задач будут выглядеть менее привлекательно. Они вместе с всплывающими окнами «Быстрые настройки» и «Центр уведомлений» будут иметь непрозрачный фон. Кроме того, изменится внешний вид контекстного меню и приложения Параметры. Если вас устраивает это изменение, вы можете пользоваться Windows 11 без прозрачности. В противном случае используйте настройку групповой политики.
Узнавайте о новых статьях быстрее. Подпишитесь на наши каналы в Telegram и Twitter.
Судя по тому, что вы читаете этот текст, вы дочитали эту статью до конца. Если она вам понравилась, поделитесь, пожалуйста, с помощью кнопок ниже. Спасибо за вашу поддержку!
Вы здесь: Главная страница » Windows » Windows 11 » Как в Windows 11 отключить размытие на экране входа
Сергей Ткаченко создал этот сайт в далёком 2009 году, и с тех пор продолжает над ним работать, публикуя новые материалы о Windows и её приложениях практически каждый день. Посмотреть все записи автора Сергей Ткаченко
Автор Сергей Ткаченко Опубликовано 29 октября 2021 Рубрики Windows 11
Социальные сети
- Winrevew в Telegram
- Winreview в Twitter
Источник: winreviewer.com