К мерцанию экрана в Windows 10 может привести неисправный/устаревший драйвер видеокарты или повреждение файлов приложения. Независимо от того, используете ли ноутбук или настольный компьютер, это достаточно распространенная проблема и может возникнуть в неудобный момент, когда препятствует завершению важной работы.
В основном мерцание на экране возникает сразу после обновления Windows 10, но также может произойти и случайным образом. Прежде чем перейти к решениям, выполните тест, чтобы определить причину мерцания.
Выполнение теста на мерцание экрана
Откройте Диспетчер задач совместным нажатием Ctrl + Shift + Esc. Проверьте, мерцает ли диспетчер задач вместе с экраном и всеми значками. Если это так, проблема вызвана неисправным драйвером видеокарты. В противном случае, когда диспетчер стабилен, а все остальное мерцает, неполадка связана с только что установленным приложением.
Теперь, когда у вас есть представление о том, что может быть возможной причиной, попробуйте несколько быстрых решений. Очень часто неполадка связана с плохим контактом в местах подключения кабеля, идущего от монитора к компьютеру. Также причиной может быть повреждение этого кабеля. Подключите заведомо рабочий и посмотрите, исчезло ли мерцание. Если проблема остается после этих шагов, перейдите к следующим решениям.
Windows 10 нечеткое изображение — решение
Как устранить неполадку в Windows 10
Наше дальнейшее поведение зависит от того, что мы увидели при запуске «Диспетчера задач». Если виновато приложение, то необходимо его найти и удалить (или просто переустановить). Если проблемы в драйверах, то достаточно будет их откатить или обновить. Рассказываем, что делать, если моргает экран монитора, и виновата в этом системная ошибка.
Ищем неисправное приложение
Искать приложение, которое заставляет экран моргать, мы будем по ошибкам, которые регистрирует Windows 10.
- Нажимаем Win+R и вводим команду compmgmt.msc.
- Раскрываем меню «Журналы Windows».
- По очереди переходим в разделы «Приложения» и «Системы».
- Ищем записи с уровнем «Ошибка».

Нам нужны приложения, в работе которых возникали ошибки
После обнаружения виновного приложения нужно остановить его работу через всё тот же «Диспетчер задач». Открываем его сочетанием Ctrl+Shift+Esc, переходим на вкладку «Процессы», находим компонент, связанный с приложением, и завершаем его выполнение.
Завершаем процесс программы, которая вызывает мерцание экрана
Если завершение работы не помогло, то нужно удалить программу, из-за которой экран моргает. Сделать это можно через раздел «Приложения» в «Параметрах» Windows 10 или классический инструмент «Удаление программ» в «Панели управления». По сообщениям пользователей, часто причиной моргания становится антивирус от компании Norton, клиент iCloud и драйвер аудиосистемы от IDT для 64-битной системы.
Если приложение было приобретено в Microsoft Store, следует зайти на его страницу в магазине и посмотреть, есть ли для него обновления. А еще лучше переустановить его с нуля (удалить и установить повторно).
Исправляем проблемы с драйверами
В случае возникновения ошибок в работе драйверов есть два безопасных метода их устранения — откат и обновление. Чтобы выполнить обе процедуры, нужно открыть «Диспетчер устройств».
- Нажимаем сочетание клавиш Win+X для вызова контекстного меню.
- Запускаем «Диспетчер устройств».
- Раскрываем раздел «Видеоадаптер» и переходим в его свойства на вкладку «Драйвер».
Для возврата программного обеспечения к предыдущей версии после неудачного обновления нажимаем на кнопку «Откатить».
Откатываем или обновляем драйвер видеокарты
Для установки апдейта нажимаем кнопку «Обновить». При обновлении есть два варианта: автоматическое и ручное. Сначала я всегда выбираю автоматическое. Мастер сам ищет последнюю версию драйвера и при обнаружении переустанавливает её.
Доверим мастеру обновления автоматический поиск драйвера
Если автоматическое обновление не сработало, то я иду на сайт производителя видеокарты и ищу последнюю версию драйвера. После её скачивания можно запустить загруженный исполняемый файл или воспользоваться мастером обновления в ручном режиме. Если обновление не помогает в принципе, то пробуем удалить и установить драйвер заново — скачанный файл у нас уже есть. Восстановление драйвера таким путем должно помочь.
Изменение частоты обновления монитора
Причиной мерцания может быть установленная нами частота обновления экрана, которая выше допустимой для модели монитора. Она определяет частоту обновления содержимого на экране и если установленное значение не поддерживается монитором, возникает сбой. Чтобы изменить частоту обновления, выполните следующие шаги.
Нажатием на клавиши Win + I откройте системные параметры и перейдите в раздел Система.
На вкладке Дисплей прокрутите страницу вниз до раздела «Несколько дисплеев». Затем нажмите на ссылку «Дополнительные параметры».
На вкладке «Монитор» щелкните на выпадающий список настройки частоты обновления экрана.
Выберите меньшее значение за текущее. После применения настоек мерцание должно исчезнуть.
Исправляем мигающий рабочий стол, через удаление программ
Если у вас система отвечает, то зайдите в панели управления в пункт «Программы и компоненты», если же нет, то в диспетчере задач, который мы вызывали ранее, нажмите вверху пункт меню «Файл — Запустить новую задачу»
напишите в окне выполнить, волшебное слово appwiz.cpl.
В списке программ на удаление, по вине которых у вас моргает экран рабочего стола, можно выделить
- NortonAntivirus, Nod32, Другие антивирусные программы
- Утилита iCloud
- IDT Audio (faulting module IDTNC64.cpl)
Выбираем в «Программах и компонентах нужный пункт» и щелкаем «Удалить», после чего можно перезагрузить вашу операционную систему Windows 10.
Удаление проблемного приложения
Проблема иногда возникает после установки приложения. То есть существует вероятность того, что: либо приложение не соответствует системным требованиям (например, если загрузили 64-разрядную программу для 32-разрядной системы), либо это просто устаревшая версия. В этом случае можно загрузить правильную версию, основанную на архитектуре системы, либо посетить сайт приложения, чтобы проверить, доступна ли для него последняя версия. Если да, сначала нужно удалить установленное приложение, а затем установить последнюю версию.
Снова откройте параметры Windows и перейдите в раздел Приложения.
На вкладке «Приложения и возможности» найдите проблемное программное обеспечение, после установки которого заметили мерцание на мониторе. Затем нажмите на кнопку удаления и подтвердите это действие в следующем окне.
После удаления перезагрузите компьютер.
Если ничего не помогло устранить неисправность
Напоследок ещё несколько советов, которые могут помочь справиться с мерцанием экрана в Windows 10. Попробуйте, если откат/обновление драйвера или удаление приложения не решает проблему.
- Проверяем надёжность соединения кабеля монитора. Соединение надежно? Тогда сам кабель не помешает временно заменить. Если с новым кабелем проблем нет и монитор перестал моргать, то виновник вполне очевиден.
- Пробуем подключить монитор к другому системному блоку или другому разъёму видеокарты, если есть такая возможность. Экран перестал моргать? Скорее всего, виноват сломанный разъем. Решение — поход в ближайший сервисный центр.
- Выполняем откат системы к ближайшей контрольной точке (восстановление), если моргание экрана началось недавно. Должно помочь!
Мерцание экрана может быть связано и с выходом из строя монитора или дисплея. В таком случае работа с настройками системы не поможет — потребуется ремонт или замена оборудования.
Post Views: 2 889
Манипуляции через безопасный режим
Если вы такой счастливчик, что у вас до сих пор мигает рабочий стол, то вероятнее всего у вас проблема на уровне драйверов. Чтобы это исправить, нам поможете безопасный режим Windows 10, о котором я уже рассказывал, посмотрите по ссылке, как в него попасть. Единственное выберите вариант «Включить безопасны режим с загрузкой сетевых драйверов»
Откройте диспетчер устройств. И пробуете переустановить драйвера или само устройство. Для этого щелкаете по видеоадаптеру правым кликом и удаляете его
После чего, обновляем конфигурацию и проверяем. Если, это не поможет, то я вам советую обновить все драйвера на материнскую плату и на видеокарту, все можно скачать с официального сайта, или воспользоваться паком драйверов SamDrivers для автоматического обновления всего оборудования.
Если ситуация обратная, и возникла после установки свежих драйверов на видеокарту, то так же их пробуем откатить.
Если есть 2 видеокарты то, отключайте их поочерёдно и пробуйте загрузится в обычном режиме. Проблемный драйвер будет у той, которая будет, в момент удачной загрузки, отключена. После всех манипуляций с драйверами, не забываем перезагружать систему, для применения настроек.
Почему рябит мерцает экран монитора компьютера
Вопрос: Почему появляется рябь на мониторе компьютера, какие могут быть причины и как исправить данную проблему самостоятельно?
Пользователь во время взаимодействия с персональным компьютером большинство информации получает, разумеется, непосредственно через монитор.
Матрицы дисплеев между собой отличаются очень существенно: по качеству цветопередачи, по разрешению и частоте обновления изображения и прочими параметрами.
Однако у них у всех лишь одна цель – выводить данные пользователю на монитор, дабы тот мог ее удобно воспринимать. Существенно воспрепятствовать потреблению информации может постоянное мерцание. Почти невозможно нормально работать за компьютером, у которого рябит или моргает дисплей либо искажаются цвета.
- В специальных настройках ОС установлена очень низкая частота обновления используемого дисплея.
- Перегрев центрального процессора либо поломка видеокарты.
- Не установлен либо плохо функционирует драйвер графического процессора на персональном компьютере.
- Определенная неисправность подсветки дисплея или матрицы.
В этом подробном материале мы расскажем про причины ряби на мониторе компьютера и как решить эту проблему самостоятельно.
Внешние неполадки
В первую очередь, при решении проблемы, необходимо определить первопричину проблемы. Если проблема не заключается в неисправном кабеле – вероятно, что вина лежит либо на ПО (Windows, драйвер или сторонние приложения), либо на оборудовании.
В первую очередь нужно проверить кабели монитора и видеокарты (отмечены на картинке). Проверьте, плотно ли прилегает кабель питания и не отходит ли кабель DVI (HDMI или DP).
Если всё хорошо, проверьте подключение к видеокарте: основные используемые разъемы – HDMI и DVI (показаны на рисунке). Если монитор подключен к DVI, удостоверьтесь, что кабель плотно прилегает к разъему и зафиксирован.
Данные действия довольно часто решают вопрос почему моргает монитор компьютера Windows 10. Но если они не помогли – необходимо «копать» глубже.
Неисправность монитора
Разумеется, различные мерцания тоже могут говорить о поломке дисплея. Это можно достаточно легко проверить. Стоит лишь подключить экран к любому другому персональному компьютеру.
Если поломка не пропадет, то она заключается в самом экране. Если дисплей на ином ПК функционирует вполне нормально, то значит причину поломки надо искать внутри используемого компьютера.
Иногда мерцание бывает вызвано поломкой входа для подключения дисплея. Дабы убедиться, надо к ПК подключить экран через какой-то иной интерфейс. Благо, сегодня подавляющее большинство устройств могут подключаться через два и больше разных интерфейсов.
Как выполнить своими силами диагностику компьютера, у которого дисплей функционирует неправильно?
Потребуется просто к нему подключить любой иной монитор и таким образом узнать, будет ли тот работать.
Как исправить проблему мерцания монитора на ПК с Windows? –
Мерцание монитора — очень распространенная проблема, с которой сталкиваются многие пользователи ПК с Windows. Проблема может возникать как на настольных мониторах, так и на экранах ноутбуков. Независимо от того, являетесь ли вы новичком или опытным пользователем компьютера, вам будет сложно справиться с этой проблемой.
Существует множество факторов, вызывающих мерцание монитора, таких как устаревшие графические драйверы, неправильная частота обновления, функции энергосбережения или плохое соединение. В этой статье мы объясним, как решить проблему мерцания монитора на ПК с Windows. Хотя мы ориентируемся на Windows 11, большинство предложений можно применить и к более старым версиям Windows.
Методы устранения мерцания монитора
Давайте начнем с пошагового подхода к устранению проблемы мерцания монитора. Мы рассмотрим различные решения, начиная с самых простых и переходя к более продвинутым. Обратите внимание: если вы видите, что приложения исчезают с экрана, это проблема разрешения экрана, а не мерцание.
Проверьте наличие ослабленных соединений и неисправных кабелей
Плохое соединение между компьютером и монитором может привести к периодическому мерцанию монитора. Когда соединение отсутствует, данные, отправляемые с компьютера на монитор, повреждены или неполны, что может вызвать проблемы с отображением. Итак, первое, что вы должны сделать, это проверить, все ли кабели надежно подключены или нет. Попробуйте отключить их один раз, а затем снова подключить, чтобы увидеть, решена ли проблема.
Иногда кабель, соединяющий монитор с компьютером, может быть поврежден, что может привести к мерцанию монитора. Попробуйте заменить его новым кабелем и проверьте, работает ли он.
Проверка источника мерцания монитора
Если с кабелями все в порядке, следующим шагом будет выявление основной причины проблемы. Мерцание монитора может быть результатом как программных, так и аппаратных проблем. Вы можете выполнить простой тест с помощью диспетчера задач, чтобы выяснить, какой тип проблемы вызывает проблему. Вы можете открыть диспетчер задач несколькими способами.
Самый простой способ — щелкнуть правой кнопкой мыши на панели задач и выбрать меню «Диспетчер задач». Либо нажмите клавиши «Ctrl + Shift + Esc» на клавиатуре, а затем выберите «Диспетчер задач».
Теперь проверьте, мерцает ли Диспетчер задач вместе со всем на экране, это означает, что за эту проблему отвечает драйвер дисплея вашего компьютера. Вам необходимо обновить его, как описано в разделе 2 ниже. Но если диспетчер задач не мерцает, это означает, что проблема связана с чем-то другим, например, с недавно установленным приложением. В таком случае вам нужно попробовать следующие решения одно за другим, чтобы исправить мерцание.
1. Проверьте частоту обновления экрана
Неправильная частота обновления является основной причиной мерцания монитора, особенно когда вы сталкиваетесь с проблемой во время игр или просмотра видео. Вы можете настроить частоту обновления, чтобы увидеть, работает ли она для вас.
- Перейдите в меню «Пуск» и введите «Настройки экрана».
- Нажмите «Настройки дисплея» в результатах, чтобы открыть раздел «Система> Дисплей» в приложении «Настройки».
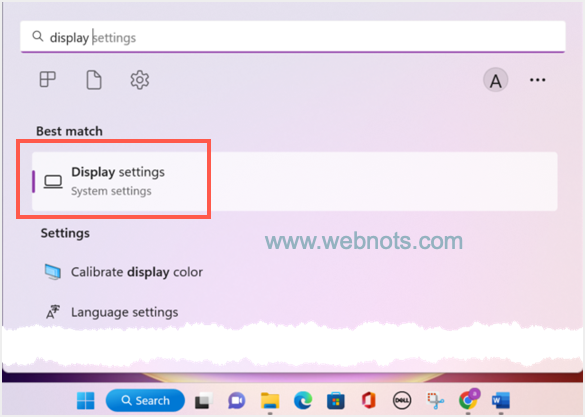
Откройте настройки дисплея
- Прокрутите страницу вниз и нажмите «Расширенный дисплей».
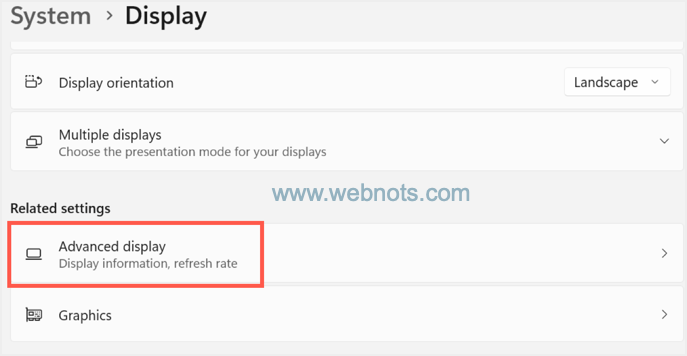
Перейти к расширенным настройкам дисплея
- В опции «Выберите частоту обновления» появляется раскрывающийся список, в котором вы можете изменить частоту обновления. Измените его, чтобы увидеть, прекращается ли мерцание монитора.
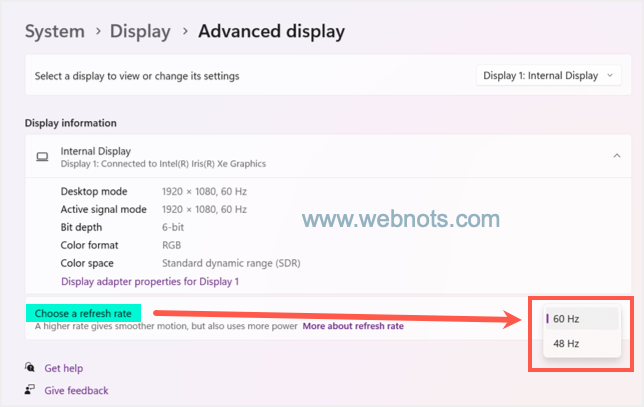
Изменить частоту обновления в Windows 11
2. Удалить и обновить графический драйвер
Одной из наиболее распространенных причин мерцания монитора является устаревший графический драйвер. Графический драйвер является промежуточным звеном между видеокартой и монитором. Когда драйвер устарел, система не может правильно взаимодействовать с видеокартой, что приводит к мерцанию монитора. Чтобы решить эту проблему, вам придется обновить графический драйвер или драйвер дисплея до последней версии.
Осторожность: Мы настоятельно рекомендуем вам сохранить резервную копию драйвера вашей видеокарты перед удалением. Хотя Windows поможет найти его в Интернете, иногда он может не работать, особенно если у вас старое, устаревшее оборудование.
- Нажмите «Пуск» или значок/кнопку «Поиск» на панели задач и введите «Диспетчер устройств» в поле поиска. Откройте приложение «Диспетчер устройств» из результатов поиска.
- Теперь разверните раздел «Видеоадаптеры», щелкнув стрелку рядом с ним.
- Щелкните правой кнопкой мыши графические карты, которые отображаются в разделе «Видеоадаптеры», и выберите параметр «Обновить драйвер». Вы увидите подсказку с просьбой выбрать, хотите ли вы, чтобы Windows искала драйвер в Интернете или устанавливала его вручную из резервной копии. Выберите «Автоматический поиск драйверов» и дождитесь завершения обновления.
- Если обновление драйвера не устраняет проблему, вы можете щелкнуть правой кнопкой мыши графическую карту в «Диспетчере устройств» и выбрать «Удалить устройство».
- Появится диалоговое окно и выберите опцию «Удалить».
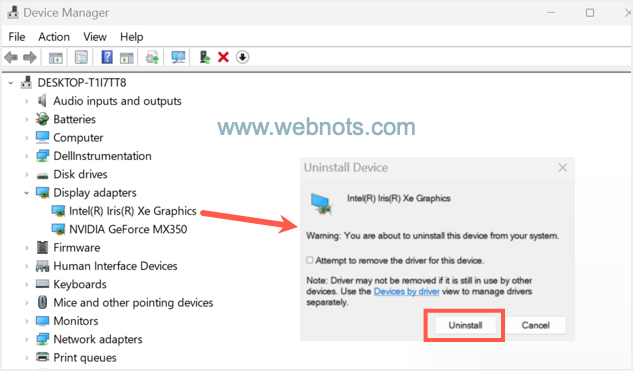
Удалить графическую карту в диспетчере устройств
- После удаления программного обеспечения видеокарты перезагрузите компьютер. После перезагрузки вы увидите, что мерцание экрана прекратилось.
Однако после перезагрузки вы заметите, что дисплей вашей системы не такой, как раньше. В большинстве случаев Windows автоматически попытается найти драйвер при перезагрузке компьютера. В противном случае вы можете обновить Windows, чтобы решить эту проблему. Для обновления Windows откройте приложение «Настройки» и перейдите в раздел «Центр обновления Windows». Теперь нажмите кнопку «Проверить наличие обновлений», и Windows начнет установку последней версии.
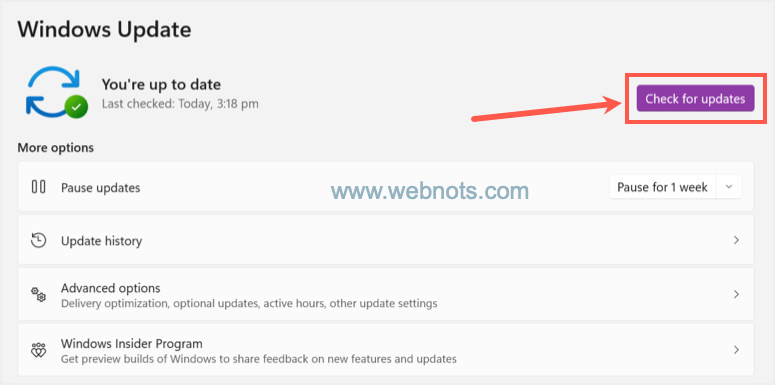
Проверить наличие обновлений Windows
Большинство производителей ПК и ноутбуков также предоставляют предустановленное приложение для управления устройствами и драйверами. Например, ноутбуки Huawei поставляются с приложением Huawei PC Manager, с помощью которого вы можете устранять неполадки и устранять их.
3. Определите и удалите конфликтующие приложения
Некоторые неисправные приложения также могут привести к мерцанию монитора из-за конфликта с ОС или чрезмерного использования ресурсов. Если приложение работает со сбоями или конфликтует, оно будет использовать чрезмерные ресурсы ЦП, памяти и диска, что приведет к нестабильной работе системы и мерцанию монитора. Если мерцание происходит после установки приложения, вам следует удалить и проверить его, это помогает.
- Перейдите в меню «Пуск» и найдите «Установка и удаление программ» в строке поиска. Откройте результат, чтобы перейти к этим настройкам.
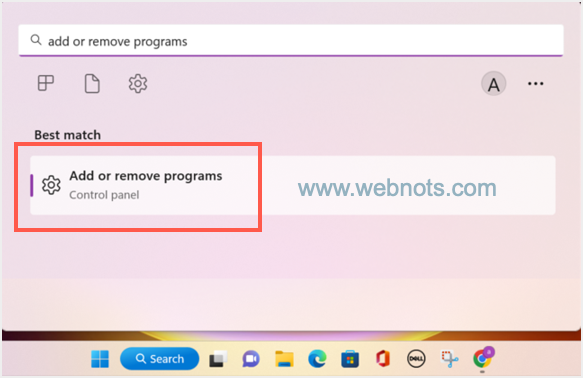
Откройте настройки «Установка и удаление программ».
- Здесь показаны все приложения, установленные в вашей системе.
- Найдите недавно установленное приложение, вызывающее проблему, выберите его и щелкните значок с тремя точками. Затем нажмите «Удалить».
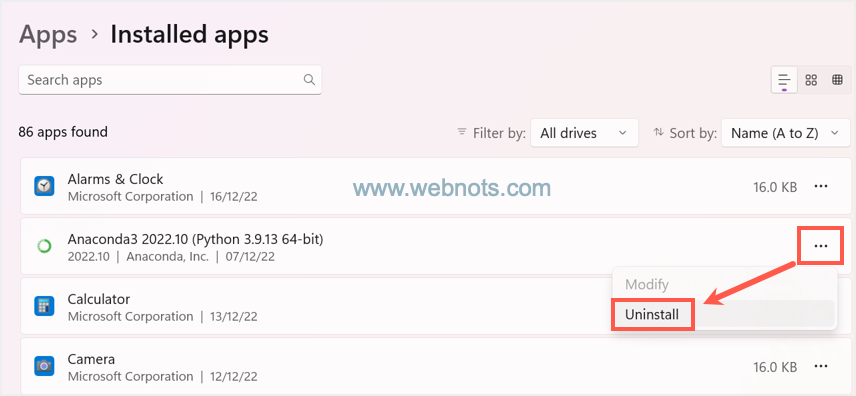
Удалить, чтобы удалить приложение
- Снова нажмите «Удалить», чтобы окончательно удалить приложение с вашего компьютера.
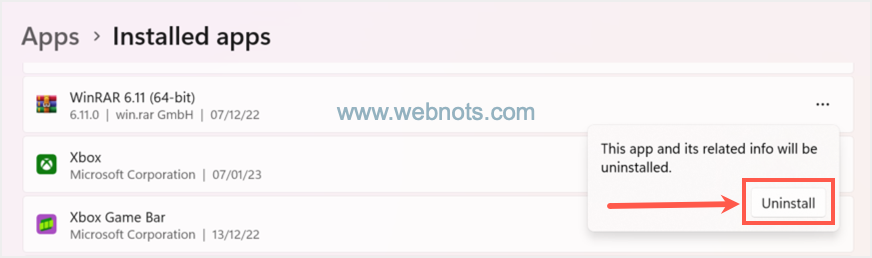
Подтвердить удаление приложения
После успешного удаления приложения перезагрузите компьютер, чтобы проверить, решена ли проблема.
4. Отключить эффекты анимации
Если ваш монитор все еще мерцает после того, как вы попробовали все вышеперечисленные решения, попробуйте отключить эффекты анимации. Некоторые пользователи Windows 11 утверждают, что этот метод помог им решить проблему.
- Перейдите в меню «Пуск» и введите «Настройки». Откройте приложение «Настройки» из результата.
- Выберите «Доступность» на левой боковой панели.
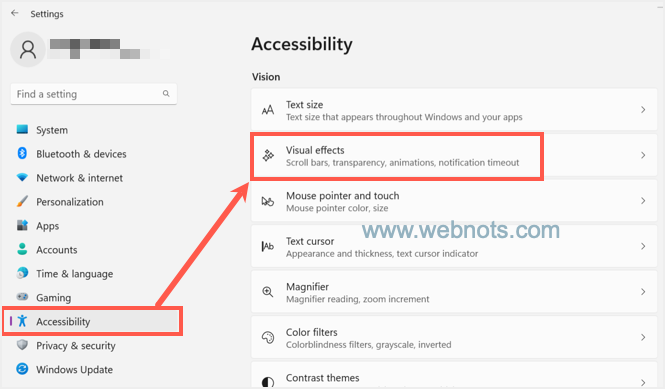
Перейти к настройкам специальных возможностей
- Теперь нажмите «Визуальные эффекты» и отключите «Анимационные эффекты», повернув переключатель в положение «Выкл.».
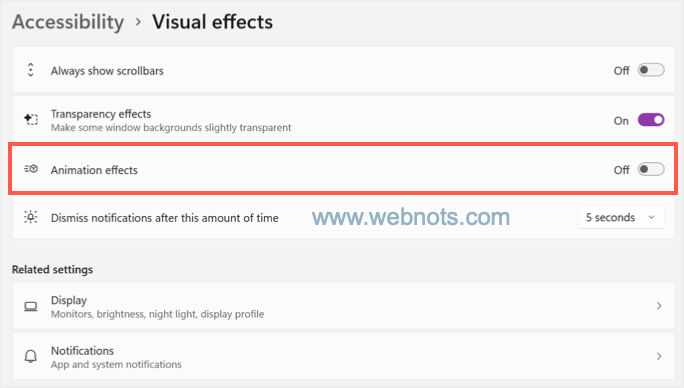
Отключить эффекты анимации
Теперь проверьте, перестал ли мерцать ваш монитор. Если это не решит проблему, попробуйте следующий метод.
5. Отключите службы отчетов об ошибках Windows.
Иногда отключение служб отчетов об ошибках Windows может помочь решить проблему мерцания экрана. Для этого:
- Перейдите в меню «Пуск», введите «Конфигурация системы» и откройте приложение.
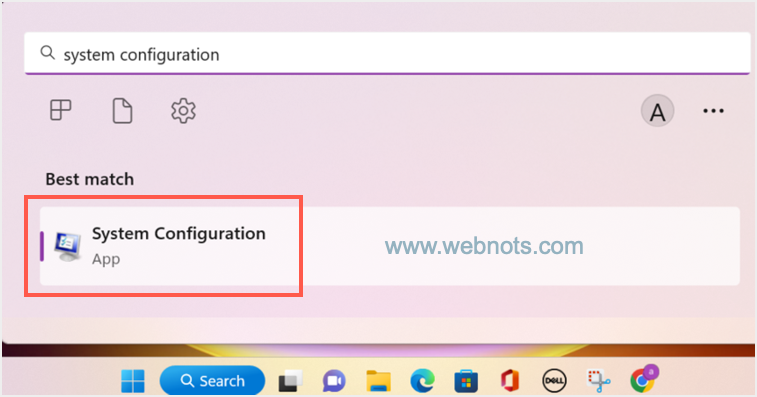
Откройте приложение для настройки системы
- Когда вы находитесь в приложении «Конфигурация системы», перейдите на вкладку «Службы».
- Теперь прокрутите вниз и снимите флажок «Служба отчетов об ошибках Windows».
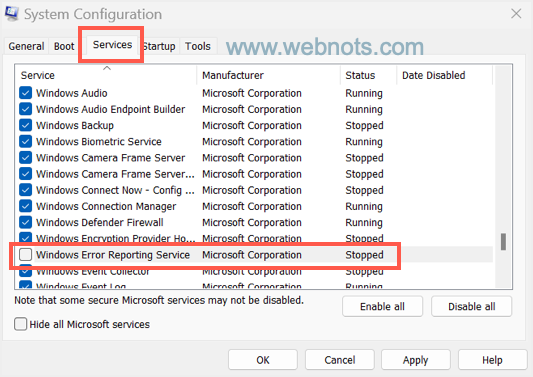
Отключить службу отчетов об ошибках Windows
- Также снимите флажок «Поддержка панели управления отчетами о проблемах».
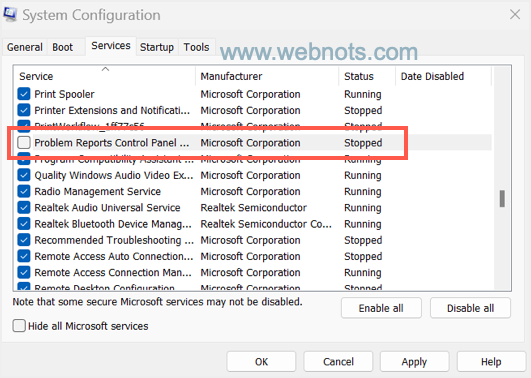
Отключить службу поддержки панели управления отчетом о проблеме
- Нажмите «Применить», а затем нажмите кнопку «ОК». Появится диалоговое окно, нажмите «Перезагрузить», чтобы проверить результат.
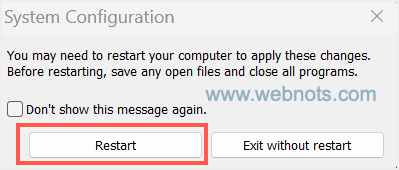
Подтвердить перезапуск системы
Заключение
Мерцание монитора — распространенная проблема, но с помощью небольшого устранения неполадок мы можем легко решить ее. Обязательно обновляйте свой компьютер, чтобы избежать подобных проблем, особенно драйверов. Важно проверить как аппаратное, так и программное обеспечение устройства, чтобы быстро решить проблему. Мы надеемся, что это руководство помогло вам успешно решить проблему мерцания монитора. Если ни один из вышеперечисленных способов вам не помог, возможно, вам придется отнести свое устройство в центр поддержки для детального анализа.
Источник: hoow.ru
Моргает экран Windows 10? Узнайте, почему это происходит и что делать
Если у вас моргает экран Windows, знайте, Вы не одиноки в этой проблеме. Многие пользователи сталкиваются с этой проблемой по разным причинам – начиная от системных ошибок, заканчивая проблемой с оборудованием. В данной статье мы рассмотрим основные причины и расскажем о возможных способах, которые ответят на вопрос — почему моргает экран монитора компьютера Виндовс 10?
Пользователи со средним и высоким уровнем знания ПК знают, что проблема кроется в драйверах видеоадаптера. Также причиной может быть нарушение контакта кабеля, соединяющего видеокарту и монитор или проблемы с программным обеспечением видеоадаптера. Но чаще всего мерцание возникает сразу после установки ОС.
Внешние неполадки
В первую очередь, при решении проблемы, необходимо определить первопричину проблемы. Если проблема не заключается в неисправном кабеле – вероятно, что вина лежит либо на ПО (Windows, драйвер или сторонние приложения), либо на оборудовании.
В первую очередь нужно проверить кабели монитора и видеокарты (отмечены на картинке). Проверьте, плотно ли прилегает кабель питания и не отходит ли кабель DVI (HDMI или DP).

Если всё хорошо, проверьте подключение к видеокарте: основные используемые разъемы – HDMI и DVI (показаны на рисунке). Если монитор подключен к DVI, удостоверьтесь, что кабель плотно прилегает к разъему и зафиксирован.

Данные действия довольно часто решают вопрос почему моргает монитор компьютера Windows 10. Но если они не помогли – необходимо «копать» глубже.



Ошибка приложения Проводник
«Моргает экран монитора Виндовс 10 при запуске: что делать?», — знакомый многим программистам вопрос. Ведь после официального выхода Windows 10, форумы и профильные сайты заполонили вопросы, один из которых- моргает экран Windows 10.
Проблема заключалась в слабом тестировании системы на разных конфигурациях и с разным ПО. Из-за проблем с совместимостью на многих устройствах наблюдалась ситуация, когда экран часто обновлялся, а некоторые приложения постоянно перезапускались.
Ранее, такая ситуация наблюдалась, если у Вас на ПК были установлены следующие приложения – Avast, Norton Antivirus, iCloud, IDT Audio, AeroGlass. Для быстрого решения, отключите или удалите эти приложения.
Со временем и новыми обновлениями эта ошибка была исправлена, поэтому, если у Вас после обновления Windows 10 моргает экран – обновите систему.
Как исправить проблему мерцания экрана в Windows 10
Если экран вашего компьютера мерцает случайным образом или когда вы перемещаете курсор мыши, ниже мы дали инструкцию по устранению неполадок и решению проблемы мерцания экрана в Windows 10.

Что вызывает мерцание экрана?
Проблема мерцания экрана в Windows 10 обычно возникает из-за несовместимых приложений или из-за того, что драйверы дисплея устарели, повреждены или несовместимы.
Быстрый способ найти наиболее вероятную причину этой проблемы — открыть диспетчер задач, нажав клавиши Ctrl + Alt + Delete, и посмотреть, мигает ли диспетчер задач.
Если диспетчер задач мигает вместе с другими элементами на экране, проблема вызвана устаревшим, поврежденным или несовместимым драйвером дисплея.
Если диспетчер задач не мерцает, а остальная часть экрана мигает, проблема, скорее всего, связана с несовместимым приложением.
Откатите драйвер дисплея
Если экран мерцает после обновления, попробуйте откатить драйвер дисплея до предыдущей версии и посмотреть, поможет ли это решить проблему.
1. Щелкните правой кнопкой мыши кнопку Пуск и выберите Диспетчер устройств.
2. На экране диспетчера устройств разверните запись Видеоадаптеры и дважды щелкните графическую карту.

3. На следующем экране выберите вкладку Драйвер и нажмите Откатить драйвер.

4. Перезагрузите компьютер.
Примечание. Если параметр Откатить драйвер недоступен, это означает, что на компьютере не установлена предыдущая версия драйвера.
Обновите драйвер дисплея
Проблема мерцания экрана на компьютере может быть связана с тем, что драйвер дисплея не обновлен до последней версии.
1. Щелкните правой кнопкой мыши кнопку Пуск и выберите Диспетчер устройств.
2. На экране диспетчера устройств разверните запись Видеоадаптеры > щелкните правой кнопкой мыши графическую карту и выберите параметр Обновить драйвер.

3. На следующем экране выберите Автоматический поиск драйверов.
Windows автоматически загрузит и установит последнюю доступную версию драйвера (если таковая имеется). Если Windows не может найти обновление, она уведомит вас сообщением Обновления не найдены.
Удалите драйвер дисплея
Если обновление драйвера не помогло, удалите драйвер дисплея и позвольте Windows 10 переустановить нужный драйвер.
1. Щелкните правой кнопкой мыши кнопку Пуск и выберите Диспетчер устройств.
2. На экране диспетчера устройств разверните запись Видеоадаптеры > щелкните правой кнопкой мыши графическую карту и выберите параметр Удалить устройство.

3. Перезагрузите компьютер, и Windows 10 автоматически установит необходимые драйверы.
Удалите несовместимое приложение
Удаление приложений может помочь, если проблема мерцания экрана началась после установки определенного приложения или возникает только при использовании определенного приложения.
1. Откройте Параметры > щелкните значок Приложения.
2. На экране приложений выберите Приложения и возможности на левой панели. На правой панели щелкните приложение, которое вы хотите удалить, и выберите параметр Удалить.

Совет. Вы можете использовать панель поиска на экране Приложения и возможности для поиска приложения или программы, которые вы хотите удалить.
4. Во всплывающем окне подтверждения нажмите Удалить для подтверждения.
После удаления приложения перезагрузите компьютер и посмотрите, сохраняется ли проблема.
Удалите обновления Windows
Удаление недавнего обновления Windows 10 может помочь, если проблема возникла после установки ежемесячных накопительных обновлений на компьютер.
1. Перейдите в Параметры > Обновление и безопасность > Центр обновления Windows и щелкните ссылку Просмотр журнала обновлений на правой панели.

2. Щелкните ссылку Удалить обновления > выберите обновления Windows, которые вы хотите удалить, и нажмите кнопку Удалить.

3. Перезагрузите компьютер и посмотрите, решена ли проблема.
Примечание. Основные обновления Windows 10 (обновления компонентов) можно удалить только в течение 10 дней, используя различные шаги, указанные в этом руководстве: Как удалить обновления Windows 10.
Отказ от участия в программе предварительной оценки
Некоторые пользователи сообщили об устранении проблемы, отказавшись от участия в программе предварительной оценки Windows, которая позволяет вам участвовать в разработке Windows 10 и просматривать новые функции Windows до того, как они станут общедоступными.
Перейдите в Параметры > Обновление и безопасность > выберите Программа предварительной оценки Windows на левой панели и нажмите Выйти из программы предварительной оценки на правой панели.





Отключение звуковых уведомлений
Если вышеуказанные советы не помогли и в Виндовс 10 все еще моргают ярлыки на рабочем столе,то возможно, что виной системные настройки, а именно специальные возможности. Чтобы их отключить, выполните следующие действия:
- Откройте Параметры Windows (сочетание Win+i)

- Откройте вкладку «Звук» и для значения «Визуализируйте звуковые оповещения» выставьте «Без визуальных оповещений»








Переустановка драйвера
После этих манипуляций у вас по-прежнему моргает рабочий стол Windows 10?
Вполне вероятно, что проблема кроется на уровне драйверов. Чтобы точно это узнать, потребуется переустановить драйвер видеокарты.
- Пройдите в диспетчер устройств (сочетание Win+X и выберите нужный пункт)
- Раскройте список «Видеоадаптеры»
- Нажмите ПКМ по видеокарте и выберите «Удалить устройство»

- Также поставьте галочку на пункте «Удалять программы драйверов…»

- Перезагрузите компьютер
Эти действия могут решить проблему, когда моргает экран на ноутбуке Windows 10 при загрузке. Но удаление драйвера таким способом не всегда корректно, лучше выполнить чистую установку с помощью установщика или воспользоваться приложением DDU – Display Driver Uninstaller, которая полностью удаляет следы видеодрайвера с устройства.
Манипуляции через безопасный режим
Если вы такой счастливчик, что у вас до сих пор мигает рабочий стол, то вероятнее всего у вас проблема на уровне драйверов. Чтобы это исправить, нам поможете безопасный режим Windows 10, о котором я уже рассказывал, посмотрите по ссылке, как в него попасть. Единственное выберите вариант «Включить безопасны режим с загрузкой сетевых драйверов»
Откройте диспетчер устройств. И пробуете переустановить драйвера или само устройство. Для этого щелкаете по видеоадаптеру правым кликом и удаляете его
После чего, обновляем конфигурацию и проверяем. Если, это не поможет, то я вам советую обновить все драйвера на материнскую плату и на видеокарту, все можно скачать с официального сайта, или воспользоваться паком драйверов SamDrivers для автоматического обновления всего оборудования.
Если ситуация обратная, и возникла после установки свежих драйверов на видеокарту, то так же их пробуем откатить.
Если есть 2 видеокарты то, отключайте их поочерёдно и пробуйте загрузится в обычном режиме. Проблемный драйвер будет у той, которая будет, в момент удачной загрузки, отключена. После всех манипуляций с драйверами, не забываем перезагружать систему, для применения настроек.
Восстановление системных файлов
Всё равно проблема актуальна и периодически моргает экран монитора Windows 10, не знаете, как исправить? Далее пытаемся просканировать систему на наличие поврежденных файлов. Для необходимо:
- Запустите окно командной строки от имени Администратора
- Введите следующую команду
dism /online /cleanup-image /restorehealth

- Как команда завершится, введите следующую
Дополнительно
Бывает, что в Windows 10 моргает экран приветствия, а после загрузки системы перестаёт – если прошлые варианты не помогли, проблему можно решить 2мя способами – созданием временного профиля и последующим его удалением. И обновлением системы с помощью Media Creation Tools – этот вариант самый длительный, но с большой долей вероятности это поможет вашему устройству.
Иногда проблема может лежать на поверхности, но её сложно заметить. Если моргают значки на рабочем столе в Windows 10 – проверьте не залипла ли у вас клавиша F5, именно она отвечает за перезагрузку и обновление рабочего стола, браузера и многого другого.
Также, попробуйте другие советы, которые могут помочь вашей проблеме:
- Переустановить видеокарту в дополнительный порт материнской платы (если таковой имеется)
- Выполнить возврат к точке восстановления или сбросить систему
- Выполнить обновление системы или её переусановку
- Проверить работу на другом экране или дисплее
В нашей статье мы постарались тщательно изучить причины,почему моргает монитор компьютера Windows 10, а также все возможные способы устранения распространенной ошибки. Надеемся, что эта статья помогла в решении этой проблемы.
Что делать, если моргает рабочий стол
Также встречаются случаи, что только рабочий стол моргает Windows 10. Обусловлено это в подавляющем большинстве случаев постоянным обновлением рабочего стола. Ежесекундное обновление приложения может быть вызвано различными системными сбоями и багами.
Службы звука в Windows 10 не отвечают — причины, как запустить
Основные причины, почему мигает рабочий стол в Windows 10:
- выход нового крупного обновления (апдейта) Microsoft. В подавляющем большинстве случаев возникают различные системные конфликты и баги, касающиеся не только рабочего стола. Например, крупное обновление Windows 1809 было отозвано по причине того, что после его установки у пользователей перестал работать звук и Интернет;
- банальная несовместимость оборудования или проблемы в аппаратной части компьютера;
- проблемы в работе службы Windows;
- повреждение системных файлов операционной системы, их поражение вредоносными программами и компонентами;
- отсутствие программного обеспечения или устаревшие драйвера на устройства.
Если рабочий экран на Windows 10 мигает черным, то следует в первую очередь попробовать перезагрузить ПК. Если это действие не помогло решить проблему, то стоит попробовать перезапустить службы, которые могут работать некорректно. Чтобы это сделать, потребуется зайти в оснастку службы, нажав сочетание клавиш «Win + R», ввести в соответствующую строку команду «services.msc».
Обратите внимание! Если постоянное моргание дисплея не дает это сделать, то на клавиатуре необходимо зажать комбинацию клавиш «Ctrl + Alt + Delete». После этого на экране отобразится окно с дополнительными параметрами. Из доступных опций нужно выбрать «Диспетчер задач».
Далее пользователю необходимо перейти во вкладку «Службы», где доступными будут два сервиса:
- служба регистрации ошибок Windows;
- поддержка панели управления «Отчеты о проблемах и их решение».
Курсор мыши наводится на любой из этих сервисов, после чего пользователь нажимает на ПКМ. Из выпадающего списка нужно выбрать «Открыть службы» для отображения на экране основной оснастки с большими функциональными возможностями.

Как открыть расширенные службы в Windows 10
По каждому подпункту нужно кликнуть правой кнопкой мышки и из выпадающего списка выбрать «Остановить». Если все вышеперечисленные действия были выполнены верно, то от моргания получится избавиться.
Обратите внимание! Если изначально все перечисленные службы деактивированы, а периодическое мигание экрана наблюдается, то нужно включить, а затем отключить встроенные опции.
Причин, почему мерцает экран в Windows 10 в играх, на рабочем столе и просто в процессе эксплуатации ПК, достаточно много. Способов решения проблемы, соответственно, тоже. В реализации большинство из них простые, справиться под силу рядовому пользователю.
Источник: adapter-s.ru