Ремонт компьютера — MoyKomp.ru > Windows > Как убрать надпись Активация Windows 10 навсегда с экрана?
Давайте поговорим об очень актуальном вопросе: «КАК УБРАТЬ НАДПИСЬ АКТИВАЦИЯ WINDOWS 10 НАВСЕГДА С ЭКРАНА ?» Порой после использования ПК или ноутбуком с правой стороны в нижнем углу выплывает надпись: «Активация Windows». Чтобы активировать Windows, перейдите в раздел «Параметры». Есть большое количество способов убрать данную надпись, используя просто функцию скрыть, либо же активировав Виндоус используя Windows Extreme Activator, Windows Activator KMS и тд. Сегодня мы рассмотрим несколько способов.
Убираем надпись активация Виндоус используя реестр Windows
Как убрать надпись: «Активация Windows» (+ разбираемся с плюсами лицензии, узнаем текущий ключ, выполняем регистрацию)

Д оброго времени суток!
Как убрать надпись Активация Windows навсегда в Windows 10
Многие пользователи даже не подозревают, какое количество проблем и сколько времени на их решение они тратят при использовании не лицензионных копий ОС (да и вообще ПО). О чем, кстати, современные Windows 10/11 вас «заботливо» уведомят, выведя в углу экрана свою надпись про активацию. См. скрин ниже.
Не совру, если скажу, что около трети всех проблем с ПО (с которыми приходится сталкиваться) — возникают из-за различных сборок Windows от народных «умельцев».
При их создании, отключаются ряд служб, удаляются определенные файлы, меняется часть системных параметров и прочее, прочее — как следствие, у некоторых пользователей перестает что-то работать.
В этой статье, постараюсь привести основные доводы, чтобы использовать лицензионную Windows, а также подскажу, где и как узнать лицензионный ключ, и купить его. чтобы исчезло сообщение в правом нижнем углу раб. стола «Активация Windows» (всё официально! Никаких подозрительных сайтов и действий).
Вопрос в статье, конечно, дискуссионный, и тем не менее приведу свою точку зрения.

Пример сообщения в правом углу о активации системы
Про лицензию \ Windows 10/11
Плюсы лицензионной ОС
Надежность и стабильность, меньшее количество ошибок
Пожалуй, это один из самых главных доводов!
Лицензионная Windows, как правило, работает куда более стабильно: не появляется неожиданных ошибок, нет лишних окон, что что-то отключено или недоступно, все функции — работают в штатном режиме (как и указано в любом справочном пособии или инструкции).
Кроме этого, почти все разработчики программного обеспечения, проверяют и тестируют свои продукты в лицензионной ОС, с настойками по умолчанию. Поэтому, неудивительно, если программа у вас на «непонятной» системе будет работать не совсем так, как у разработчика.
Как убрать надпись активация Windows?
Некоторые считают, что и различные «серые» сборки работают вполне себе сносно и стабильно. Но, как правило, все это происходит до поры до времени — а потом, либо переустанавливать систему, либо «лечить» и восстанавливать. Я уж не говорю о том, если при этих всех операциях теряется время, часть нужных файлов, документов.
Потеря рабочего времени
Это следствие — из первого пункта.
Многие из нас даже не задумываются над своим временем (которое дороже денег, да и вообще, это самый ценный ресурс, что есть у каждого человека).
Если просто прикинуть, что вы каждый день (в среднем) с не лицензионной Windows тратите лишних 10-15 мин. (а возможно и больше ☝) — то путем нехитрых расчетов, получаем очень интересную цифру: в год потеря времени около 61-91 часа!
Т.е. примерно 3-4 рабочих дня — мы тратим на настройку программ, системы, боремся с ошибками и пр. (причем, теряемое время я занизил, т.к. не думаю, что не опытный пользователь так быстро со всем этим справится)!
Многие взрослые люди за те же 4-5 дней времени зарабатывают даже больше, чем стоит эта лицензия! Тем более, сейчас, когда Windows 10 вообще можно бесплатно скачать с официального сайта Microsoft.
Беспроблемные обновления лицензионного ПО
Не лицензионная ОС, как правило, либо не обновляется, либо делает это короткий промежуток времени, а затем над ней снова нужно «колдовать», и снова терять время.
В то время, как нормальная версия Windows будет в автоматическом режиме ставить все нужные заплатки, оберегая вас от многих угроз: некоторых вирусов, вредоносного ПО, рекламного ПО и пр. (один только защитник Windows — сейчас видит сотни разных угроз!).
Стоит ли говорить, что от подхваченного вируса из-за не вовремя обновленной системы, вы можете потерять куда больше, чем стоит эта лицензия.
Обратная связь, техподдержка
Почему-то пользователи в России не привыкли общаться с техподдержкой, да и вообще, туда обращаться.
Между тем, при появлении ошибок, вовремя задав вопрос разработчику ПО — можно очень быстро получить исчерпывающий ответ. И даже больше, лично для вас могут сделать какую-нибудь заплатку и устранить несовместимость/проблему.
У нас принято 2-3 дня самому попытаться решить проблему — не получилось, переустановить систему. А потом снова «бодаться». А как вы думаете, кто быстрее решит проблему, человек, который разрабатывает и совершенствует данное ПО или обычный пользователь?!
Скидки на другие продукты (и на новые продукты)
Как правило, пользователям лицензионного продукта либо бесплатно предлагают обновить ПО, либо дают существенные скидки (также их предлагают на другое ПО, которое часто также требуется для полноценной работы).
А новое ПО, как правило, часто значительно ускоряет работу и уменьшает рутину. Сравните хотя бы старый Word/Excel — с современной версией!
Отсутствие проблем с юридической стороны
В последнее время все больше в нашей стране уделяют внимание законности использования ПО. И контроль, стоит признать, с каждым годом усиливается. Поэтому, чтобы не иметь лишних проблем с законом, лучше пользоваться либо лицензией, либо бесплатным ПО (коего сейчас тоже хватает).
Как узнать ключ у текущей копии Windows
Вариант 1
Ключ часто идет в комплекте при покупке ПК/ноутбука
Большинство не обращает внимание, но при покупке компьютера вместе с ОС Windows (в большом официально-работающем магазине, а не мелкой конторе в подвале. ) — у вас должна быть установлена лицензионная копия ОС.
Свой ключ вы можете узнать в настройках Windows (об этом ниже), либо на наклейке на корпусе устройства (на ноутбуках она с задней стороны, рядом с аккумуляторной батареей) , либо в коробочке с диском (который идет в комплекте к ПК).

Ключ активации указан на наклейке на корпусе ноутбука // см. product key
Таким образом, осмотрев внимательно свое устройство и документы, которые шли вместе с ним, можно быстро найти свой официальный ключ.
Вариант 2
Если у вас уже установлена ОС — ключ можно узнать в панели управления Windows
Если у вас уже установлена ОС Windows, и вы хотите узнать, активирована ли она, установлен ли ключ (и какой он) — то это можно сделать, даже не выключая и не перезагружая ПК (кстати, ключ может пригодиться при переустановке ОС).
Для этого откройте панель управления Windows, далее откройте раздел «Система и безопасность/Система» . Внизу окна вы сможете узнать сам ключ, и о том, прошла ли активацию ваша версия Windows (см. скрин ниже).

Система — свойства ОС, ключ продукта (активация выполнена)
Если речь идет о Windows 11/10: то также можно открыть меню «ПУСК» и нажать на «Параметры» . Далее в параметрах Windows открыть раздел «Обновление и безопасность» .

Параметры Windows 10
Затем перейдите в раздел «Активация» и вы увидите о версии вашей ОС и прошла ли она активацию (см. скрин ниже).

Активация — Параметры ОС
Вариант 3
wmic path softwarelicensingservice get OA3xOriginalProductKey
Далее отобразиться ключ, которым была активирована текущая копия Windows.

Пример работы с CMD
Как убрать надпись в правом нижнем углу про активацию
Если у вас появилось сообщение (о активации) в правом нижнем углу рабочего стола (как на скриншоте ниже ) — вероятно вы пользуетесь не активированной системой. Разумеется, это можно устранить.
Если не пользоваться различными «нехорошими» способами и утилитами — то формально есть всего 2 варианта, как можно убрать эту надпись про активацию. Один бесплатный, один платный — кратко рассмотрю их ниже.

Пример сообщения в правом углу о активации системы
Важно!
Кстати, сейчас лицензионную копию ОС Windows можно скачать с официального сайта Microsoft (причем, попутно создав установочную (загрузочную) флешку, либо диск.
Способ 1: временно скрываем уведомление на рабочем столе
Этот способ бесплатный. Формально мы в нем не будем ничего активировать, просто уберем именно саму надпись.
Как это делается:
- сначала нужно открыть реестр Windows : сочетание Win+R и команда regedit (есть альтернативные способы);
- далее перейти в ветку: HKEY_LOCAL_MACHINESOFTWAREMicrosoftWindows NTCurrentVersionSoftwareProtectionPlatformActivation
- в ней найти DWORD-параметр с именем «Manual» , открыть его и поменять «0» на «1»;
- тоже самое делаем для параметра «NotificationDisabled» (он рядом с «Manual» );
- перезагружаем компьютер (также в некоторых случаях достаточно просто выйти из системы, и заново войти).

Редактируем параметр Manual в реестре Windows
Важно: через некоторое время Windows начнет снова показывать уведомление. Чтобы это время «оттянуть» надолго — вместо выключения компьютер можно отправлять в гибернацию и сон (задается в настройках электропитания).

Действие при нажатии кнопки питания
Способ 2: покупка лицензионного ключика
1) Официальные дистрибьюторы
Помимо офиц. сайта Microsoft, такой же легальный ключ можно купить у официальных распространителей (дистрибьюторов). Иногда, стоимость покупки может отличаться в разы!
Хотя, конечно, стоимость зависит от варианта лицензии, которая вам нужна (для обычных пользователей: подойдет домашняя версия для физ. лиц — может обойтись дешевле, чем обычный диск с игрой ✌).
Например, в интернет-магазине keysoft.store можно относительно дешево купить официальные ключи (+ бывают нередко акции!):
- ~ 1300 руб. (на 25.12.22) — Windows 11 Home — ссылка (OEM*);
- ~ 1000 руб. (на 25.12.22) — Windows 10 Home — Ссылка
- ~1300 руб. (на 25.12.22) — MS Office Plus (для 1 ПК) — Ссылка

Скрин сайта KeySoft
* OEM — эта лицензия имеет ограничения. Например, нельзя использовать ПК или ноутбук в коммерции (в предпринимат. деятельности). К тому же, при активации ключа — он привязывается к конкретной мат. плате. При ее замене — придется приобрести ключ заново. В общем и целом, для домашнего использования, это неплохой и доступный вариант.
2) Официальный сайт Microsoft
Одно из самых главных преимуществ покупки — вы берете ОС без посредников от самого производителя. Риски минимальны, разработчик гарантирует, что выбранная вами версия ОС Windows будет работать так, как и должна.
Правда, сразу хочу отметить, что покупка на сайте Microsoft будет достаточно дорогостоящей (иногда дороже в несколько раз, чем у других официальных дистрибьюторов).
3) При покупке компьютера/ноутбука
Если вы задумали покупку компьютера, то присмотритесь к ПК, идущим вместе с установленной ОС Windows. Заплатив чуть дороже за такую «машину» — вы получите вкупе официальный ключ (который на годы избавит вас от всевозможных проблем с установками/переустановками Windows от неизвестных «сборщиков»).

Ноутбук с предустановленной Windows
Дополнение!
Также на официальном сайте Microsoft вы можете узнать о том, как провести активацию после:
- переустановки Windows;
- изменения конфигурации;
- ремонта, и прочие моменты.
Куда вводить ключ после покупки
Это можно сделать при установке Windows. Если этот шаг был пропущен — то можно открыть параметры системы и перейти во вкладку «система /активация /изменение ключа продукта» . См. пример ниже.

Изменение ключа продукта — Windows 11

Система Windows активирована (если с ключом все в порядке!)
На этом пока всё, всем удачи!
Первая публикация: 22.12.2017
Источник: ocomp.info
11 способов убрать надпись активация Windows 10 с экрана
Желание убрать надпись об активации Windows 10 – не всегда связано с пиратством. Например, сведения об лицензии ОС могли быть повреждены сторонним ПО или пользователь мог по ошибке купить ключ для другой версии системы. Избавиться от навязчивого требования Microsoft нетрудно.
С помощью встроенных возможностей
Чтобы избавиться от надписи необязательно устанавливать стороннее ПО – существует 7 способов справиться подручными средствами.
Через реестр
Факт активации ОС фиксируется в специальной базе данных для хранения настроек операционной системы. Нужную информацию можно ввести туда и вручную – через редактор реестра.
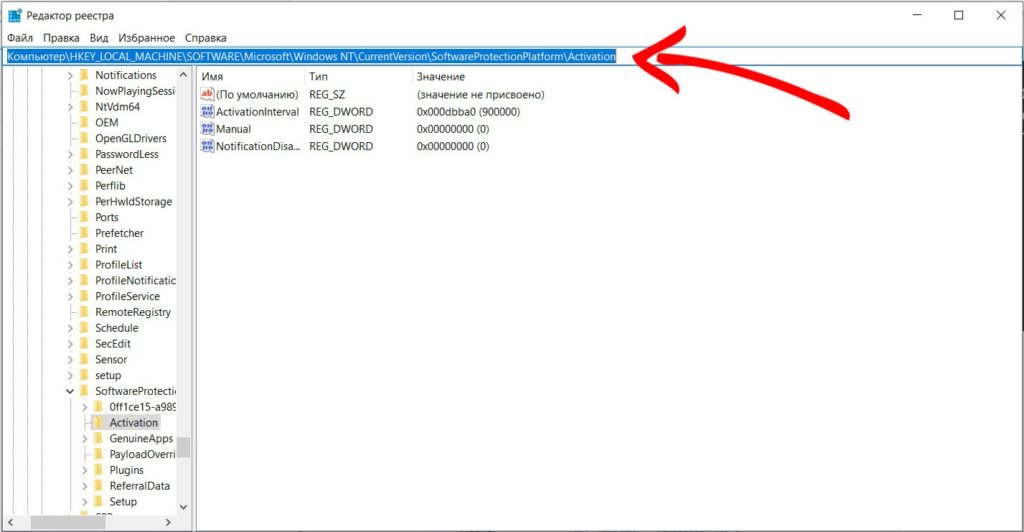
- Кликните на поле поиска, что правее кнопки меню «Пуск».
- Наберите «regedit».
- Нажмите Enter.
- Разрешите приложению вносить изменения на устройстве, если попросят.
- Вставьте в адресную строку такой маршрут HKEY_LOCAL_MACHINESOFTWAREMicrosoftWindows NTCurrentVersionSoftwareProtectionPlatformActivation. Если адресная строка отсутствует, включите её через меню «Вид»-«Адресная строка». Также можете пройти указанный маршрут вручную через окно слева.
- Поочередно открывайте элементы Manual и NotificationDisabled справа. В открывшемся окне каждый раз меняйте значение с 0 на 1 и жмите «ОК».
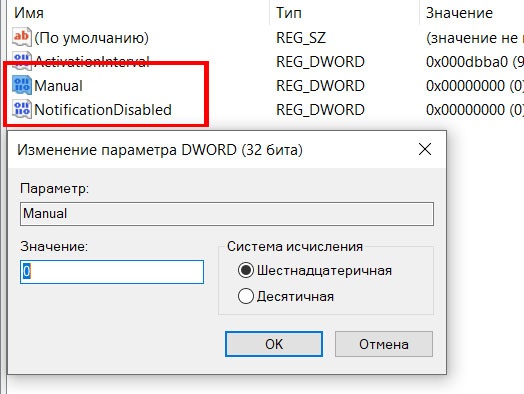
Разработчики Windows предусмотрели желание пользователей активировать ОС без оплаты лицензии. Существует алгоритм, который выявляет изменения в указанных выше файлах и возвращает первоначальные значения. Чтобы выключить защитный скрипт.
- Не закрывайте окно редактора реестра после выполнения предыдущих инструкций.
- Найдите элемент «Activation» в левой части окна и кликните по нему правой кнопкой мыши.
- В открывшемся контекстном меню выберите пункт «Разрешения».
- Запретите чтение и полный доступ к папке реестра для пользователей «Система» и «TrustedInstaller». Для этого в отношении каждого из них совершите следующие действия:
- Кликните по имени пользователя в верхней части окна.
- Поставьте 2 галочки в колонке «Запретить» внизу.
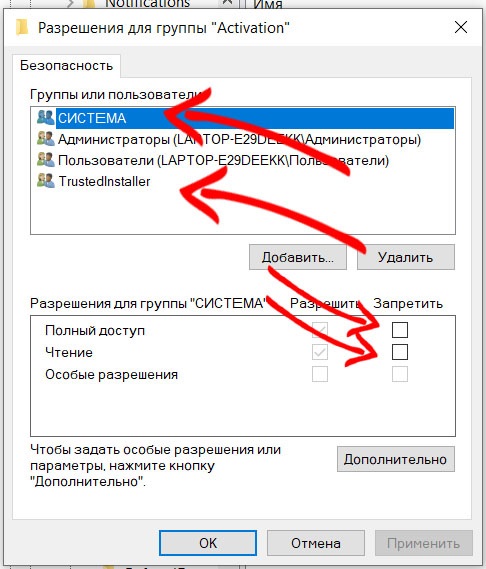
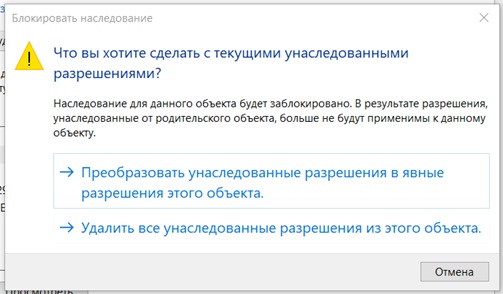
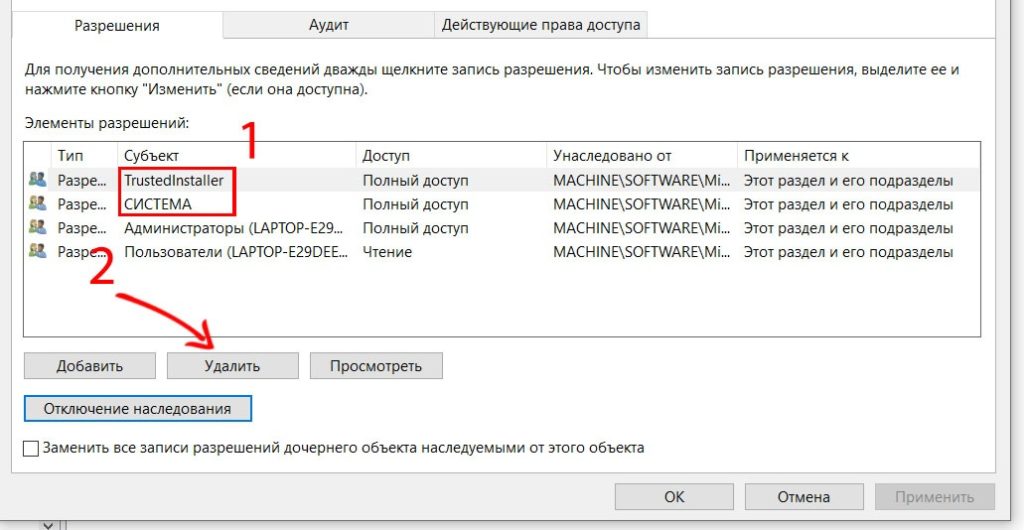
После проделанной работы останется перезагрузиться.
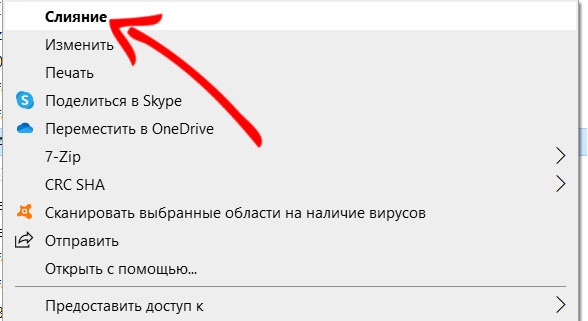
Скачать готовый скрипт AutoActivationOff.reg
Алексей ГорбаньСертифицированный специалист по защите информации.Задать вопрос
С помощью Windows Powershell
Windows Powershell – официальный инструмент для автоматизации процессов от Microsoft. Одной текстовой команды будет достаточно, чтобы забыть о проблеме активации.

- Кликните на поле поиска, что правее кнопки меню «Пуск».
- Введите Powershell.
- Нажмите Enter.
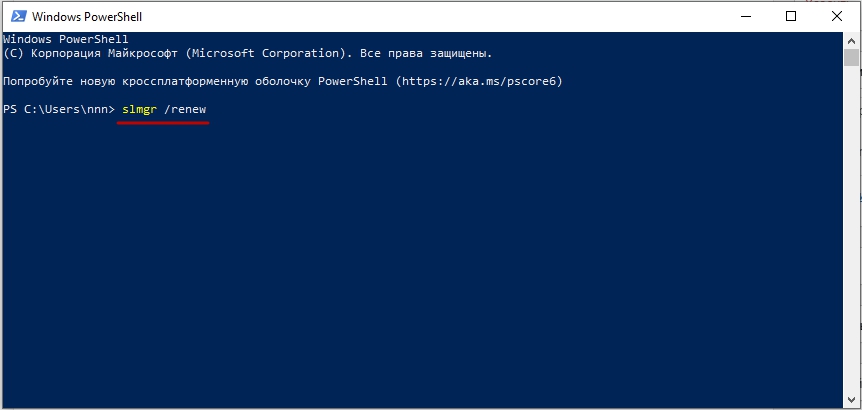
Осталось перезагрузить компьютер.
Этот способ придется повторять ежеквартально.
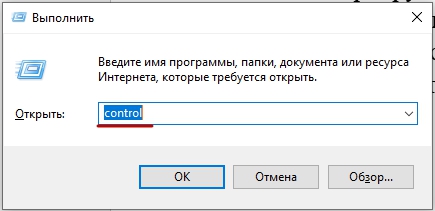
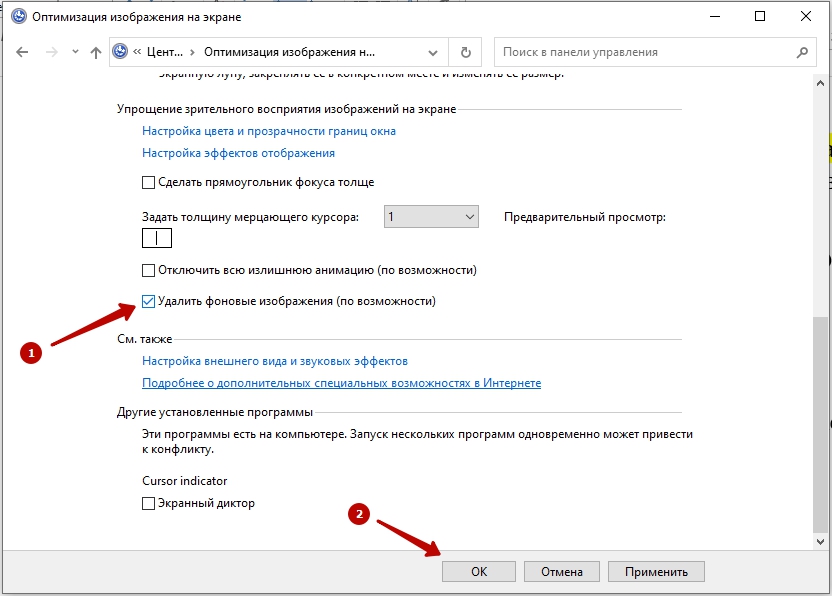
Описанный алгоритм не активирует операционную систему, но после перезагрузки мешающий водяной знак должен исчезнуть.
Через отключение советов
Ещё один легальный вариант решения проблемы.
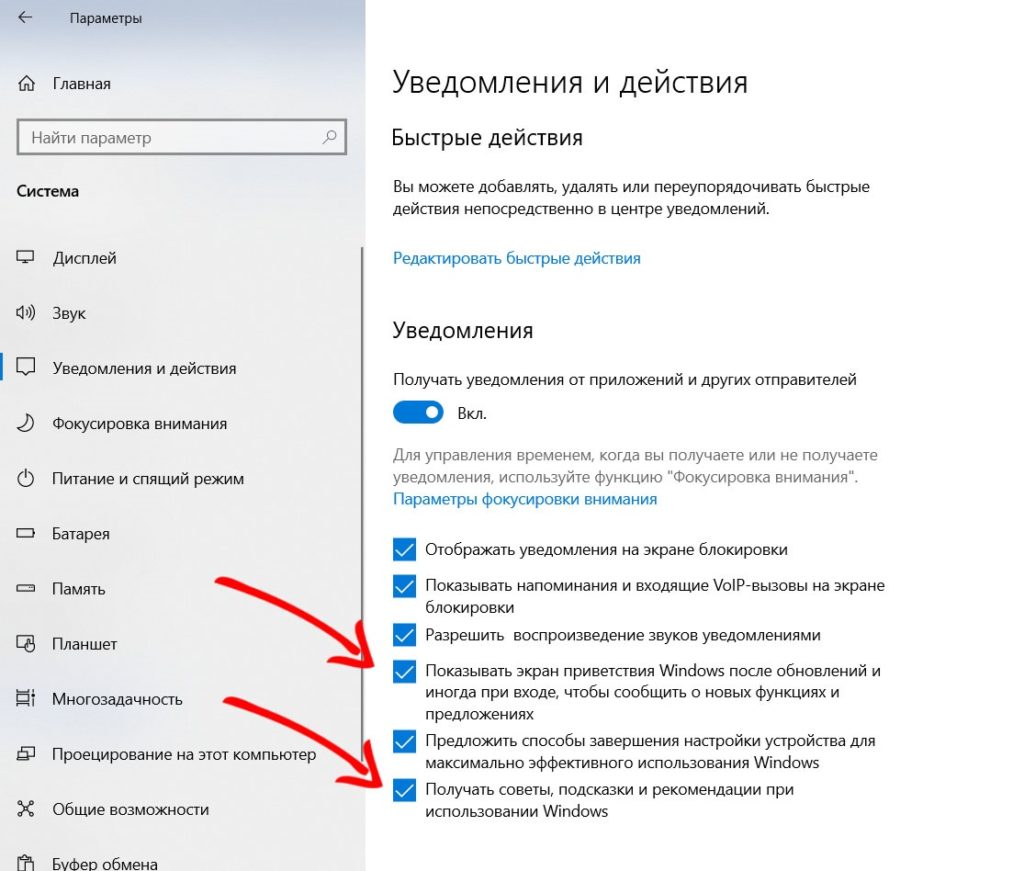
- Нажмите сочетание клавиш Win+I.
- Выберите пункт «Система».
- Откройте «Уведомления и действия» слева.
- Уберите галочки напротив пунктов, где говориться про советы и экран приветствия Windows.
- Закройте окно и сделайте перезагрузку.
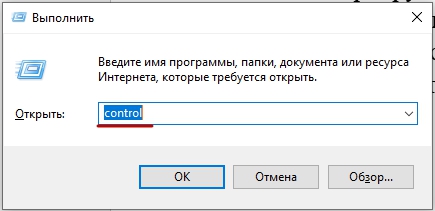
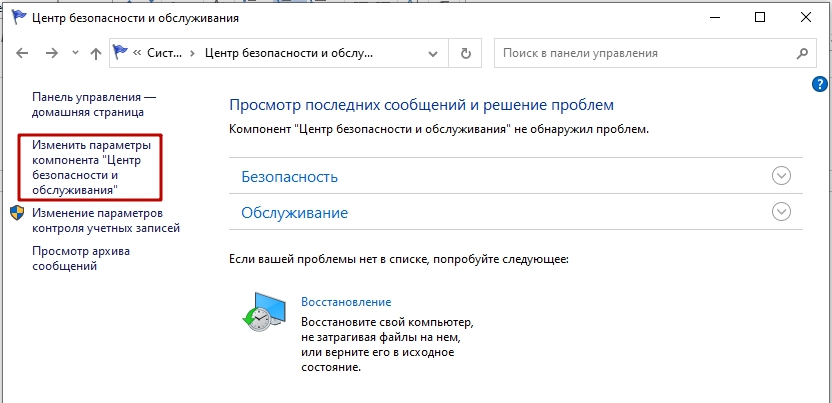
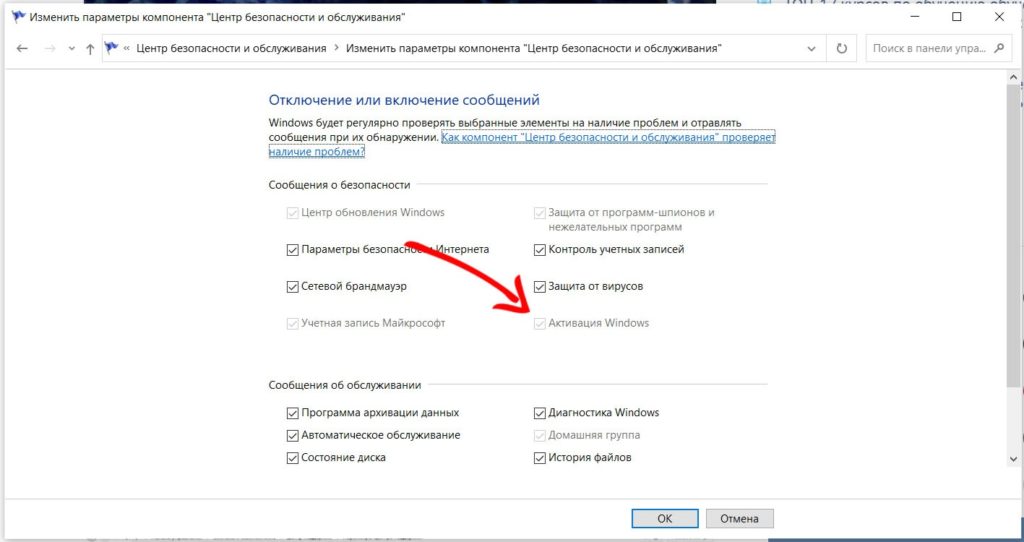
Описанный способ на некоторых сборках ОС Windows 10 реализовать не получится. В этом случае галочка на шаге 7 будет неактивна.
Алексей ГорбаньСертифицированный специалист по защите информации.Задать вопрос
Убрать активацию Windows 10 с помощью сторонних утилит
Инструкции о том, как убрать надпись об активации, пользуются постоянным спросом. Поэтому разработчики ПО буквально забросали интернет разнообразными программами, которые сделают всё за вас.
Расскажем о программных продуктах, которым можно доверять. Перед работой с ними рекомендуем отключить антивирусы и сетевые экраны. Они могут препятствовать активации.
Winaero
Winaero – не просто локальная утилита, а целый веб-хостинг с инструментарием под ОС Windows. Одна из подпрограмм системы – Universal Watermark Disabler.
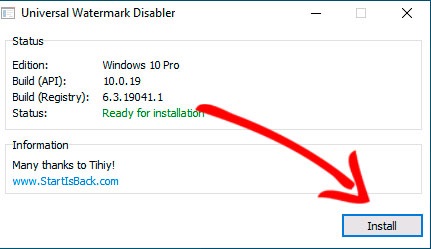
- Скачайте нужное ПО по ссылке.
- Распакуйте zip-архив.
- Найдите файл «UWD.EXE» и запустите его.
- Нажмите «Install».
- По окончанию процесса, кликните по «ОК».
Всё что нужно, система сделает сама. Если надпись не пропала, перезагрузите устройство.

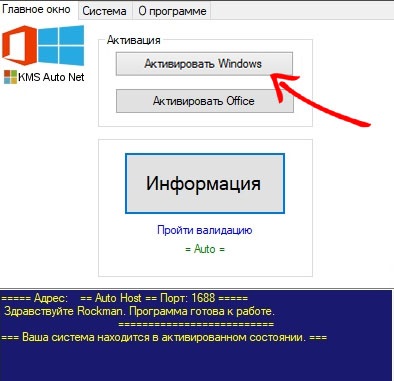
Активатор перезагрузит устройство сам.
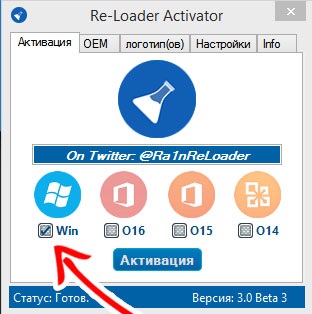
Re-loader Activator может использовать разные методы для работы – AntiWPA, OEM и KMS. Если уведомление об активации не пропало с первого раза, то.
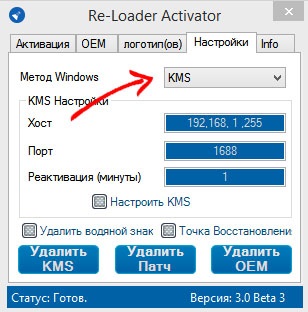
- В окне программы перейдите во вкладку «Настройки».
- Кликните в графу напротив надписи «Метод Windows».
- Выберите метод, отличный от использованных ранее.
- Повторите процесс активации.
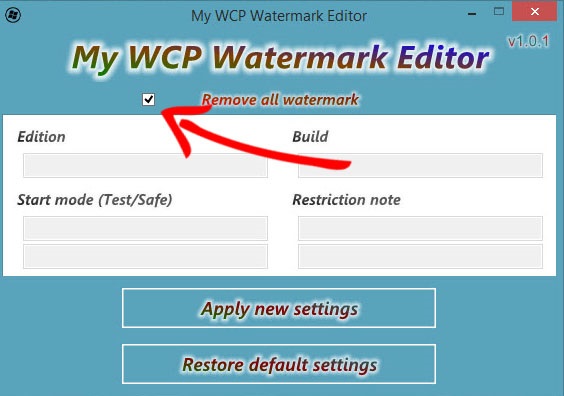
Источник: hifilive.ru