
Повышение времени отклика позволяет увеличить скорость отклика монитора (время перехода пикселей), чтобы уменьшить смещение/двоение быстро движущихся объектов. В зависимости от частоты обновления слишком сильная перегрузка может вызвать выброс пикселей или обратное двоение изображения.
Вы найдете настройки ускорения вашего монитора в его экранном меню (OSD), обычно под одним из следующих имен: Overdrive, Response Time, TraceFree или что-то подобное.
Повышение времени отклика позволяет увеличить скорость отклика монитора (время перехода пикселей), чтобы уменьшить смещение/двоение быстро движущихся объектов. В зависимости от частоты обновления слишком сильная перегрузка может вызвать выброс пикселей или обратное двоение изображения. Вы найдете настройки ускорения вашего монитора в его экранном меню (OSD), обычно под одним из следующих имен: Overdrive, Response Time, TraceFree или что-то подобное.
Samsung Odyssey G5 мое решение проблемы с черным, как избавится от шлейфа
Чтобы объяснить, что такое овердрайв времени отклика на мониторе, мы сначала рассмотрим скорость отклика.
Вы можете посетить нашу статью «Что означает время отклика монитора?» статья для более подробного объяснения, но вкратце, скорость отклика монитора показывает, насколько быстро пиксель может переходить от одного цвета к другому.
Например, монитор с частотой 60 Гц обновляет изображение 60 раз в секунду, поэтому между двумя циклами обновления проходит 16,67 миллисекунды.
Если время отклика монитора ниже, чем это — это означает, что для изменения пикселя требуется больше 16,67 мс, он продолжит изменяться в следующем кадре, и именно так вы получаете видимый след за движущимися объектами на экране.
Для монитора 144 Гц цикл обновления составляет 6,94 мс, поэтому время отклика должно быть быстрее, и так далее.
Именно здесь задействуется ускорение времени отклика, также называемое RTC (компенсация времени отклика), чтобы заставить пиксели быстрее переходить от одного цвета к другому.
Какой вариант ускорения времени отклика использовать?
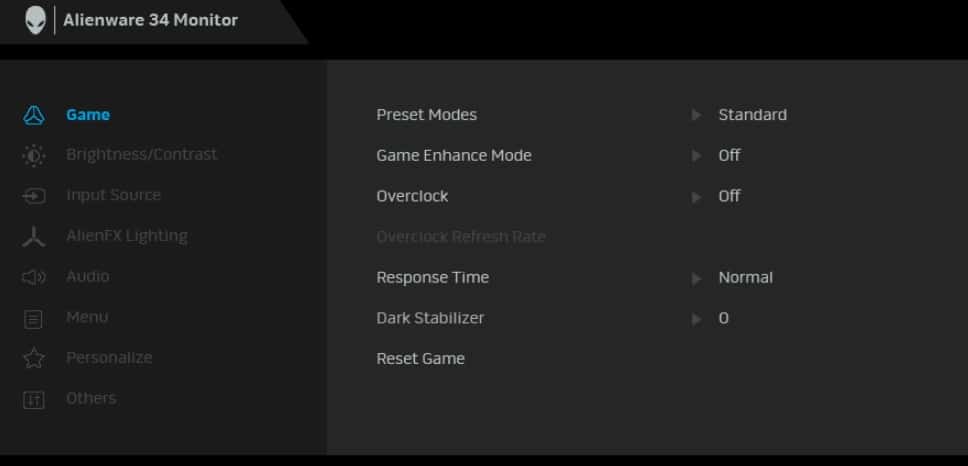
Чтобы получить доступ к настройкам овердрайва монитора, откройте экранное меню (OSD) и найдите опцию овердрайва, обычно под одним из следующих имен: TraceFree (некоторые мониторы ASUS), Rampage Response, Overdrive, OD или просто Response Время.
Должно быть как минимум несколько вариантов на выбор. В зависимости от модели уровни овердрайва будут называться по-разному, и некоторые мониторы могут иметь больше уровней, чем остальные.
Обычно уровни обозначаются как Медленный, Нормальный, Быстрый, Быстрый — Низкий, Средний, Высокий, Самый высокий или просто числами. Опция ASUS TraceFree позволяет, например, регулировать овердрайв от 0 до 100 с шагом 10. У некоторых мониторов также есть возможность полностью отключить овердрайв.
РЕШЕНИЕ! Шлейфы от предметов на мониторах, фиолетовые шлейфы.
Теперь, если у вас есть современный монитор со светодиодной подсветкой 60 Гц/75 Гц, маловероятно, что его время отклика будет меньше, чем цикл обновления дисплея.
В большинстве случаев вы не заметите заметных ореолов/следа быстро движущихся объектов, даже если перегрузка установлена в положение «Выкл.» Или «Низкий», но настройка «Средний/Нормальный» обычно работает лучше всего. Слишком большой овердрайв может привести к обратному двоению изображения или выбросу пикселей, поэтому не используйте его, если вы не испытываете чрезмерное размытие при движении в динамичных играх.
Для дисплеев с более высокой частотой обновления требуется перегрузка для оптимального игрового процесса. Чтобы проверить, какая настройка ускорения лучше всего подходит для частоты обновления вашего монитора, мы рекомендуем использовать тест на ореолы НЛО от BlurBusters.
Очень важно, чтобы игровой монитор имел хорошую реализацию овердрайва. Некоторые мониторы имеют плохо оптимизированный овердрайв, например, Samsung CHG70, у которого только одна предустановка овердрайва слишком сильна при более низкой частоте кадров, что приводит к заметному перерегулированию.
Таким образом, при поиске игрового монитора простого взгляда на время отклика может быть недостаточно. В наших обзорах мониторов мы всегда рассматриваем реализацию овердрайва дисплея, если она заслуживает внимания.
Время отклика и перегрузка: IPS, TN или VA?

Как правило, производители мониторов просто включают скорость отклика GtG (от серого к серому), которая в основном составляет 1 мс для панелей TN и 3–5 мс для панелей IPS и VA. LG 27GL850 является первым IPS отображение, чтобы достигнуть скоростей GTG от 1мса.
Скорость отклика, указанная GtG, указывает на максимальную скорость, с которой пиксель может переходить от одного оттенка серого к другому при определенных условиях тестирования с применением самого высокого параметра ускорения. Так что всегда относитесь к этим числам с оговорками.
Например, панель TN с заданной скоростью отклика 1 мс (GtG) обычно имеет нормальное время отклика ~ 5 мс. Чтобы получить 1 мс, вам нужно применить овердрайв. Средняя панель IPS будет иметь нормальное время отклика ~ 9 мс, тогда как панели VA обычно имеют время отклика более 12 мс.
Благодаря быстрому отклику дисплеи TN пользуются популярностью среди соревнующихся игроков, играющих в шутеры от первого лица, несмотря на их низкое качество цвета и углы обзора. Панели VA имеют худшее время отклика, но у них самый высокий коэффициент контрастности из этих трех технологий панелей.
Такой высокий коэффициент контрастности позволяет им создавать очень глубокие черные оттенки, изменение которых пикселям занимает больше времени. Следовательно, вы получаете видимое размытие и ореолы в быстро меняющихся сценах, особенно когда задействованы темные пиксели.
Хотя количество ореолов на VA-панелях слишком велико для соревнующихся геймеров, это допустимо для обычных игр, поскольку взамен вы получаете исключительное качество изображения по разумной цене. Панели IPS предлагают хороший баланс между двумя технологиями, но при этом стоят дороже.
MPRT или скорость отклика GtG?

Вы также заметите, что некоторые производители мониторов включают также спецификацию MPRT (время отклика движущегося изображения) 1 мс. Это не то же самое, что время отклика GtG. Вместо этого MPRT указывает, что в мониторе есть технология уменьшения размытости при движении, которая с помощью стробирования задней подсветки уменьшает воспринимаемое двоение изображения.
Проблема возникает, когда производитель монитора заявляет, что скорость MPRT дисплея составляет 1 мс, но не показывает время отклика GtG, вводя в заблуждение потенциальных пользователей, что у монитора скорость отклика 1 мс, тогда как на самом деле время отклика GtG может составлять 4-5 мс.
Уменьшение размытия при движении обеспечивает четкость движения, подобную ЭЛТ, но имеет и свои недостатки: оно снижает максимальную яркость монитора в активном состоянии и вызывает мерцание экрана — оно также не может работать одновременно с технологиями VRR (переменной частотой обновления), такими как FreeSync. и G-SYNC на большинстве мониторов.
Некоторые игровые мониторы могут использовать VRR и MBR одновременно, например, дисплей ASUS VG279QM с эксклюзивной технологией ASUS ELMB-Sync .
Перегрузка и переменная частота обновления
При использовании FreeSync/G-SYNC, который синхронизирует частоту обновления монитора с частотой кадров графического процессора, чтобы исключить разрывы экрана и заикание, следует помнить о некоторых дополнительных вещах, касающихся перегрузки.
Игровые мониторы со встроенным модулем G-SYNC имеют переменную перегрузку, которая позволяет им изменять настройку перегрузки в соответствии с частотой обновления для оптимальной производительности при любой частоте кадров/обновлении.

С другой стороны, мониторы FreeSync не имеют такой возможности. Так, например, если вы работаете со скоростью 144 кадра в секунду с высокой перегрузкой, и ваша частота кадров падает до ~ 60 FPS, перегрузка будет слишком сильной для 60 Гц/кадров в секунду и, следовательно, приведет к перерегулированию. К счастью, это случается нечасто.
Некоторые модели FreeSync, такие как Nixeus EDG27, имеют функцию Adaptive Overdrive, которая автоматически изменяет предустановку овердрайва в соответствии с частотой обновления. Хотя он не так эффективен, как переменный овердрайв G-SYNC, он предотвращает двоение изображения и перерегулирование в определенных сценариях.
С другой стороны, некоторые мониторы FreeSync не могут даже одновременно запускать FreeSync и самый мощный вариант перегрузки.
В этом случае мы рекомендуем отключить FreeSync и использовать High Overdrive при более высокой частоте кадров или использовать Medium Overdrive и FreeSync при более низкой частоте кадров. Это также будет зависеть от ваших предпочтений, более чувствительны ли вы к разрыву экрана или к двоению изображения.
Источник: fps-up.ru
Полосы на экране телевизора

Постоянное использование, длительный беспрерывный просмотр, неправильный уход за техников – все может служить причиной появления полос на экране телевизора. От этой неисправности не застрахованы даже самые современные модели. Причем сами полоски могут иметь разный характер: появляться временно, быть горизонтальными, вертикальными, белыми, черными, цветными.
В каждом случае причины различны. После диагностики некоторые поломки можно устранить самостоятельно. Но при выходе матрицы из строя или другой сложной поломке лучше обратиться к мастерам, чтобы не пришлось покупать новую бытовую технику.

Распространенные причины появления полос
Возможность просмотра телепередач достигается за счет трансляции зашифрованного сигнала, его расшифровки аппаратной части и отображения картинки при помощи матрицы. Частыми причинами появления горизонтальных полос на телевизоре во время просмотра фильмов считаются:
- Попадание грязи в кабели видеосигнала. Может попасть очень мелкий мусор, пыль, влага.
- Неправильные настройки изображения, сбитые параметры, выставленные по умолчанию.
Эти ошибки можно устранить своими силами. А вот причины появления большого количества вертикальных полосок могут быть намного серьезнее:

- Матрица вышла из строя;
- Сломался, окислился шлейф матрицы;
- Неисправности в программных модулях.
Совет. Разбираться в неисправностях дорогих современных телевизоров серии Smart самостоятельно не стоит. Максимум – можно проверить настройки изображения. Устранение остальных поломок лучше доверить мастерам.
Разберемся подробнее, полосы какого цвета, вида и количества указывают на какие ошибки в работе телевизоров.
Возможные виды полосок и поломок
Горизонтальные и вертикальные полосы на экране телевизора возникают из-за программных сбоев, внутренних и внешних поломок. Стоит обратить внимание на цвет, количество дефектов, чтобы понять, в чем может быть ошибка.
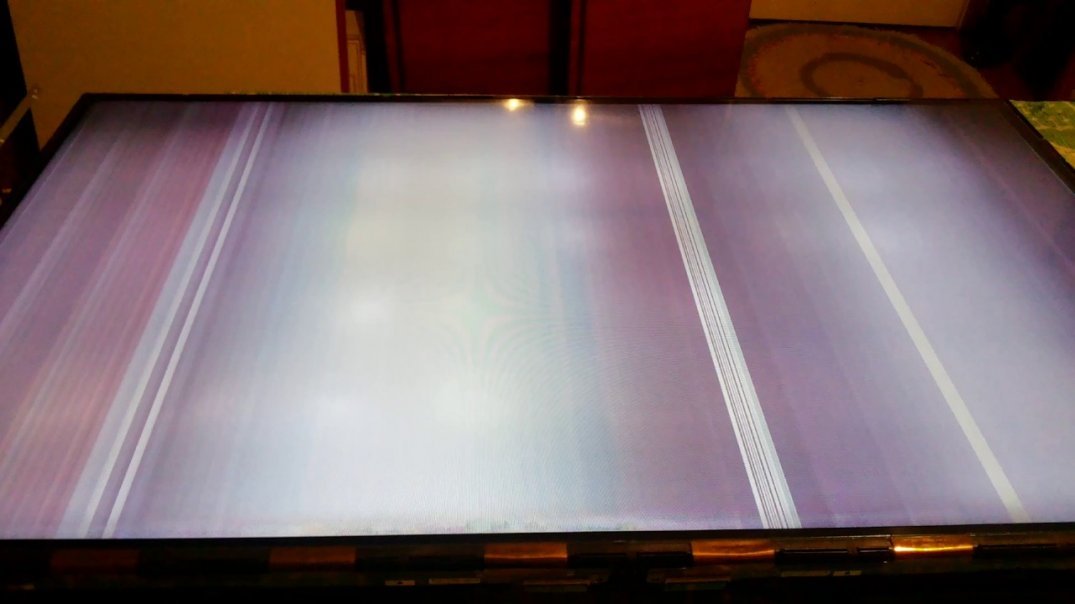
Тонкая горизонтальная полоса
Стоит обратить внимание на кадровую развертку, которая сбивается после резких скачков напряжение, к примеру, во время грозы или отключения электричества. В результате таких же проблем могут появиться микротрещины на микросхемах.
Разноцветные горизонтальные
Такие полоски могут заполнять как часть экрана, так и весь монитор. Они имеют разные оттенки и напоминают рябь. Такая неисправность часто указывает на выход шлейфа матрицы из строя. В этом случае его необходимо перепаять, но стоит доверить такой процесс профессионалу. Он же сразу определит, нет ли неисправностей в матрице или блоке управления изображением.
Темные, черные горизонтальные и вертикальные полоски
Могут находится по центру или по всему монитору. Такие полосы на экране телевизора часто указывают на серьезные и дорогостоящие поломки. К ним относят повреждение дешифратора, без которого невозможно воспроизведение сигнала. Чаще всего требуется его полная замена.
Совет. Если появились черные горизонтальные полосы на экране телевизора, не стоит затягивать с ремонтом, даже если они вначале не сильно мешают просмотру. Чем больше нарушений, тем дороже обойдется ремонт.
Небольшие вертикальные дефекты
В зависимости от типа телевизора такие поломки указывают на выход из строя дешифратора, матричного столба. Причины – скачки напряжения. Если даже одну полоску вовремя не устранить, она будет расползаться, пока не закроет весь экран.
Розовые вертикальные штрихи
Мониторная матрица дает подобные сбои. Они могут появиться не только от скачков напряжения в сети, но и от механических повреждений телевизора.
Естественный износ также влияет на появление розовых вертикальных полос на экране ТВ. О нем также готовит фиолетовый дефект.
Важно! Не стоит искать причины поломки нового телевизора. Появление полосок на экране – заводской брак, которые должны устранять по гарантии. Для этого достаточно обратиться в магазин, где покупалась техника или сервисный центр от производителя.
Вертикальная белая линия
Полоска может быть небольшой, еле заметной или, наоборот, толстой и ярко-выраженной. Причина – выход матрицы из строя или проблемы в ее работе. Проверить, действительно ли поврежден этот элемент ТВ, достаточно просто:
- Аккуратно надавите пальцем на белую линию;
- Посмотрите, исчезла ли она или нет;
- Если исчезла и потом снова появилась – поломки в матрице.
Но не стоит нажимать слишком сильно, иначе можно навредить технике еще больше.
Синие вертикальные линии
После перегрева или длительной работы могут появиться синие вертикальные полоски на экране телевизора. Они указывают на проблемы с видеокартой, которая имеет свой срок годности. Другая причина – отслоение матричного шлейфа или отслоение шарика припоя видеопроцессора подложки BGA.
Совет. Даже при выявлении причины не стоит разбирать ТВ самостоятельно, если вы не мастер. Элементы матрицы, микросхем настолько малы и хрупки, что повредить их не составит никакого труда.
Зеленые вертикальные дефекты
Такие поломки говорят о повреждении шлейфа, соединяющего формирующую плату изображения и LCD-матрицу. Такая линия может быть любой: от широкой в несколько сантиметров, до узкой в 1-3 пикселя.
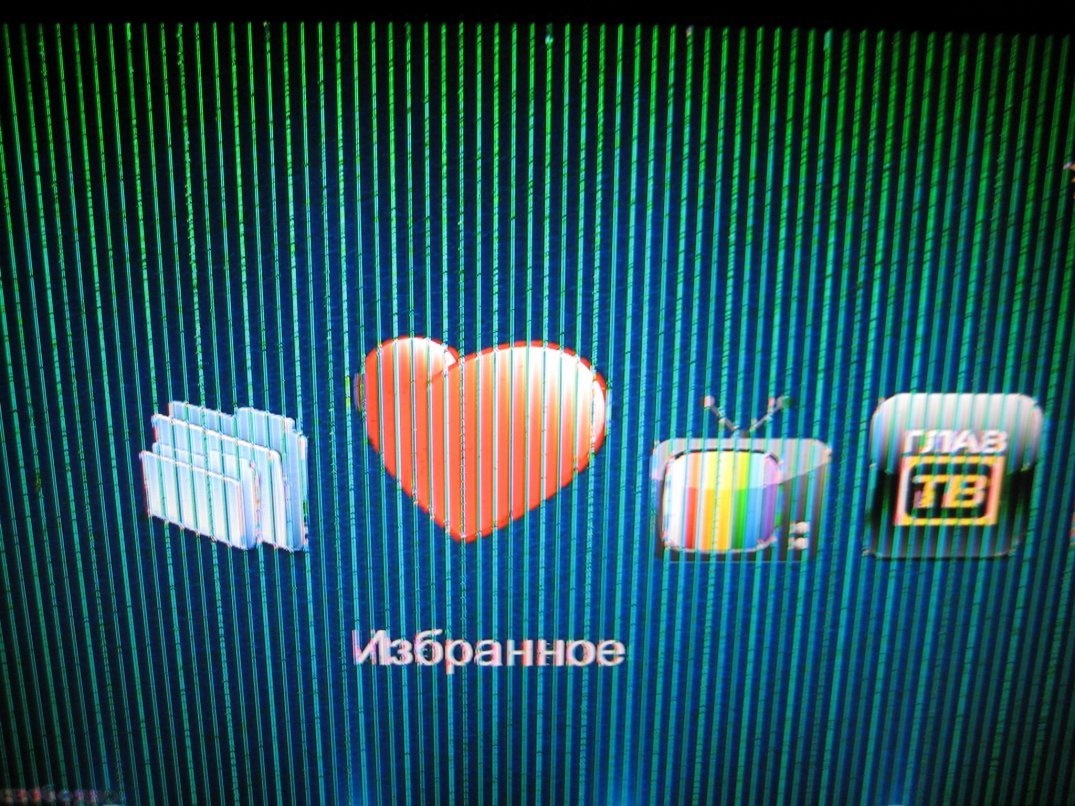
Интересный факт. Если полоска появилась резко после длительной работы ТВ, выключите технику и дайте ей остыть. Часто вместе с перегревом уходит и дефект.
Красная или желтая вертикальная полоса
Поломки шлейфового соединения матрицы часто дает красные полоски. Они же указывают на поломку разъемов кабеля или их запыленности. Нередко происходит отслоение дорожки на плате или повреждение кабеля VGA. Часть таких дефектов можно починить дома.
Вертикальные желтые линии – признак неполадок в видеокарте. А также после попадания влаги на телевизор, в результате чего вздуваются и окисляются контакты.
Важно! Несмотря на наличие большого количества инструкций по самостоятельной припайке шлейфов или ремонту микросхем, не стоит этого делать без специального образования. Исключение – вы и так хотите купить новую технику, а эту оставили для личных экспериментов.
Какие неисправности можно устранить дома
Белые или цветные полосы на экране телевизора не появляются из-за плохого сигнала от оператора. Поэтому не стоит звонить на линию и спрашивать про исправность. А вот от попадания грязи в разъем подключения антенны, кабеля – вполне. Эти микрочастицы не закрывают сигнал полностью, а только портят его.

До чистки разъема можно проверить – точно ли это он. Для этого включите флешку в ТВ или подключите экран к компьютеру через другой провод. Если неисправности уйдут – можно почистить или заменить разъем. Для этого:
- Внимательно осмотрите разъем в телевизоре. Убедитесь, что там нет механических заломов или повреждений контактов. Возьмите мягкую щетку и протрите от пыли.
- Посмотрите на разъем от провода. Также визуально проверьте отсутствие повреждений и почистите мягкой щеткой.
- Обязательно просмотрите весь кабель. Исключите наличие заломов, снятой защитной оплетки или расположение мебели на проводе.
Важно! При необходимости замены коннектора или провода от оператора цифрового телевидения, нужно вызвать мастеров. Они точно знают, какой кабель был использован. А стоимость такого ремонта невысока.
Сбои в настройках телевизора
Не честно, но настройки изображения, могут влиять на появление полосок. Для исключения этой ошибки необходимо взять пульт от телевизора. Зайти в настройки. Выставить параметры по умолчанию. Точная инструкция зависит от марки и серии ТВ.
Прочесть инструкции и найти заводские параметры можно на официальных сайтах производителя.
Важно! Не надо путать рябь и полосы на экране. Когда картинка мигает, изображение скачет – это рябь. Постоянные ровные полоски с разной толщиной – возможные сбои в настройках, выход из строя внутренних компонентов ТВ.
Поломки, требующие ремонта в сервисных центрах
Если полосы на экране телевизора не связаны с проводами и настройками, причина – поломка внутренних элементов. Точную диагностику может провести только мастер. Он учитывает тип матрицы, проводит диагностику, исправляет ошибки.

Не надо проводить самостоятельный ремонт по ряду причин:
- Даже при разборке телевизора можно навредить разным комплектующим. Особенно в тонких моделях, где все элементы расположены очень близко друг к другу.
- Если удастся добраться до матрицы, при ее демонтаже легко испортить шлейф, увеличив стоимость ремонта.
- Паять матрицу приходится под микроскопом с применением специального набора инструментов. Таких в обычной «домашней мастерской» нет.
Важно! Ни в коем случае не пытайтесь разбирать телевизор на гарантии. Даже если вы открутите два винта до обращения в сервисный центр, ваш случай могут признать не гарантийным из-за попыток самостоятельного ремонта.
Другие поломки дисплея
Не стоит путать полосы, которые появились из-за внутренних нарушений, сбоев и механические повреждения. Если монитор сломан в результате попадания по нему какого-либо предмета или падения, будут не только полосы, но и пятна, отдельные светлые, темные участки.
Попадание пыли под защитную панель приводит к появлению темных, белых участков. И это тоже не полосы, которые чаще всего указывают на поломку матрицы и соединительных с ней элементов.
В любой ситуации стоит вызвать мастера для проведения диагностики. А если сумма ремонта покажется слишком большой – всегда есть вариант купить новые телевизор по доступной цене и просто заменить домашнюю бытовую технику.
Рекомендации по уходу за техникой, чтобы не появлялись полосы на экране
Чтобы на плазменном или на ЖК телевизоре не появилась вертикальная полоса, горизонтальные цветные полоски, стоит правильно ухаживать за техникой. Для продления длительности эксплуатации придерживайтесь следующих советов:
- Нельзя мыть технику водой или мокрой тряпкой. Любое попадание влаги становится причиной короткого замыкания, а также перегорания и окисления внутренних элементов. В итоге, могут появиться не только полосы, но и произойти полный выход телевизора из строя.
- Постоянное, ежедневное перемещение телевизора приводит к внутренним повреждениям. Появляются микротрещины, могут отсоединяться шлейфы. Поэтому важно, чтобы устройство было зафиксировано на одном месте и не подвергалось постоянному перемещению.
- Нельзя допускать скопления пыли на дисплее, задней панели телевизора. Микрочастицы постепенно проникают внутрь и налипают на контактах. В итоге компоненты перегреваются, контакты деформируются и появляются полоски на экране. Оптимальный вариант спасения от пыли – продув пылесосом, но с соблюдением всех мер предосторожности.
Важно! Любую чистку, перемещение, фиксацию телевизора можно проводить только в выключенном состоянии. Причем не просто выключенном на кнопку, а вытащенном из сети. После протирки и обработки от пыли нельзя сразу включать технику. Нужно подождать 2-5 минут.
Общие рекомендации
Что делать, если на телевизоре появились полосы? Не паниковать, а провести диагностику.
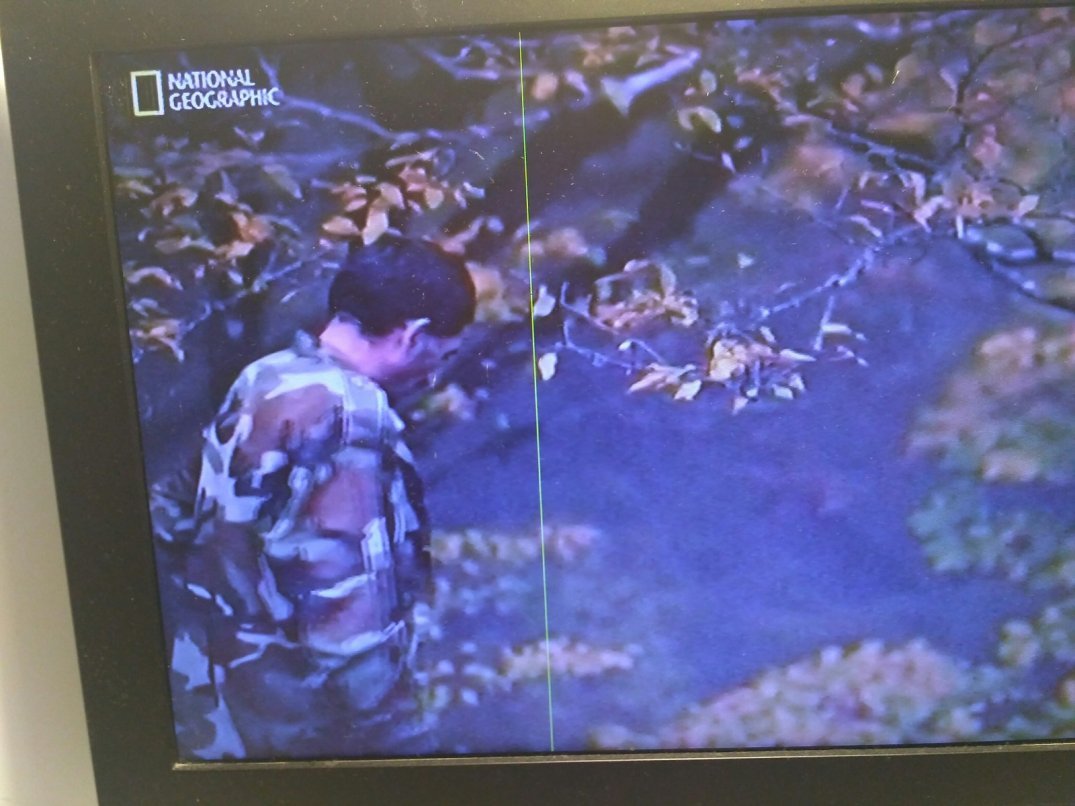
- Внимательно рассмотреть сами полоски. Определить их цвет, количество, расположение.
- Попробовать дать телевизору остыть. Выключить его из сети. Оставить на 30-60 минут. Проветрить помещение. Включить и проверить, ушли ли неполадки.
- Осмотреть кабель, через который поступает сигнал к телевизору. Почистить мягкой щеткой разъемы, убедиться, что они вставлены правильно.
- Зайти в настройки телевизора. Выставить параметры изображения на заводские.
И если ничего не помогло – лучше всего вызвать мастера или отвезти технику в сервисный центр. Так, ремонт пройдет быстрее и дешевле, чем в попытках самостоятельно перепаять матрицу или заменить шлейф.
Источник: okinovo.com
На мониторе появились вертикальные полосы

Монитор – важнейшее устройство для работы с компьютером, которое позволяет видеть все действия на экране. К сожалению, монитор не всегда радует своей корректной работой. Ниже мы рассмотрим, что является причиной неполадки, когда на мониторе появляются вертикальные полосы, а также можно ли с этим что-либо сделать.
Как правило, внезапно появившиеся вертикальные полосы на экране компьютеров пользователей возникают по двум группам причин: программным и аппаратным. В первом случае виной всему стало программное обеспечение, установленное на компьютере, а во втором – неполадки с самим монитором или его подключением к системному блоку.
Небольшой совет: прежде чем вы начнете переходить к способам решения проблемы, попробуйте подключить свой монитор к другому компьютеру – так вы можете понять, виной всему стал сам компьютер, или же неисправности в работе монитора.
Программные неполадки
Причина 1: отсутствие драйверов видеокарты
В том случае, если вы только переустановили Windows или обновили драйвера видеокарты, но после столкнулись с тем, что на экране монитора присутствуют вертикальные полосы, можно предположить именно неполадки с драйверами.
Для решения этой проблемы вам потребуется установить свежие драйвера видеокарты. Прежде всего, откройте меню «Панель управления» и пройдите к разделу «Система».

В левой области окна кликните по пункту «Диспетчер устройств».

Разверните вкладку «Видеоадаптеры». Если около нее значится наименование «VGA-адаптер» или наименование вашей видеокарты, но с желтым восклицательным знаком, это говорит о неработоспособности драйверов. Если драйвера были установлены, щелкните по графическому адаптеру правой кнопкой мыши и в отобразившемся контекстном меню выберите пункт «Удалить».

На экране отобразится окно подтверждения, где вам потребуется поставить галочку около пункта «Удалить программы драйверов для этого устройства».

Как только удаление будет успешно завершено, вам потребуется выполнить перезагрузку компьютера. С этого момента можно приступать к загрузке и установке свежей версии драйверов видеокарты (если вы и вовсе после установки Windows не работали с драйверами видеокарты, вам сразу потребуется перейти к их загрузке, без предварительной процедуры удаления, описанной выше).
Загрузить драйвера видеокарты вы можете с официального сайта производителя вашего графического адаптера (именно для вашей модели). Если же вы обладатель ноутбука, тогда загрузка графических драйверов будет выполняться с сайта производителя ноутбука.
Загрузив нужный дистрибутив драйверов, вам потребуется его запустить, выполнив инсталляцию, как и любой другой программы, а затем обязательно перезапустить компьютер.
Причина 2: неверные настройка разрешения
Проблема с вертикальными полосами может возникнуть оттого, что в настройках компьютера выставлено неправильное разрешение.
Чтобы проверить это, щелкните по любой свободной области рабочего стола правой кнопкой мыши и в отобразившемся контекстном меню выберите пункт «Параметры экрана».

Обращаем ваше внимание на то, что дальнейшие действия рассмотрены на примере Windows 10. Если у вас другая версия операционной системы, то наименование и расположение настроек могут быть другими.
В отобразившемся окне настроек щелкните по кнопке «Дополнительные параметры экрана».

В поле «Разрешение» установите рекомендованный параметр для вашего компьютера, а затем сохраните изменения.

Аппаратные неполадки
Причина 3: выход из строя видеокарты
Если есть возможность, подключите свой монитор к любому другому компьютеру. Если вертикальные полосы исчезли, но вы не подозреваете программные проблемы, можно предположить, что проблема кроется в видеокарте, которая могла выйти из строя.
Следом вам потребуется отключить видеокарту от своего компьютера, а затем вставить ее в другой компьютер, в работоспособности которого вы полностью уверены. Если ситуация с монитором наблюдается аналогичная – вы лишний раз подтвердили догадку.
В этом случае вам потребуется попробовать визуально осмотреть видеокарту: не забыта ли она пылью, а также не загрязнены ли контакты. Если дело в контактах – прочистите их стирательной резинкой, а также избавьтесь от всех видимых загрязнений. После этого видеокарта не заработала? Тогда вы не сможете ей ничем помочь: либо обратитесь в сервисный центр для ее ремонта, либо произведите замену видеокарты.
Причина 4: неправильное подключение монитора
Проверьте, правильно ли ваш монитор подключен к компьютеру: кабель, соединяющий монитор, должен быть обязательно полностью воткнут и с одной, и с другой стороны. Рекомендуем дополнительно использовать другую розетку для монитора – вполне возможно, что ему просто не хватает питания.
Если на подключаемом кабеле имеются любые типы повреждений, кабель необходимо обязательно заменить.
Причина 5: неисправность материнской платы
Внезапный скачок напряжения, сильный перегрев или элментарно заводской брак может стать причиной выхода из строя материнской платы.
В этом случае, конечно, если подключить монитор к другому компьютеру, он будет работать нормально. Исключая неполадки в работе видеокарты, стоит заподозрить материнскую плату – а здесь уже все печально, и самостоятельно ей вы уже не сможете помочь, потребуется обязательно обращаться в сервисный центр (и чем быстрее, тем лучше).
Причина 6: неисправность монитора
В том случае, если на других компьютерах монитор выдает все ту же реакцию с вертикальными полосами, можно предположить, что проблема кроется в самом мониторе.
Как вариант, попробуйте надавить на верхнюю часть монитора пальцем – если полосы пропали, это может говорить о том, что в мониторе отходит шлейф от корпуса матрицы (но этот шаг может и не подействовать).
В данном случае, вам потребуется отнести непосредственно сам монитор в сервисный центр, где смогут более точно диагностировать и решить причину проблемы, либо попробовать разобрать его самостоятельно (естественно, при наличии хотя бы некоторого количества опыта). Если проблема заключается в недостаточном контакте шлейфа с корпусом матрицы, вам потребуется чем-либо уплотнить прокладку в месте отхода.
Как правило, это основные варианты причин появления вертикальных полос на мониторе.
Источник: sdelaycomp.ru