Вы, наверняка, заметили, что во время разговора по Skype или в другом мессенджере, помимо голоса слышно постоянное шипение. Тоже самое происходит и когда вы записываете звук на компьютере с помощью микрофона. В первом случае это мешает общению, а во втором ваша аудиозапись с шумами мало кому понравится, особенно если вы хотите записать музыку или прокомментировать действия на экране компьютера или в игре.
Причины шипения могут быть разные. Во-первых, это некачественное устройство. Например, вы используете старый микрофон, или купили новый, но не с самыми лучшими характеристиками. Не стоит исключать и повреждения устройства, вспомните, может он падал. В этом случае, механическое повреждение может стать причиной появления шума при записи.
Виновником может стать и неподходящий драйвер, установленный для звуковой карты. И не стоит забывать о настройках, сделанных в самой системе – их тоже следует откорректировать.
Сейчас я хочу дать несколько советов, как убрать шум микрофона. Сначала разберемся, какие настройки нужно сделать в системе, чтобы он меньше шумел. Если это вас не устроит, то программа для подавления шума точно должна помочь. Кстати, эти рекомендации подойдут даже если у вас не самый крутой и дорогой микрофон. Бюджетные и доступные устройства также показывают отличный результат.
Как убрать шум в микрофоне | Фонит микро?
Стандартные настройки микрофона
Попробовать убрать шумы можно стандартными средствами, которые есть в системе. Для этого нажимайте «Пуск» и переходите в «Параметры» .
Если у вас установлена более ранняя версия ОС, то прочтите статью: настройка микрофона в Windows 7.
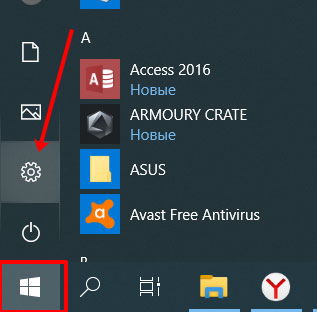
Дальше выберите раздел «Система» .
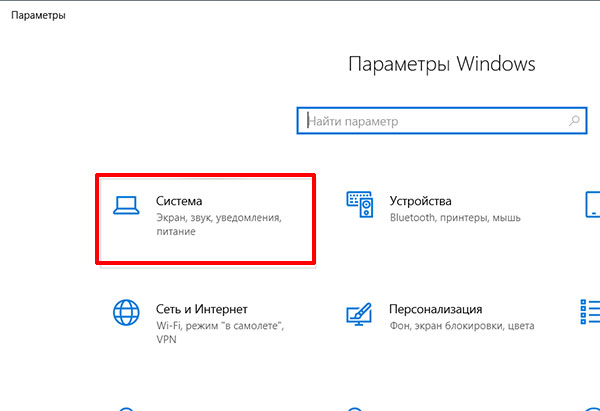
Откройте вкладку «Звук» . Затем в разделе «Ввод» убедитесь, что в выпадающем списке выбрано нужное устройство для записи, и нажмите «Свойства устройства» .

В следующем окне можно переименовать устройство и установить уровень громкости. Дальше жмите по кнопке «Дополнительные свойства …» .

Здесь переходите на вкладку «Уровни» . С помощью ползунков установите громкость микрофона и значение для усиления. Можно поставить среднее значение для громкости, а усиление выбрать 10 дБ.
Вообще, эти значения лучше подбирать экспериментально. Поэтому откройте вкладку «Прослушать» и поставьте птичку в поле «Прослушать с данного устройства» . Затем вернитесь ко вкладке «Уровни» и перемещайте ползунки. При этом говорите в микрофон, чтобы ваш голос тут же воспроизводился, и вы могли понять, подходят выбранные настройки или нет.

Следующая вкладка «Дополнительно» . На ней в блоке «Формат по умолчанию» из выпадающего списка нужно выбрать разрядность и частоту дискретизации. Укажите 16 бит и 48000 Гц. Учтите, что чем выше частота в герцах, тем больше слышно шипение.
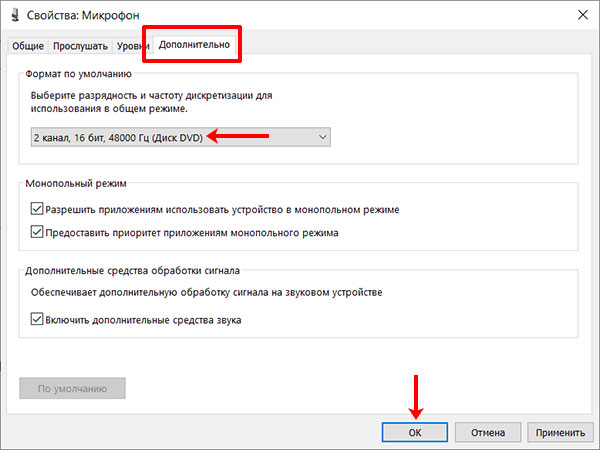
Переустановка драйверов
Можно попробовать убрать шумы в аудиозаписи или озвучке к видео, переустановив драйвера. Но они больше способны повлиять на громкость, но ни на качество записываемого звука.
Но все же рассмотрим данный пункт. Как открыть окно «Свойства микрофона» , показанное ниже, мы уже разобрались. Переходите в нем на вкладку «Общие» . Дальше в блоке «Контроллер» нажмите по кнопке «Свойства» .
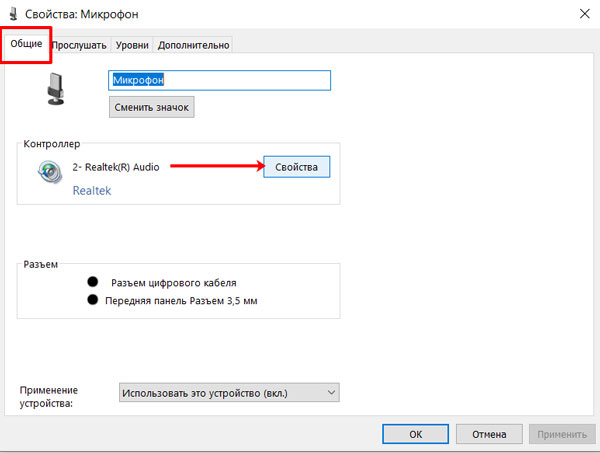
Откроется окно свойств установленной звуковой карты. На самой первой вкладке нужно нажать «Изменить параметры» (для этого у вашей учетной записи должны быть права администратора).
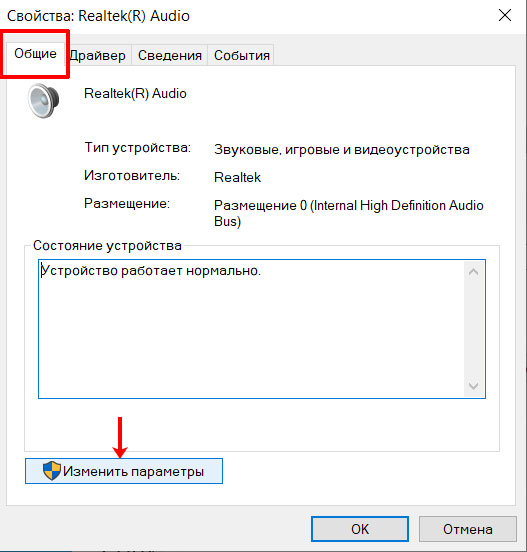
Затем перейдите на вкладку «Драйвер» и обратите внимание на поле «Поставщик» . У меня установлен родной драйвер от производителя звуковой карты. Если у вас не так, то можно поискать другой.
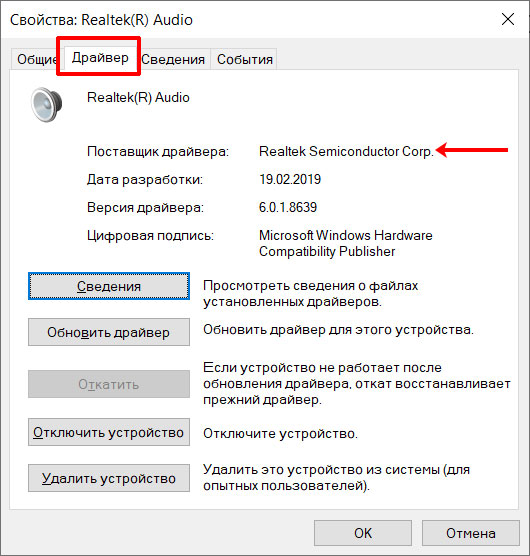
Если у вас компьютер, то драйвер следует искать на официальном сайте производителя звуковой карты. Для ноутбуков, его можно найти на сайте производителя ноутбука. В примере я зашла на сайт производителя ноутбука указала его модель и перешла к списку доступных драйверов. Нашла там драйвер для аудио самой последней версии и скачала его.
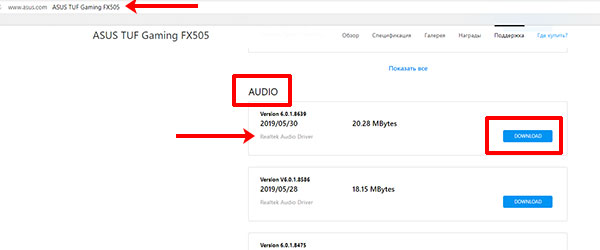
Когда драйвер будет скачан на компьютер, нажмите на кнопку «Обновить» . Затем выберите пункт «Выполнить поиск на компьютере» и укажите скачанный файл.
Если остались вопросы, советую прочесть статью: как установить драйвер на ПК с Windows.
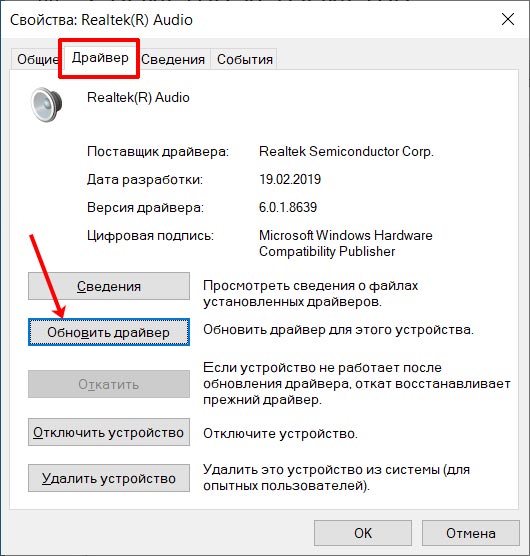
Специальная утилита для звуковой карты
Некоторые производители звуковых карт выпускают и специальные утилиты, для более точной настройки звука. Такие программы с большой вероятностью способны убрать шум в аудио или в видео со звуком.
Посмотреть производителя звуковой карты можно предыдущим способом, где речь шла о драйверах. У меня «Изготовитель» – «Realtek» . Через поиск браузера узнайте, есть ли для вашей звуковой карты приложение. Например, фраза поиска может выглядеть так: «официальное приложение для звуковой карты realtek» .
В моем случае приложение называется «Realtek Audio Control» . Кликните по «Пуск» и зайдите в «Microsoft Store» .
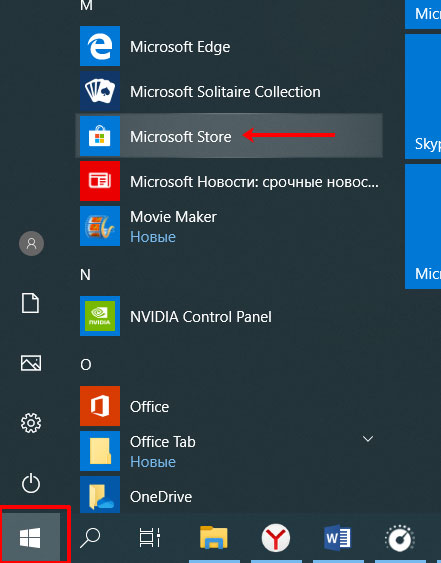
Дальше в поле поиска введите название искомого приложения и посмотрите на результаты. В моем случае, приложение не было найдено. Если у вас нашлось, то скачивайте и устанавливайте его.
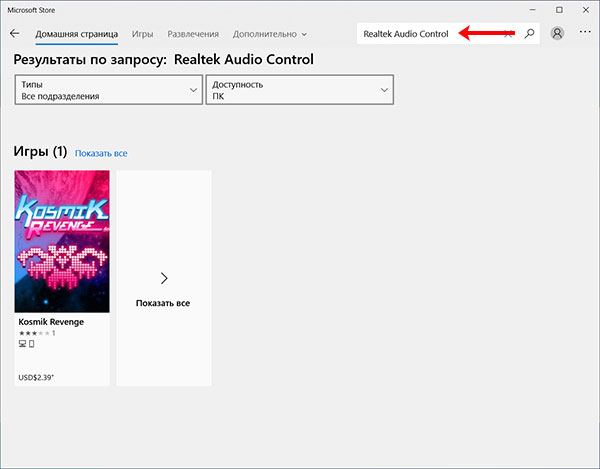
Если не нашлось, то открывайте Microsoft Store в браузере и ищите его там. Когда найдете, жмите «Получить» и устанавливайте его на компьютер.
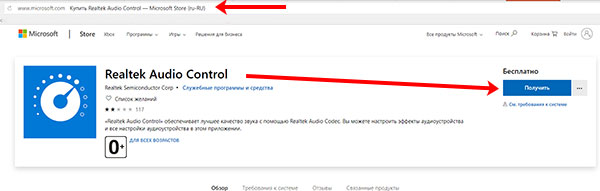
Дальше можно найти приложение или в списке меню Пуск, или через поиск и запустить его.
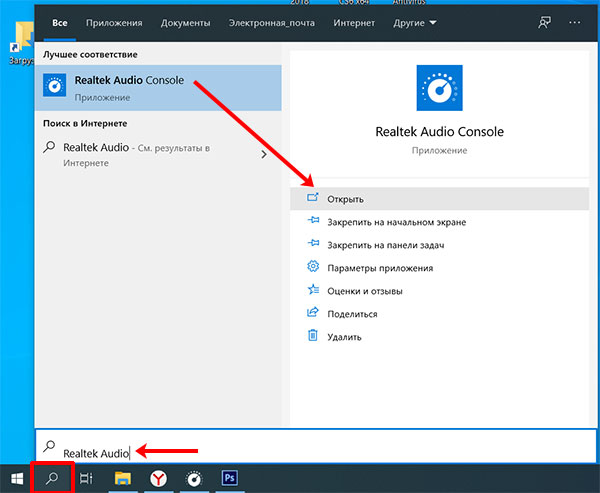
Утилита Realtek Audio Console выглядит очень просто. Переходите на вкладку «Микрофон» и устанавливайте маркер напротив подходящего «Эффекта» . Также можно активировать «Систему устранения акустического эха микрофона» . Здесь же можно настроить громкость и усиление.
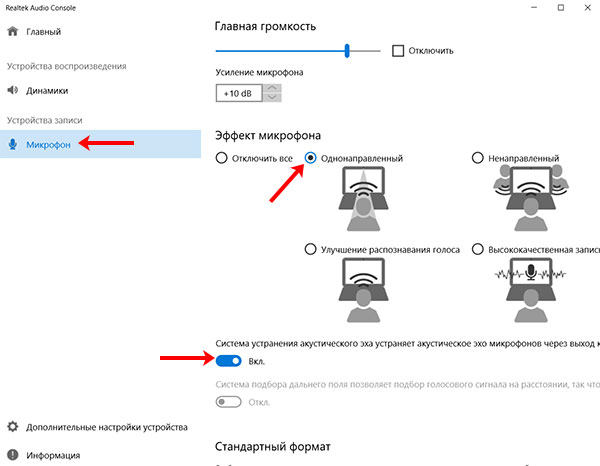
А немного ниже указать «Частоту дискретизации и разрядность» .
Лично мне очень понравился «Однонаправленный» эффект и «Высококачественная запись» . Пробуйте выбирать разные параметры, и смотрите, как изменяется звучание, убираются шумы микрофона или просто становятся менее слышимы.
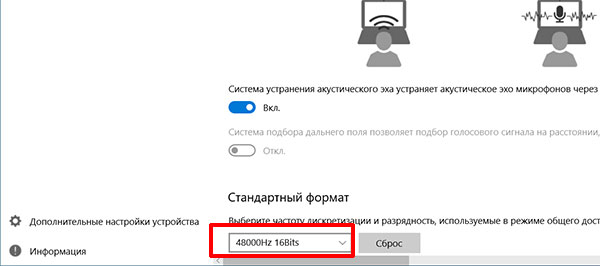
Программа, которая поможет убрать шумы
Если вас всё ещё не устраивает качество записываемого звука, тогда рассматриваемая ниже программа убрать шумы микрофона сможет с ещё большей вероятностью. Называется она BIAS SoundSoap Pro. Скачивайте архив с утилитой с моего Яндекс Диска по ссылке: https://yadi.sk/d/sOt146-U233gQg.
В папке «Загрузки» ищите скачанный архив и распаковывайте его.

Затем заходите в папку «Virtual.Audio.Cable.4.14.Retail» и нажимайте «setup» . Установка очень простая и останавливаться на ней не буду. В результате, будет установлен виртуальный аудио кабель.
После установки пропадет звук на компьютере – не пугайтесь, мы разберемся, как его включить.
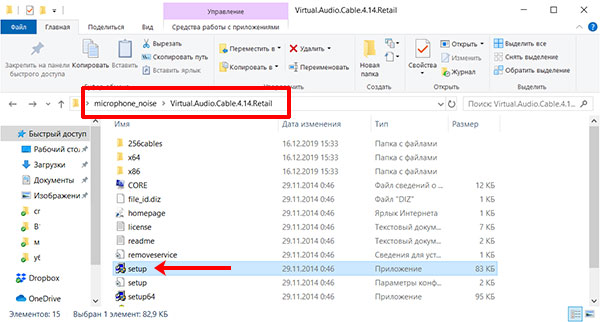
Дальше заходите в папку «BIAS.SoundSoap.PRO.v2.0.RTAS.VST» и запускайте файл установки «SoundSoap Pro 2 Installer» . Следуйте пошаговому мастеру установки.
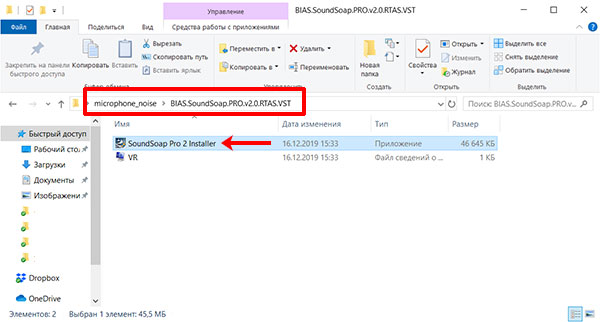
Когда утилита будет установлена переходите по пути: C:Program Files (x86)BIASVSTPlugins . В папке вы увидите один плагин. Выделите его и скопируйте.

Затем вернитесь в разархивированный архив и откройте папку «SaviHOST» . Вставьте туда скопированный плагин.

В этой же папке «SaviHOST» будет файл с таким же названием. Вам нужно изменить его на «BIAS SoundSoap Pro» . Если в конце названия отображается расширение .exe не удаляйте его. На этом установка нужной программы и всех необходимых компонентов закончена.
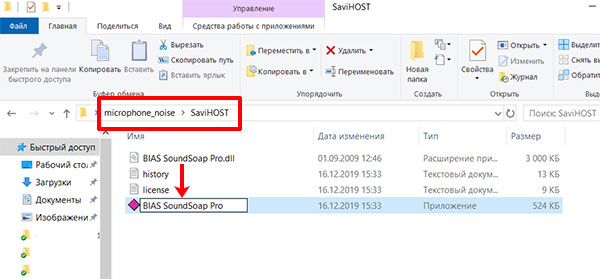
Для запуска утилиты запустите файл, который был переименован. Интерфейс BIAS SoundSoap Pro выглядит следующим образом.
Перед тем, как запустить утилиту, нужно вернуть звук на компьютере. Немного ниже читайте об этом.

Открывайте вкладку «Devices» и выбирайте из списка «Wave» .

Затем в поле «Input Port» укажите ваш микрофон, а в поле «Output Port» нужно выбрать «Line 1» . Частоту укажите 48000, а буферизацию 200. Сохраняйте изменения кнопкой «ОК» .
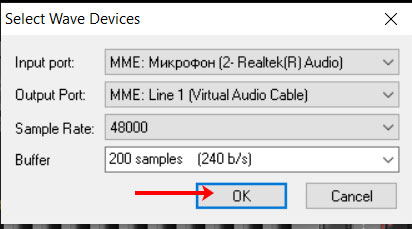
В самой программе поставьте маркер напротив «on» . Дальше из цветных прямоугольников внизу нужно выбрать зеленую вкладку и поставить крестик напротив «Broadband» . После этого нажмите «Adaptive» создайте полную тишину и кликните «Extract» . Программа начнет улавливать шум. Когда программа закончит настройку, синие маркеры в каждом столбике будут выставлены на определенную частоту. Все, что будет ниже этих маркеров (шум) – отбрасывается, а все, что выше (ваш голос) – записывается. Таким образом происходит подавление шума микрофона или посторонних шумов в помещении.
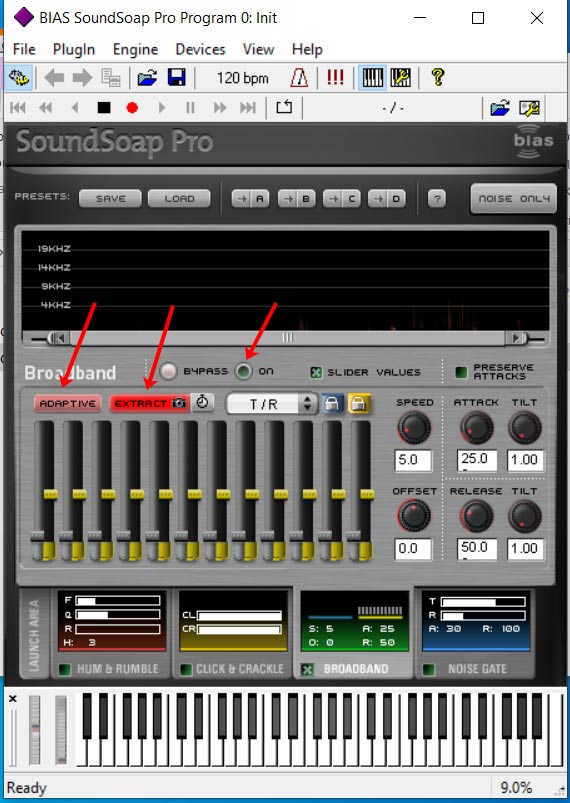
Оставляйте утилиту работать и можно переходить к общению в Интернете или записи голоса. Учтите, что в той программе, с помощью которой вы будете записывать голос, нужно перейти в настройки и в качестве устройства входа указать не микрофон, а виртуальный кабель – «Line 1» .
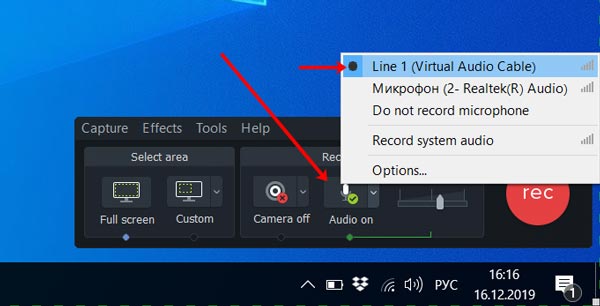
Тоже касается и мессенджеров. Для примера, покажу действия в Скайпе. Открываю «Настройки» и во вкладке «Звук и видео» в качестве «Микрофона» выбираю «Line 1» . Благодаря этому все эти программы будут получать звук не с микрофона, а чистый отфильтрованный звук через виртуальный кабель.

Как вернуть пропавший звук
Сразу после того, как вы установите «Virtual.Audio.Cable.4.14.Retail» на компьютере пропадет звук. Чтобы его вернуть, в поиск введите «Панель управления» и откройте соответствующее приложение.

В режиме просмотра «Крупные значки» зайдите в раздел «Звук» .
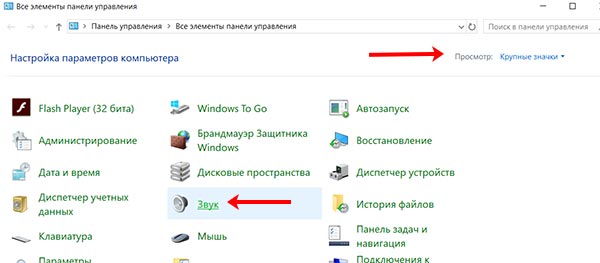
Во вкладке «Воспроизведение» выберите ваши динамики. Кликните по ним правой кнопкой и укажите «Использовать по умолчанию» и «Использовать устройство связи по умолчанию» .
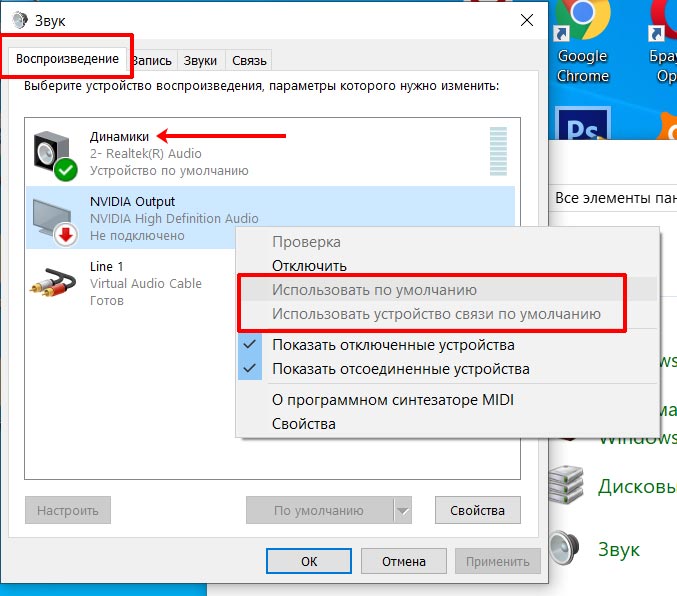
Во вкладке «Запись» должен быть выбран виртуальный кабель. Если он не выбран – кликайте по нему правой кнопкой и указывайте два упомянутых выше пункта.
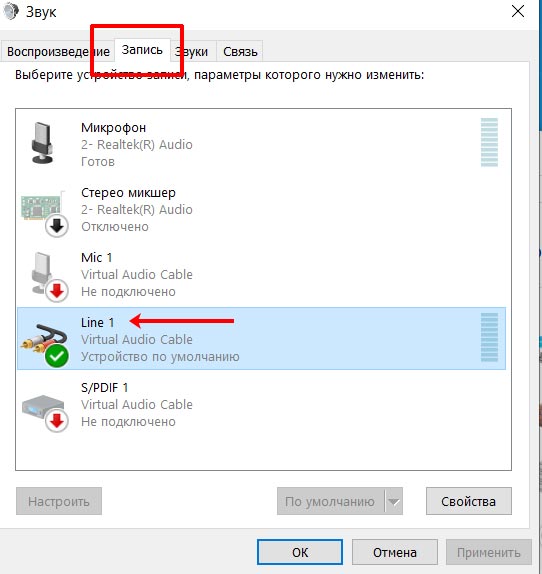
Лично у меня получилось убрать шумы микрофона утилитой от Realtek и программкой BIAS SoundSoap Pro. Теперь записываемый звук чистый, в нем нет посторонних шумов, а только голос. В комментариях ниже пишите, если есть вопросы, и можете поделиться, какие программы или способы для подавления шума вы знаете.
Источник: comp-profi.com
Убираем посторонние шумы в микрофоне на Windows
С проблемой наличия посторонних шумов при записи звука через микрофон, подсоединенный к компьютеру, пользователи встречаются довольно часто. Раздражать может также свист, гул и шипение во время общения, к примеру, через Skype. Как избежать подобных неприятностей? Методов проверки и устранения https://dinamikservis.ru/mikrofony/proverka-mikrofona/ существует несколько. К ним относятся как примитивные, так и более сложные, подразумевающие применение программных и аппаратных средств.

Почему микрофон шумит
Посторонние шумы можно слышать как при работе со встроенным комплектующим, так и при общении или записи звука посредством применения дорогостоящего прибора. Это особенности мембран, устанавливаемых в микрофоны в процессе их производства. Они воспринимают не только речь пользователя, но и шум работающего системного блока, гул холодильника, шипение телевизора.
Еще одна причина неудовлетворительной работы микрофона – низкая скорость соединения. Если в процессе общения в Интернете через Mail.ru Agent или Skype данные передаются медленно, будут слышны не только шумы, а дело дойдет и вовсе до потери связи.
Третья причина – банальная неисправность аппарата. Если устройство корректно работать по причине поломки неспособно, проблем не избежать.
Ошибки программного обеспечения и неверно произведенные настройки самим пользователем наиболее часто приводят к тому, что микрофон шумит. Причина неприятностей здесь понятна – неумение работать с “отвечающим за чистоту звука” ПО.
Методы понижения уровня шума
Все методы преодоления шума микрофона можно разделить условно на:
- Примитивные;
- Аппаратные с применением соответствующего ПО.
Первый шаг – определение “слабого” места. Целесообразно начать с проверки устройства на предмет его работоспособности. Такие действия – что-то среднее между проведением примитивных операций и серьезных манипуляций. Для этого:
- Если есть уверенность, что микрофон физически подключен к ПК корректно, жмем “Пуск”;
- В поле поиска вводим “звукозапись”;
- Жмем Enter.

После этого появится окно с индикатором и кнопкой “Начать запись”. Далее:
- Щелкаем на соответствующей кнопке;
- Произносим пару фраз;
- Сохраняем звуковой файл, прослушиваем его.

Если все, что было сказано, слышно, значит микрофон рабочий.
Примитивные методы
Попробовать можно осуществить и простые манипуляции. Целесообразно выключить, к примеру, шумящий вентилятор, телевизор, радиоприемник. Если микрофон не встроен в ПК, стоит переместить его подальше от компьютера. Произнося речь, следует находиться недалеко от устройства.
Еще вариант: целесообразно попытаться надеть на микрофон шарик из поролона. Такие каждый из нас может видеть, когда по телевизору показывают журналиста, сообщающего новости.
Медленное соединение
При разговорах в сети с помощью средств IP-телефонии с проблемами данного плана сталкиваются по причине того, что соединение медленное. Скорость можно попытаться увеличить, если остановить закачку каких-либо файлов, работу иных программ. Если же скорость изначально ограничена, выход один – сменить провайдера.
Использование программного обеспечения
Начиная работу с ПО, правой кнопкой манипулятора щелкаем на изображении динамика в нижнем углу дисплея, выбираем “Записывающие устройства”.
![]()
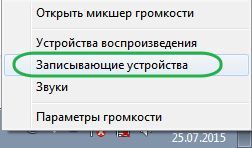
В появившемся окне щелкаем по названию микрофона, где присутствует зеленый флажок, жмем “Свойства”. Далее: в разделе “Контроллер” снова щелкаем “Свойства”, что даст возможность просмотреть, все ли нормально с драйвером. Если это не так, драйвер придется установить.
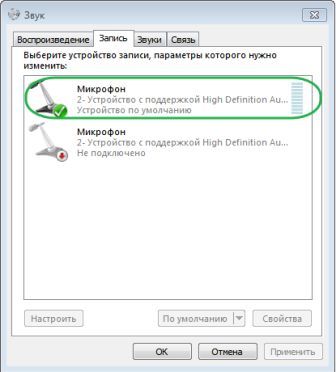
Следующее: переходим на вкладку “Прослушать”, отмечаем соответствующий пункт, поочередно жмем “Применить” и “ОК”. Теперь слышим все, что произносим в микрофон.
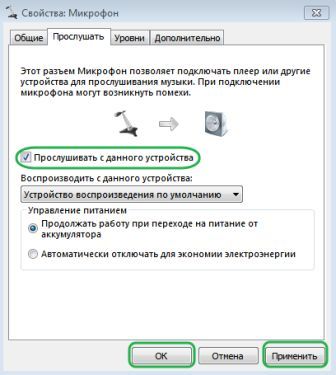
Идем на “Уровни”. Там присутствуют два бегунка, перемещая которые, пытаемся полностью избавиться от шума. Обычно первый бегунок ставят на 100%, второй – на 10 дБ.
Переходим в раздел “Дополнительно”, увеличиваем частоту, снова идем в раздел “Уровни”, пытаемся “усилить микрофон”. Если после этого уровень шума прежний, экспериментируем далее.
Как настроить микрофон в Skype
Если общение через Skype затруднено по причине наличия шума, следует проверить настройки. Для этого:
- Запускаем программу;
- В меню “Инструменты” выбираем “Настройки”, затем – “Настройки звука”;
- В разделе “Микрофон” поочередно выбираем из выпадающего списка все устройства.
При выборе требуемого устройства пользователь увидит полоску напротив “Громкость” зеленой. То же проделываем в разделе “Динамики”, сохраняем изменения.
Настройка в программе Mail.ru Agent
После запуска ПО в работу делаем следующее:
- В меню находим пункт “Настройки программы”;
- В появившемся окне переходим во вкладку “Голос и видео”, выбираем пункт “Автоматическая настройка параметров звука”;
- В списке устройств выбираем нужное;
- Если микрофон не очень чувствителен, ставим галочку возле “Усиление микрофона”.
Вместо послесловия
Методы подавления шума микрофона существуют разные. В абсолютном большинстве случаев пользователи достигают желаемого эффекта. Следует помнить: если примитивный способ бессилен, это не означает, что все другие действия бесполезны. Нужно просто постараться максимально корректно настроить программное и аппаратное обеспечение.
Источник: wd-x.ru
Как настроить микрофон, чтобы не было шума, и сделать звук чистым
Шум может стать настоящей проблемой при записи аудио и обычном общении в мессенджерах. В какой-то степени любая запись звука будет генерировать фоновый шум, но есть несколько способов, которые помогут свести к минимуму помехи.
2020-11-11 04:23:50 456

- Типы фонового шума
- Устранение неполадок
- Через Панель управления
- Через контекстное меню «Динамиков»
- Стандартные настройки микрофона
- Настройка драйвера
- Специальные программы
- Аксессуары для шумоподавления
- Вместо заключения
Шум может стать настоящей проблемой при записи аудио и обычном общении в мессенджерах. В какой-то степени любая запись звука будет генерировать фоновый шум, но есть несколько способов, которые помогут свести к минимуму помехи.
Типы фонового шума
Микрофонный шум можно определить как «нежелательный звук». В основном длительность и уровень фоновых звуков определяют характеристики шума.

Существует 3 основных типа:
- Широкополосный (или непрерывный) – когда акустическая энергия распределяется в широком диапазоне частот, поскольку она улавливается микрофоном. К этой категории относятся шипение, жужжание, статический шум.
- Узкополосный ограничен узким диапазоном частот. Имеет постоянный уровень, обычно вызванный неправильным заземлением и плохо экранированными кабелями, соединяющими микрофоны. Это – любой нежелательный сигнал, который остается устойчивым в течение долгого времени.
- Импульсный включает в себя резкие звуки, такие как щелчки и хлопки. Имеет высокую частоту и короткую продолжительность.
- Электрический обычно исходит от технологии, используемой для записи звука.
- Нерегулярный – разговоры, движение транспорта, грохот грома и дождя.
При электрическом шуме следует убедиться, что записывающее оборудование подключено к одной и той же полосе питания. Микрофонные кабели должны располагаться подальше от электрических кабелей.
Нерегулярный шум очень трудно удалить, потому что он производится из многих случайных звуков, которые отличаются по частоте и громкости.

В остальных случаях проблему может вызвать неподходящий драйвер аудиокарты. Системные настройки звука тоже нужно откорректировать. Однако в первую очередь рекомендуется переподключить микрофон в иной разъем (например, на задней панели системного блока) и проверить его на другом компьютере.
Устранение неполадок
Первый этап – доверить поиск проблемы системному инструменту. В последней версии ОС он намного лучше справляется с поставленными задачами. Провести диагностику можно двумя способами.
Через Панель управления
- Вызвать Панель управления с помощью окна «Выполнить» (Win+I – команда control – Enter).

- В списке найти раздел «Устранение неполадок» и открыть его щелчком левой кнопки мышки.

- Перейти в подраздел «Оборудование и звук».

- Выбрать пункт «Запись звука».

- Откроется новое окно – нажать кнопку «Далее».

- Система запустит поиск проблемы.

- Выбрать из списка устройство и нажать «Далее».

- Инструмент может выявить проблему или, наоборот, не выявить. Если проблема обнаружена, необходимо следовать подсказкам на экране для исправления ошибки.

- После успешного завершения процесса закрыть окно.
Через контекстное меню «Динамиков»
- Кликнуть правой кнопкой мышки по иконке «Динамиков», которая расположена на панели задач справа. Выбрать пункт «Устранение неполадок…».

- Инструмент начнет искать проблему и, если сможет, самостоятельно исправит ее.

Стандартные настройки микрофона
Следующий этап – убрать программное усиление цифрового аудиосигнала:
- Кликнуть правой кнопкой мышки по иконке «Динамиков» и выбрать пункт меню «Параметры звука».

- Открыть сопутствующий параметр «Панель управления звуком».

- В новом окне перейти на вкладку «Запись». Выделить курсором устройство и вызвать его свойства.

- На вкладке «Уровни» установить громкость на 100%, а усиление микрофона – на 0 дБ. Значение лучше подбирать экспериментальным путем (оно может быть и на уровне 10 дБ).

- Перейти на вкладку «Прослушать», отметить галочкой одноименный пункт – нужно говорить в микрофон, чтобы проверить настройки.

- Во вкладке «Дополнительно» установить разрядность и частоту дискретизации – 16 бит, 48000 Гц. Чем выше частота, тем больше слышно шипение.

- Когда все будет устраивать, нужно убрать галочку с пункта «Прослушать…», применить и сохранить изменения.
Настройка драйвера
Следует также попробовать выполнить обновление ПО:
- Вызвать Диспетчер устройств, кликнув правой кнопкой мышки по иконке «Пуск» и выбрав из меню одноименный инструмент.
- Раскрыть раздел «Аудиовходы и выходы», дважды кликнуть по нужному устройству.

- В открывшемся окне перейти на вкладку «Драйвер» и нажать кнопку «Обновить».

- Можно осуществить как автоматический поиск драйвера системой, так и ручной. Но в последнем случае нужно предварительно скачать самостоятельно драйвер с официального ресурса.
Таким же образом обновить Realtek High Defenition Audio.
Если это не помогло, то рекомендуется переустановить драйвер:

- Клацнуть по названию устройства правой кнопкой мышки, выбрать пункт «Удалить». Подтвердить действие.
- Перезагрузить компьютер, чтобы изменения вступили в силу. После перезапуска система попытается переустановить драйвер.
- Если это не могло, найти и скачать соответствующий драйвер микрофона на официальном сайте производителя ПК и установить его через опцию «Обновить».
Таким же образом переустановить Realtek High Defenition Audio.
Специальные программы
Многие производители аудиокарт выпускают утилиты для настройки звука. Для Realtek – это Realtek Audio Control, ее можно скачать с веб-ресурса Microsoft.
Сама утилита очень простая и понятная. Во вкладке «Микрофон» выбирается подходящий эффект, настраивается громкость и усиление. Также можно активировать опцию устранения акустического эха, задать разрядность и частоту дискретизации.

Здесь следует пробовать разные параметры и смотреть, как меняется звучание, становятся ли шумы менее слышимыми.
Также стоит выделить сторонние приложения для шумоподавления:
- Voicemeeter.
- NoiseGator.
- SoliCall.
- Andrea PC Audio Software;
- Samson Sound Deck;
- Krisp.
Аксессуары для шумоподавления
Некоторые аксессуары помогают убрать фоновый шум:
- Предусилитель облегчает переход между микрофоном и другим оборудованием.
- Адаптер питания для ноутбука отлично справляется с уменьшением статического шума, особенно если используется несколько секций записывающего оборудования.
- Ударные крепления – их установка на подставку микрофона уменьшит фоновый шум, вызванный дрожью и вибрацией.
- Ветрозащитный экран надевается на голову микрофона и отсекает нежелательные помехи ветра и тяжелое дыхание.
Вместо заключения
Проблема может быть связана непосредственно с устройством. От дешевого нельзя ожидать качественного звука.
Если микрофон используется часто, стоит задуматься о покупке нового оборудования, а также подставки и поп-фильтра, снижающего звуковые помехи от дыхания.
Источник: sysadmin-note.ru