С помощью автоматической подсказки можно сузить результаты поиска до возможных соответствий при вводе текста.
Отображаются результаты для
Вместо этого искать
Вы имели в виду:
Присоединяйтесь и станьте частью нашего Сообщества!
- Сообщество
- Домашние Кинотеатры
- Телевизоры
- KDL-40RD453. Постоянно на экране всплывает информа.
- Подписка на RSS-канал
- Отметить тему как новую
- Отметить тему как прочитанную
- Выполнить отслеживание данной Тема для текущего пользователя
- Закладка
- Подписаться
- Отключить
- Страница в формате печати
KDL-40RD453. Постоянно на экране всплывает информация о источнике подключения
Исследователь
октября 2016
октября 2016
KDL-40RD453. Постоянно на экране всплывает информация о источнике подключения
Постоянно выскакивает информация о источнике подключения если подключить приставку или компьютер через HDMI со звуком. В момент появления звука от источника вверху экрана выскакивает информация с ичточником подключения такая же как при выборе источнике или подключении кабеля.
Телевизор | как убрать всплывающую рекламу |
Если поставили фильм на паузу и потом возобновили просмотр или же пришло сообщение в скайп или просто системные звуки ПК/приствки/проигрывателя — всплывает это назойливое сообщение. Написал обращения в техподдержку, мне ответили мол штатная работа. Но как так? Вот пример как это выглядит https://youtu.be/bc0IuK8bkDQ . На видео я периодически ставлю видео на паузу.
После возобновления проигрывание получаем вверху окошко. Это все делается на приставке, и к настройкам ТВ никто не лезет. Если подключить к компьютеру но источником воспроизведения оставить колонки ПК, все будет в порядке. Тоесть причины именно в звуке, который передается по HDMI. Пробовал разные кабеля — все так же. Нашел одного владельца данной модели, у него поведение такое же.
На других моделях так же или нет?
После долгого общения с сервисом SONY они заявили, что так должно и быть. Что приставка/ПК возобновляет звуковой поток и идет автоопределения источника звука на ТВ о чем он радостно сообщает. Что все вот так с этим и живут или это звезды так сошлись что у меня в руках оказалось два прибора которые абсолютно одинаково странно работают на новоприобретенном ТВ?
Источник: www.community-ru.sony
Как убрать рекламу на Hisense F23

Мы увидим в этом уроке как удалить рекламу с вашего Hisense F23. Если процесс может показаться сложным в первый раз, вы увидите, что на самом деле он довольно прост, как только вы начнете.
Сначала мы увидим, как удалить рекламу или рекламу непосредственно на вашем Hisense F23, используя файл ‘hosts’. Затем мы подойдем к конкретному случаю Приложения Comme ‘Браузер Adblocker’ позволяя вам удалять и удалять рекламу на вашем Hisense F23. Наконец, мы завершим очистку вашего Hisense F23 с помощью Приложения Comme ‘Ccleaner’ или просто сделав заводская перезагрузка вашего Hisense F23.
Как выключить режим розничной торговли в телевизоре Haier?
Удалите рекламу с помощью файла hosts на Hisense F23
Преимущество этого метода в том, что он позволяет вам избавиться от рекламы в Интернете, приложениях и любой другой программе вашего Hisense F23. в файл ‘hosts’ Hisense F23 позволяет переводить доменные имена в IP-адреса. Поэтому, когда объявление загружается, оно вызывает доменное имя хоста объявления. Ваш новый файл hosts просто сообщает вашему Hisense F23 не загружать это доменное имя.
На вашем Hisense F23 больше не отображается реклама! Вы можете скачать файл hosts с настройками блокировки рекламы из этого Файл хостов MVPS. Самый простой способ — сначала загрузить его на свой компьютер.
Затем, чтобы заблокировать рекламу на своем Hisense F23, все, что вам нужно сделать, это скопировать ее в файл «/ system / etc / hosts», «/ system / etc» или «/ etc» вашего смартфона.

Эту передачу можно выполнить с помощью простого USB-кабеля от вашего компьютера.
Перезагрузите Hisense F23, и вы на месте: реклама заблокирована!
Удаление рекламы с помощью стороннего приложения на Hisense F23
Некоторые приложения, такие как ‘Храбрый’ или ‘Браузер Adblocker’ для интернет-серфинга, позволяет избавиться от рекламы на Hisense F23. Если вы ищете «Adblock», «ABP» или «Блокировщик рекламы» в Play Store своего Hisense F23, вы обычно найдете только интернет-браузеры, которые не позволяют вам блокировать рекламу в приложениях или браузерах. Самые известные . Однако, если вам нужно простое и эффективное решение, мы рекомендуем вам пройти через этот тип браузера.
Действительно, рекламные компании получают большой доход от мобильная реклама, они не торопятся продвигать такие блокировщики в Play Store.

Поэтому вам придется вручную установить такой блокировщик рекламы на свой Hisense F23. Вот как это сделать ниже.
Подготовьте свой Hisense F23 к установке блокировщика рекламы
По умолчанию Hisense F23 не позволяет устанавливать приложения вне магазина Google Play.
Однако вы можете настроить его так, чтобы иметь возможность устанавливать блокировщик рекламы.
Для этого просто нажмите «Настройки» на главном экране Hisense F23. Затем перейдите в подменю «безопасность». Затем вам нужно будет проверить «неизвестные источники», чтобы авторизовать Hisense F23 для установки приложения за пределами Play Store.
После проверки вы можете перейти ко второму шагу ниже.
Установите блокировщик рекламы на свой Hisense F23
Чтобы установить блокировщик рекламы, просто перейдите на свой поисковая система приложений предпочтительнее с помощью веб-браузера с Hisense F23. Оказавшись там, вы можете ввести ‘рекламный блок’ : У вас будет доступ к выбору приложений и ссылкам для скачивания. Затем вам нужно будет загрузить файл apk, соответствующий желаемому приложению.
Мы приглашаем вас внимательно прочитать элементы на каждой из страниц загрузки. Предыдущий шаг позволил вам установить файлы apk на Hisense F23. Вам просто нужно зайти в папку, в которую был скачан файл, и следовать инструкциям.
Как только шаги будут подтверждены, у вас обычно будет заблокирована и удалена реклама на вашем Hisense F23.
Очистите свой Hisense F23, чтобы избежать вредоносных программ и навязчивой рекламы
Во многих случаях навязчивая реклама на вашем Hisense F23 исходит от вредоносное ПО или «вредоносное ПО» установлен на вашем телефоне.
Это программное обеспечение может быть включено в игры или любое другое приложение. Мы советуем вам использовать приложение для очистки Hisense F23, например ‘Ccleaner’ или набрав ‘удалить вредоносное ПО’ в строке поиска Play Store вашего Hisense F23. Обязательно проверьте рейтинги и комментарии к этим приложениям перед их установкой.
В этом руководстве мы не подробно описываем, как работает каждое из этих приложений, но вы сможете более свободно перемещаться по ним, когда эта очистка будет завершена.
Последнее, более жестокое решение — выполнить перезагрузку с заводскими настройками вашего Hisense F23. Вызывается на английском «сброс к заводским настройкам» или «полный сброс», это позволит вам избавиться от любых вредоносных программ, установленных на вашем телефоне.
Мы приглашаем вас обратиться к нашему разделу о заводском перезапуске, чтобы безопасно выполнить эту операцию. В частности, вам придется сделать резервную копию ваших данных под угрозой потери всех ваших личных данных при перезапуске заводских настроек.
Мы надеемся, что это руководство для убрать рекламу на Hisense F23 позволит вам блокировать навязчивую рекламу.
Найдите все наши статьи на Хисенс F23 чтобы помочь вам.
Источник: comment-reparer.com
ariadnadoccat.com
Субтитры могут дать много преимуществ. Возможно, вас отвлекают окружающие шумы или вы смотрите фильм на иностранном языке. В любом случае полезно знать, как включить (или выключить) субтитры на вашем телевизоре Hisense.

Если вы искали, как это сделать, вы попали в нужное место. Мы поделимся советами по включению и отключению субтитров на вашем телевизоре Hisense, а также на Netflix и Disney Plus. Без лишних слов, давайте приступим.
Как включить и выключить субтитры на телевизоре Hisense
Пульт Hisense TV оснащен специальными кнопками для субтитров. Чтобы включить субтитры на телевизоре Hisense, выполните следующие действия:
- Получите пульт Hisense TV.
- Нажмите кнопку «Субтитры». Эта клавиша находится под клавишей «9» на вашем пульте дистанционного управления.
- На вашем телевизоре появится новое окно с надписью «Субтитры». С помощью клавиши со стрелкой на пульте дистанционного управления нажмите «Вкл.».
Теперь вы включили субтитры для своего телевизора Hisense. Кроме того, вы можете перейти на страницу «Настройки» и перейти к «Субтитрам».
Но что произойдет, если вы хотите, чтобы субтитры были на другом языке, чем программа? Не беспокойтесь — вы можете настроить субтитры в соответствии с вашим целевым языком. Просто следуйте инструкциям ниже:
- Нажмите кнопку «Быстрое меню» на пульте дистанционного управления. Это кнопка, расположенная под клавишей с красной линией.
- Используйте пульт для навигации по меню, которое отображается на вашем телевизоре Hisense. Прокрутите до «Настройки» и нажмите кнопку «ОК» на пульте дистанционного управления.
- Перейдя в раздел «Настройки», прокрутите до «Система» и снова нажмите «ОК».
- Найдите раздел «Язык и местоположение» и нажмите «ОК», чтобы войти в него.
- Прокрутите до «Основные субтитры» и нажмите «ОК».
- Найдите нужный язык из списка. Например, нажмите «Испанский» и нажмите «ОК», чтобы получить испанские субтитры.
- Нажмите кнопку «Exit» на пульте дистанционного управления, чтобы вернуться в программу. Это клавиша рядом с клавишей «Домой».
Вы настроили субтитры на своем телевизоре Hisense.
Примечание: Если вы вставляете файл субтитров вручную со своего компьютера, убедитесь, что файл .srt назван так же, как и соответствующее видео. Или телевизор его не распознает.
Однако нет правила, согласно которому субтитры нужно использовать постоянно. Иногда они больше отвлекают, чем помогают. К счастью, отключить их еще проще. Для этого выполните следующие действия:
- Получите пульт Hisense TV.
- Нажмите кнопку «Субтитры» на пульте дистанционного управления, расположенную под кнопкой «9».
- В новом окне выберите «Выкл.» С помощью клавиши со стрелкой на пульте дистанционного управления.
Вы отключили субтитры для своего телевизора Hisense.
Как включить и выключить субтитры в Netflix на телевизоре Hisense
Netflix предлагает шоу и фильмы со всего мира. Смотрите ли вы шоу ради развлечения или изучаете новый язык, включение субтитров может стать настоящим спасением. К счастью, вы можете включить или переключаться между доступными языками субтитров на своем телевизоре Hisense. Просто следуйте инструкциям ниже:
- Запустите приложение Netflix на своем телевизоре Hisense.
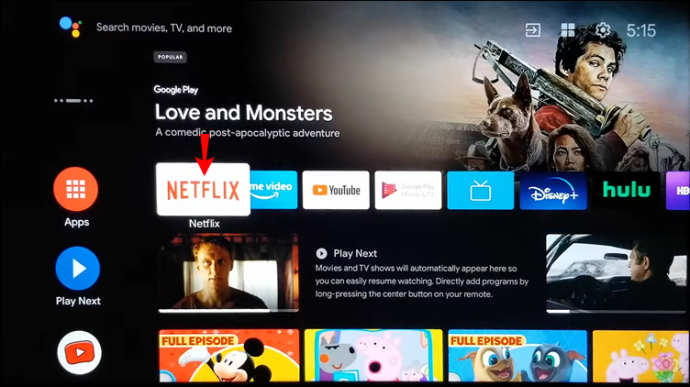
- Включите любой эпизод фильма или телешоу.
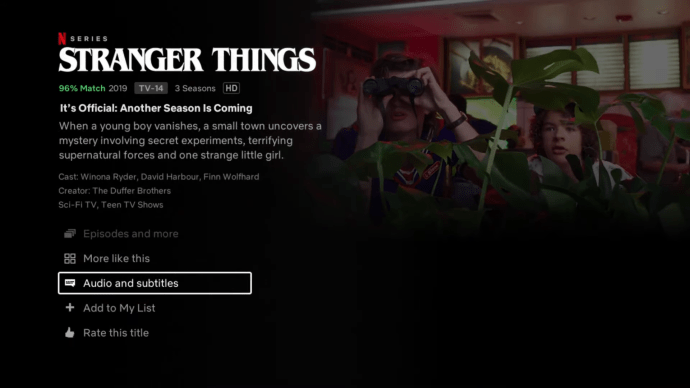
- Перемещайтесь по панели параметров.
- Нажмите «Аудио и субтитры».
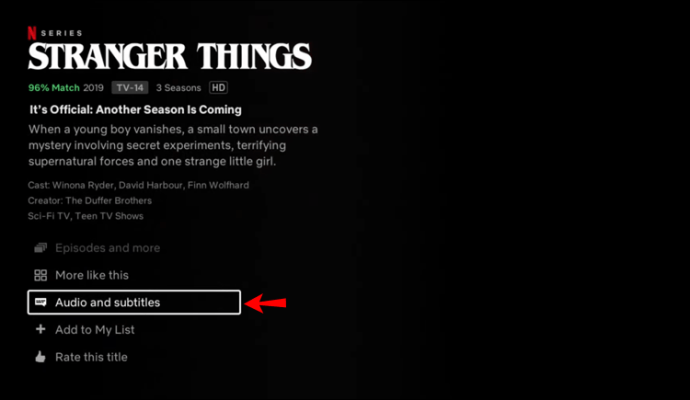
- Выберите субтитры и вернитесь на панель параметров.
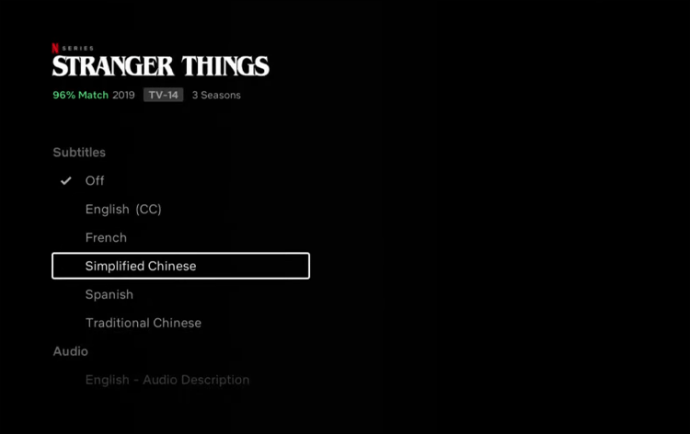
- Выберите «Воспроизвести», чтобы продолжить просмотр вашего контента с субтитрами.
В зависимости от модели вашего телевизора вы также можете включить субтитры после воспроизведения:
- Запустите приложение Netflix на своем телевизоре Hisense.
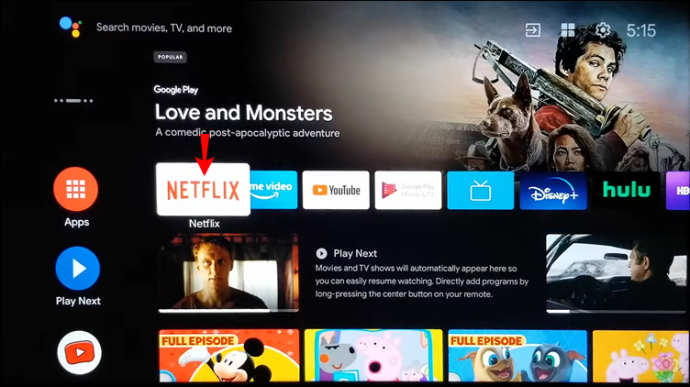
- Включите фильм или телешоу.
- Нажмите кнопку «Вверх» или «Вниз» на пульте дистанционного управления.
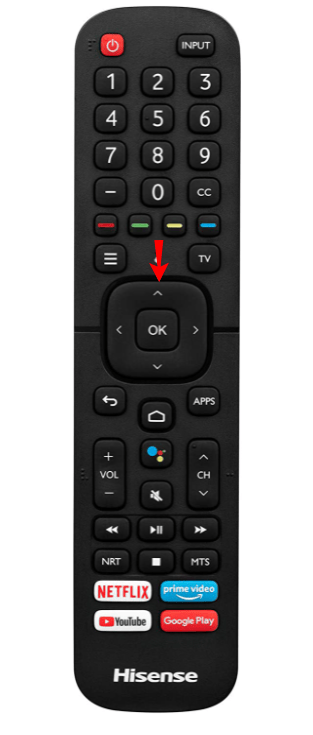
- Выберите значок «Диалог».
- Включите субтитры.
Чтобы отключить субтитры, просто выполните описанные выше действия и выберите «Выкл.» В меню параметров субтитров.
Как включить и выключить субтитры в Disney Plus на телевизоре Hisense
Вы можете использовать меню скрытых титров (нажмите кнопку «CC» на пульте дистанционного управления), чтобы настроить субтитры для вашего видеоконтента Disney Plus.
Если у вас Android-телевизор Hisense, выполните следующие действия:
- Запустите приложение Disney plus.
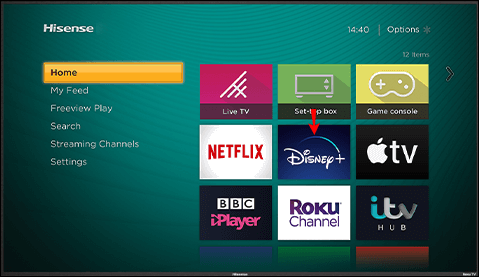
- Запустите фильм, для которого нужно включить субтитры.
- Нажмите кнопку субтитров в верхнем правом углу экрана. Если вы не видите кнопку, нажмите «Вверх» или «Вниз» на пульте дистанционного управления и перейдите к значку диалога, чтобы войти в настройки субтитров.
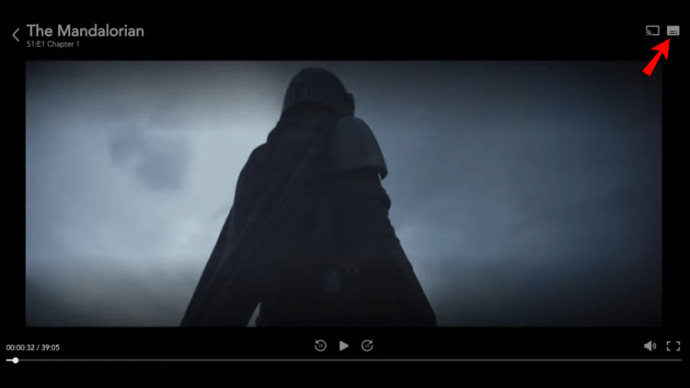
- Выберите желаемый язык.
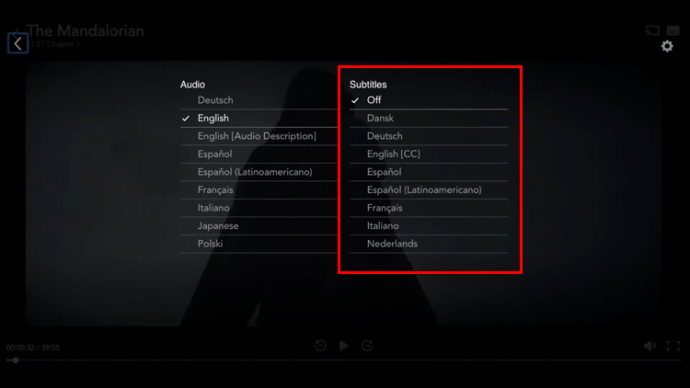
- Теперь вы должны увидеть субтитры на экране.
Чтобы отключить субтитры, просто повторите шаги 1–3 и нажмите «Выкл.».
Где находится кнопка CC на пульте Hisense?
Телевизоры Hisense, произведенные после декабря 2016 года, оснащены дополнительными функциями, доступными для людей с нарушениями слуха. В основном это вспомогательные технологии для основных функций ТВ, текстовых меню и описаний видео.
CC или скрытые субтитры — одна из первых доступных вспомогательных технологий. Он помогает людям с нарушениями слуха, показывая текст звука на экране телевизора, что в некотором смысле делает CC похожим на субтитры.
Чтобы включить скрытые субтитры, программа должна поддерживать эту функцию. Пользователи могут включить или отключить скрытые субтитры в категории «Доступность» в меню «Настройки».
Кроме того, вы можете просто нажать кнопку CC на пульте дистанционного управления. Кнопка помечена как «CC» и находится под клавишей «7» или над кнопкой Netflix на пульте дистанционного управления.
Если вы не видите такой кнопки на пульте дистанционного управления, вам следует использовать клавишу «Субтитры», расположенную под цифрой «9». В этом случае выполните действия, описанные выше, о том, как включить или выключить субтитры на телевизоре Hisense.
Объяснение управления субтитрами на Hisense TV
Просмотр чего-либо с субтитрами дает множество преимуществ. Вы можете использовать их как инструмент изучения иностранного языка, преодолевать окружающие шумы и следить за тем, что происходит на экране. Чтобы включить субтитры на телевизоре Hisense, вы можете сделать это с помощью кнопки «CC» или «Субтитры» или в самом потоковом приложении.
Надеюсь, эта статья ответила на все ваши вопросы о том, как включить или выключить субтитры на телевизоре Hisense. Поделитесь своими мыслями в комментариях ниже.
Источник: ru.ariadnadoccat.com