Как убрать режим презентации на телевизоре самсунг?
Первый способ. На телевизоре нажимаем кнопку громкости и видим меню. Потом необходимо нажать на кнопку меню и удерживать её (примерно пять секунд). Телевизор должен выйти из демонстрационного режима.
Как убрать рекламную заставку на телевизоре самсунг?
- Нажмите кнопку Home на пульте дистанционного управления, а затем выберите «Настройки».
- В открывшемся окне перейдите на вкладку «Условия».
- Откройте опцию «Просмотр информационных служб» и снимите флажок у «Я согласен».
Как изменить размер изображения на телевизоре Samsung?
- Нажмите кнопку «Домой» на пульте дистанционного управления Samsung. .
- Выберите «Меню».
- «Изображение».
- Щелкните «Настройки размера изображения».
- Щелкните «Размер изображения» и выберите размер изображения, который вы хотите использовать.
Как убрать номер канала с экрана телевизора Самсунг?
Нажмите кнопку DISPLAY или кнопку со значком экрана и символов (i+) в нём. Может потребоваться неоднократное нажатие на кнопку DISPLAY для удаления всей отображаемой информации о канале с экрана телевизора.
Как убрать выставочное видео с телевизора Samsung.
Что такое демонстрационный режим?
демонстрационный режим — Режим проверки системы с автоматическим вводом заранее подготовленных исходных данных.
Как включить демо режим на телефоне самсунг?
Нажмите на кнопку Home. Коснитесь вкладки Настройки (Settings). На вкладке Настройки (Settings), коснитесь Выключение устройства (Device Shutdown). На экране Выключение устройства (Device Shutdown), коснитесь Да (Yes).
Почему не включается телевизор индикатор горит?
Телевизор не включается, но индикатор все время горит
Есть несколько вариантов развития событий: Пульт работает, но в нем сели батарейки или окислились контакты. Нарушена целостность излучателя. На поверхности микросхемы пульта слишком много пыли и грязи, которая препятствует нормальной работе кнопок.
Как убрать с экрана Smart TV?
Нажмите кнопку на пульте дистанционного управления, чтобы открыть меню настройки, выберите «Система», а затем «Сброс и администратор». Затем прокрутите вниз до смарт интерактивности (фото вверху) и переведите эту опцию в положение «Выкл».
Как выключить режим в магазине на телевизоре LG?
Для этого нажмите на пульте кнопку «Home» (изображение дома), затем в верхнем правом углу экрана нажмите на кнопку с изображение шестеренки, затем выбрать раздел «Общие», выбрать «Режим «Дома» или «В магазине», и установить «Домашний режим».
Как сделать полноэкранный режим в телевизоре?
- Нажмите кнопку на пульте ДУ.
- Нажмите на пункт Настройки в окне Меню.
- Выберите пункт Во весь экран. По умолчанию полноэкранный режим отключен, на экране отображаются подсказки. После включения полноэкранного режима подсказки не будут отображаться. .
- Нажмите кнопку
Как убрать черные полосы на экране телевизора?
- Вызвать меню приложения
- Войти в «Настройки»
- Выбрать вкладку «Видео»
- Выбрать удобный для восприятия формат отображения видео потока (Например 16:9)
Как изменить формат изображения на телевизоре LG?
- Найдите на пульте кнопку P. Size / Zoom / Picture Mode (может различаться в зависимости от модели и года выпуска).
- Нажмите на кнопку, после чего процессор телевизора LG растянет / подгонит изображение под формат экрана телевизора.
Источник: windowslux.ru
Как убрать значки на телевизоре самсунг
Решено: Как отключить рамки значков? — Сообщество Samsung
Установите его, откройте и введите в строке поиска: Рамки значков
В списке должно появиться одно приложение — приложение настроек. Щелкните по нему, чтобы раскрыть два варианта.Щелкните первую в раскрывающемся списке, помеченную как «рамки значков». Далее нажимаем «попробовать». Теперь вы можете отключить их.
Я приложил изображение для справки.
Надеюсь, что это поможет!
Если вы нашли мой пост полезным, поставьте лайк. Если мой ответ помог решить вашу проблему, нажмите кнопку «✓ Принять как решение».
Посмотреть решение в исходном сообщении
Решено: титры Smart TV застревают на экране
Я обнаружил два метода избавления от застрявших в скрытых субтитрах фраз, которые работают для меня !.
1) Подключите телевизор к стене, дайте ему постоять на несколько секунд 15 или около того, затем снова подключите его . застрявшие титры исчезли.
2) С помощью пульта дистанционного управления выключите телевизор примерно на 15 секунд .. нет необходимости отключать питание. Включите телевизор . (не беспокойтесь о титрах).Затем снова выключите телевизор примерно на 15 секунд . Включите телевизор снова . На этот раз вы должны увидеть заголовок Smart TV. Когда заголовок Smart TV очищается, также будут удалены застрявшие субтитры!
Проблема в том, что подписи все время застревают на экране! Так что для меня проще включать и выключать телевизор, поскольку это занимает около 30 секунд, чем часто отключайте телевизор от стены!
Я надеюсь, что один из этих методов сработает на вашем телевизоре!
Посмотреть решение в исходном сообщении
Как найти и установить приложения на телевизоры Samsung 2018 — Руководство по настройке телевизоров Samsung: что включать, отключать и настраивать
Как найти и установить приложения на телевизоры Samsung 2018
У Samsung есть полностью укомплектованный магазин приложений и услуг на выбор, в том числе более 200 приложений по категориям для видео, спорта, игр, образа жизни, информации и образования.
Вот как найти и установить приложения на телевизор Samsung.
1. Ознакомьтесь с домашним экраном. Главный экран — это центральное место для приложений, меню и многого другого. Внизу экрана находится ряд значков для различных приложений, которые перемещаются вправо и влево по меню ленты.
2. Найдите приложения для загрузки. Чтобы найти новые приложения, перейдите влево к значку приложений. Отсюда вы можете выбрать «Рекомендуемые и недавние приложения» во втором меню или выбрать сам значок приложения, чтобы открыть магазин приложений Samsung.
3. Выберите приложение. Чтобы установить приложение, выделите плитку нужного приложения в магазине и нажмите Enter.
4. Установите приложение. На экране сведений о приложении вы можете либо открыть приложение, либо добавить его на главный экран. Как ни странно, магазин приложений Samsung позволяет вам открыть приложение и войти в него, не добавляя его в главное меню, а это означает, что вы захотите нажать кнопку «Добавить на главную», прежде чем закончите. Если нет, вам нужно будет снова найти приложение в магазине приложений, чтобы открыть его.
5. Войдите в систему. Если приложение требует входа в систему, войдите в свою существующую учетную запись, используя ту же комбинацию электронной почты и пароля, которую вы используете для входа в систему на своем смартфоне или компьютере.
6. Откройте приложение. Справа находится меню ленты, в котором показаны все ваши приложения. Просто выделите нужное приложение и выберите его, чтобы открыть.
7. Перемещайте приложения. Если вы хотите переместить приложение в другое место в меню ленты, вы можете сделать это, выделив приложение и нажав кнопку управления направлением.Это дает вам возможность переместить приложение или полностью удалить его из меню.
Как исправить экран телевизора с увеличением
Мое телевизионное изображение увеличено на и слишком велико для экрана. Экран растягивается и слова внизу экрана обрезаются. Возможно, из-за моей ошибки мы нажали кнопку на одном из наших пультов дистанционного управления. У меня ПРЯМОЕ спутниковое телевидение со спутниковым дистанционным управлением. Мой телевизор — 55-дюймовый Samsung 4K.
Есть ли кнопка на пульте дистанционного управления телевизором или SAT, которую я мог нажать по ошибке? Как сделать картинку на телеэкране…

Увеличенный экран телевизора — как исправить
Почему у меня увеличен экран телевизора?
Возможно, по ошибке была нажата кнопка на одном из пультов дистанционного управления.На пульте дистанционного управления телевизора есть кнопки, при нажатии которых по ошибке возникает проблема с размером изображения. Это также может произойти при использовании пульта дистанционного управления CABLE или SAT и ошибочном нажатии кнопки. Все пульты дистанционного управления различаются, а клавиши / кнопки с соотношением сторон могут иметь разные названия.
Что такое соотношение сторон?
Соотношение сторон означает просто отношение высоты к ширине изображения на экране телевизора. Когда ТВ-изображение увеличено, соотношение сторон не равно экранному.Это приводит к обрезанию изображения на экране сверху и снизу или слева и справа. ПРИМЕЧАНИЕ. При увеличении изображения разрешение ухудшается.
Как исправить увеличенный телевизор?
ПУЛЬТ ДИСТАНЦИОННОГО УПРАВЛЕНИЯ ТВ: Используйте пульт ДУ TELEVISION и выберите кнопку с надписью RATIO, HOME, WIDE, ZOOM, P.SIZE, FORMAT, PIC SIZE или PIC MODE. Нажмите кнопку и просматривайте соотношения сторон экрана, пока изображение не вернется к нормальному.Если это не сработает, нажмите MENU и перейдите к НАСТРОЙКАМ ИЗОБРАЖЕНИЯ или СООТНОШЕНИЕ СТОРОН в МЕНЮ ТВ и установите размер экрана в соответствии с «уменьшением» экрана.

ПУЛЬТ ДИСТАНЦИОННОГО УПРАВЛЕНИЯ КАБИНОЙ или СПУТНИКОВОЙ: Используйте КАБЕЛЬНЫЙ или СПУТНИКОВОЙ пульт дистанционного управления и выберите МЕНЮ. В МЕНЮ выберите СООТНОШЕНИЕ СТОРОН или НАСТРОЙКИ ИЗОБРАЖЕНИЯ и отрегулируйте размер изображения, чтобы устранить проблему. Некоторые пульты дистанционного управления SAT или CAB могут иметь кнопку HD ZOOM, WIDE или PICTURE, которую можно выбрать для фиксации увеличенного экрана.Перебирайте параметры, пока соотношение сторон экрана телевизора не вернется к нормальному.
Шаг за шагом — исправить увеличенный телевизор в
1. Используйте пульт дистанционного управления телевизора. (в вашем случае это пульт Samsung TV)
2. Перейдите в ГЛАВНОЕ МЕНЮ ТВ. (кнопка на пульте дистанционного управления отобразит МЕНЮ, НАСТРОЙКИ или ГЛАВНЫЙ)
3. Выберите НАСТРОЙКИ ИЗОБРАЖЕНИЯ или НАСТРОЙКИ ДИСПЛЕЯ. (другие названия = РАЗМЕР ИЗОБРАЖЕНИЯ или СООТНОШЕНИЕ СТОРОН ЭКРАНА)
4. Выберите правильное СООТНОШЕНИЕ СТОРОН, например, Широкоэкранный или 16: 9.
5. Сохраните настройки, если применимо, и выйдите из МЕНЮ ТВ.
6. Проверьте кнопки дистанционного управления для ZOOM, P.SIZE, HOME, RATIO, FORMAT, PIC SIZE или PIC MODE и выбирайте, пока экран не вернется в нормальное состояние.
7. После выполнения настроек размер телевизионного изображения должен иметь правильное соотношение сторон.
Выберите правильный размер изображения для HD TV
Другие проблемы с соотношением сторон экрана телевизора — что еще нужно проверить
- Выберите разные входы HDMI, чтобы узнать, связана ли проблема с телевизором или с подключенным компонентом.
- Если включены скрытые субтитры, это может изменить соотношение сторон экрана и «обрезать» стороны или верх и низ изображения.
- Проблема с соотношением сторон экрана может быть связана с просматриваемой трансляцией. Программа, которая отображается на вашем телевизоре, может транслироваться с соотношением сторон экрана, которое может не заполнять ваш экран на 100%. Это нормально и ожидается при просмотре старых программ или шоу.
- Некоторые вещательные компании или более старые шоу транслируются в формате, при котором справа и слева от экрана телевизора отображаются черные полосы.
- Если TV MENU также растянуто или увеличено, проблема не может быть решена простыми настройками. Возможно, в телевизоре возникла проблема, которую должен устранить профессионал.
Amazon fire tv увеличить масштаб уменьшить масштаб исправить
ПРИМЕЧАНИЕ: Решения по соотношению сторон экрана на этой странице будут работать для всех телевизоров и кабельных систем, включая Samsung, SONY, Comcast, COX, LG, Vizio, Directv, FIOS, FIRE TV, Apple и другие.
БОЛЬШЕ ПОЛЕЗНЫХ СОВЕТОВ И ПОМОЩИ
Экран телевизора случайным образом становится черным — телевизор имеет разные цвета Вертикальные линии на экране
Нужна помощь с соотношением сторон экрана телевизора? Задайте свой вопрос ниже, указав проблему, с которой вы столкнулись, и тип вашего телевизора. Мы вернемся к вам и дадим несколько советов по ремонту вашего телевизора.
Пожалуйста, поделитесь нашими проектами помощи по ремонту DIY:
ALLEN VETTER — DIY Repair Assistant
Аллен — специалист по обслуживанию дома / бытовой техники и автор / создатель этого веб-сайта.Он имеет 33-летний опыт поиска и устранения неисправностей и ремонта всех типов оборудования. Связаться здесь
Еще советы, хитрости, идеи, ремонт «Сделай сам»:
Источник: timezin.ru
5 полезных функций смартфонов Samsung, которыми вы зря не пользуетесь
Несмотря на то что почти все смартфоны, которые выпускает не Apple, работают на Android, это не мешает им оставаться очень своеобразными, если не сказать кардинально разными. По крайней мере, программно. Потому что каждый производитель стремится оснастить свои аппараты собственной оболочкой с неповторимым дизайном и функциональным наполнением. Одним это удаётся лучше, другим — хуже.
Но поскольку всё непрерывно меняется, то и лидеры каждый год обновляются. В этом году это One UI от Samsung. О ней и поговорим.

One UI скрывает немало интересных функций
Приложение в отдельном окне
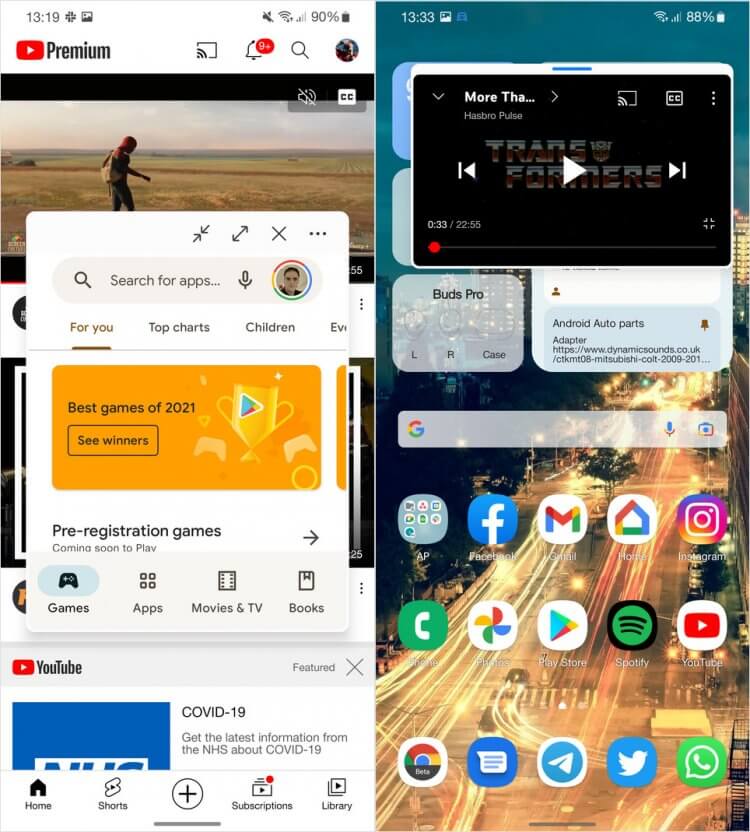
Приложения в One UI можно запускать в режиме картинка-в-картинке
Мультиоконность поддерживают многие смартфоны на Android. Это особый режим, который позволяет запустить одновременно два приложения, когда одно занимает верхнюю половину экрана, а второе — нижнюю. В принципе, удобно, учитывая, что дисплеи современных устройств довольно большие. Но в One UI есть ещё и режим плавающих окон, который позволяет запускать приложения из боковой вкладки.
В этом режиме приложение занимает не весь экран и даже не его половину, а отображается в небольшом окне, которое можно расположить в любом месте. По сути, это своего рода режим «картинка-в-картинке», только в окне отображается не видео, а интерфейс приложения, которое вы запускаете. Такой формат удобен для мессенджеров, почты и других программ, не требующих много места.
Как убрать значки вверху экрана

Мешают значки в статус-баре? Удалите их
Не знаю, как вас, а меня раздражает, когда почти вся строка состояния моего смартфона забита какими-то значками. Я прекрасно понимаю, откуда они берутся, но чистить их регулярно не успеваю. Хорошо, что Samsung позволяет просто запретить большей части из них появляться. Достаточно просто отключить их в настройках, оставив только те, которые вам действительно нужны.
Правда, сделать это при помощи штатных инструментов не получится. Понадобится приложение Good Lock. Оно служит своего рода инструментом настройки One UI. С его помощью можно менять многие параметры системы, расширять возможности смартфона и даже вносить весьма серьёзные изменения в визуальное оформление One UI. Так что обязательно попробуйте.
Как сделать, чтобы экран не гас
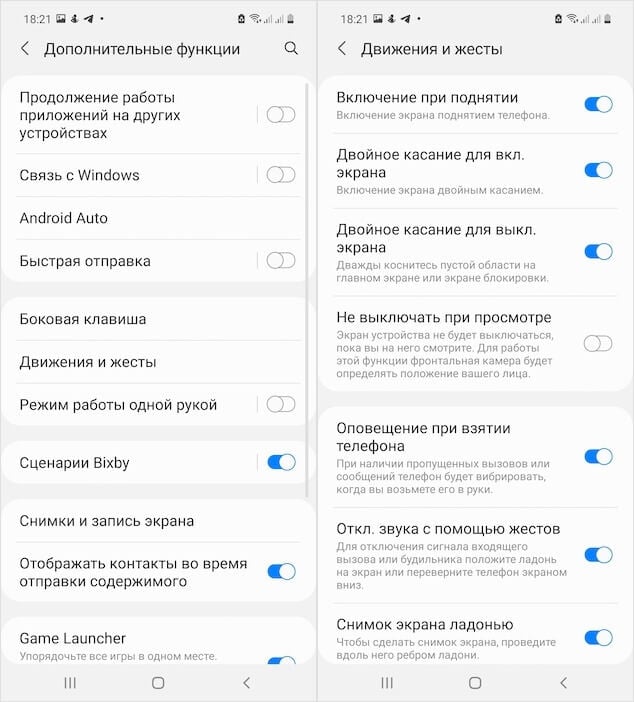
Включите параметр «Не отключать при просмотре»
Смартфоны Samsung самыми первыми на рынке получили функцию слежения за глазами пользователя. Это произошло ещё в 2012 году, когда вышел Galaxy S3. Тогда Samsung подавала это нововведение как нечто революционное, но популярности оно не обрело. Однако спустя почти 10 лет корейцы смогли наладить его работу, заставив фирменные аппараты отслеживать взгляд пользователя и не отключаться, когда вы смотрите в экран.
Перейдите в настройки, а оттуда в раздел конфигурации движения и жестов. Там необходимо активировать функцию отслеживания внимания во время просмотра. Вот и все. Теперь ваш аппарат будет знать, когда вы смотрите на него, понимая, что экран отключать нельзя. А, когда вы отвернётесь или закроете глаза, он автоматически выключится по прошествии нескольких секунд.
Как настроить экран блокировки
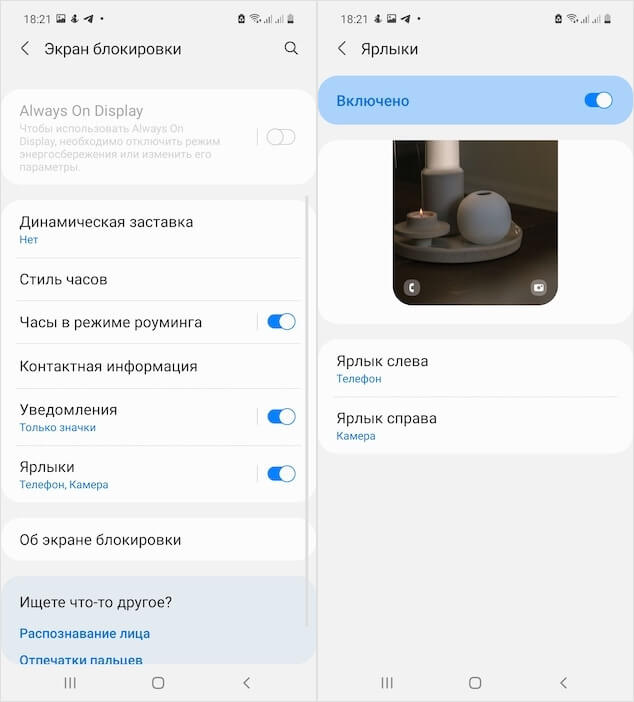
Ярлыки на экране блокировки можно настроить по своему вкусу
Какие действия вы можете выполнить на экране блокировки своего смартфона? Да, в общем говоря, почти никаких. Разве что входящие уведомления почитать, да камеру запустить. А что, если я скажу вам, что вы можете заменить камеру на какое-то другое приложение? Это же удобно.
Потому то мне, например, камера, как правило, не требуется. А вот калькулятор — ещё как. Так и поступим.
Чтобы заменить камеру, вам потребуется перейти в настройки экрана блокировки, а оттуда перейти в раздел в настройками быстрых действий. В открывшемся окне выберите приложение или системный интрумент, который хотите запускать с экрана блокировки. Правда, учтите, что некоторые действия требуют обязательного подтверждения личности при помощи пароля или биометрии.
Виджеты на экране блокировки
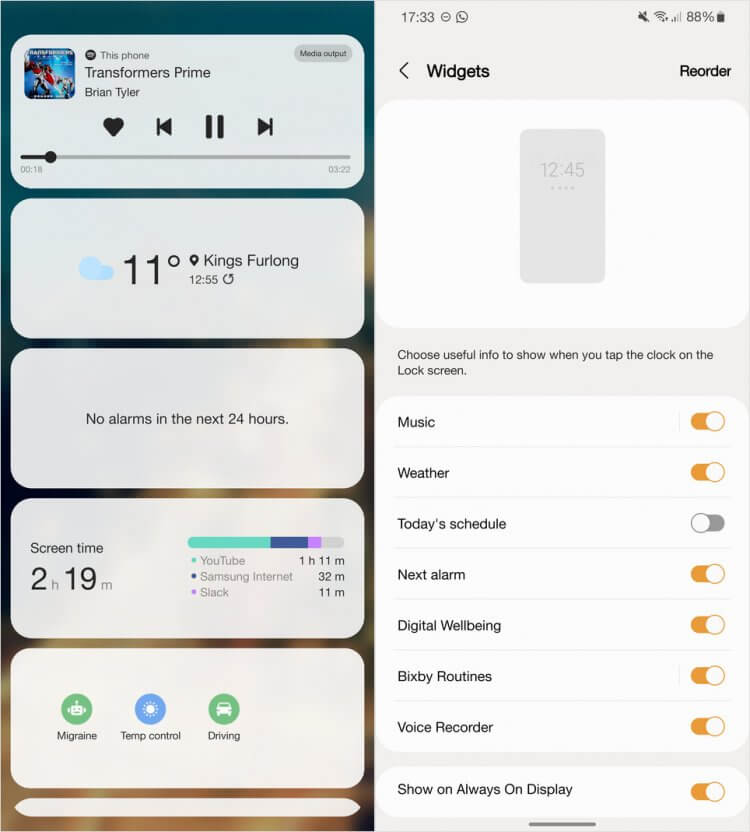
Виджеты на экране блокировки — это удобно, но не переборщите
Ещё одна фишка экрана блокировки — это возможность использовать виджеты. Пользователи iPhone знают, насколько это удобно. Можно не засорять рабочий стол, а просто разместить миниатюры тех приложений, которые вам нужны, на заблокированном экране. Туда можно добавить почти всё, что угодно — хоть музыкальный плеер, хоть виджет погоды, хоть будильник. Лишь бы приложение, которое вы добавляете, поддерживало виджеты.
Учитывайте, что подойдут не все приложения, а только штатные. То есть сторонний софт, даже если он имеет виджет, экраном блокировки в One UI не поддерживается. Вы можете добавить на экран блокировки вообще все доступные виджеты, но делать этого не рекомендуется. Во-первых, тогда экран будет визуально переполнен, а, во-вторых, экран блокировки может подвисать из-за увеличившейся нагрузки.

Теги
- Новичкам в Android
- Смартфоны Samsung
Наши соцсети
Новости, статьи и анонсы публикаций
Источник: androidinsider.ru