Простое и в тоже время очень мощное приложение DMSS для просмотра со смартфонов и планшетов камер видеонаблюдения видеорегистраторов RVi, DAHUA Technologies. Возможно ещё для каких-то подойдёт, но это уже нужно пробывать. Для её настройки нужно знать следующее:
- IP или днс имя видеорегистратора(как пробросить порты на видеорегистратор можно почитать тут)
- Логин
- Пароль
В настройках видеорегистратора в настройках учётной записи должны уже быть настроены права для удаленного просмотра. Например учётная запись admin уже такие права имеет. И так заходите в Play Market или Apple Store в поиске набираете DMSS и устанавливаете приложение. Кстати с помощью данного приложения можно сделать очень удобный просмотр видеорегистратора.
К примеру купить недорогой планшет, подключить его по wi-fi к вашей сети и установить данное приложение, а сам планшет повесить как «монитор». И в любой момент можно подойти и увидеть просмотр в режиме реального времени, а также просмотр видеозаписей.
Как смотреть на Телевизоре онлайн Видеонаблюдение через Интернет с TV — приставкой android box
Запускаете приложение и приступаем к настройке. Для настройки просмотра видеокамер выбираем CCTV.

Для начала нужно настроить подключение к видеорегистратору. Слева сверху нажимаем на меню.

Выбираем устройства, чтобы добавить видеорегистратор.

Приложение предлает для ознакомления демонстрационную настройку, она не нужна, поэтому удаляем. Нажимаем на DEMO и потом на корзину.

Теперь будем добавлять видеорегистратор. Нажимаем справа сверху плюс.

Теперь приложение предлает выбрать сервис через, который будем подключать видеорегистратор. Выбираем IP адрес.

В поле Имя — пишем всё, что угодно, например, Дом. Адрес — тут пишем ip адрес видеорегистратор(внешний публичный, если на роутере пробрасаны порты или внутренний ip адрес — это в том случае, если вы подключаете к своей домашней Wi-Fi сети, там же где и ваш видеорегистратор, тоесть вы находитесь в одной сети). Пользователь и пароль — думаю тут всё понятно. Отображение и воспроизведение, там и там можно выбрать основной или дополнительный поток. Основной поток — это будет отображаться в полном качестве и с самым высоким разрешением, а дополнительный поток — этот как раз сделано специально для просмотра с мобильных устройств, где возможно медленный интернет и поэтому качество урезано и разрешение меньше.

Если использовать основной поток, то понимайте, что будет очень большая исходящая скорость с видеорегистратора, тоесть интернет, к которому подключен видеорегистратор должен быть с большой исходящей скоростью. Например для нормального отображения с видеорегистратора 4-х ip камер FULL HD, исходящая скорость должна быть минимум 20 мегабит. Справа сверху нажимаем сохранить.


Теперь нажимаем слева сверху на меню и выбираем отображение, чтобы посмотреть камеры в режиме реального времени.

Теперь для отображения камер нажимаем справа сверху на камеру.

Ставим точки на ваше устройство и при первом подключении будет отображаться только 1 канал. И снизу нажимаем на отображение.

Отобразится одна камера. Теперь ещё раз нажимаем справа сверху на камеру и видим, что появились остальные каналы. На все ставим точки и нажимаем отображение.

Увидели все камеры — значит всё отлично настроено. Теперь как посмотреть архив записей. Нажимаем слева сверху на меню и выбираем Воспроизведение.

Для просмотра архива нельзя сразу как с отображением запустить все камеры одновременно, это можно сделать только поочереди. И имейте ввиду, что если вы в данный момент подключены к медленному интернету, то нормально посмотреть не получится и будет всё время ошибка подключения. Для просмотра видеозаписи должен быть устойчивый канал связи. И так нажимаете на плюс.

И у вас появляется небольшое меню. Тут нужно указать время начала и конец записи. Максимальный интервал 24 часа. И ниже выбираете номер канала, тоесть ту камеру, которая вам нужна.

И в левом вверхнем окне появится архив записи. Ниже пальцем можно проматывать.

И для удобства можно тапнуть два раза на картинку и тогда она откроется на весь экран. И если вам нужно смотреть одновременно несколько камер, то также нажимаете на плюс справа сверху выставляете время и выбираете канал.

В приложении существуют ещё другие функции, сделать скриншот, сохранить видеозапись, выключили или включить звук. Но тут думаю уже каждый сможет разобраться.
-
Twitter —> Facebook —>
- Vkontakte
- Telegram
- RSS-лента
- Если у вас есть вопрос, ответ на который вы не нашли — воспользуйтесь формой «Вопрос-ответ» и мы обязательно на него ответим.
- #Настройки
- #Смартфон
27 Апреля 2017
Интересно почитать
Когда видеорегистратор подключен к динамическому ip адресу (серый/за NATом), а очень хочется иметь удаленный доступ
Настройка двух роутеров mikrotik, один, из которых подключен к yota и имеет динамический ip адрес (серый/за NATом), а если быть точным то он стоит за NAT-ом. И к нему подключен видеорегистратор, но очень хочется удаленно к нему подключаться для просмотра видеозаписей.
Не найден сетевой узел — Что делать?
Серия постов о диагностике системы видеонаблюдения. Первое, что рассмотрим это проблему, когда видеорегистратор не доступен на уровне сети.
Не работает запись по движению в связке Wi-Fi камера + видеорегистратор. Почему?
Пока к сожалению не могу ответить почему, но думаю это связано с технологией передачи по Wi-Fi.
Максим 22 марта 2018, 12:00 # ↓ 0
Подскажите пожалуйста, почему приложение DMSS (iPhone) в домашней сети wi-fi все хорошо работает, а вне дома через 3G-интернет не подключается к просматриваемым камерам, выдает ошибку. Спасибо.
Алексей 22 марта 2018, 12:11 # ↑ ↓ 0
Доброго дня, а вы вне дома подключаетесь по внешнему ip адресу? Вне дома нужно подключаться по внешнему ip адресу, предварительно настроив проброс портов на видеорегистратор. По настройке пробросов портов можете тут почитать vcctv.ru/matchast/?tag=%D0%BF%D1%80%D0%BE%D0%B1%D1%80%D0%BE%D1%81
ЯНА СТОБОРЕВА 02 октября 2018, 16:08 # ↓ 0
ПОДСКАЖИТЕ ПОЖАЛУЙСТА, КАК ТОЛЬКО УСТАНОВИЛА НА АНДРОИД ПРОГРАММУ, ОТОБРАЖЕНИЕ БЫЛО СО ЗВУКОМ.нО ПОСЛЕ ОН ПЕРЕСТАЛ ВКЛЮЧАТЬСЯ? с ЧЕМ ЭТО СВЯЗАННО, ЧТО ДЕЛАТЬ?
ЗАРАНЕЕ СПАСИБО
Алексей 02 октября 2018, 17:11 # ↑ ↓ 0
Добрый день, в приложении внизу есть иконка звука, она по умолчанию всегда выключена, тоесть каждый раз когда нужен звук её нужно включать. Иконка звука находится прям в самом низу и необходимо, чтобы её увидеть сделать «пролистование» влево. Если не заработает то напишите, возможен ещё вариант с настройками видеорегистратора, но думаю у вас проблема в том, что я выше написал.
Валерия 22 декабря 2018, 04:02 # ↓ 0
На телевизоре и телефоне мужа установлена давно эта программа. Теперь хочу эту программу на свой телефон. Все понятно, пользователь admin по аналогии в телефоне мужа, но как вспомнить пароль? Или звонить мастеру, который нам устанавливал?
Алексей 24 декабря 2018, 09:02 # ↑ ↓ 0
Тогда в вашем случае два варианта. Первый — на телевизоре зайти в настройки видеорегистратора, создать новую учётку и тогда вы будете знать логин и пароль от новой учетной записи. Второй вариант — позвонить в техподдержку и назвав серийный номер, вам скажут мастер-пароль с помощью, которого вы опять же через телевизор зайдете в настройки видеорегистратор и создадите новую учётку.
Ivanov 11 апреля 2019, 13:09 # ↓ 0
Вот небольшой лайфхак по удаленному доступу. На даче стоит старый компьютер с камерой. Хочу получить к нему удаленный доступ. В деревне у провайдера нет «белого IP» и приобрести его невозможно.
DDNS работает, но и это бесполезно, потому что соединения извне тупо закрыты провайдером.
Поэтому использую вот такой VPN сервис — vpnki.ru Они не предоставляют выход в интернет, но объединяют мои туннели — один с дачи, другой с смартфона.
Вдруг кому-то это поможет.
Слаа 13 августа 2019, 14:07 # ↓ 0
Подскажите. почему в приложении отоброжается только последний час архива хотя на самом регистраторе все нормально пишется
Алексей 13 августа 2019, 15:58 # ↑ ↓ 0
При выборе камеры указывается интервал архива времени. Вы просто указали 1 час, поэтому вы и видите час архива.
Посмотрите ещё раз статью и после «И у вас появляется небольшое меню. Тут нужно указать время начала и конец записи. Максимальный интервал 24 часа. И ниже выбираете номер канала, тоесть ту камеру, которая вам нужна.» вы увидете скриншот где указывается интервал архива времени.
Источник: vcctv.ru
Samsung Smart Viewer — программа для видеонаблюдения. Инструкция. Скачать

- View Larger Image
Samsung Smart Viewer — программа для видеонаблюдения. Инструкция. Скачать
Программа Samsung Smart Viewer представляет собой клиент для мониторинга, управления и конфигурации систем видеонаблюдения небольших офисов, магазинов и других объектов – до 36 каналов видео.
SmartViewer поставляется бесплатно и доступно для скачивания с диска, входящего в комплект аналоговых видеорегистраторов и сетевых устройств Samsung Techwin. Также вы можете скачать программу для ПК здесь.
Поддержка IP-камер, кодеров и NVR
В программе есть реализация поддержки сетевых устройств Samsung Techwin: IP-камер, кодеров и аппаратных NVR.
Теперь пользователь может вести мониторинг и производить конфигурацию гибридной системы видеонаблюдения, в составе которой имеются как аналоговые, так и сетевые устройства Samsung.
Такая возможность полезна, например, в случае приобретения дополнительных офисных помещений и установки там сетевых камер в рамках существующей аналоговой системы остального офиса.
В список устройств, поддерживаемых SmartViewer, входят и сетевые камеры серии WiseNet III, благодаря чему программа способна выводить видео на экран удаленного рабочего места с частотой 60 кадр/с при разрешении FullHD. Поддерживается также удаленное включение функции Defog («антитуман»).
Регистрация и конфигурация до 3000 устройств
SmartViewer позволяет регистрировать с помощью автоматического поиска или вручную до 3000 устройств и объединять их в группы. Пользователям программы доступна возможность удаленного обновления устройств, экспорта и импорта конфигурации.
SmartViewer поддерживает одновременное подключение к нескольким отдельным устройствам или устройствам в составе группы. Оператор может вывести до 36 камер на монитор в режиме мониторинга текущей обстановки и до 16 – в режиме просмотра видеозаписей. Пользователям программы доступны также режим последовательного переключения камер и создание пользовательских раскладок.
Поиск в архиве и просмотр записей из локальных хранилищ
ПО SmartViewer поддерживает поиск по дате и по тексту. Более продвинутым пользователям доступны следующие режимы: все записи с устройства, вручную, по тревоге, движению, потере сигнала, расписанию, событиям видеоаналитики и детекции звука. Наличие записей отображается на временной шкале, а каждый из типов записей маркирован соответствующим цветом.
Благодаря поддержке IP-камер стало доступно копирование и просмотр записей с карт памяти SD/SDXC, что позволяет создавать системы видеонаблюдения без серверов записей. Это может быть востребовано в автономных системах, таких как, например, камера на строительной площадке или в вагоне поезда. Благодаря поддержке карт формата SDXC с объемом памяти до 64 Гбайт в камерах серии WiseNet III размер архива может превышать несколько недель.
Управление поворотными камерами и цифровой зум
В режиме мониторинга текущего видео пользователь может осуществлять управление поворотными камерами с помощью панели PTZ. На ней также расположены кнопки управления диафрагмой, фокусом, зумом и кнопки активации предустановок, туров и других режимов работы PTZ-камер.
SmartViewer поддерживает и новые IP-камеры Samsung с объективом «рыбий глаз» SNF-7010 и SNF-7010V. Программа производит преобразование искаженного видео, поступающего с камеры Fish-eye, что позволяет формировать различные варианты отображения: режим квадратора (четыре виртуальные камеры), панораму, двойную панораму и др.
Список событий и статус устройств
В режиме мониторинга текущего видео Smart-Viewer отображает список событий с подключенных устройств и их статус. Оператор может двойным щелчком левой кнопки мыши перейти к просмотру видеозаписи события. На панели тревожных выходов в виде списка выведены исполнительные устройства, подключенные к видеорегистраторам, IP-камерам и NVR Samsung Techwin.
Создание групп пользователей и обновление SmartViewer
При установке программы SmartViewer администратор объекта может создавать группы пользователей и разграничивать их полномочия: просмотр видео, активация записи, управление поворотными камерами в режиме мониторинга; поиск, печать и копирование в режиме поиска; обновление, доступ к журналу записей и прочие в режиме настройки.
Для удобства администратора SmartViewer обеспечивает автоматическую проверку обновлений ПО. Доступна настройка интервала или конкретной даты подключения к серверу обновлений.
Инструкция по работе с программой представлена ниже в листающемся PDF файле. Если она не отображается, перезагрузите страницу сайта либо кликните по ссылке в конце статьи.
p4GcRGuXFmeV4ZWTYHVAt18A2 2018-12-21T18:03:10+03:00 21, Декабрь, 2018 | Программы для видеонаблюдения | Комментарии к записи Samsung Smart Viewer — программа для видеонаблюдения. Инструкция. Скачать отключены
Источник: zapishemvse.ru
Как заказать удаленный доступ к SMART TV телевизоров SAMSUNG
Рассмотрим, как можно заказать удаленный доступ к Smart TV телевизоров Samsung.
Иногда возникают проблемы с Smart TV, с которыми мы своими силами в домашних условиях не можем справиться. Не помогает и сброс до заводских настроек. Для этого разработчики на официальном сайте Samsung предложили и ввели удаленный доступ.
На сайте необходимо сделать заявку на удаленное подключение. Прямо с сервисного центра Samsung разработчики входят в наш телевизор и производят поиск и решения возникших проблем, вплоть до замены прошивки.
Переходим к своему компьютеру. Заходим на виртуальный сервисный центр фирмы Samsung – «http://cybersvc1.samsungcsportal.com/».
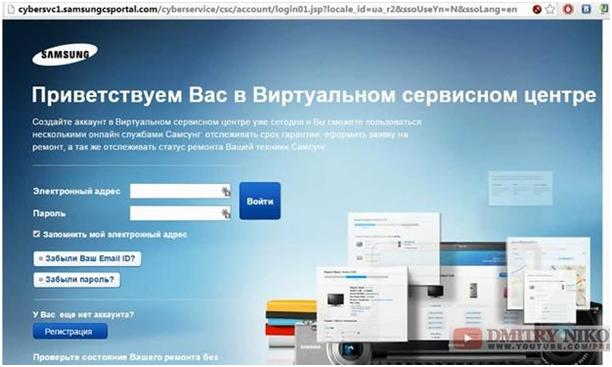
Для жителей Белоруссии и России один вариант сайта, для жителей Украины и Молдовы – другой.
Нажимаем внизу на синюю кнопку «Регистрация» и заполняем форму: адрес почты, пароль, имя и фамилию, дату рождения, телефон, вид обратной связи с вами подписка на рассылку новостей и обновления продукта (в том числе и прошивок).
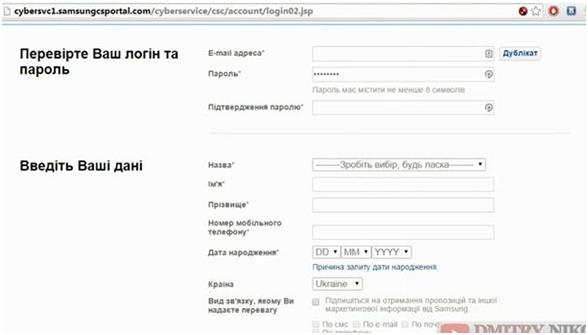
Соглашаемся с условиями регистрации и т.п. Нажимаем кнопку «Зарегистрироваться».
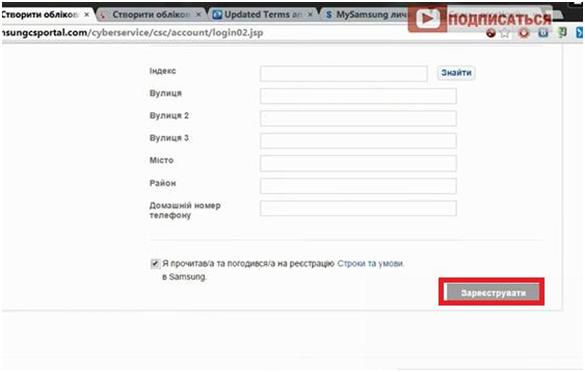
Появится уведомление, что наш запрос завершен. Нажимам в этом окне на кнопку «ОК».
Далее нас перекинут в другое окно и предложат зарегистрировать свою модель телевизора.
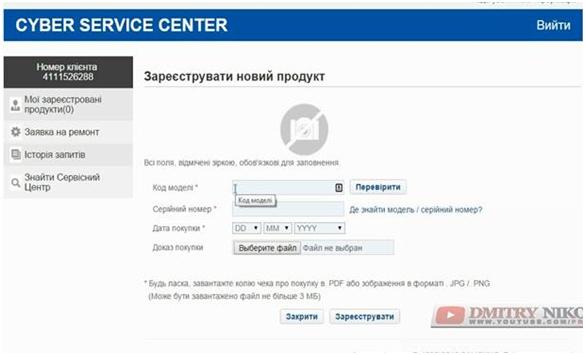
Вводим код модели телевизора. В следующем поле вводим серийный номер телевизора, его можно обнаружить на задней панели телевизора на наклейке. Вводим дату покупки. В поле «Доказательство покупки» можно из списка выбрать тип доказательства, сфотографировать и прикрепить. Далее нажимаем кнопку «Зарегистрировать» справа внизу экрана.
Теперь появится следующее окно «Мой список зарегистрированных продуктов». В нем будет указан наш телевизор.
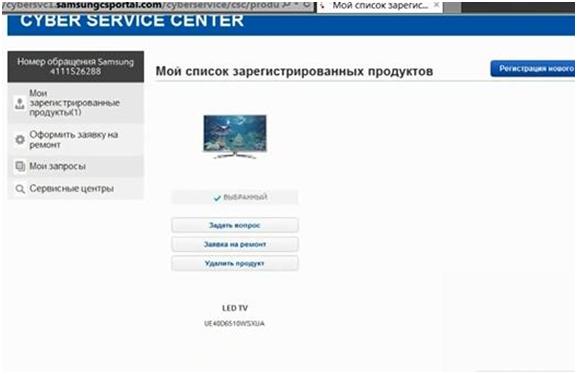
Здесь можно задать вопрос по своей модели – есть специальная кнопка под изображением телевизора.
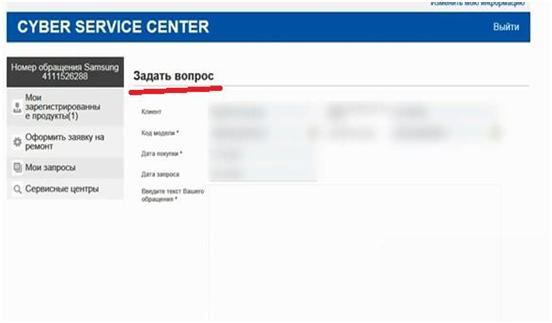
В появившемся окне формулируем обращение и нажимаем кнопку «Подтвердить».
Для консультаций присутствует онлайн-чат на странице сайта, если опуститься ниже.
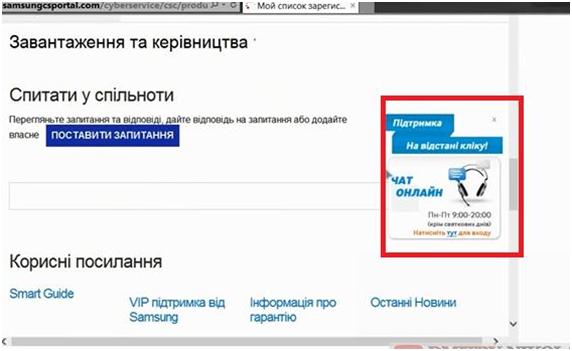
На этой же странице есть часто задаваемые вопросы и ответы, в случае чего, можно обратиться к ним.
В этом разделе необходимо выбрать интересующий вопрос. Выскочит новое окно с описанием решения проблемы. В случае непонятного объяснения можно опуститься ниже по странице и найти следующий блок: «Возникли дополнительные вопросы или необходимо помощь?».
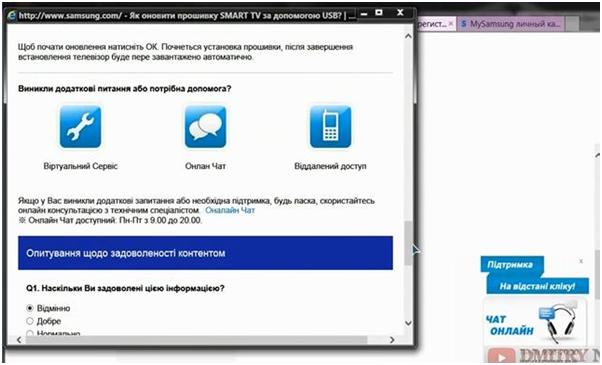
Здесь выбираем раздел «Удаленный доступ». Появится новое всплывающее окно. В окне описаны действия, которые необходимо предпринять для использования этой услуги.
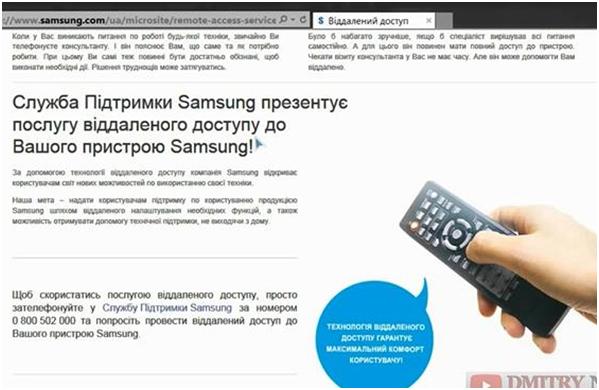
Необходимо будет позвонить в службу технической поддержки Samsung по указанному телефону и попросить произвести удаленный доступ к телевизору.
После переговоров по телефону с группой технической поддержки необходимо перейти к телевизору, зайти в меню, перейти в раздел «Поддержка». Далее выбрать подраздел «Удаленное управление». Найти свой PIN-код и сообщить его агенту. Теперь агент сможет получить удаленный доступ к вашему телевизору.
Ссылка на видеоинструкцию:
Источник: tvsat38.ru