Основным преимуществом Smart TV, включая модели Samsung, является возможность просмотра ТВ-шоу, фильмов и другого контента через потоковую передачу через Интернет. Для этого вам нужно нажать на предварительно загруженные приложения или добавить приложения, содержащие контент и / или услуги, которые вы ищете.
Тем не менее, помимо добавления дополнительных приложений для удовлетворения ваших потребностей просмотра, вы также можете удалить одно или несколько приложений, если хотите.
Причины, по которым вы хотите удалить приложение
- Вам не нравится приложение.
- Вы не используете приложение.
- Вы хотите уменьшить беспорядок в вашем Программы выбор.
- Вы хотите освободить место для хранения (телевизоры Samsung имеют ограниченный объем памяти для приложений).
Так же, как и при добавлении приложений, появление экранного меню (Samsung Smart Hub) и точные шаги, необходимые для удаления приложений на Samsung Smart TV, различаются в зависимости от серии моделей или года выпуска, а также от любых применимых обновлений прошивки. Эта статья иллюстрирует несколько примеров.
Как удалить неудаляемые приложения на TV Samsung os Tizen
Приложения, предустановленные компанией Samsung (например, Netflix) на заводе, удалить нельзя. Это означает, что полностью удаляются только те приложения, которые вы добавили самостоятельно после настройки Samsung Smart TV.
Удаленные приложения также можно переустановить позднее из магазина приложений Samsung.
Удаление приложений с Samsung TV — пример первый
2017 (M / MU // Q / LS) серии 2018 (N / NU / Q / LS) и 2019 (R / RU / Q / LS)
- Нажмите кнопку «Домой» на пульте дистанционного управления, чтобы получить доступ к Smart Hub.

- Использовать Направленное кольцо а также подушечка в выберите приложения. Значок приложения выглядит как квадрат с четырьмя небольшими коробками и может иметь или не иметь также слово «Приложения» сверху или снизу значка.
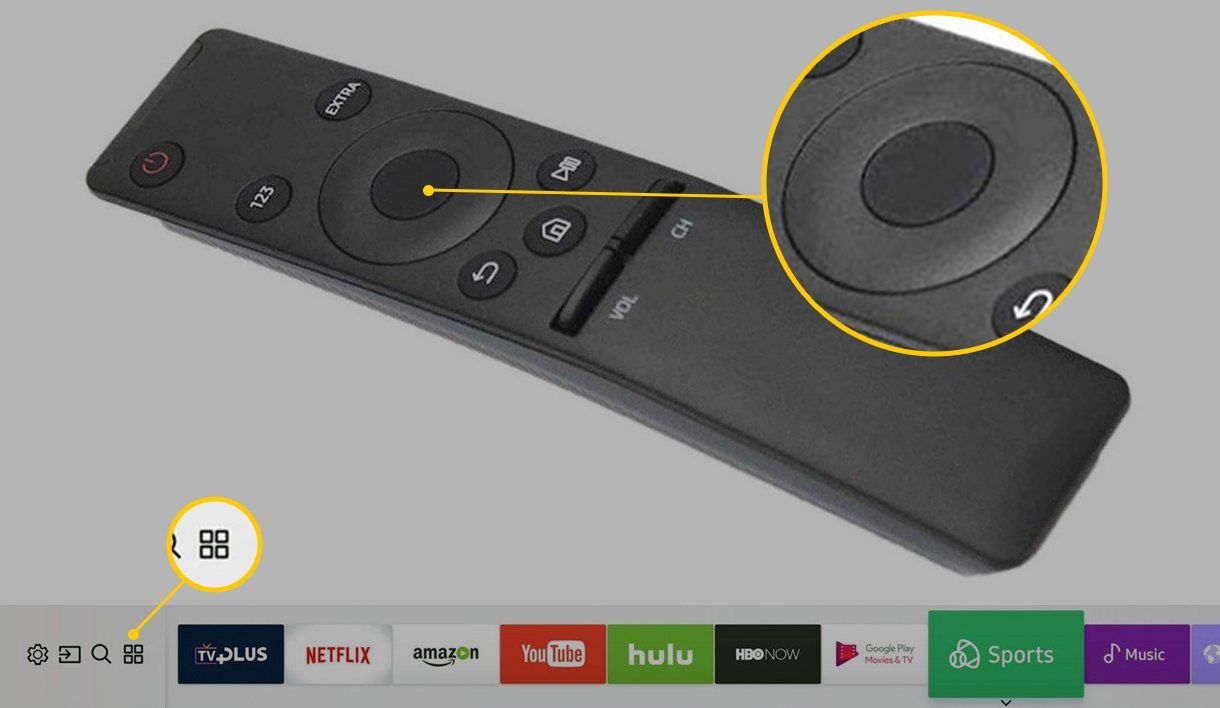
- На экране приложений выберите Настройки приложения (Значок шестеренки в правом верхнем углу экрана).
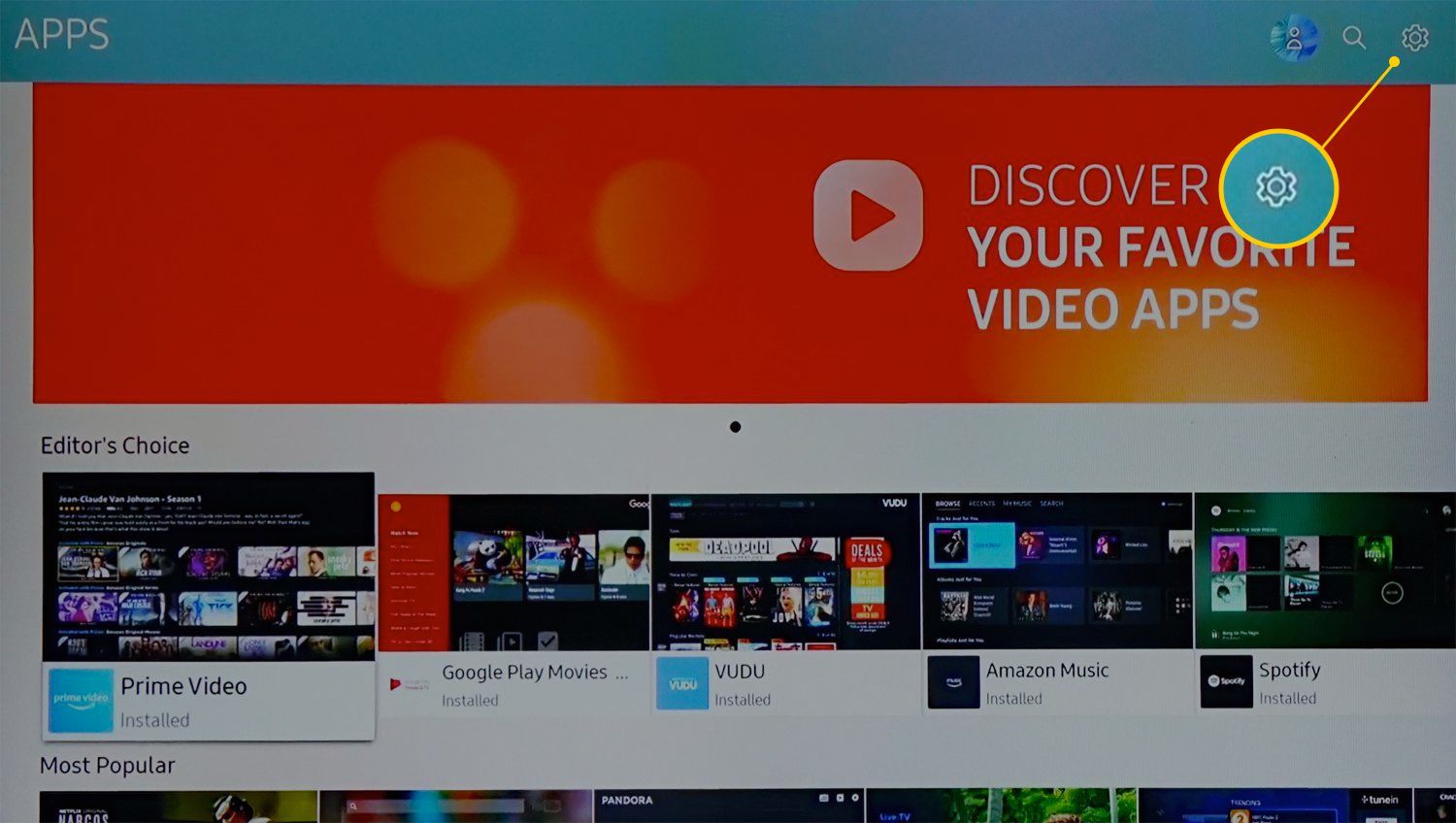
- Выберите приложение, которое вы хотите удалить из Загруженные приложения ряд.
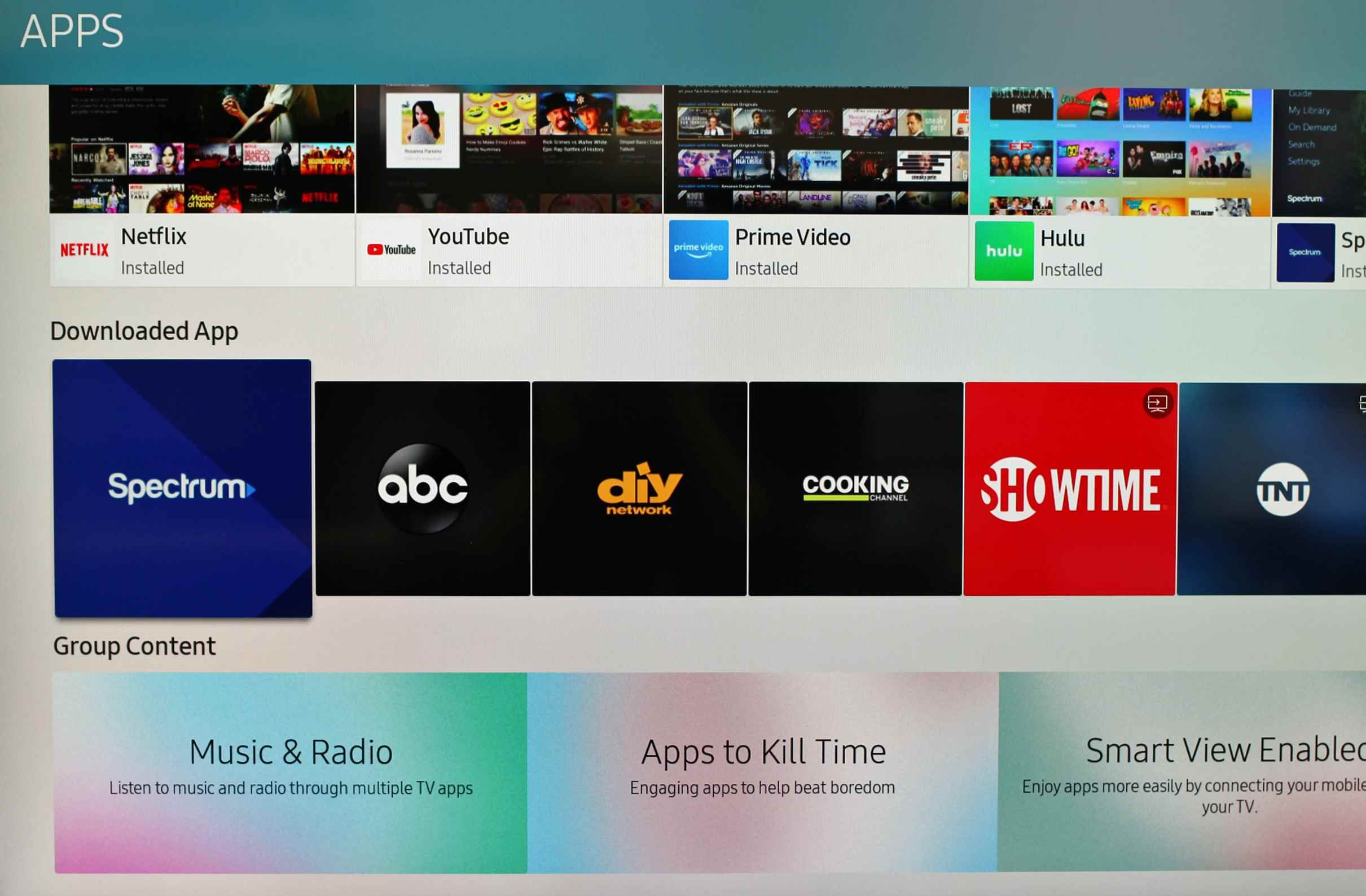
Samsung - Нажимайте кнопку выбора на пульте дистанционного управления (панель в центре пульта дистанционного управления), пока не появится всплывающее меню. Выберите Удалить.
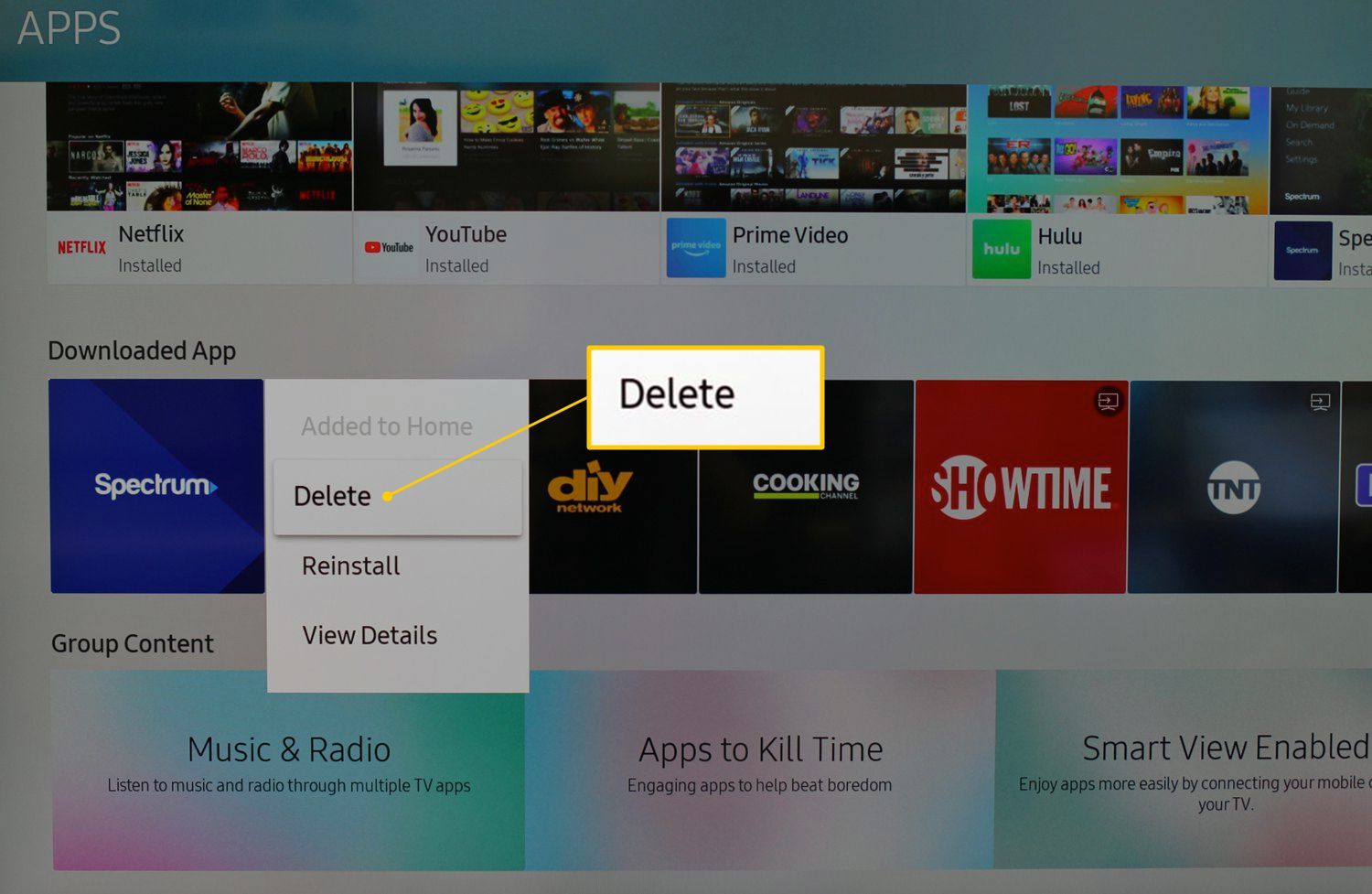
- Вам может быть предложено выберите Удалить во второй раз, чтобы подтвердить процесс.
Как удалить стандартные приложения на Samsung TV. Как войти в режим разработчика (Developer Mode).
Удаление приложений с Samsung TV — пример второй
Серия 2016 (K / KU / KS)
- Нажмите кнопку «Домой» на пульте дистанционного управления и выберите «Приложения».
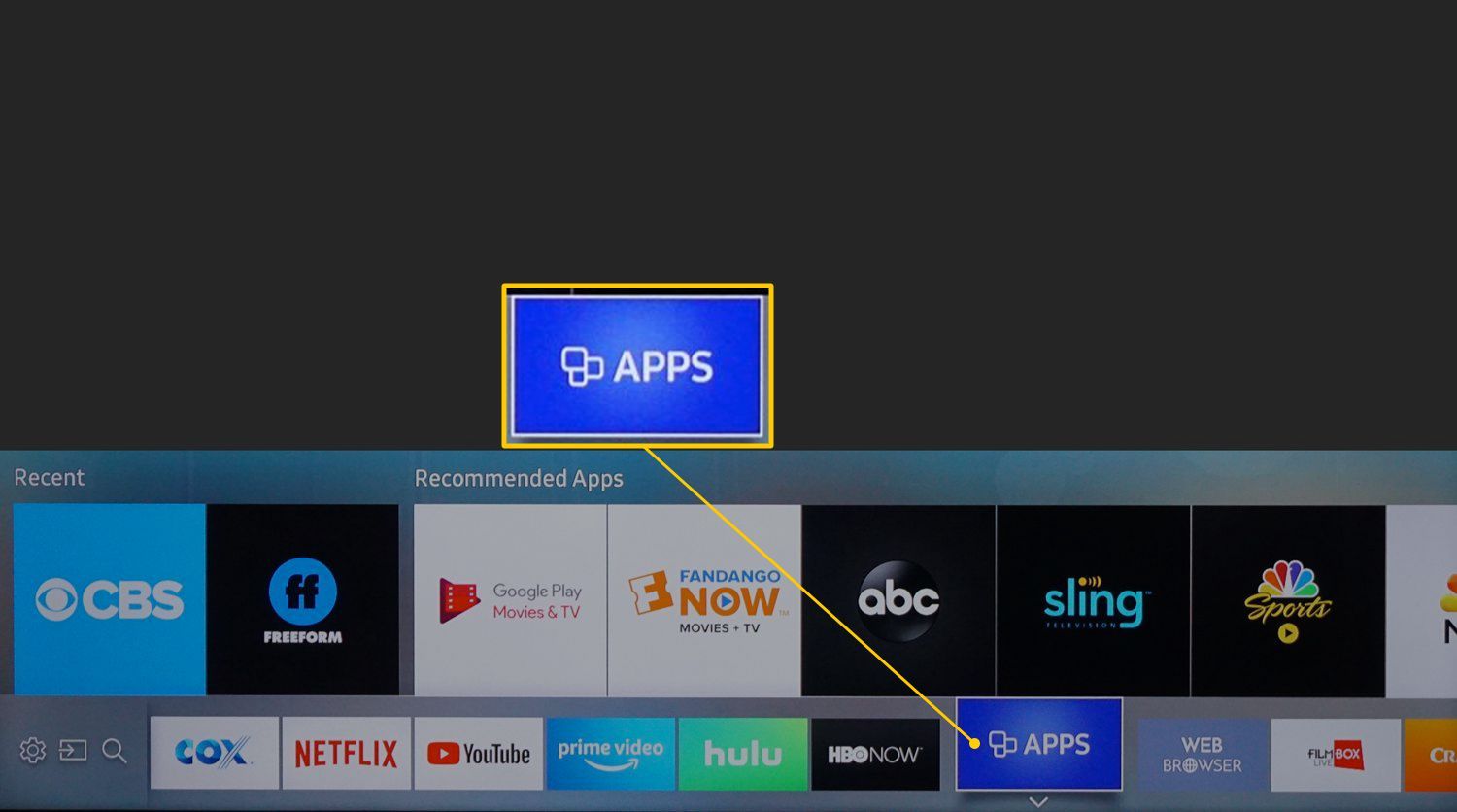
- На экране приложений выберите Мои приложения.
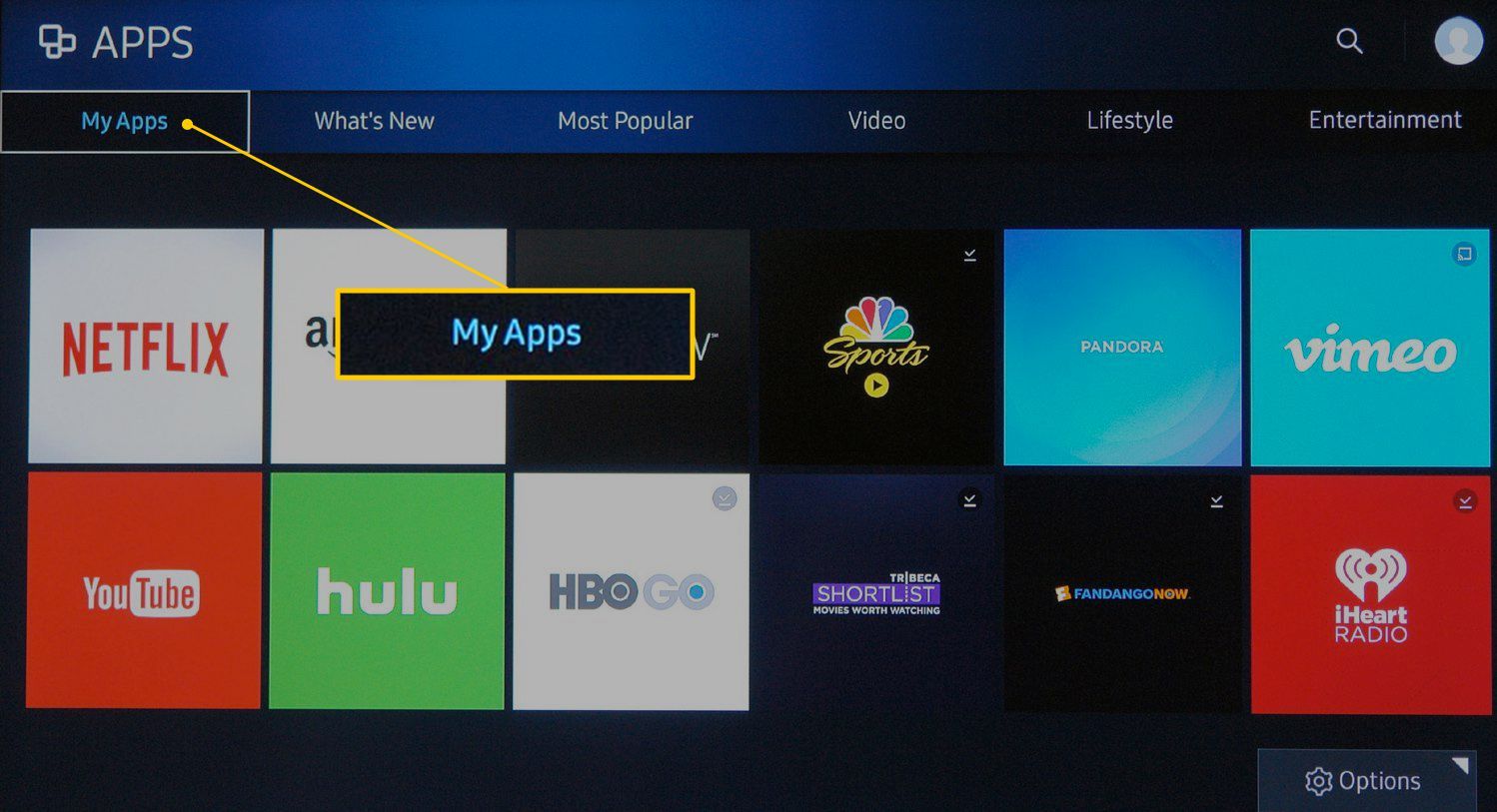
- Выберите параметры в правом нижнем углу экрана приложений.
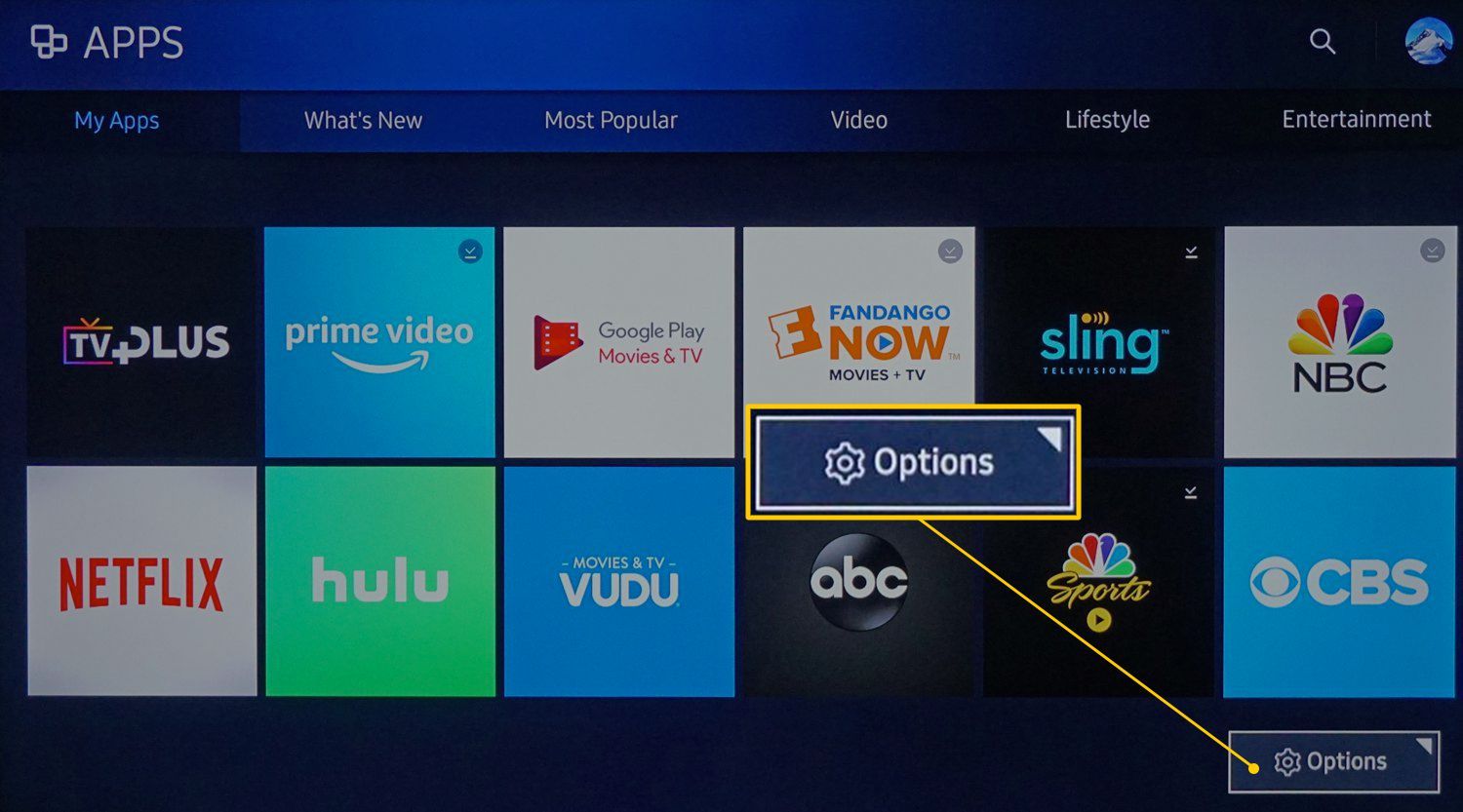
- Открыть Параметры меню и выберите удалять.
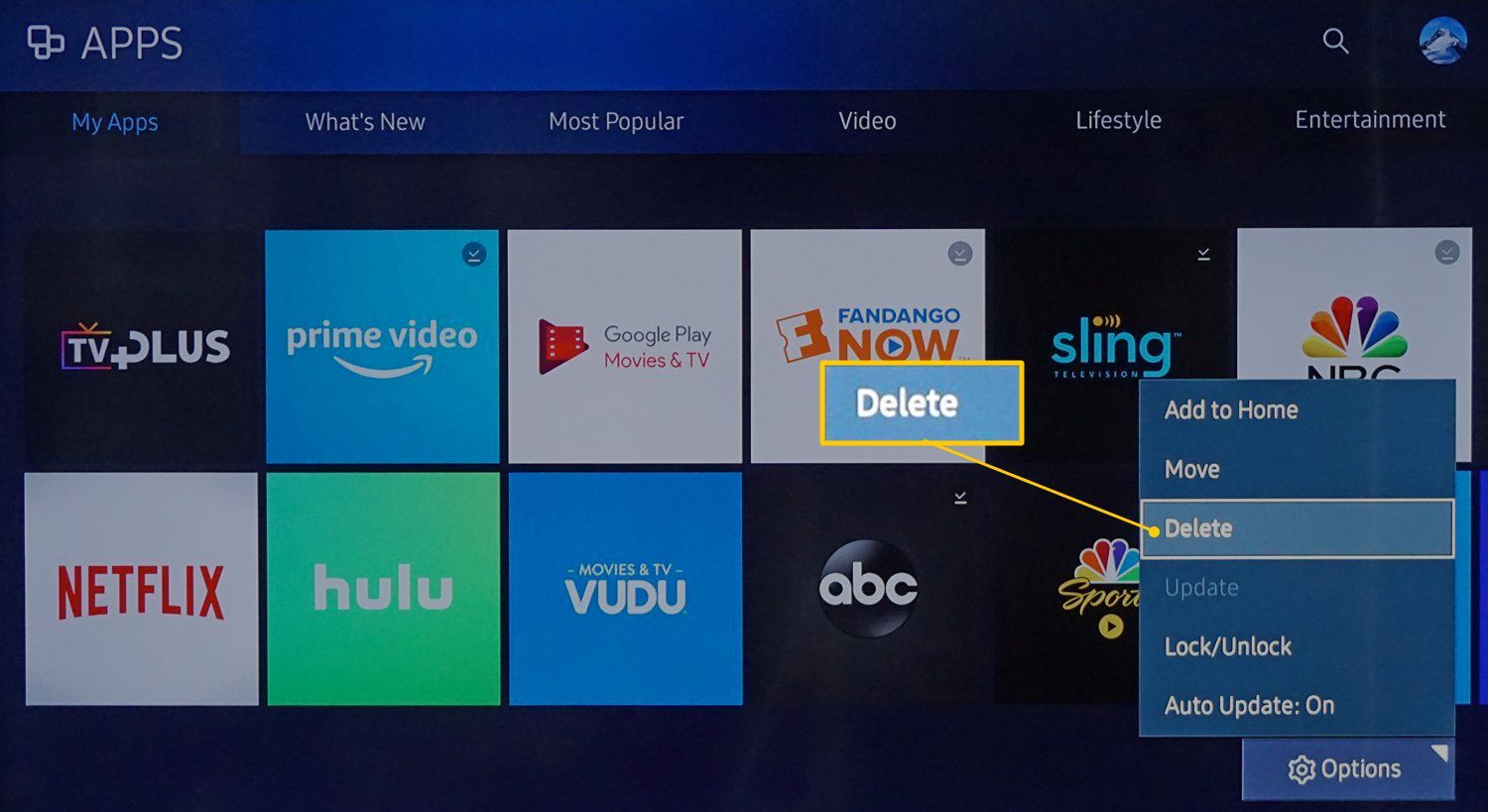
- На следующем экране выберите приложение (я), которое вы хотите удалить. Предустановленные приложения будут выделены серым цветом, поскольку они не могут быть удалены.
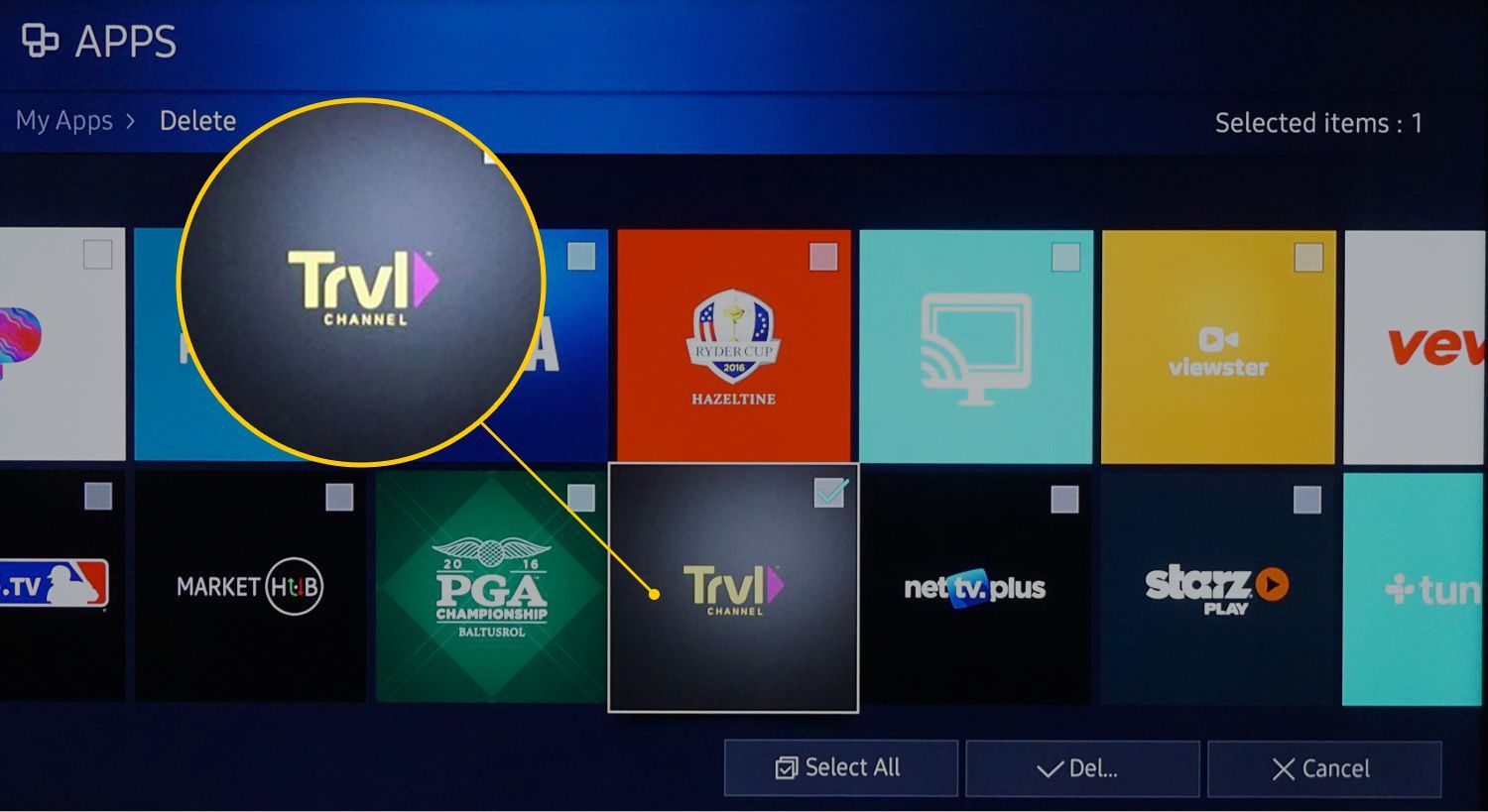
- Выберите опцию Удалить внизу экрана.
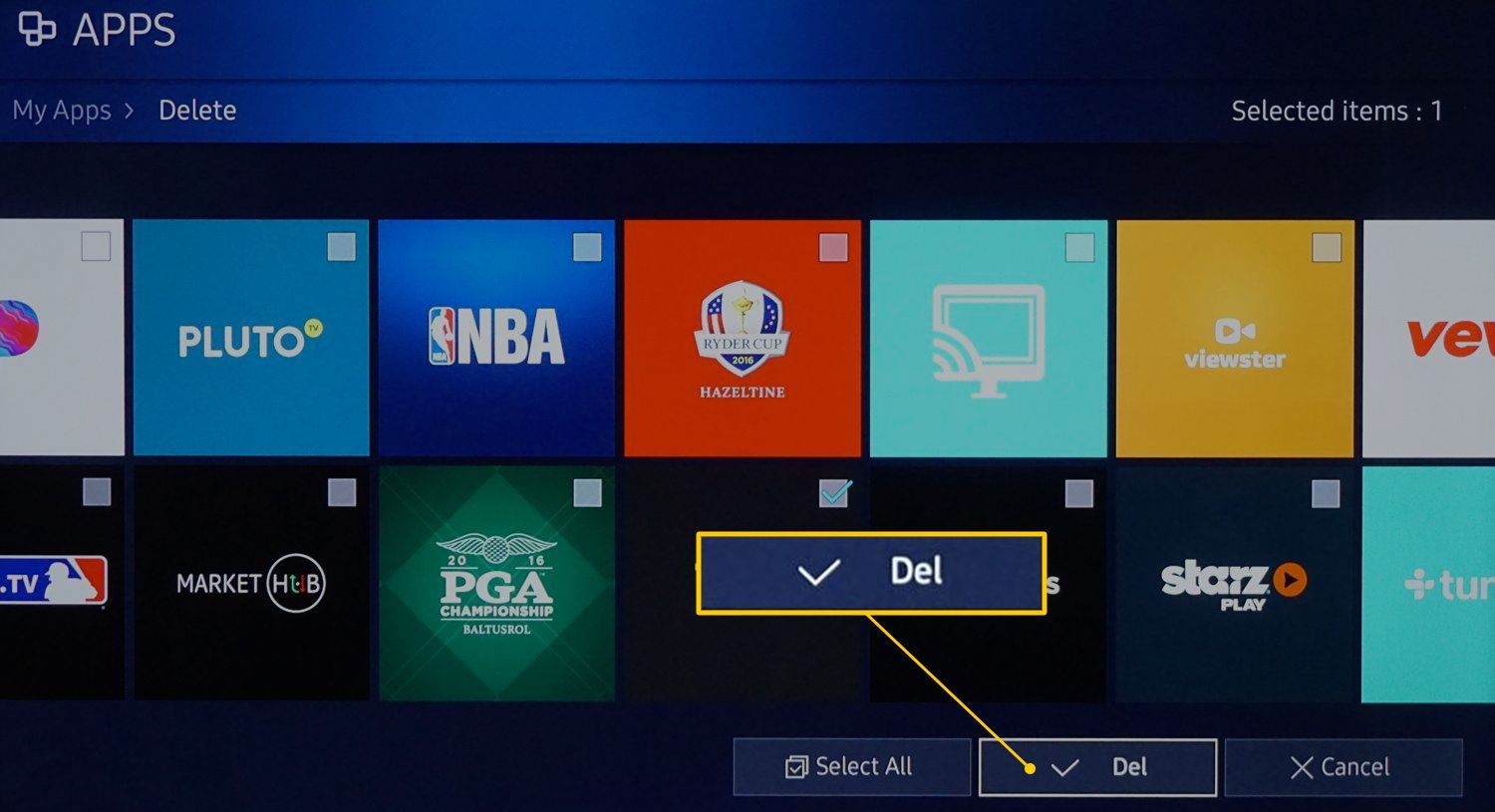
- подтвердить что вы хотите удалить приложение.
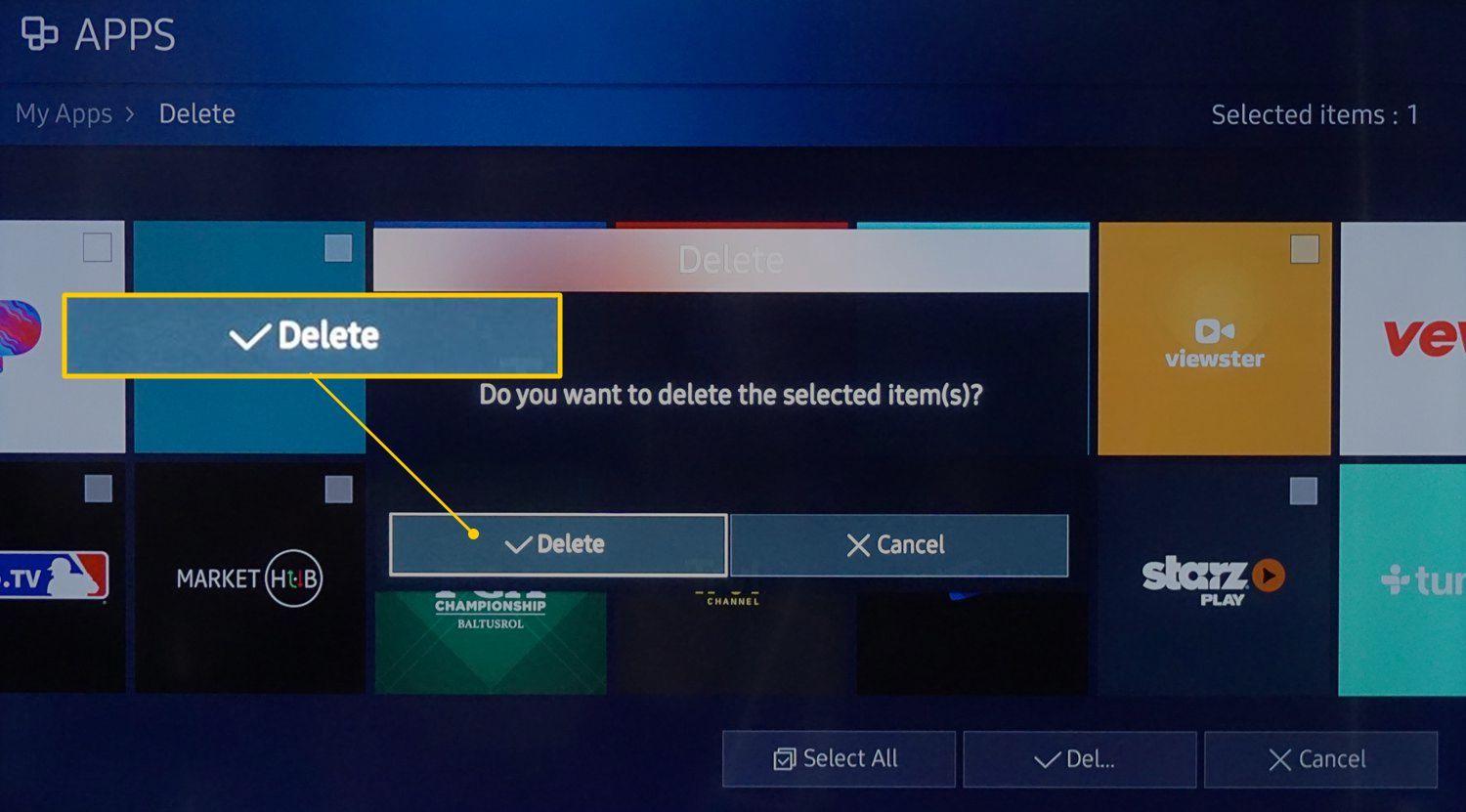
- Когда строка состояния достигнет 100%, выберите ХОРОШО. Приложение будет удалено.
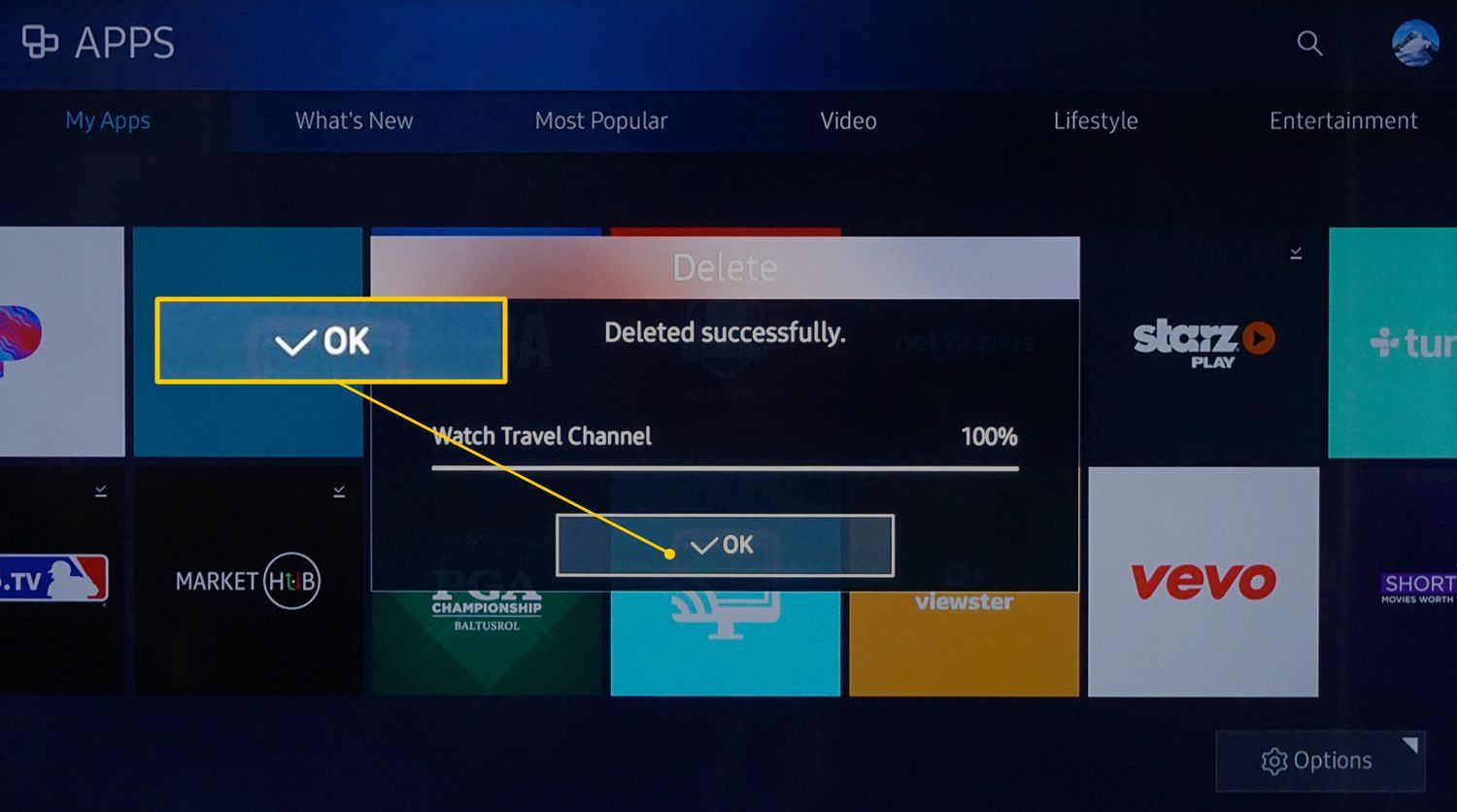
- Действия по удалению приложений из 2015 (серия J / JU / JS) Смарт-телевизоры Samsung очень похожи на модели 2016 года, но Параметры и удалять выбор расположен в правом верхнем углу экрана а не внизу справа. Подробнее об удалении приложений из 2012/13/14 (серии E / EG / ES, H, HU, F) модели, см. страницу справки об удалении приложения Samsung Smart TV.
Удалить приложение с домашней страницы, но не из списка просмотра
Помимо возможности полного удаления приложений с вашего Samsung Smart TV, вы также можете удалять менее просматриваемые приложения, вы можете уменьшить беспорядок на домашней странице, удаляя приложения с главного экрана, но при этом иметь их в своем распоряжении. Мои приложения стр.
Как и при «постоянном» удалении, могут быть различия в шагах в зависимости от модели и года, но ниже приведен пример, который вы можете найти на моделях последнего года. Если это не соответствует вашему телевизору, обратитесь к руководству пользователя.
- Найдите приложение, которое вы хотите удалить с главного экрана, нажмите кнопку со стрелкой вниз (или стрелку) на пульте дистанционного управления и выберите Удалить. Вы также можете переместить позицию приложения на панель приложения, выбрав Переехать.
- Выбрать Удалить очередной раз во всплывающем окне подтверждения.
напоминание — Поскольку это не удаляет приложение из загруженных приложений, вы все равно можете выбрать его для просмотра в своем Мои приложения стр.
Источник: helpscomp.ru
Как Удалить Приложение МТС тв с Телевизора Самсунг
Вы наверно сталкивались с проблемой, когда телевизорSamsung пишет, что недостаточно памяти, и нужно удалить приложения или игры, чтобы освободить память. Вы удалили почти все программы, а памяти как не хватало, так и не хватает. Потом вы решили удалить приложения, которые установлены по умолчанию при покупке телевизора. И вы были удивлены, как и я. Удалить мы их не можем, кнопка удалить не активная. Но я разобрался в этом вопросе, и сегодня расскажу, как удалить неудаляемые приложения на телевизоре Samsung.
Нажимаем кнопку «домой» на пульте. У меня открылся главный экран приложений, где много установленных приложений, которые установленыпо умолчанию на телевизоре. Вы, как и я, многие из них не используете, а память они занимают. Сейчас мы удалил такие приложения. Удалять будем приложения Netflix. Переходим с помощью стрелочек на приложения Netflix и нажимаем стрелочку вниз.
У нас появились два пункта «переместить» и удалить. Опускаемся стрелочкой вниз на пульте на пункт «удалить» и нажимаем кнопку «ок» на пульте. Появилось уведомления, что мы удаляем приложения Netflix с главного экрана. Переходим стрелочкой на кнопку «удалить» и нажимаем «ок» на пульте, чтобы подтвердить удаления приложения. Появилась надпись «успешно удалено».
Мы удалили приложение с главного экрана, но не удалили его полностью.
Заходим в раздел «APPS» и нажимаем кнопку «ок» на пульте. С помощью стрелочки вниз опускаемся к установленным приложениям и выбираем из списка приложения Netflix. Находясь на приложении Netflix, зажимаем кнопку «ок» на пульте и держим пока не откроются пункты меню возле приложения, затем отпускаем кнопку «ок». У нас открылись пункты меню, и кнопка удалить не активная.
При нажатии на нее, появляется уведомления «Основной набор приложений на вашем устройстве удалить нельзя». Ну пусть телевизор Самсунг так думает. Нажимаем «ок» на пульте, чтобы закрыть уведомление. Теперь находясь в разделе «APPS», нажимаем на пульте кнопку «123». У нас появилось меню с цифрами.
С помощью стрелочки влево переходим на цифру один. Теперь нам нужно БЫСТРО нажать последовательно цифры от 1 до 5. Находясь на цифре один, нажимаем кнопку «ок» на пульте, затем быстро нажимаем стрелочку право, переходим на цифру 2 и нажимаем кнопку «ок» на пульте и так до цифры 5 включительно. Если ничего не получилось, возвращаемся снова на цифру один и пробуем еще раз.
Если Вы все правильно сделали, у вас должно открыться окно входа в режим разработки, как у меня. С помощью стрелочки вверх, переходим на пункт готово и нажимаем кнопку «ок» на пульте. Стрелочкой вверх переходим на пункт Developer Mode, он будет в режиме off (выключен). Переходим на пункт «on» (включения) и нажимаем кнопку «ок» на пульте.
После включения режима разработки, статус Developer Mode поменяется на «on», и вверху где «APPS», будет написано Developer Mode. Теперь мы в режиме Разработки.IP адрес менять не нужно, с помощью стрелочек вниз, опускаемся на кнопку «cancel» и нажимаем кнопку «ок» на пульте.
Стрелочкой вверх на пульте поднимаемся вверх и переходим в правом верхнем углу на шестеренку в раздел «настройки» и нажимаем кнопку «ок» на пульте. У нас открылись все установленные приложения на телевизоре Самсунг. С помощью стрелочки вправо, переходим на приложения Netflix.
После перехода на приложения, открылось меню, видим, что кнопка удалить, снова не активная, стрелочкой вниз опускаемся до пункта Deep Link Test, ничего не нажимаем. Теперь с помощью стрелочки вверх поднимаем к пункту удалить. Теперь пункт «удалить» стал активным. Нажимаем кнопку «ок» на пульте.
Появилось уведомления про удаления приложения, переходим на кнопку «удалить» и нажимаем кнопку «ок» на пульте. Появилось уведомления «удаление выполнено», приложения удалено. Давайте проделаем те же действия с удалением приложения Music. Переходим на приложения, кнопка удалить, не активная.
Опускаемся вниз до пункта Deep Link Test, теперь с помощью стрелочки вверх поднимаем к пункту удалить. Теперь пункт «удалить» стал активным. Нажимаем кнопку «ок» на пульте. Появилось уведомления про удаления приложения, переходим на кнопку «удалить» и нажимаем кнопку «ок» на пульте. Появилось уведомления «удаление выполнено», приложения удалено.
Так можете удалить все не нужные Вам приложения. Вверху будет написано, сколько использовано памяти, а сколько доступно. У меня использовано 765 мб, а доступно 51 мб. Выходим с пункта «настройки» кнопкой «назад» на пульте. После удаления приложений, нам нужно выйти с режима Разработки.
Для этого в разделе «APPS» нажимаем кнопку «123» на пульте. Переходим на цифру один и нажимаем БЫСТРО последовательно кнопки «1», «2», «3», «4», «5», как мы проделывали ранее. Открылось окно Разработки. Стрелочкой вверх переходим на пункт «готово» и нажимаем кнопку «ок» на пульте.
Затем поднимаем стрелочкой вверх на пункт off (выключения) возле пункта Developer Mode и нажимаем кнопку «ок» на пульте. Режим разработки выключен. Переходим на кнопку «ок» и нажимаем, кнопку «ок» на пульте.
Видео. Как удалить стандартные приложения на Samsung TV. Как войти в режим разработчика (Developer Mode).
Как удалить приложение с телевизора Samsung Smart TV: алгоритмы очистки памяти разными способами
Удалось загрузить на свой телевизор множество виджетов, а теперь не знаете, как от них избавиться? Не получается удалить приложение с телевизора Samsung Smart TV и не понятно, как очищать кэш? Со всеми этими затруднениями может столкнуться каждый обладатель техники этой марки. Но не стоит огорчаться и думать, что память телевизора не получится почистить никогда. Для этого есть определенные алгоритмы, о которых расскажем в этой статье.

Как удалить приложения с телевизора Samsung
Ведущий мировой бренд Самсунг при производстве своих телевизоров, имеющих функцию Смарт, наделяет их всех собственной операционной системой Tyzen OS. За годы своего существования интерфейс ОС много раз совершенствовался и обновлялся. На данный момент управление телевизором крайне удобное и понятное, однако у некоторых неопытных владельцев не получается убрать ненужные программы.
Комбинация действий для разных версий прошивок может отличаться, поэтому мы рассмотрим несколько методов.
Метод первый
Таким способом удалить приложение на Смарт ТВ Самсунг можно обладателям последних версий прошивок, начиная с 2017 года. Последовательность действий:
- На пульте нажать на кнопку «Домой», откроется меню «Smart Hub».
- Выбрать внизу знак «Приложения» (в виде фигуры, состоящей из 4 маленьких квадратов).
- Откроется раздел с установленными программами, выбрать пункт «Настройка» (значок в виде шестеренки);
- Установить выделение на виджет, который нужно удалить.
- Для вызова его настроек, нажать на ПДУ кнопку выбора (находится в центре пульта).
- В открывшемся окне нажать на «Удалить».

Программа будет стерта из памяти устройства.
Метод второй
Этот способ подходит для телевизоров серии 2016 года и ранее. Осуществлять манипуляции понадобится в следующей последовательности:
- Нажать на клавишу «Домой» (расположенную на пульте), в открывшемся меню выбрать раздел «Приложения».
- Далее «Мои приложения» (my apps).
- Откроется новое окно, где следует выбрать «Параметры» или «Options» (шестеренка внизу экрана).
- Выделить ненужный виджет, найти строку удаления, нажать на требующиеся указания.
В случае, если операционная система Смарт телевизора Samsung выпущена ранее 2016 года, манипуляция очистки памяти от ненужных программ будет такая же.
Различие может быть только в расположении значка настроек, в старых прошивках он находится не внизу экрана, а вверху.
Удаление предустановленных приложений
Предустановленными программами считаются те, что были установлены разработчиками в процессе производства устройства.
Порой они занимают память ТВ, но для хозяина являются неактуальными, и он хочет от них избавиться. Ответ на данный вопрос простой – к сожалению, удаляться стандартные виджеты не могут.
Удаление приложений, установленных из Samsung Apps
Все пользователи Смарт ТВ Самсунг могут устанавливать приложения в фирменном сервисе компании. Магазин достаточно удобен, в нем легко установить понравившийся виджет на свой умный телевизор. Для этого достаточно только пройти регистрацию и после открывается доступ до всех возможностей Samsung Apps.
Чтобы очистить память телевизора Samsung Smart TV от установленных приложений из магазина, нужно следовать элементарной инструкции:
- войти в сервис Samsung Apps на телевизоре;
- найти на главной странице раздел «Загруженные приложения»;
- навести курсор на ненужное приложение;
- открыть его меню;
- нажать на пункт «Удаление».

Таким образом программа удалится.
Если не получается справиться ни одним из предложенных выше способов, рекомендуется сделать полный сброс настроек до заводских:
- запустить общее меню;
- нажать на ПУ кнопку «Tools»;
- выделить строку «Сброс»;
- далее нужно ввести пароль, для всех он стандартный: 00 00;
- подтвердить собственные намерения.
Важно помнить, что процедура сброса вернет телевизор в состояние нового и все настройки после нее придется налаживать снова.
Очистка кэша и памяти после удаления
Переполненная кеш память – причина притормаживания приемника, а также препятствие для загрузки новых программ, поскольку из-за ее заполненности не хватает общей памяти для полноценной работы всего прибора.
Такая проблема не решаема в телевизорах устаревших прошивок (ранее 2017 года), но в относительно новых возможность очистить кэш на Смарт ТВ Самсунг имеется, что существенно ускоряет все процессы работы.
При возникновении необходимости для чистки кэша, нужно сделать следующее:
- удалить любым из методов ненужные виджеты на своем устройстве;
- далее понадобится избавиться от остатков файлов, оставшихся от них, открыв в меню браузера;
- выбрать «Общие настройки»;
- после «Удалить журнал», «Удалить данные журнала».

Процедура в большинстве случаев помогает, но иногда ее становится недостаточно и требуется произвести подобные действия через инженерное меню:
- отключить телевизор;
- в таком состоянии нажать на пульте друг за другом комбинацию клавиш: «Info», «Menu», «Mute», «Power»;
- откроются настройки, где необходимо выбрать один из возможных пунктов «Smart Hub Reset» (в приоритете) или «Factory Reset».

Когда все проведено верно, настройки, связанные с магазином, обнулятся и кэш будет очищен.
Внимательно изучив данный обзор, никаких затруднений с удалением приложений в Smart TV Samsung появляться не должно. Стоит лишь помнить ключевые действия:
- последовательность будет иметь отличия, в зависимости от версии программного обеспечения конкретного ТВ;
- невозможно стереть установленные на заводе виджеты. Альтернативные методы могут быть опасны;
- когда в поведении умного телевизора наблюдаются зависания, притомаживания или нехватка памяти, нужно чистить кэш. Телевизор будет избавлен от лишнего мусора и станет работать быстрее, многие проблемы исчезнут.
Простые рекомендации облегчат использование современной техники, сэкономят время на поиски нужных ответов в Интернете, а смотреть любимые передачи и видео станет намного легче.
Источник: tariffkin.ru
Удаление приложений Удаление установленных на телевизор при.

во всплывающем окне. Выделенные серым цветом приложения нельзя удалить.
Можно снова установить удаленные приложения бесплатно из Samsung Apps.
Управление папками приложений
Создание папок и управление приложениями по группам. Перейдите к экрану
Создать папку
. Введите название для новой папки.
для переименования папки или перемещения приложений в данную папку.
Блокировка/разблокировка приложения
Блокировка / разблокировка приложения. Перейдите к экрану
Блок./разблок.
. Введите пароль и выберите приложения, которые необходимо заблокировать. На
выбранных приложениях отобразится изображение замка. Для разблокировки выберите приложение
снова.
Обновление приложения
При необходимости в обновлении приложения до последней версии выберите
Обнов. прилож.
, а затем выберите приложение из списка.
Начнется обновление приложения до последней версии. Однако при этом
Обнов. прилож.
экране только при необходимости обновления приложений.
Настройка функции автоматического обновления приложений
Для настройки автоматического обновления приложений выберите
Обнов. прилож.
. Приложения будут обновляться автоматически, когда обновление

125 fitness, 125 создание профиля, 125 kids
Fitness – это приложение, которое позволяет быть в хорошей форме. Создайте профиль, составьте план
занятий и начните выполнять упражнения в соответствии с режимом. Перед использованием приложения
Fitness ознакомьтесь и согласитесь с условиями.
Сначала необходимо выполнить разминку или упражнения на растяжку. Следует немедленно
прекратить выполнение упражнений, если возникла боль, головокружение, усталость или одышка.
Создание профиля
Следуйте экранным инструкциям и введите необходимые данные для создания профиля.
Это быстрый инструмент запуска и создания рекомендованного списка для детей из приложений и
содержимого, который также предлагает службы, еще не установленные на ваш телевизор. С помощью
приложения Kids можно загружать приложения и содержимое для ваших детей на телевизор. Некоторые
услуги, тем не менее, платные.
При отображении экрана Kids нажмите на панели виртуального пульта или обычном пульте ДУ кнопку
. Появится экран со списком. Выберите из списка параметр «Обучающее видео» для просмотра
ознакомительного видео с дополнительной информацией об экране для детей.
126 web browser, 126 социальные сети, 126 связывание учетных записей служб
126 3d explorer, Web browser, Социальные сети, 3d explorer
Web Browser
WebBrowser представляет собой приложение навигации в сети Интернет. С помощью WebBrowser можно
просматривать веб-страницы на телевизоре так, как если бы вы просматривали их на компьютере, а также
смотреть телевизор во время просмотра веб-страниц. Тем не менее, ощущения от просмотра веб-страниц
на телевизоре могут отличаться от ощущений от просмотра на компьютере. Для удобства просмотра веб-
страниц используйте клавиатуру и мышь.
Социальные сети
Делитесь мыслями и оставляйте комментарии о телепередаче в онлайн-режиме с помощью служб
социальных сетей. В приложении «Социальные сети» на одном экране отображаются такие службы
социальных сетей, как Twitter, Facebook, Google Talk и NateOn. Вы даже можете отправлять сообщения
и комментарии так же, как и на компьютере. Чтобы получить доступ к социальным сетям с помощью
приложения Social Networks, необходимо сначала связать учетную запись Samsung с соответствующими
учетными записями службы социальной сети.
Дополнительную информацию об использовании услуги см. на веб-странице приложения.
Связывание учетных записей служб
Свяжите свою учетную запись службы социальной сети (Twitter, Facebook, Google Talk, NateOn и т. д.) с
учетной записью Samsung. Запустите приложение Social Networks, выберите службу социальной сети и
зарегистрируйте свою учетную запись с данной службой социальной сети.
После этого вы сможете использовать кнопки в нижней части экрана для доступа к зарегистрированной
службе социальной сети. Вы можете обновлять информацию на странице, отправлять комментарии и даже
изменять режим просмотра.
3D Explorer
3D Explorer — это служба 3D VoD, которая позволяет просматривать рекламные ролики к фильмам компании
DreamWorks, концерты и клипы знаменитых корейских исполнителей, рассказы для детей, развлекательное
содержимое, документальные фильмы HD IMAX и большое количество другого содержимого 3D.
Источник: manualza.ru