Windows 10 сохраняет список сетей Wi-Fi, к которым Вы подключаетесь, вместе с их паролями и другими настройками. Если Вы хотите, чтобы компьютер перестал автоматически подключался к сети, Вам необходимо заставить Windows «забыть» сеть Wi-Fi.
Процесс был очевиден в Windows 7, где Вы могли просто выбрать «Управление беспроводными сетями» в Центре управления сетями и общим доступом панели управления и удалить сохраненные сети. Windows 8 удалила эту опцию и заставила Вас использовать команды командной строки. Но в Windows 10 Microsoft еще раз предоставляет это в графическом интерфейсе.
Как быстро забыть сохраненную сеть Wi-Fi
Microsoft наконец-то упростила этот процесс в обновлении Fall Creators для Windows 10, поэтому Вам не нужно делать это через приложение «Настройки» или «Панель управления».
Просто откройте всплывающее окно Wi-Fi из области уведомлений, также известную как системный трей. Щелкните правой кнопкой мыши на имя сети, которую Вы хотите забыть, и выберите «Забыть».
Телевизор Smart TV не подключается к сети Интернет через Wi-Fi? Решение проблемы!
Это работает, только если Вы находитесь рядом с сетью Wi-Fi и она отображается в списке. Если Вы хотите удалить сеть Wi-Fi, которую Ваше устройство не может видеть в данный момент, Вам нужно будет использовать приложение «Настройки».
Как забыть сохраненную сеть Wi-Fi из настроек
Чтобы забыть сохраненную сеть Wi-Fi, которая находится не рядом с Вами, Вам нужно оставить прежнюю панель управления и использовать новое приложение «Настройки». Функция «Управление беспроводными сетями» больше не доступна в Центре управления сетями и общим доступом.
Для начала войдите в Настройки> Сеть и Интернет.
Выберите категорию «Wi-Fi» и нажмите ссылку «Управление известными сетями».
Источник: dzen.ru
Телефон не подключается к вай-фай, пишет «Сохранено»
Многие обладатели современных гаджетов сталкивались с проблемой подключения к сети Wi-Fi — часто выходит ошибка аутентификация сети. Телефон не подключается к вай-фай пишет сохранено, что делать? Смартфон подключился, но просматривать новости в Интернете, общаться в социальных сетях, слушать музыку, вести беседы в мессенджерах не представляется возможным. Как быть в такой ситуации, рассказано далее.
Почему планшет и телефон не подключается к вай-фай, пишет «Сохранено»
Как только через гаджет происходит подключение к сети, начинается обмен данными. В момент подключения может высветиться «Сохранено», это говорит о возникновении ошибки. При правильном соединении возникает надпись «Подключено».

Современные устройства для подключения к вай-фаю
Обратите внимание! Очень часто в этой ошибке виноват роутер либо неверно сохраненные настройки смартфона.
Что делать в таких ситуациях
Описанная выше ситуации — это результат технологии защиты, не допускающей в рабочую зону и к персональным данным мошенников, которую еще называют аутентификацией. Подключаясь к беспроводной сети в общественном месте, нельзя быть на 100 % уверенным, что данные никто не присвоит. Рекомендуется максимально обезопасить свои данные от несанкционированного подключения, создать высококачественную технологию шифрования, придумать сложный пароль.
Столкнувшись с проблемой Wi-Fi («Сохранено», но не подключается), следует разобраться в причинах. Ниже описаны самые частые проблемы устройств.

Переподключиться к сети
Одной из самых частых причин является неправильный ввод пароля. Часто, подключаясь к сети, увидев ошибку, телефон начинает повторные попытки подсоединения, не приводящие к желаемому результату.
Обратите внимание! В этом случае рекомендуется удалить в настройках телефона сохраненную сеть и при повторном подключении вновь ввести ключ доступа.
Удаление сети из телефона
Следует удалить сохраненную сеть Wi-Fi и попытаться вновь ее найти и выполнить вход повторно. Это необходимо сделать в настройках гаджета, пункте «Беспроводные сети». Найти название подключаемой точки доступа и удалить ее. Затем включить вай-фай заново и найти сеть снова через поиск. Сеть запросит пароль снова.

Часто причиной ошибок является маршрутизатор
Смена региона
Если регион фактического места нахождения не совпадает с указанным на устройстве, то подключение будет невозможным. Чтобы выйти в Интернет через бесплатную сеть, рекомендуется указать правильную локацию. Помимо этого, VPN — блокатор рекламы также будут создавать помехи в подключении к беспроводной сети.
Обратите внимание! Настроить локацию можно пошагово через подробную инструкцию, прилагаемую к роутеру.
Для роутеров, принадлежащих фирме TP-Link, нужно найти пункт «Беспроводной режим Wireless», дойти до вкладки «Регион», рядом с которой и указана страна. Если необходимо изменить ее, после чего все сохранить.
Смена режима сети
Бывает так, что смартфон не поддерживает режим работы, в котором функционирует роутер. Узнать режим работы роутера можно в его настройках. Чтобы исключить такую ошибку, можно поэкспериментировать со сменой режима. После каждого изменения необходимо перезагружать маршрутизатор, включать и выключать функцию вай-фай на гаджете.
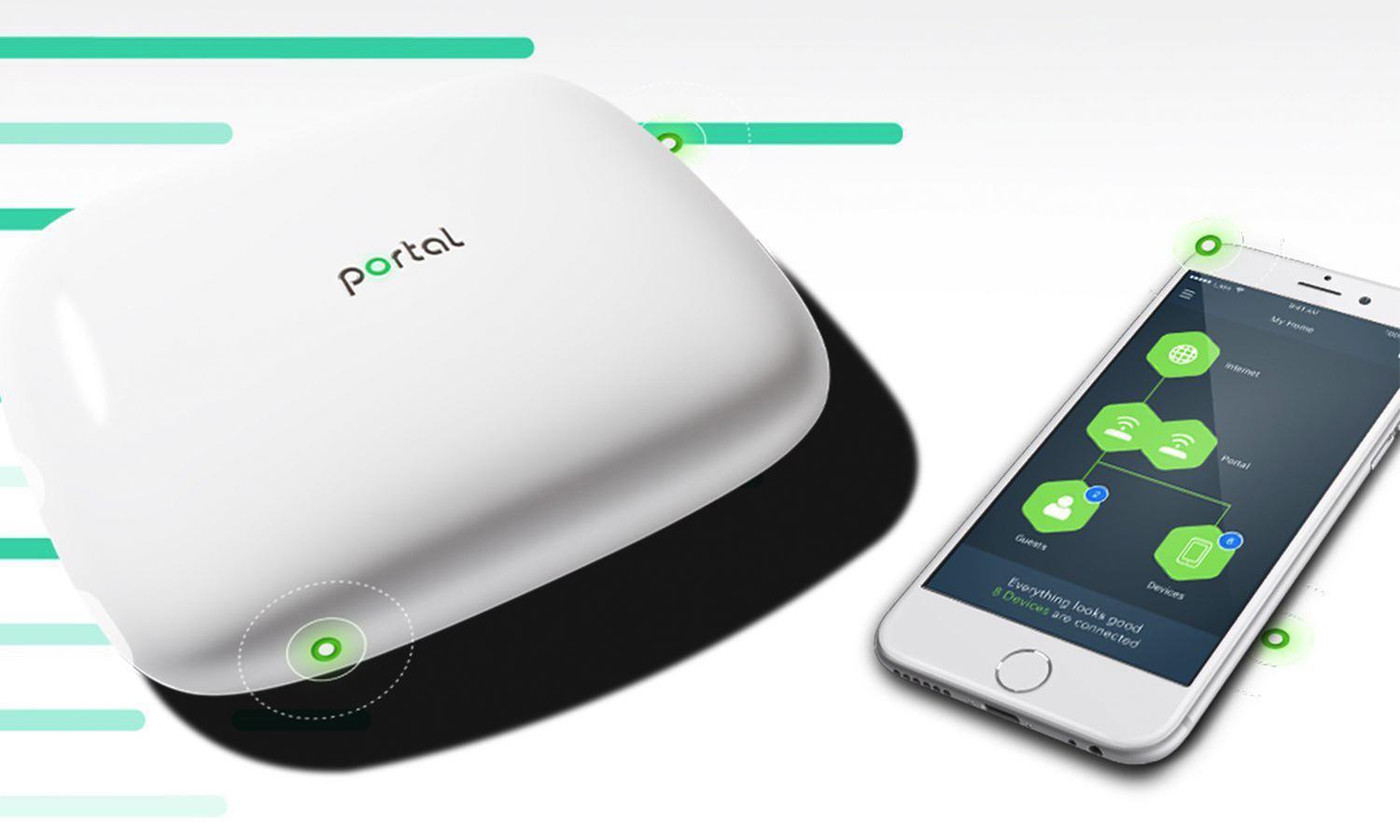
Взаимодействие смартфона и роутера
Смена способа защиты
Случается такое, что планшет не подключается к вай-фай, пишет «Сохранено, защита WPA2», что делать тогда? Чтобы справиться с этой проблемой, следует немного узнать о защите WPA2-PSK. Такой способ шифрования паролей предназначен для операционной системы Android. Бывают случаи, когда ОС не подходит тип безопасности, шифр или пароль, тогда телефон не может подключиться к Интернету. Скорее всего, параметры сети спрограммированы на иной способ защиты.
Для решения этой ситуации придется зайти в настройки маршрутизатора в раздел «Wireless Security» (либо «Безопасность», «Защита беспроводного режима») и установить желаемые значения:
- выбрать способ защиты WPA/WPA2 — Personal;
- версию WPA-PSK;
- шифровальный тип AES;
- пароль должен быть составлен с использованием латиницы, а также цифр.
Далее сохранить новые настройки и выполнить перезагрузку устройства, из телефона удалить ранее неудачное подключение и попробовать вновь войти в сеть.
Обратите внимание! Сеть после этого будет изменена, поэтому все устройства, которые ранее работали от нее, следует переустановить для нового подключения.
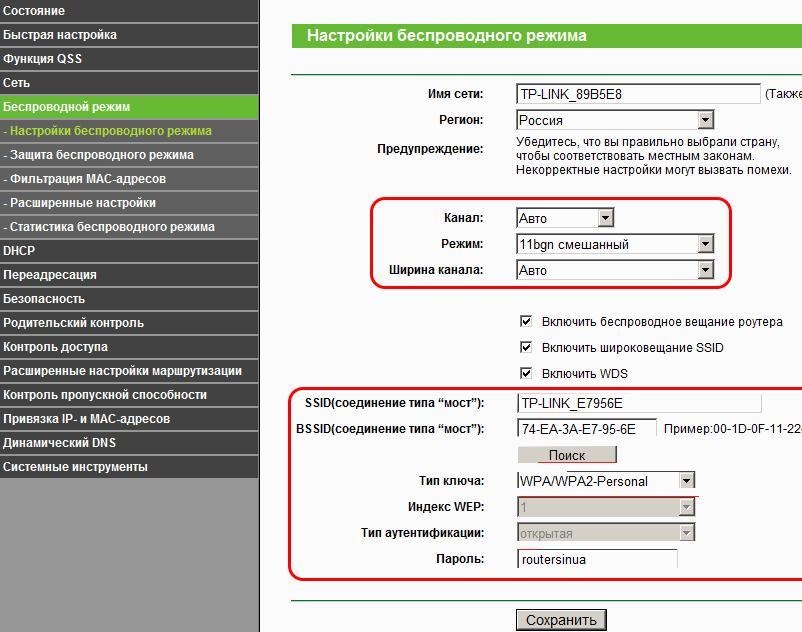
Защита беспроводной сети
Смена ширины канала Wi-Fi сети
Появление надписи «Сохранено — защищено», но войти в Интернет не получается, говорит о том, что повреждена микропрограмма роутера. В этом случае понадобится обновление прошивки устройства до новейшей версии только с официального сайта производителя.
Включив маршрутизатор, следует убедиться, что сеть открыта. Это можно проверить через конфигурации, напротив пункта «Hidden SSID» не должно стоять галочки. Также следует обратить внимание на имя вай-фай точки.
Нужно попробовать найти свободный канал для сети, изменить его ширину до 20 МГц при слабом приеме сигнала.
Обратите внимание! Это можно сделать через пункт «Wireless», найти в нем «Channel Width» и там выбрать пункт «Auto» либо ниспадающий список, в котором пара значений.
То же самое можно сделать и через настройки Wi-Fi устройства. Для изменения ширины канала на роутере TP-Link необходимо в меню найти «Channel Width». Появятся варианты: Auto, 20MHz и 40MHz, которые зависят от модели устройства. Для начала можно выбрать «Auto», при сохранении проблемы попробовать другие варианты.
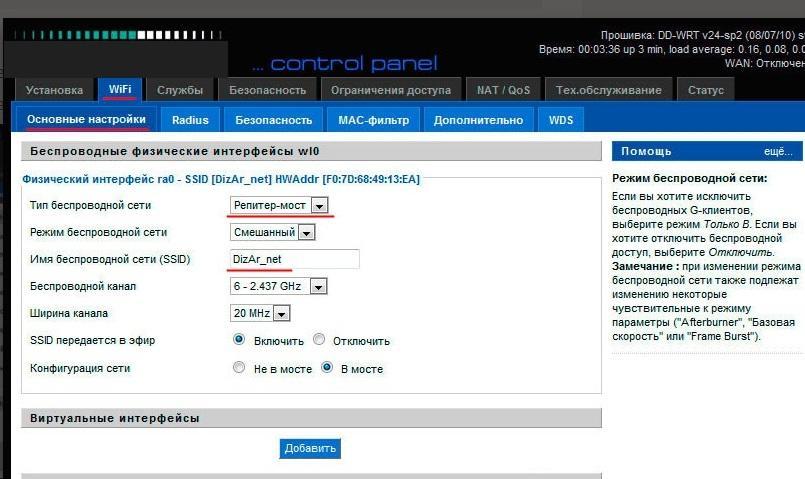
Фильтрация по MAC-адресу
При помощи мобильника или планшетного ПК можно быть точно уверенным, что при вводе не было допущено никаких ошибок. В адресной строчке браузера нужно ввести следующие цифры «192.168.1.0», как написано на роутере.
Производители роутеров устанавливают фильтры по МАС-адресам современных гаджетов. Например, некоторые телефоны на платформе андроид не могут подключиться к беспроводной сети, так как входят в черный список маршрутизатора. Чтобы узнать Мас своего устройства, нужно открыть меню настройки, найти информацию о смартфоне и выбрать пункт общей информации.
Обратите внимание! Необходимо найти в настройках маршрутизатора пункт «Фильтрация по Мас-адресу» и, если она активна, выключить ее либо исключить из списка Мак-адрес своего мобильного телефона.
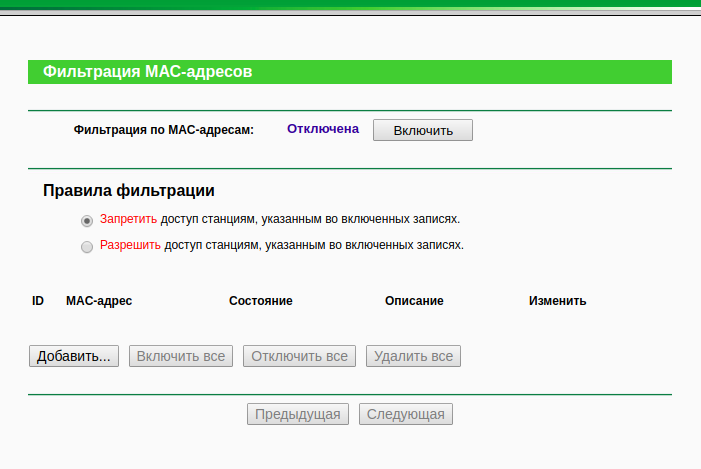
Какие нужны настройки для телефона и планшета
Бывает, что ни один из вышеописанных способов не дает результатов, тогда следует покопаться в настройках самого телефона следующим образом:
- Войти в «Настройки» телефона.
- Активировать беспроводное соединение.
- Нажать на не подключаемую сеть.
- Откроется меню настроек, в котором нужно найти пункт «Изменить».
- Появится окошко с дополнительными опциями, на нем нужно поставить галочку.
- Убедиться, что установлен параметр «Нет» или «Откл.» на «Настройки прокси-сервера», при обнаружении там ручной установки, галочку следует убрать.
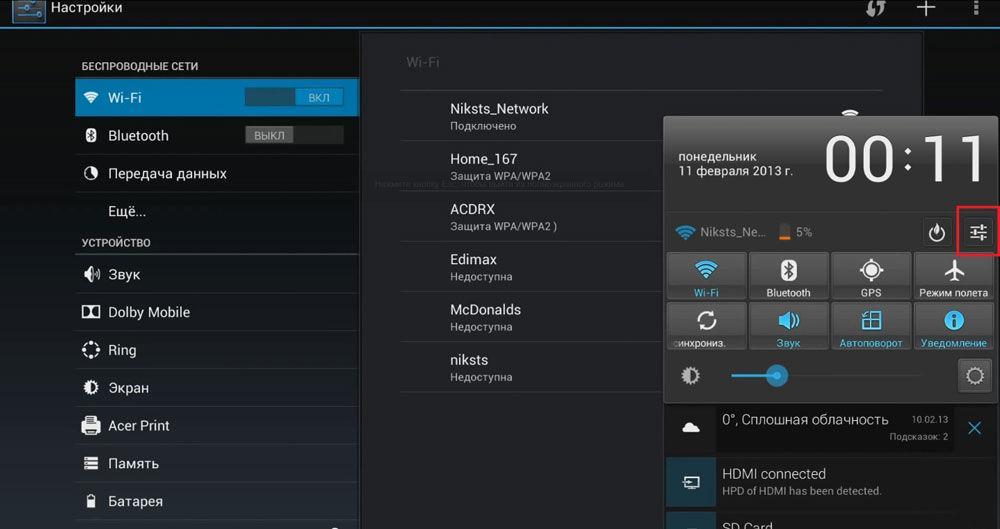
Чтобы синхронизировать со временем мобильное устройство, необходимо:
- Войти в меню «Настройки» и выбрать пункт «Системные», далее «Дата и время».
- Выключить автоматическую настройку времени, часового пояса и даты.
- Самостоятельно указать дату, соответствующую установленной на маршрутизаторе.
Таким образом, при появлении ошибки с «Сохранено» во время подключения к вай-фаю все можно исправить самостоятельно. Для этого есть несколько действенных способов, один из них наверняка поможет. Главное — строго следовать инструкции.
Источник: mirinfo.ru
Как забыть сеть Wi-Fi на Windows 10 — пошаговая инструкция

Очень часто на любых компьютерах и ноутбуках с операционной системой Windows программное обеспечение запоминает все сети, к которым подключается пользователь. Однако случаются такие ситуации, когда человеку нужно убрать или просто забыть некоторые интернет-соединения. О том, как удалить сеть Wi-Fi на Windows 10, пойдет дальше речь. Также будет рассмотрена возможность последующего восстановления работы этого подключения.
Случаи и причины для забывания сетей в Windows 10

Многие сейчас перестали использовать обычные компьютеры, а для личных целей и работы предпочитают иметь дело с малогабаритными гаджетами (планшеты, ноутбуки и смартфоны). И постоянно возникают ситуации, когда подключаются разные локальные и беспроводные связи. Причем цели для подключения всегда разные:
- серфинг в интернете;
- общение с различными людьми;
- просмотр фото и видео;
- общение в социальных сетях;
- получение и/или оплата услуг;
- использование различных приложение;
- работа.
Да и на работе в крупных компаниях многие сотрудники подключаются к совершенно разным соединениям, но не знают как потом удалиться. А пароли так и остаются сохраненными элементами.
Итак, в целом, причин для того, чтобы забывать сети, множество. Среди них:
- необходимость почистить не нужные элементы и пароли в личном пользовании;
- необходимость убрать ненужный вай-фай в рабочих гаджетах;
- систематическая общая чистка компьютера или ноутбука (подготовительный этап);
- необходимость ремонта гаджета (подготовительный этап).
Во всех случаях есть несколько основных методов «очистки», работающих для любого устройства с любой операционной системой. Ниже конкретней будет рассмотрены варианты именно под Windows 10.
Те, кто задается вопросом, как удалить сеть вай-фай на Виндовс 10, должны знать эти способы.
Важно! Только стоит помнить о регулярных ошибках самой операционной системы и не паниковать при возможных неудачных попытках. В крайнем случае, новичку следует обратиться к специалисту.
Как забыть сеть Wi-Fi на Windows 10 через список сетей

Это самый простой способ как забыть любую сеть Wi-Fi на компьютере или ноутбуке с Windows 10.
Пошаговый алгоритм выглядит так:
- Нажать на иконку подключения к вай-фай на панели управления.
- Открыть параметры соединения.
- Затем выбрать пункт «Управление сетями Wi-Fi».
- Выбрать нужный вай-фай.
- Нажать кнопку «Забыть».
Теперь можно будет подключить другие соединения, ну или восстановить «забытые».
Обратите внимание! При повторном подключении к забытой сети нужно будет снова вводить пароль!
Как удалить сеть вай-фай на Виндовс 10 через параметры Windows

Этот метод имеет множество вариаций. Здесь будут рассмотрены основные. Кстати, при этих методах есть возможность сохранить необходимые интернет-подключения не только в личном аккаунте, но и в рабочем.
Классический способ использования параметров операционной системы.
- Через меню «Пуск» открыть параметры Windows.
- Дальше по аналогии с предыдущим методом.
- Выбрать нужную сеть для удаления.
- Нажать кнопку «Забыть».
Как удалить сохраненные сети Wi-Fi Windows 10 через CMD

Этот вариант покажет, как удалить нужную сеть вай-фай из ноутбука на Windows 10 с помощью командной строки.
- Открыть от имени администратора командную строку.
- Вывести список профилей соединений с помощью команды: netsh wlan show profiles.
- Затем выбрать нужное интернет-подключение и удалить с помощью команды: netsh wlan delete name=«X». (под Х подразумевается название профиля).
Альтернативные способы удаления
Эти методы стоит использовать только в том случае, если уже ничто другое не помогает.
Удаление вай-фая в Windows 10 из проводника:
- Сначала нужно открыть параметры системы и включить отображение скрытых папок и файлов.
- Затем открыть проводник с помощью: %ProgramData%MicrosoftProfilesInterfaces.
- Войти в список файлов с расширением xlm.
- Открывая каждый по очереди, найти нужный с подключением для удаления.
- Удалить файл.
Удаление вай-фая сетей из реестра Виндовс:
- Открыть реестр операционной системы.
- Затем пойти по пути: HKEY_LOCAL_MACHINESOFTWAREMicrosoftWindows NTCurrentVersionNetworkListProfiles.
- А дальше по аналогии с предыдущим способом, открывая каждый по очереди «куст», найти с нужным подключением и удалить.
Обратите внимание! После использования таких методов, восстановить забытые сети будет сложно.
Возможно ли восстановить забытую сеть Wi-Fi на Windows 10

Хорошо, соединения забыли. А как же их восстановить? Есть ли возможность все вернуть назад? Да, есть! Однако способ работает не при всех методах забывания локальных и беспроводных сетей.
Вот классический способ восстановления вай-фай-соединения:
- Для начала нужно убедиться, что подключение видно компьютеру. Для этого нужно сначала перезагрузить гаджет и посмотреть список доступных сетей. Если виден забытый вай-фай, то значит можно к ней подключиться, дальнейшие пункты инструкции не нужны. Если нет — пробовать дальнейшие действия.
- А дальше начать восстановление нужного вай-фая через точку доступа.
- Кликнуть на «Пуск» и открыть «Панель управления».
- Затем выбрать «Восстановление».
- Последовательно нажать «Запуск восстановления системы» и «Далее».
- Выбрать нужную точку восстановления.
- Нажать «Далее» и «Готово».
Теперь можно снова пользоваться интернет-подключением.
Важно! Если точка доступа не видна, то нужно проверить включена ли защита системы. Если нет, то включить через панель управления (выбрать «Включить восстановление системы»).
Если все же возникают какие-либо неполадки надо попробовать исправить самостоятельно. Первым делом устранить неисправности с помощью встроенного помощника Windows (для этого в панели задач во вкладке «Доступные подключения» нажать на «Устранение неполадок»). Следуя его указаниям попробовать исправить ошибки в работе операционной системы и перезагрузить гаджет.
Вторым делом нужно проверить оборудование (роутер, порты, и адаптер). Если все равно не удается подключиться к сети, то следует вызвать специалиста. Стоимость услуг будет разной, в зависимости от самой проблемы и возможного ремонта девайса.
Таким образом, удалять сохраненные беспроводные и локальные сети не так уж и сложно. Существует несколько способов. Прежде чем их использовать, новичку следует ознакомиться с алгоритмом действия. Лишь затем, выполнить все необходимые шаги. Если появится желание вернуть забытые интернет -подключения, то есть вспомогательные методы.
С их помощью можно восстановить забытые сети вай-фая.
Автор Сергей Эльбакидзе
Сергей, 24 полных года. После окончания 9 классов школы, поступил в политехнический колледж на очное отделение, по специальности прикладная информатика. После окончания колледжа поступил в лесотехнический институт на заочное отделение, по той же специальности прикладная информатика, в данный момент на третьем курсе. Работал в компании специалистом по рекламе и сбыту, далее начал выполнять заказы по созданию и продвижению сайтов. В данный момент развиваю три своих информационных сайта.
Источник: itumnik.ru