Как удалить приложение с телевизора Samsung Smart TV?
Сегодня наибольшей популярностью пользуются телевизоры с функцией Smart TV, превращающей ваш “домашний экран” в настоящий настенный компьютер. Как и на любой обычный компьютер, на “умную панель” можно скачивать различные программы. На моделях от Samsung функцию электронного магазина выполняет встроенная программа Samsung Apps. Вы наверное задаетесь вопросом: Как добавить, вернуть, искать, удалять каналы, как посмотреть историю поиска, как закачать голосового помощника или у вас просто возникла помеха. Сейчас мы разберемся, как поставить и как удалить приложение с телевизора Samsung Smart TV.
Установка ПО
Чтобы установить приложение:
- Нужно зайти в меню Smart TV (обычно на пультах есть специально назначенная на это кнопка).
- Далее нужно зайти в каталог Samsung Apps, нажав на одноименную кнопку. Если в меню ее нет, вам нужно обновить вашу модель (на счет этого смотрите ниже).
- И вот вы зашли магазин Samsung Apps. Здесь представлены десятки различного ПО с разным функционалом, отсортированные по категориям. Чтобы узнать подробную информацию о продукте, выберете его и нажмите “Enter”. Откроется окно данного информационного продукта.
- Отсюда же можно начать процесс установки. Для этого надо нажать кнопку “Загрузка”, после чего установка начнется автоматически. В конце вас оповестят о ее завершении.
После данных манипуляций скачанный продукт будет в прямом доступе в меню Smart TV, где ее можно будет сразу же запустить.
Полный сброс настроек/Samsung smart TV/develop/IP виджеты/Очистка памяти виджетов!
С помощью наших инструкций из другой статьи вы легко установите флеш-плеер на телевизор Самсунг Смарт ТВ.
Важно! Аккуратно скачивайте софт сомнительного происхождения, чтобы не запустить вирус в свою умную технику и не бороться потом с ним.
к содержанию ↑
Удаление ненужного софта
Допустим, вам надоело какое-либо приложение или оно вам не подошло, и вы хотите стереть его, но не знаете как. Сейчас мы вам расскажем, как удалить приложение в Смарт ТВ “Самсунг”.
Есть два основных способа это сделать:
- Первый метод работает, только если к вашей модели бытовой техники подключена компьютерная мышка. Он максимально прост: щелкаем правой клавишей мыши по значку ненужной программы, после чего в открывшемся окне выбираем “Удалить”. Все готово, программа полностью удалена с устройства.
- Второй способ для тех, у кого нет мышки. Для этого надо зайти снова в Samsung Apps и найти там тот самый файл. Благо, все скачанные вами программы находятся в разделе “Загруженные приложения”. Нужно выбрать то, которое вы хотите убрать, и нажать “Enter”. После этого появляется его меню, как при первой установке, только вместо кнопки “Загрузка” будет кнопка “Удалить”. Нажимаем на нее. После этого выбранный файл автоматически сотрется.
Как видите, ничего сложного в этом процессе нет, но все же разобраться с управлением вашей техникой придется.
Полезные советы
Вот все основные советы по настройке полезного софта. Вот еще пару дополнительных замечаний, которые облегчат вам использование функции Smart TV:
- Удобнее всего пользоваться телевизором при помощи беспроводной компьютерной мышки, которая намного удобнее в обращении, чем стандартный пульт дистанционного управления.
- Вы не сможете стереть те программы, что были на телевизоре изначально — не стоит и пытаться.
- Обновить устройство можно, выбрав на пульте “Tools”. Появится окно, в котором надо выбрать “Обновление приложений”. Дальнейшие операции по обновлению начнутся автоматически.
- Если установка зависает, попробуйте выключить телевизор и включить снова. При необходимости — отключите его от розетки.
Видеоматериал
В этой статье мы рассказали вам, как настроить функционал вашего Смарт ТВ “Самсунг”. Надеемся, эта информация была вам полезна, и вы смогли наладить удобный для вас режим работы вашего телевизора.
Поделиться в соц. сетях:
Smart TV — Сборка | Разработчики Samsung
Переключить навигацию Глобальный поиск Рекомендация Предложение .
Как удалить ПРИЛОЖЕНИЕ с VIZIO SMART TV
Нужно удалить ПРИЛОЖЕНИЕ с вашего Vizio TV? Если вам нужна помощь в удалении приложения (виджет) с вашего Vizio Smart TV, мы покажем вам, как его удалить. Зачем удалять APP с вашего Vizio TV? Часто у вас будет слишком много приложений, установленных на вашем VIZIO Smart TV, или приложение, которое вы используете, больше не работает, недействительно или требует переустановки.
Samsung Smart TV
Компания Samsung без предупреждения заблокировала доступ к приложению в магазине Samsung Apps.
НЕ удаляйте , если вы хотите, чтобы уже установленное приложение работало на вашем телевизоре.
Внимание! Если у вас есть приложение, установленное с использованием метода USB, застрявшее на «Загрузка» , при открытии VOD (фильмов) на телевизоре просто повторно загрузите и переустановите приложение USB с веб-сайта приложения или снимите флажок «Сохранить онлайн. «флажок при загрузке вашего плейлиста.
Вы можете установить приложение вручную, используя следующие параметры:
телевизоров Tizen (J / K / M / N / Q / R / T):
Извлеките (разархивируйте) содержимое следующего файла Tizen Widget в корень USB-накопителя (формат FAT32) и вставьте его в USB-слот телевизора. Убедитесь, что каталог userwidget находится в корне вашего USB-накопителя. Приложение появится на экране «Мои приложения» среди других приложений. Затем вы можете извлечь USB-накопитель из телевизора (кроме J серии ).
На телевизорах Tizen серии J вы можете попробовать отключить меню -> Smart Hub -> Автообновление приложений , чтобы избежать потери приложения при каждом перезапуске телевизора. В противном случае решения нет.
телевизоров не Tizen (E / ES / F / H / J4 / J52):
Извлеките (разархивируйте) содержимое следующего файла Orsay Widget в корень USB-накопителя (формат FAT32) и вставьте его в USB-слот телевизора. Каталог SmartIPTV должен находиться в корне вашего USB-накопителя.Приложение появится на экране Samsung Apps среди других приложений. Затем вы можете извлечь USB-накопитель из телевизора (не на всех моделях телевизоров).
Вы также можете использовать IP-адрес сервера синхронизации для использования в режиме разработчика .
Важно! Приложение НЕ работает на D серии или более старых телевизорах Samsung.
Загрузка собственного списка воспроизведения
Вы можете загрузить свой собственный список воспроизведения IPTV, следуя этим инструкциям.
Команды дистанционного управления
- P + / P- и стрелки — переключение страниц, групп, каналов и видео
- UP, UPx2 — показать текущую информацию о программе
- DOWN — показать историю канала
- SELECT (OK), CH LIST — загрузить список каналов в режиме воспроизведения
- INFO, INFOx2 — показать текущую информацию о программе
- Number Keys — выбор номера канала; «0», PR CH — история канала
- RETURN — скрыть список каналов и информационную панель; Вернуться к основному списку
- EXIT — выйти из приложения
- с.РАЗМЕР, ИНСТРУМЕНТЫ, ДОПОЛНИТЕЛЬНО — изменить соотношение сторон потока / видео
- PLAY / PAUSE / STOP — воспроизведение / пауза / остановка потока / видео (выход из видеоплеера)
- PLAY (долгое нажатие) — постоянное включение / выключение информационной панели
- PLAY_PAUSE — воспроизведение / пауза потока / видео; показать группы в меню канала
- TTX / MIX — включить / выключить режим 3D (Side-by-Side)
- AD / SUBT — изменить дорожку субтитров в потоке / видео (если есть)
- REC — включение / выключение входа DVB
- КРАСНЫЙ — настройки в первичном списке; выбрать аудио / HLS дорожку в потоке / видео
- ЗЕЛЕНЫЙ, ГИД — информация EPG; выбрать режим воспроизведения видео
- ЖЕЛТЫЙ — показать все каналы; цифровые часы или соотношение сторон в режиме воспроизведения (опция в настройках)
- СИНИЙ — показать Группы; настройки в режиме воспроизведения
Изменение языка звукового сопровождения
Нажмите КРАСНУЮ кнопку, выберите язык, нажмите OK, чтобы установить язык, нажмите OK (КРАСНАЯ, Назад) еще раз, чтобы скрыть окно.
Изменение языка субтитров (в видео)
Нажмите КРАСНУЮ кнопку, затем нажмите ЗЕЛЕНУЮ кнопку или просто нажмите кнопку AD / SUBT, выберите язык, нажмите OK, чтобы установить язык, снова нажмите (AD / SUBT, Назад), чтобы скрыть окно.
Размер буфера
Можно установить размер буфера в настройках приложения для ваших потоков, если у вас часто возникают проблемы с буферизацией. Не гарантируется, что это поможет вашему медленному соединению или проблеме с потоком провайдеров.
Установите для размера буфера значение «Авто», чтобы использовать размер буфера Samsung по умолчанию.
Заблокировать MAC-адрес телевизора
Вы можете заблокировать свой MAC-адрес в настройках приложения с помощью кнопки Lock MAC , чтобы избежать сброса вашего списка воспроизведения кем-то другим или если вы предоставили свой MAC-адрес третьему лицу.
Если вы хотите удалить PIN-код, просто введите 0000 при повторной блокировке MAC-адреса.
Настройка свойства User-agent (только для Tizen TV)
Вы можете попробовать использовать свойство User-agent в своем списке воспроизведения, если это требует ваш провайдер.См. Примеры ниже.
#EXTINF: 0, Мой канал
http: //channel.URL | Пользователь -agent = Звездные войны
#EXTINF: 0, Brodilo TV
http: // brodilo. tv / channel.php | User-agent = Star Wars
Источник: timezin.ru
ВИДЖЕТЫ в ТВ — SMART-TV — Как отсортировать и как удалять!
В сегодняшнем обзоре я расскажу вам, как можно сортировать и удалять виджы с ваших телевизоров.
В данном случае я буду рассказывать за телевизоры Samsung.
- Для того чтобы удалить виджеты с телевизоров в моем случае на телевизоре Samsung D серии нам нужно не входя в учетную запись перейти в режим редактора.
Для этого нужно на пульте управления нажать желтую кнопку.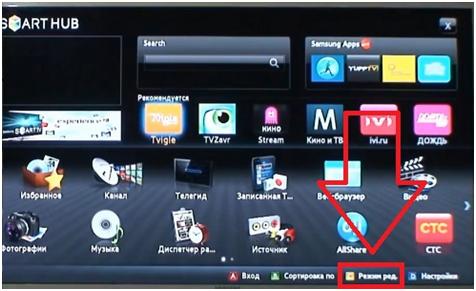
- После этого станет активна нижняя полоска с разными возможностями.
Также можно отметить любой из виджетов.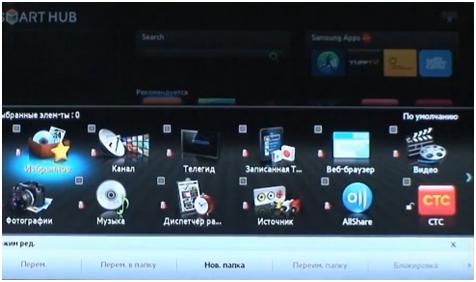
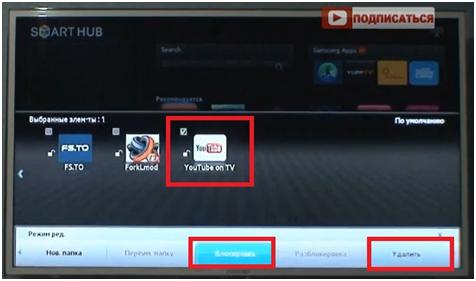
Отмечаем виджет YouTube и опускаемся на сплывающуюся полоску.
В этой полоске мы можем выбрать заблокировать или удалить выбранный виджет.
Если мы его заблокируем, нужно будет ввести пароль.
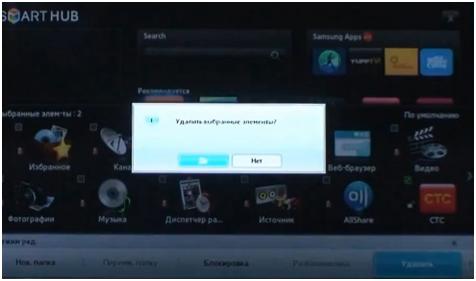
Для этого так нужно перейти в режим редактора, нажав на желтую кнопку и создать новую папку.
Даем название этой папке, что бы вам было понятно, какие виджеты находятся в этой папке.
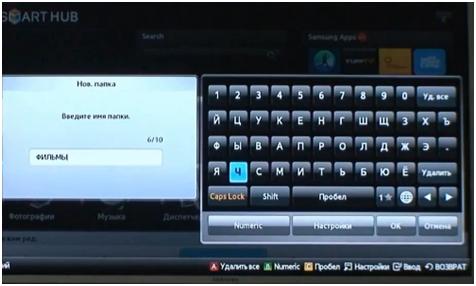
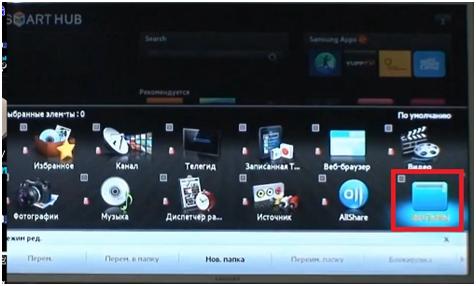
Так как у меня создана одна единственная папка виджеты он переместит туда.
После нажимаем ОК.
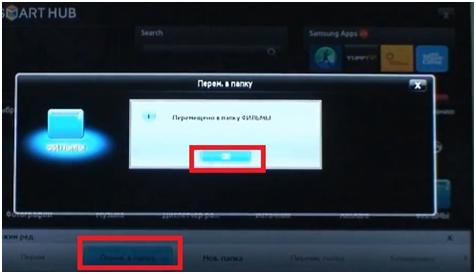
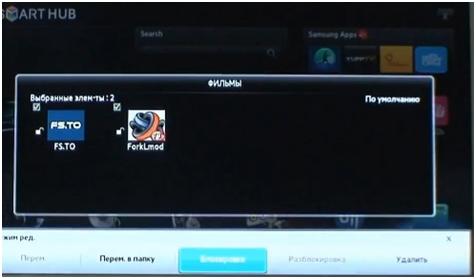
В этой папке вы также можете либо удалить, либо заблокировать, либо также переместить виджеты.
Возможно, у вас будет выглядеть как то по-другому, но принцип один и тот же.
Главное зайти в режим редактора, где можно проделывать такие манипуляции.
Источник: tvsat38.ru
Как удалить приложения с телевизора Samsung Smart TV. Как удалить с телевизора ютуб.
Если эти меры не помогают, обратитесь в службу поддержки. Перед вызовом специалиста подготовьте всю необходимую информацию, например, модель телевизора и версию прошивки.
Как удалить приложения с телевизора Samsung Smart TV
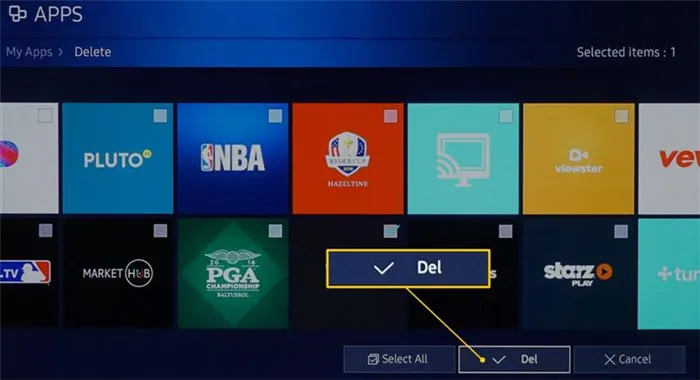

Телевизоры с функциями Smart TV очень популярны среди людей.
Это связано с тем, что такие «умные» телевизоры при наличии подключения к Интернету могут транслировать разнообразный контент, запускать приложения и использовать различные популярные сервисы, такие как YouTube и т.д.
Телевизоры Smart TV пользуются большим спросом у потребителей и предлагаются компанией Samsung на внутреннем рынке.
Они поставляются с предустановленным программным обеспечением. Кроме того, пользователь может устанавливать различные приложения из магазина.
Хотя большинство моделей телевизоров стали «умными» и имеют множество полезных функций, они по-прежнему имеют очень ограниченную память для данных.
Проще говоря, когда пользователь устанавливает на телевизор различные приложения или игры, память заполняется практически мгновенно. В этом случае необходимо удалить установленные по умолчанию или неиспользуемые приложения, чтобы освободить память.
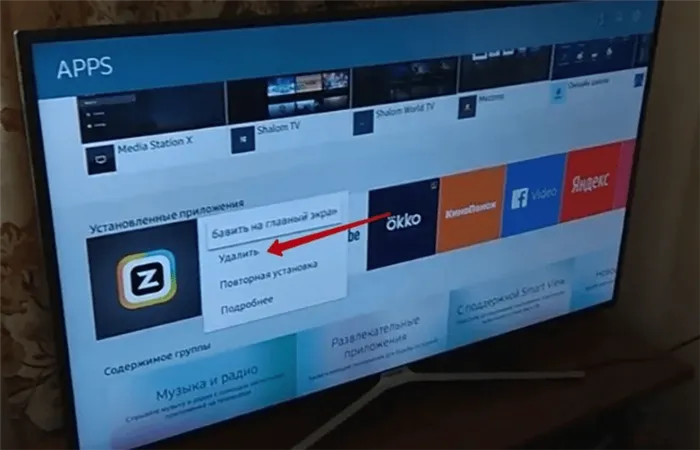
Обычно возникает необходимость удалить приложения на телевизоре Samsung Smart TV, когда пользователь не использует их. Кроме того, чтобы освободить место на телевизоре для установки новых программ, часто необходимо удалить некоторые редко используемые или даже ненужные приложения.
При этом некоторые пользователи, как правило, недавно купившие Samsung Smart TV, испытывают определенные трудности и проблемы с удалением установленных, системных, а также предустановленных приложений на Samsung Smart TV.
Как удалить приложение на Smart TV Samsung
Samsung — один из мировых производителей различных устройств, включая телевизоры. Samsung использует собственную операционную систему Tizen OS в своих моделях телевизоров, оснащенных функцией Smart TV, в отличие от большинства китайских no-name аналогов, работающих под управлением Android OS.

Стоит отметить, что в процессе развития технологии smart TV обновлялся, изменялся и совершенствовался корпус, интерфейс и функциональность этой ОС. Поэтому существует несколько способов удаления приложений на телевизорах Samsung Smart TV, которые применяются в зависимости от даты выпуска телевизора.
Это интересно: Какую выбрать камеру для видеоблога: ТОП-15 лучших камер для видеоблога. Камера для блоггера какую лучше покупать?
Удаление приложений на Smart TV Samsung, прошивка которых датируется с 2017 года
Чтобы удалить приложения со Smart TV Samsung, которые оснащены относительно свежей прошивкой (от 2017 года) необходимо последовательно выполнить комбинацию определенных действий. Для удаления ненужного ПО следует:
- Открыть меню под названием Smart Hub. Для этого нужно взять пульт управления и кликнуть по клавише под названием «Домой».

- Выделить ярлык под названием «Приложения». Этот ярлык, как правило, расположен в нижней части экрана и состоит из 4 небольших квадратов.
- В открывшемся разделе нужно выбрать меню настроек (кликнуть на знак, который имеет форму шестеренки).
- Затем следует выделить виджет, который пользователь собирается удалить с ТВ.
- Чтобы вызвать меню настроек выделенного виджета, нужно на пульте управления кликнуть по клавише выбора (нажать на кнопку, которая находится в самом центре пульта ДУ).
- В появившемся окне управления выбрать и активировать команду «Удалить».
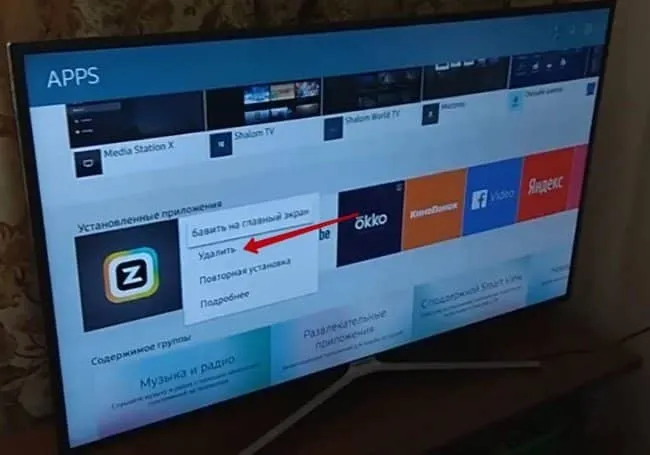
После выполнения вышеуказанных действий установленное приложение будет удалено с телевизора Samsung Smart TV. Чтобы переустановить его, необходимо зайти в специализированный интернет-магазин приложений и снова выполнить процесс установки на телевизор.
Удаление приложений со Smart TV Samsung 2016 года и более ранних моделей
Этот метод удаления подходит для устройств, которые были выпущены в 2016 году или прошивка которых относится к более раннему времени. Чтобы удалить ненужные приложения на этих моделях Samsung Smart TV, нужно нажать кнопку Home и выделить подраздел Apps.
Затем выберите меню «Мои приложения» и в открывшемся окне нажмите «Настройки». Для этого нажмите на символ шестеренки (в нижней части экрана). На последнем этапе выберите виджет, который вы не используете, и нажмите кнопку «Удалить». Эта команда находится на панели удаления.
Побочное замечание! Для телевизоров Samsung Smart TV, выпущенных до 2016 года, процесс удаления приложения аналогичен. Единственное отличие заключается в том, что ярлык настроек находится на экране. На старых моделях телевизоров он обычно находится в верхней части экрана, а не в нижней.
Как удалить предустановленные (системные) приложения на Smart TV Samsung
Предустановленные или системные приложения — это программное обеспечение, которое было установлено на приборе во время его производства. Непосредственно от производителя.
Это интересно: Как правильно выбрать хорошие наушники. Как выбрать проводные наушники?
Такие предустановленные программы могут занимать значительный объем внутренней памяти телевизора. Если пользователь не использует такое программное обеспечение, можно попробовать удалить его. Однако в этом случае вы не сможете удалить предустановленное программное обеспечение обычным способом. Такие стандартные приложения не могут быть удалены.
При этом существует один способ, позволяющий владельцу Smart TV Samsung избавиться от стандартных, предустановленных и не удаляемых приложений с устройства. Чтобы удалить системное, предустановленное ПО и не удаляемые приложения с Smart TV Samsung, необходимо:
- Кликнуть по клавише «Домой», расположенной на пульте ДУ.
- Выбрать приложение и кликнуть по нему.
- Нажать на цифровую кнопку, расположенную на ПДУ и нажать комбинацию следующих цифр – 12345.
- В появившемся окне активировать режим разработчика (нажать на клавишу Вкл, как это показано на рис.2.1)
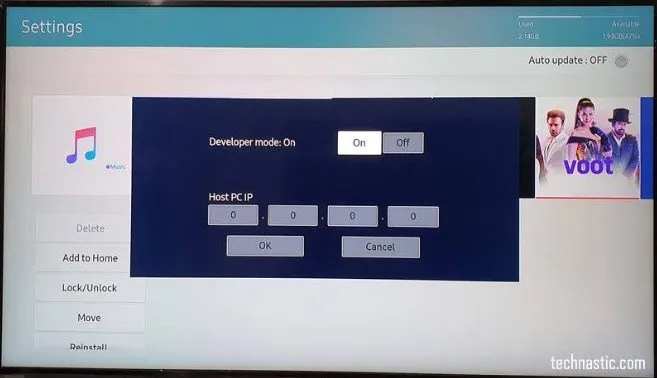
- Нажать на кнопку ОК и активировать режим разработчика.
- В появившемся информационном окне (рис. 2.2) выбрать значение Close (закрыть).
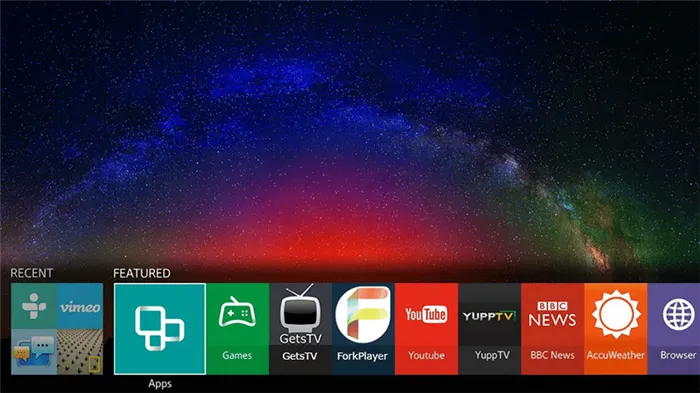
После активации режима программирования необходимо войти в меню настроек. Для этого нажмите на ссылку, напоминающую шестеренку (в верхней части экрана, как показано на рисунке ниже).

На странице настроек необходимо выделить приложение, которое вы хотите удалить. Затем нужно выбрать опцию «Lock/Unlock» и нажать на нее. Затем введите пароль по умолчанию (0000) и заблокируйте приложение. Заблокированный статус обозначается значком замка в виджете.
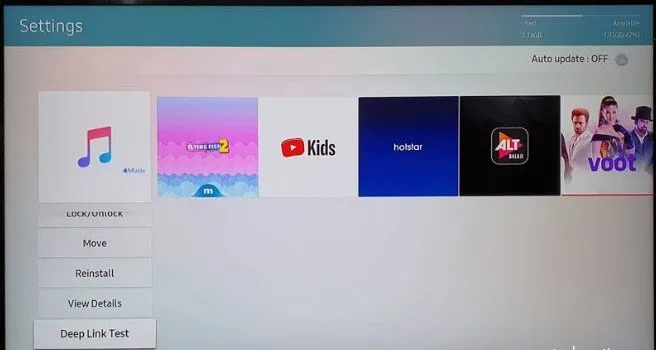
Затем выберите опцию Deep Link Test и нажмите на нее.
В появившемся окне выберите поле Content id и введите любой текст, нажав на кнопку Done. После выполнения этих процедур система предложит пользователю ввести пароль, необходимый для разблокировки. Сразу следует отметить, что пароль вводить не нужно, а необходимо нажать на функцию «Отмена».
Когда все вышеперечисленные шаги будут выполнены, пользователь должен вернуться к опции «Деинсталляция», которая для данного приложения будет не серой (неактивной), а черной (активной). Нажмите на активированную команду «Uninstall», чтобы завершить процесс деинсталляции.
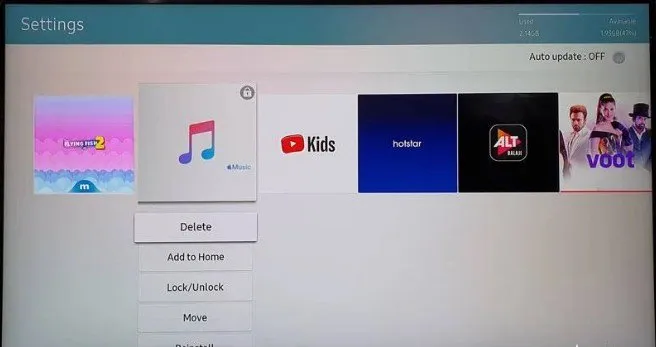
Если после выполнения всех вышеперечисленных действий команда «Uninstall» все еще не активирована, необходимо перезагрузить телевизор.
Зачем удалять YouTube с телевизора Samsung ?
Прежде чем рассматривать вопрос о том, как удалить YouTube, следует разобраться, для каких целей такие манипуляции могут быть принципиально необходимы. Такими ситуациями могут быть:
1. желание предотвратить доступ детей к приложению.
2. аренда квартиры (переезд, продажа квартиры) — вы не хотите, чтобы посторонний человек знал, какие видео просматриваются на вашем личном счете. Кроме того, когда незнакомый человек использует аккаунт, ему будут показаны рекомендации, основанные на просмотренных им видео. Это чрезвычайно раздражает.
Это интересно: Что такое Sony LDAC. Dsee hx что это?
3. необходимо освободить место в памяти для загрузки новых программ.
4. отсутствие желания использовать видеохостинг в будущем.
Это важно: помимо вышеперечисленных причин, приложения часто удаляются из-за ограниченной внутренней памяти телевизора. Для решения этой проблемы существует декодер на базе Android для моделей телевизоров Samsung, в который также можно загрузить приложение YouTube Kids.
YouTube Kids — это программа, предназначенная для детей. Представленный там контент подлежит отдельной модерации.
Как выйти из аккаунта?
Прежде чем удалять YouTube с телевизора, следует подумать, не лучше ли просто выйти из своей учетной записи. Возможно, через некоторое время вам еще понадобится услуга видеохостинга.
Функция отключения приложения реализована в самом приложении. Просто зайдите в свой профиль, откройте настройки и нажмите на кнопку «Выход».
Предупреждение. Если на телевизоре установлена не последняя версия приложения, кнопка может иметь другое название. Функциональность в любом случае одинакова.
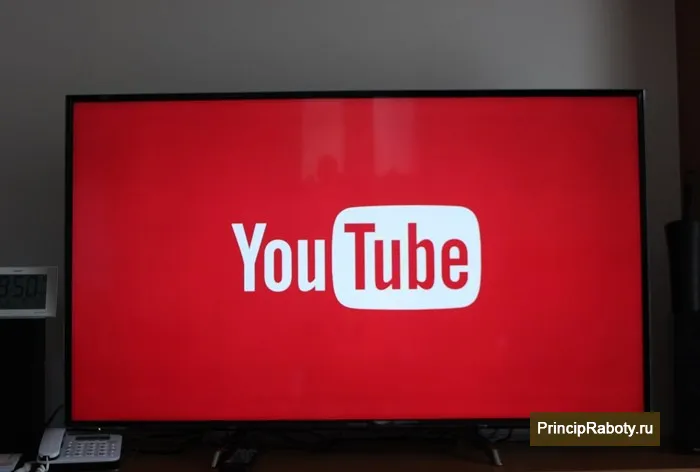
Как удалить приложение с телевизора Samsung ?
Поскольку за весь период производства телевизоров этой компании было выпущено большое количество устройств с разными прошивками, ниже рассмотрены несколько способов решения проблемы.
Способ первый
Первый способ подходит для владельцев телевизоров, выпущенных после 2017 года. Процедура выполняется следующим образом:
1. сначала необходимо открыть меню «Smart Hub». Для этого нажмите кнопку «Домой». 2.
2. затем выберите значок «Приложения». Не должно быть надписи, значок отображается как 4 квадрата рядом друг с другом. 3.
3. на экране появляется меню со всеми программами, установленными на телевизоре. 4.
Выберите пункт «Настройки» (символ шестеренки). 5.
Выберите приложение, которое вы хотите удалить из системной памяти, щелкнув по нему. 6.
6. на открывшейся вкладке выберите «Деинсталляция».
Вот и все, приложение будет удалено после нескольких секунд нажатия.
Способ второй
Второй способ разрешения следует использовать, если приложение установлено на телевизор, выпущенный в 2016 году или ранее. Процедура выполняется следующим образом:
1. первым шагом будет нажатие кнопки «Home» на пульте дистанционного управления.
2. первым шагом будет нажатие первой кнопки на главном экране. Если пользовательский интерфейс на английском языке, выберите «My Apps». 3.
3. затем выберите раздел «Опции». 4.
4. выполняется поиск нужного приложения, оно выделяется и затем удаляется.
Источник: build-make.ru