Смазанное, размытое изображение на мониторе не только ухудшает рабочий процесс, но и негативно влияет на зрение. Поэтому от таких «дефектов картинки» нужно избавляться, причём чем быстрее – тем лучше. Благо настроить чёткость монитора несложно – достаточно просто установить подходящее разрешение и запустить ClearType в настройках операционной системы Windows.
Под «чёткостью монитора» понимается в первую очередь резкость и детализация изображения. Кроме того, важное значение имеет качество отображения шрифтов, ведь работающим за компьютером людям приходится очень много читать и писать.
Поэтому «настроить чёткость монитора» означает выставить адекватные резкость, контрастность, уровень детализации, а также улучшить отображение шрифтов. Стоит отметить, что старые ЭЛТ-дисплеи (если они ещё где-то остались) отрегулировать крайне сложно – и делается это в параметрах самого «кинескопа».
Разберёмся, как настроить чёткость монитора буквально в несколько кликов.
Как исправить размытый экран Android?
Как вернуть телефон в нормальное состояние, когда экран размыт
Улучшить качество изображения на мониторе вашего пк
- Шаг 1. Осмотрите повреждения. Осмотрите устройство на предмет повреждений, вызванных водой / жидкостью. …
- Шаг 2: Высушите. Высушите мобильный телефон, если он был поврежден водой. …
- Шаг 3: Сбросьте систему. Выполните «мягкий сброс» на вашем устройстве. …
- Шаг 4. Инструкции по аппаратному сбросу. Выполните «полный сброс», чтобы восстановить заводское состояние телефона.
Настройка ClearType

ClearType – специальная система сглаживания шрифтов, которая позволяет установить наиболее оптимальное отображение текста на дисплеях с высокой плотностью пикселей. Впрочем, на экранах со средней или даже низкой плотностью она также может оказаться весьма полезной. Во всяком случае, она способна значительно повысить чёткость – а именно этого мы и добиваемся в данной инструкции.
- Откройте «Пуск» и начинайте набирать на клавиатуре «ClearType». Скорее всего, уже после нескольких первых букв будет предложен нужный вариант – «Настройка текста ClearType». Смело кликайте по нему левой кнопкой мыши;
- В появившемся окне поставьте галочку около пункта «Включить ClearType» и нажмите «Далее»;
- Если для выбранного экрана установлено неподходящее разрешение, Windows уведомит об этом на следующем этапе настройки. Если подходящее – тоже сообщит, но изменить не разрешит. Смело нажимайте «Далее» — и делайте так после каждого этапа;
- Далее будет пять этапов настройки качества отображения текста. Выбирайте наилучший, на ваш взгляд, вариант;
- Нажмите «Готово». Отображение текста на мониторе немного изменится в соответствии с выбранными вами пунктами.
Этот этап позволяет быстро и аккуратно настроить чёткость монитора, поскольку затрагивает не только тексты, но и некоторые элементы системного интерфейса.
Размытое нечеткое изображение на телевизоре c ПК
Как настроить резкость на мониторе компьютера?
После того как была осуществлена оптимизация, можно приступать к самой настройке через операционную систему. Рассмотрим на примере операционной системы Виндовс — алгоритм действий таков:
- Пуск.
- Панель управления.
- Экран.
- Резкость.
ВАЖНО. Порядок действий может отличаться в некоторых версиях операционной системы Виндовс . Связанно это с высокой частотой обновлений, однако — вы всегда можете уточнить информацию о настройке на официальной сайте Майкрософт или в сети интернет.
Перед пользователем откроется контекстное окно с возможностью изменять резкость. Просто меняя положение ползунка, можно изменить характеристики изображения.
На выбор пользователя будет доступно три стандартных режима, с возможностью дополнительной настройки резкости — это значения:
Выбрав оптимальное значение, активируйте вкладку «дополнительная настройка», можно будет внести желаемые изменения, сделав картинку чётче или размытее. После этого, необходимо сохранить внесённые изменения и монитор готов к использованию.
Не лишним будет общая перезагрузка системы, что позволит системе произвести некоторые внутренние изменения алгоритмов построения графики и изображения.
В соответствии с характеристиками монитора система Windows автоматически применяет оптимальные параметры отображения, в частности, разрешение экрана, частоту обновления и цвета. Эти параметры также зависят от типа монитора. Чтобы настроить параметры дисплея или восстановить настройки по умолчанию, следуйте приведенным ниже рекомендациям.
ЖК-мониторы, которые также называют плоскими мониторами, существенно вытеснили ЭЛТ-мониторы. Они значительно легче и тоньше, чем громоздкие ЭЛТ-мониторы со стеклянными трубками. ЖК-мониторы также представлены широким диапазоном форм и размеров, в том числе широкоформатными экранами и экранами стандартной ширины с соотношениями сторон 16:9 и 16:10 для широкоэкранных моделей и 4:3 в моделях стандартной ширины. Ноутбуки также используют плоские дисплеи.
В случае с обоими типами мониторов чем больше на экране установлено точек на дюйм, тем лучше отображаются шрифты. Увеличивая количество точек на дюйм, вы увеличиваете разрешение экрана. Разрешение, которую вы используете, зависит от разрешения, поддерживаемого монитором. Чем выше разрешение, например 1900×1200 пикселей, тем четче будут отображаться элементы.
Они также будут меньше, что позволит разместить на экране дополнительные элементы. Чем ниже разрешение, например 800×600 пикселей, тем меньше элементов может поместиться на экране (размер элементов увеличивается).
Windows позволяет увеличивать или уменьшать размер текста и других элементов на экране, сохраняя оптимальное разрешение монитора.
Калибровка сторонними программами
Не всех может удовлетворить как удобство встроенного в Виндовс 10 инструмента, так и результат его работы, поэтому рассмотрим несколько сторонних решений.
Adobe Gamma
Лучший инструмент для калибровки монитора для пользователей, работающих с продукцией от Adobe.
1. Запустите приложение и выберите «Шаг за шагом».
2. Назовите создаваемый профиль.
3. При помощи регулировок монитора добейтесь оптимального уровня яркости и контрастности. В этом поможет образец.
4. Выберите профиль свечения дисплея.
5. Отрегулируйте гамму, чтобы установить приемлемую для глаз яркость средних тонов (серого цвета). Значение будет в пределах 2,20 ± 0,2.
6. Определитесь с цветовой температурой, чего не позволяет Windows 10. Параметр зависит от внешнего освещения. При подсветке люминесцентными лампами стоит выбрать 9500 0 K, при естественном свете — 6500 0 K.
7. Для визуального подбора цветовой температуры кликните «Измерить» и выберите удовлетворяющий вариант.
8. Финальный шаг — установление значения белой точки, но он не обязателен.
Для переключения профилей запускайте утилиту в виде панели управления.
Аналогичных программ много: Cltest, TFT Test, Atrise Software LUTCurve, QuickGamma. Они имеют больший набор инструментов и возможностей, делают калибровку точнее, но и сложнее. Рядовому пользователю их функционал понадобится вряд ли.
Веб-приложение Monteon
Для точной калибровки дисплея геймерам и любителям яркого кино следует настраивать мониторы, используя динамические сцены (есть у веб-сервиса Monteon), но их интенсивность рассчитана на устройства 10-летней давности.
Оптимизация изображения
Внутренняя оптимизация изображения способствует повышению резкости, без применения дополнительных, механических ухищрений. Под оптимизацией принято понимать настройку:
- Яркости. Яркость сможет спрятать естественную размытость, позволяет фокусировать внимание на общих планах. Также, грамотная (корректная) оптимизация яркости сможет подчеркнуть положительное действие от контрастности и цветопередачи.
- Контрастности. Контрастность может компенсировать некую «зубчатость и размытость» картинки, путём засвета или затемнения переходов между объектами на изображении. В основе этого эффекта лежит природное явление, которое принято называть «рефлексией» — способность лучей света (огибать предметы) рассеиваться в воздухе. Повышение или понижение контрастности сможет «оптимизировать» изображение и сделает его чётче и приятнее взору.
- Цветопередачи. Цветопередача — один из самых важных параметров оптимизации. С её помощь можно «насытить» внутреннюю составляющую предметов в кадре и визуально уменьшить переход между ними, что сможет повысить чёткость картинки.
На современных мониторах могут присутствовать и другие параметры, которые помогут общей оптимизации. Используя их, вы сможете снизить «нагрузку» на глаза, а также — улучшить изображение, без внутри программных способов. При работе с ними, рекомендуется строго следовать правилам от компании — производителя. Такая рекомендация поможет вам достичь быстрой настройки и станет оптимальной для любого пользователя и типа монитора.
Лучшие параметры дисплея для ЖК-мониторов
Если вы пользуетесь ЖК монитором, проверьте его разрешение. Это позволит определить четкость изображения на экране. Для ЖК-мониторов рекомендуется устанавливать собственное разрешение: то, которое производитель предусмотрел для монитора согласно его размерам.
Чтобы проверить разрешение монитора, проверьте параметры дисплея на панели управления:
- Откройте окно «Разрешение экрана».
- Щелкните раскрывающийся список рядом с Разрешение. Найдите разрешение со значком (рекомендуется). Это собственное разрешение ЖК-монитора. Обычно это самое высокое разрешение, которое он поддерживает.
На что обратить внимание, если изображение стало размытым и мутным
Настройки разрешения (масштабирования), яркости, частоты обновления
Как уже сказал выше, в подавляющем большинстве случаев нечеткое изображение на экране монитора связано с неправильно-выставленным разрешением или масштабированием (тем более, современная Windows 10 эти параметры задает автоматически и не редко ошибается).
Для того, чтобы просмотреть (или изменить) эти параметры — необходимо открыть настройки экрана/дисплея (видеодрайвера). Чтобы перейти в них — просто щелкните правой кнопкой мышки в любом месте рабочего стола: в появившемся меню выберите “Параметры экрана” (как на скрине ниже).
Примечание: также можно нажать сочетание кнопок Win+R, ввести команду desk.cpl и кликнуть по OK. Это универсальный способ для всех ОС*.
Правый клик в любом месте рабочего стола
Далее обратите внимание на две строки:
- разрешение (цифра-2 на скрине ниже) — для наиболее четкого изображения должно быть выставлено рекомендуемое разрешение* (при условии, что у вас установлены актуальные версии драйверов, но об этом чуть ниже…);
- параметры масштабирования (в Windows 10) — эта опция актуальна больше для ноутбуков (при помощи нее можно сделать изображение крупнее, если из-за высокого разрешения некоторые мелкие элементы невидны).
Разрешение и масштабирование в Windows 10
В общем-то, дать конкретные значения этих параметров (кому и что установить) — невозможно (зависит от модели и диагонали экрана вашего монитора).
В помощь!
Как узнать и поменять разрешение экрана (если изображение слишком большое/маленькое, не четкое и пр.) — https://ocomp.info/razreshenie-ekrana.html
Пару слов о интерфейсах
Сейчас наиболее популярны следующие интерфейсы подключения: VGA, HDMI, DVI, Display Port. От интерфейса может зависеть очень многое, например, качество передаваемой картинки, макс. разрешение, возможность одновременной передачи аудио- и видео-сигналов.
Например, “старый” интерфейс VGA хоть еще и достаточно популярен сегодня, но заметно проигрывает DVI и HDMI. И, кстати, именно с VGA размытость встречается чаще…
Интерфейсы подключения монитора к ПК
Разговор про интерфейс идет вот к чему: проверьте, как подключен ваш монитор к системному блоку. Если у вас используется VGA интерфейс — проверьте, нет ли возможности использовать другой (как правило, на большинстве мониторов и видеокарт есть 2-3 интерфейса).
В помощь!
Разъемы мониторов (VGA, DVI, HDMI, Display Port). Какой кабель и переходник нужен для подключения монитора к ноутбуку или ПК — https://ocomp.info/razemyi-monitorov-dvi-display-port.html
Заметка!
Кстати, не могу не отметить еще одну частую причину различных “неточностей” на экране ПК (особенно связано с VGA) — переплетение кабеля с другими проводами, устройствами (которые и дают “помехи”, например, это может быть близ-лежащий мобильный телефон), повреждение кабеля (разъемов) и т.д.
Проверьте, все ли в порядке с кабелем, не пережат ли он мебелью, попробуйте пере-подключить штекер в видео-разъем. В ряде случае такое “шаманство” помогает устранить проблему.
Видеодрайвера и их настройки
В настройках видеодрайверов (для ПК / у ноутбуков подобные штуки не должны оказывать никакого значения) есть спец. опции масштабирования. Они нужны для того, чтобы по краям вашего монитора не было черных полосок (при этом, эта “регулировка” может сказаться на четкости “картинки” на экране!).
Есть три способа, открыть настройки видеодрайвера:
- просто кликнуть правой кнопкой мышки в любом свободном месте рабочего стола — в появившемся меню перейти по ссылке “AMD Radeon Settings” (или “NVIDIA Settings”);
- в системном трее (рядом с часами) также есть значок для быстрого входа в настройки видеодрайвера (см. скриншот ниже);
- зайти в панель управления Windows, в разделе “Оборудование и звук” должна быть ссылка на панель управления видеодрайвером.
2 способа открыть настройки AMD Radeon видеокарты / кликабельно
Отмечу, что если ни один из предложенных выше способов не позволил вам войти в настройки (нет ссылки на панель управления видеодрайвера) — скорее всего, у вас просто не обновлены драйвера. О том, как это сделать, рассказано в одной моей прошлой статье, ссылка ниже.
Примечание!
Как обновить драйвер на видеокарту AMD, nVidia и Intel HD: от А до Я — https://ocomp.info/kak-obnovit-drayver-na-videokartu.html
Среди параметров видеодрайвера обратите внимание на раздел “Настройки масштабирования” (в качестве примера, ниже приведены скриншоты из панелей управления видеокарт AMD и NVIDIA). Попробуйте передвинуть ползунок, отвечающий за масштабирование — очень может быть, что вы сразу же заметите как изображение на мониторе стало четче!
AMD Radeon — настройки масштабирования
AMD Vega — настройки масштабирования (дисплей) / Кликабельно
Обратите внимание, что в панели управления NVIDIA регулировать масштаб изображения можно во вкладке “Дисплей/Регулировка размера и положения рабочего стола”.
Настройка сглаживания шрифтов (и еще пару слов про исправление масштабирования)
В Windows есть специальный инструмент ClearType. Он предназначен для того, чтобы текст на вашем мониторе выглядел максимально четко. Достигается это при помощи калибровки — т.е. поэтапного отсеивания разных вариантов отображения (и это оправдано, т.к. мониторы у всех разные, и один и тот же текст у каждого может отображаться по-разному…).
Вообще, я бы порекомендовал всем попробовать воспользоваться ClearType (особенно, тем, кто заметил, что текст на его экране размыт, например).
Для того, чтобы запустить ClearType:
- нажмите сочетание кнопок Win+R (должно появиться окно “выполнить”);
- далее введите команду cttune и нажмите OK.
cttune – запуск оптимизации текста ClearType
В Windows 10 можно воспользоваться поиском (кнопка “лупы” рядом с ПУСК’ом) — достаточно ввести слово “clear” и система найдет ссылку на искомый инструмент (пример на скрине ниже).
Настройки текста ClearType
После запуска ClearType — у вас на экране начнут появляться небольшие текстовые блоки. Ваша задача посмотреть на блоки с текстом и выбрать тот, который четче отображается.
В конце калибровки Windows “до-настроит” отображение текста (и картинка на экране может стать значительно лучше).
Кстати, есть еще один момент, на который стоит обратить внимание (для пользователей Windows 10).
В параметрах Windows (чтобы войти в них — используйте сочетание Win+i) в разделе “Дисплей” есть вкладка “Дополнительные параметры масштабирования”. В ней есть спец. настройка, которая позволяет ОС Windows исправлять размытость и нечеткость в запускаемых приложениях. Рекомендую попробовать включить (выключить) данную опцию (скрины ниже).
Дисплей (параметры Windows 10)
Разрешить Windows исправлять размытости в приложениях
Про режимы работы монитора
Почти у всех современных мониторов есть несколько режимов работы, например, очень популярен режим “кино” — предназначен для фильмов, “текст” — для чтения и т.д. Разумеется, изображение на мониторе при использовании разных режимов — может сильно меняться (и не только в плане яркости).
Вообще, при проблеме размытости я бы порекомендовал сбросить текущие настройки в дефолтные (как правило, в параметрах монитора нужно найти раздел “Reset”).
Сброс настроек монитора / В качестве примера
Кроме этого, в настройках монитора могут быть такие полезные штуки, как центрирование изображение, регулировка ширины и высоты и пр. Все это также может влиять на четкость картинки (рекомендую вручную по-регулировать эти параметры и сравнить работу монитора при использовании разных режимов).
Настройка расположения изображения
Что касается размытости в играх и видео
В каждой запускаемой игре также как и в Windows есть графические настройки (разрешение, различные эффекты, размер шрифта и пр., в зависимости от конкретной игры). Разумеется, от задания этих параметров зависит очень многое: четкость изображения, FPS (кол-во кадров в сек.), качество отображения да и количество разных элементов и т.д.
Screen Resolution (разрешение в игре)
Конечно, сейчас в этой статье я не смогу дать универсальный список параметров… Однако, если изображение у вас “плывет” только в одной конкретной игре — то обратите внимание, в первую очередь, как раз на ее граф. требования и настройки (в этом могут оказать неоценимую помощь форумы на официальном сайте игры).
В помощь!
Частично вопрос оптимизации настроек игры и видеодрайверов разобран в этой заметке: https://ocomp.info/pochemu-tormozyat-igryi.html
Кстати!
В настройках видеодрайвера также можно установить приоритет:
- на качество: изображение в играх/видео будет более прорисованным, четче, “живее”. Однако, количество FPS при выставлении макс. качества может заметно падать;
- на производительность: игра будет идти плавнее (FPS вырастет), динамичнее, количество тормозов может стать гораздо меньше (однако, изображение может стать размытым, не четким, с не прорисованными некоторыми элементами).
В общем-то, здесь нужно найти “баланс”.
Обратите внимание, что задать приоритет можно как в панели управления AMD, NVIDIA, так и даже в IntelHD (см. скрин ниже, стрелка-5).
Настройки 3D – IntelHD (на данном скриншоте выставлен приоритет на производительность)
Что касается видео — то здесь все несколько сложнее… Чаще всего размытость и неточность изображения в домашнем видео связана с отсутствием стабилизации при записи (впрочем, это в большинстве случаев можно поправить с помощью видеоредактора, ниже приведена ссылка на один из способов).
В помощь!
Как улучшить качество видео: убираем шум, неточность, делаем ярче и темнее. Всё на примерах — https://ocomp.info/kak-uluchshit-kachestvo-video-ubiraem-shum-netochnost-delaem-yarche-i-temnee-vsyo-na-primerah.html
До стабилизации (слева) и после (справа) / Пример исправления “качества картинки” с помощью видеоредактора
Также определенную размытость могут “давать” видеопроигрыватели, особенно те, в которые встроены собственные кодеки. В этом плане можно порекомендовать попробовать открыть видео в нескольких разных проигрывателях и сравнить результат.
Дополнения как всегда приветствуются!
Источник: red-camera.ru
Как исправить размытие экрана или текста в Windows 11
Размытый экран в Windows 11 может разочаровывать и его трудно исправить. К счастью, Microsoft включила в операционные системы Windows 10 и 11 несколько методов для оптимизации параметров отображения и устранения проблем с размытием экрана.
В этой статье будут описаны пять лучших способов исправить размытый текст в Windows 11.
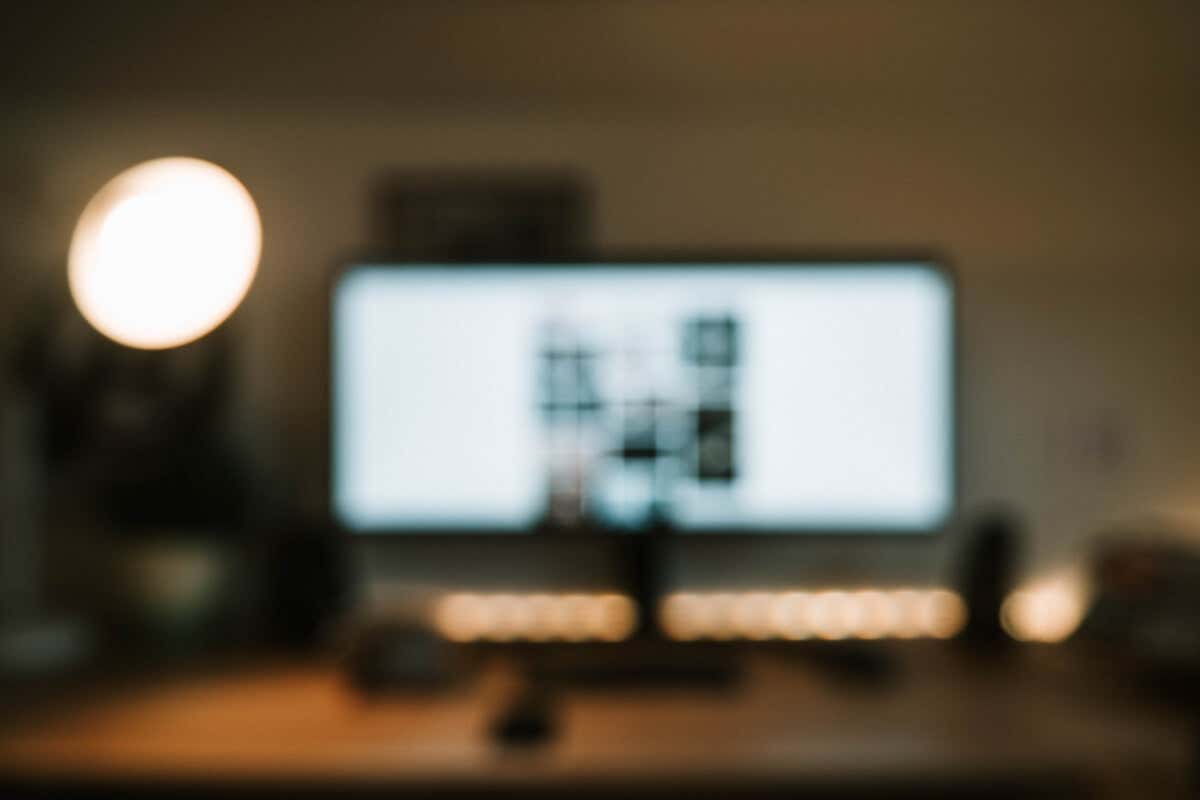
1. Проверьте настройки разрешения
Дисплеи с низким разрешением, как правило, «нечеткие», поскольку уменьшенное разрешение приводит к увеличению видимых пикселей. Таким образом, правильная установка параметров масштабирования и разрешения экрана может помочь решить проблемы с удобством использования и качеством изображения, такие как размытие экрана.
Программы для Windows, мобильные приложения, игры — ВСЁ БЕСПЛАТНО, в нашем закрытом телеграмм канале — Подписывайтесь:)
Чтобы изменить эти настройки:
- Щелкните правой кнопкой мыши меню «Пуск» и выберите «Параметры».
- Выберите «Система», затем выберите «Дисплей».
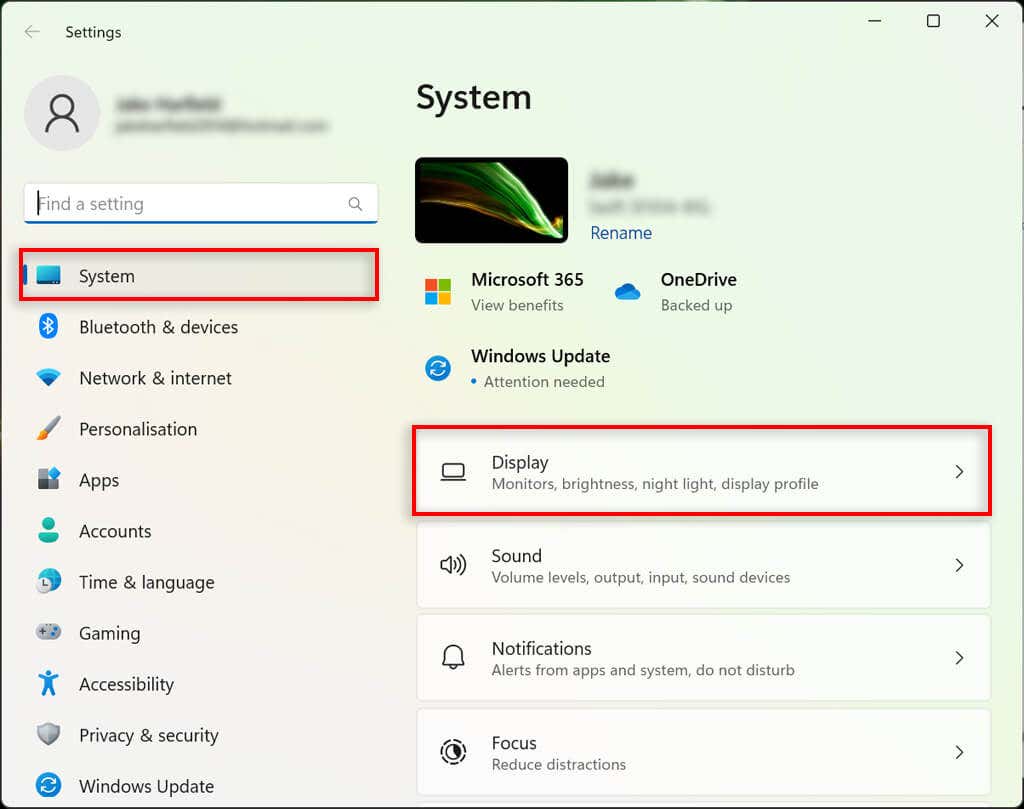
- Здесь увеличьте настройки разрешения экрана, чтобы они соответствовали выходу вашего монитора. Например, если у вашего монитора разрешение 1920 x 1080, установите его для лучшего внешнего вида. Это должен быть рекомендуемый вариант.
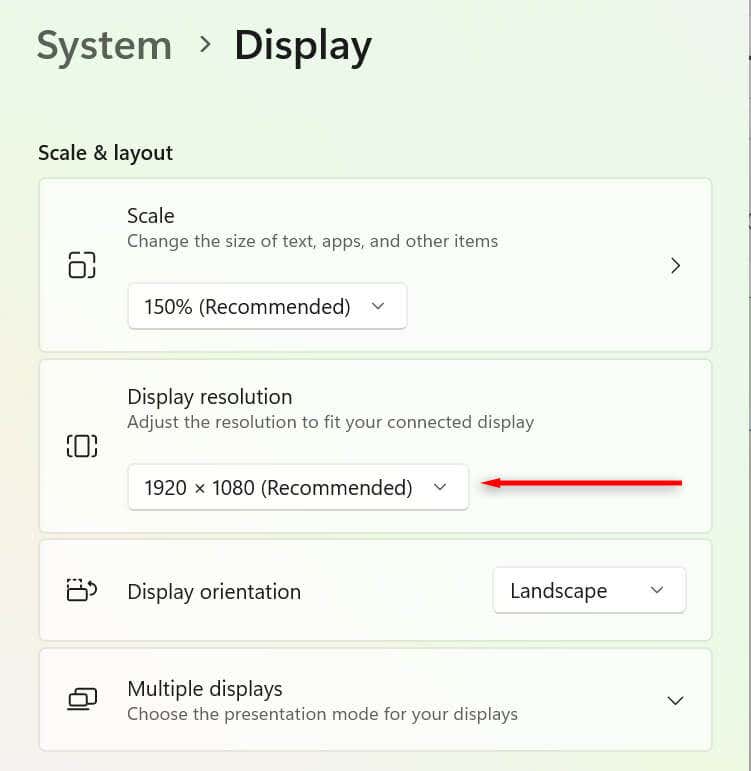
- Выберите Сохранить изменения, если экран выглядит хорошо, или выберите Вернуть, если нет, и попробуйте другое разрешение.
2. Оптимизируйте настройки масштабирования DPI
Значение точек на дюйм (DPI) определяет, насколько четким будет ваш дисплей. Чем ниже ваш DPI, тем ниже плотность пикселей. Слишком низкий или неоптимизированный для вашего дисплея DPI может вызвать проблемы с размытием экрана.
Windows может использовать параметры масштабирования для изменения пользовательского интерфейса в соответствии с плотностью пикселей монитора, поэтому элементы пользовательского интерфейса не будут выглядеть слишком маленькими на мониторе с высокой плотностью пикселей. Чтобы изменить настройки масштабирования:
- Щелкните правой кнопкой мыши меню «Пуск» и выберите «Параметры».
- Выберите «Система», затем выберите «Дисплей».
- Затем в разделе «Масштаб и макет» выберите раскрывающийся список и выберите параметр масштабирования. Возможно, вам придется немного поиграть, чтобы найти идеальные настройки для вашего монитора.
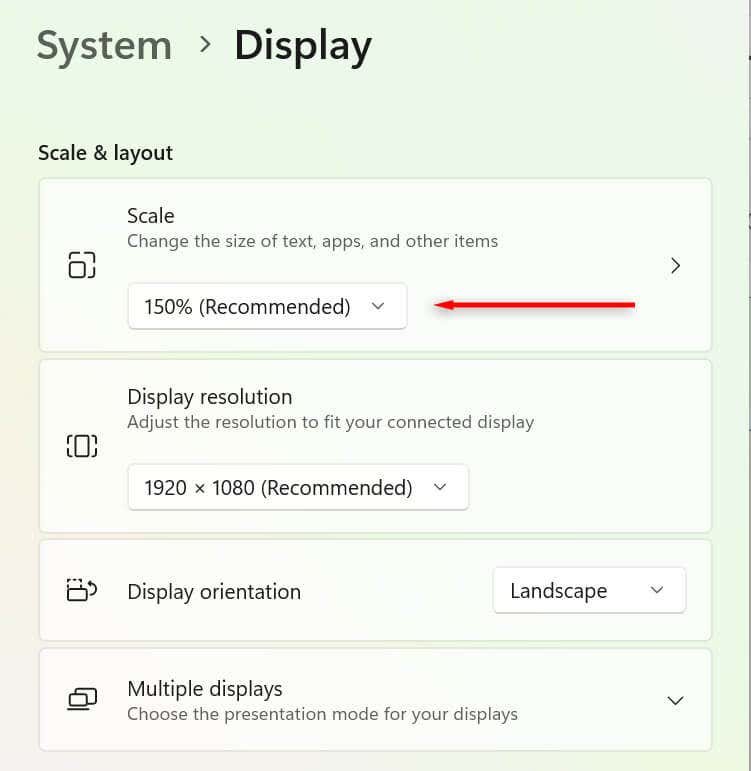
Вы также можете настроить DPI по-разному для каждого приложения. Это полезно, если одно приложение выглядит размытым, а не весь дисплей. Чтобы настроить это:
- Щелкните приложение правой кнопкой мыши. Это должен быть файл .exe, который открывает приложение.
- Выберите «Свойства», затем перейдите на вкладку «Совместимость».
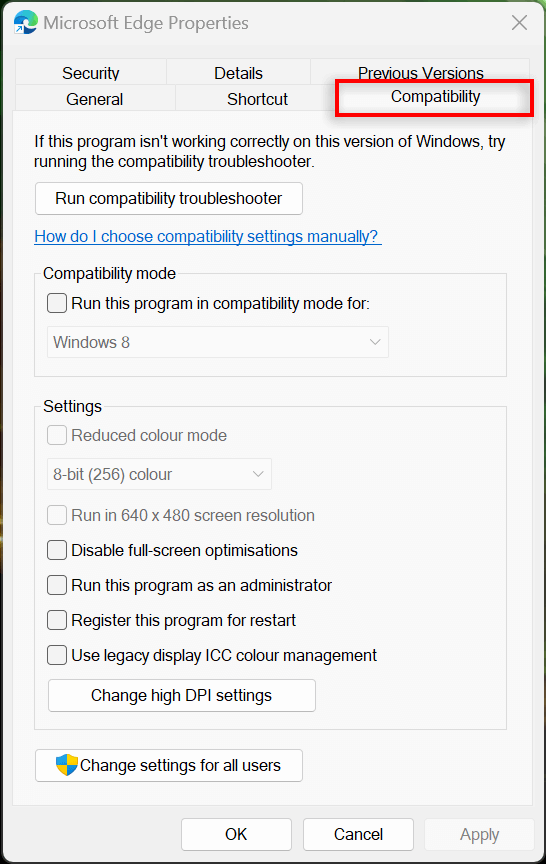
- Выберите Изменить настройки высокого разрешения.
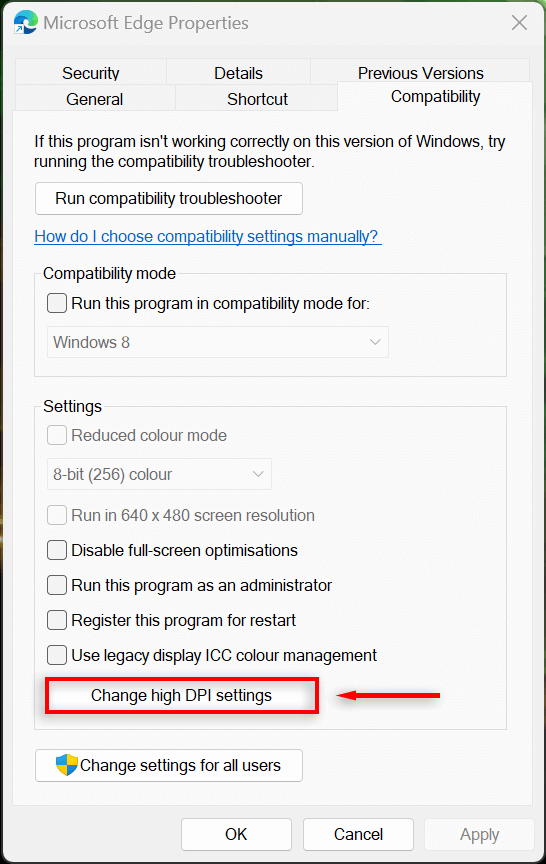
- Установите флажок рядом с Использовать этот параметр, чтобы исправить проблемы с масштабированием для этой программы, а не в настройках, и поэкспериментируйте с параметрами, чтобы определить, какой параметр лучше всего отображает это приложение.
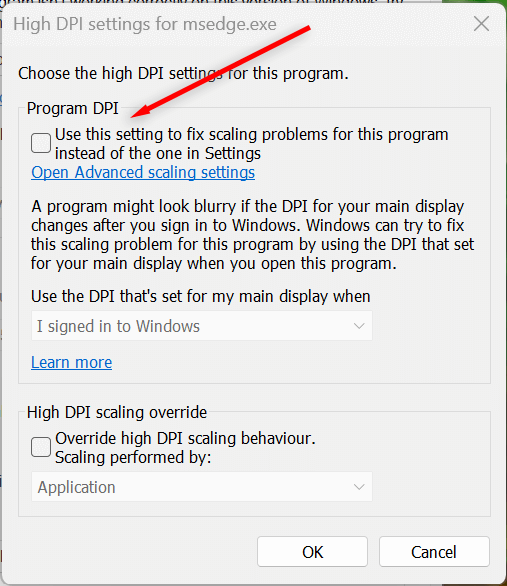
3. Включите ClearType
ClearType может быть не включен, если у вас есть проблемы с чтением текста в Windows 11. В большинстве случаев ClearType должен быть включен по умолчанию, но его все же стоит проверить. Включение этого параметра должно помочь улучшить четкость текста, облегчив его чтение.
- Откройте приложение «Настройки», нажав клавишу Windows + I.
- Выберите «Персонализация», затем выберите «Шрифты».
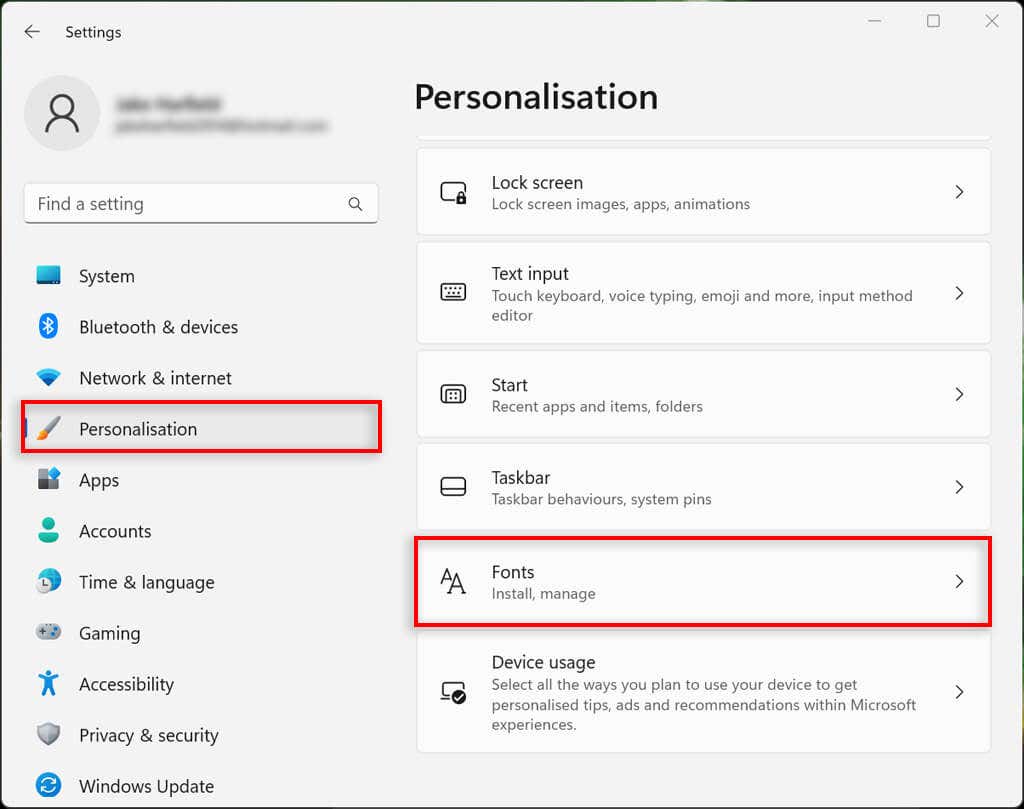
- Выберите раскрывающееся меню «Связанные настройки» и выберите «Настроить текст ClearType».
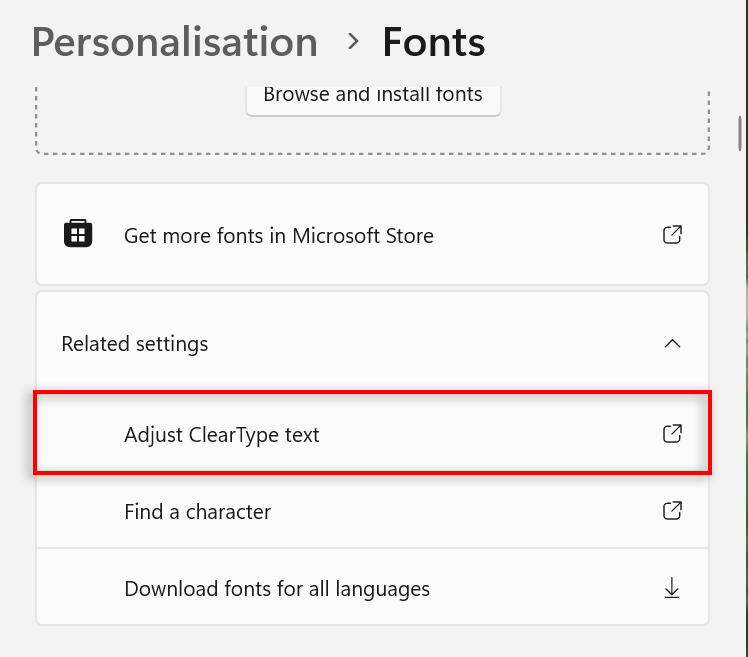
- Здесь убедитесь, что установлен флажок Включить ClearType.
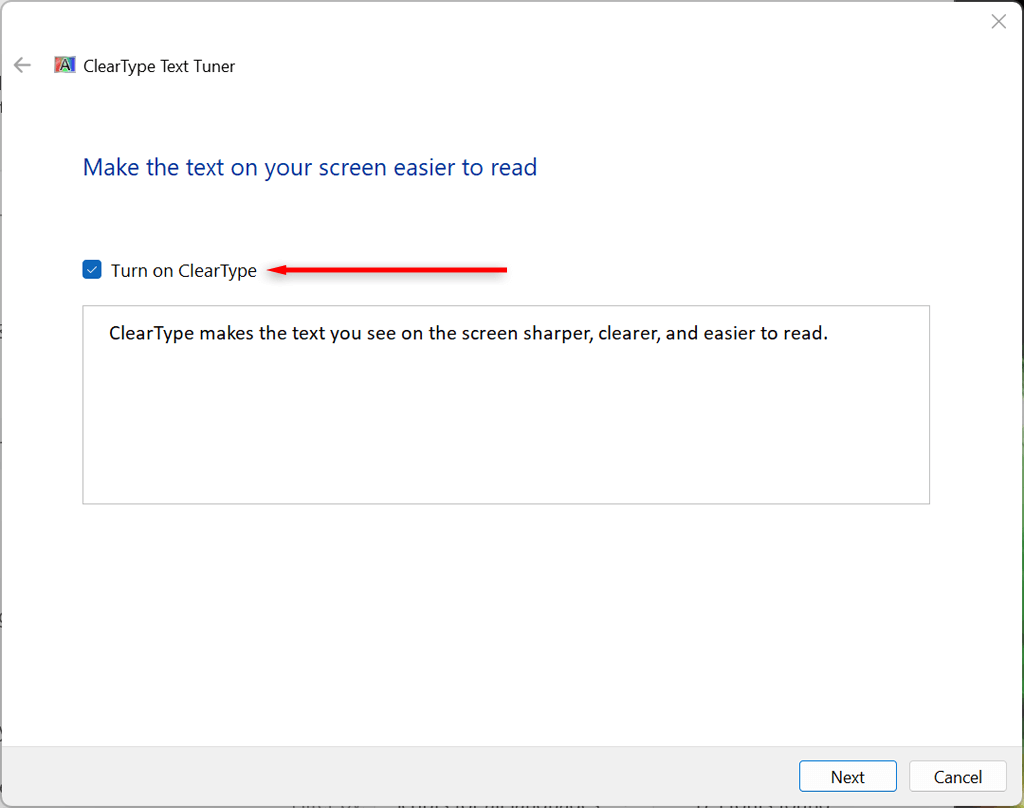
- Выберите «Далее» и следуйте инструкциям ClearType Text Tuner, чтобы оптимизировать экран. Вам нужно будет выбрать наименее размытый образец текста.
4. Измените настройки производительности
Если у вас возникают размытые изображения в некоторых приложениях, но остальная часть дисплея в порядке, вы можете установить высокопроизводительные настройки графики, чтобы улучшить качество при использовании этого приложения. Для этого:
- Щелкните правой кнопкой мыши меню «Пуск» и выберите «Параметры».
- Выберите «Система» и выберите «Дисплей».
- Выберите Графика.
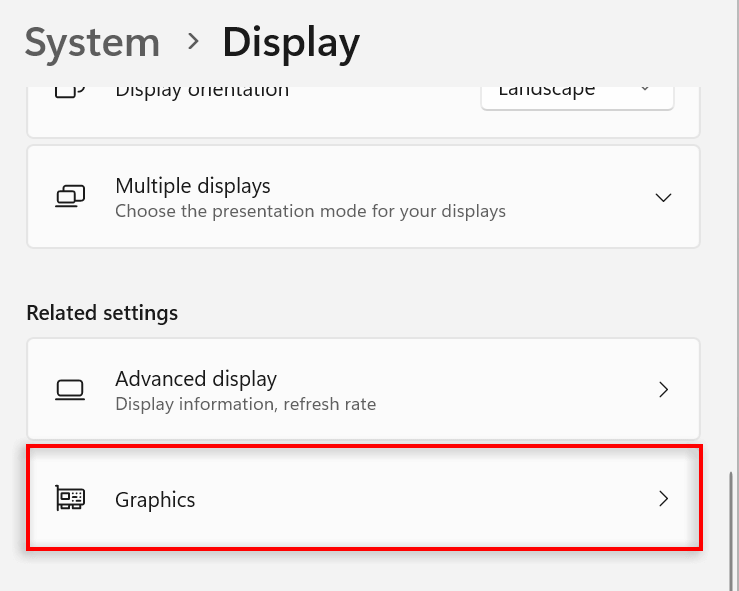
- Используйте строку поиска, чтобы найти нужное приложение, а затем выберите его.
- Нажмите Опции.
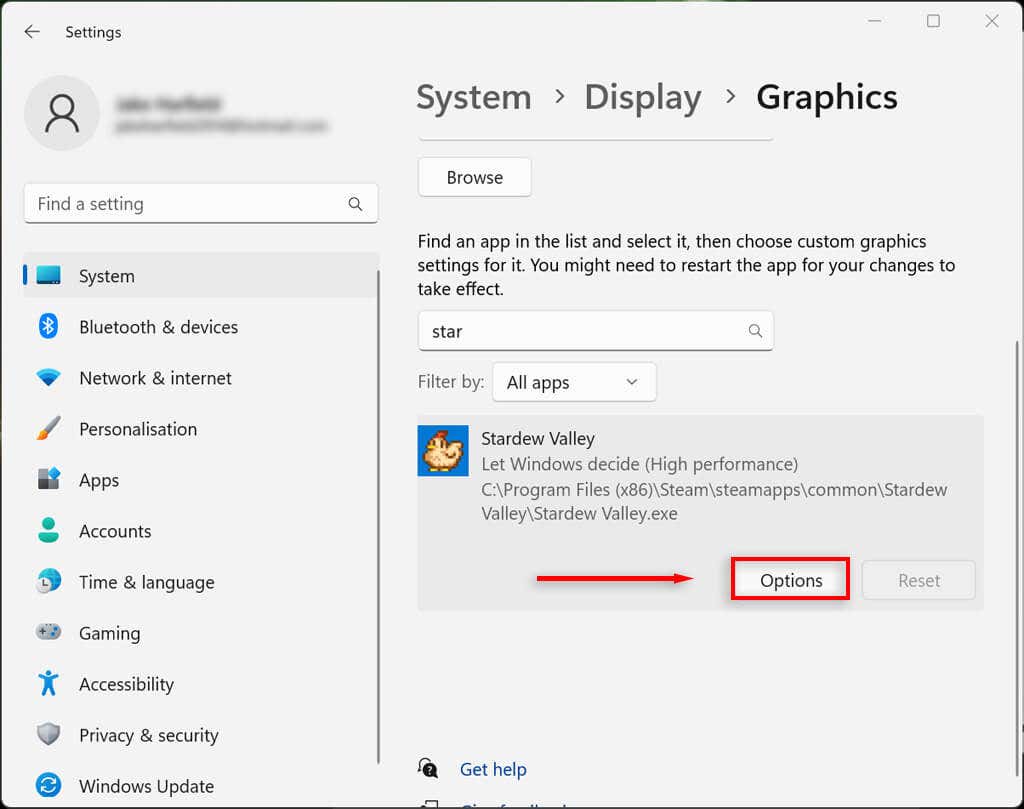
- В окне настроек графики выберите Высокая производительность.
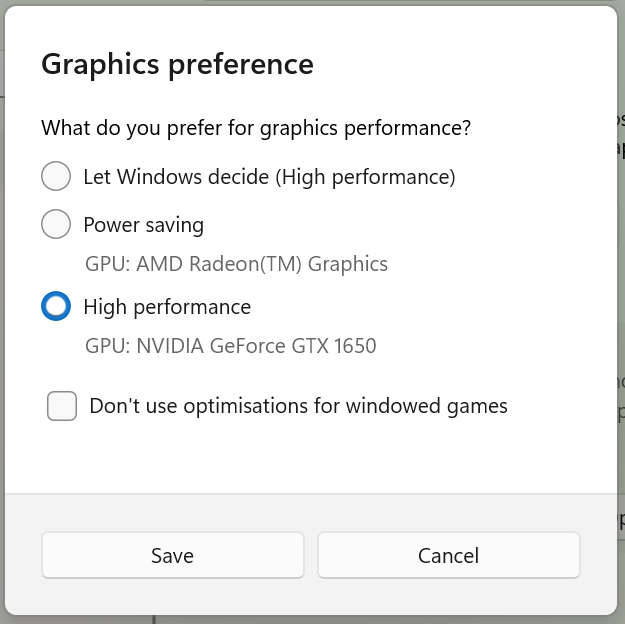
- Выберите Сохранить.
Вы также можете заставить Windows настроить дисплей для лучшего внешнего вида в настройках производительности:
- Откройте меню «Пуск» и введите «просмотреть дополнительные параметры системы», затем выберите первый результат.
- В окне «Свойства системы» выберите вкладку «Дополнительно». Затем в разделе «Производительность» выберите «Настройки».
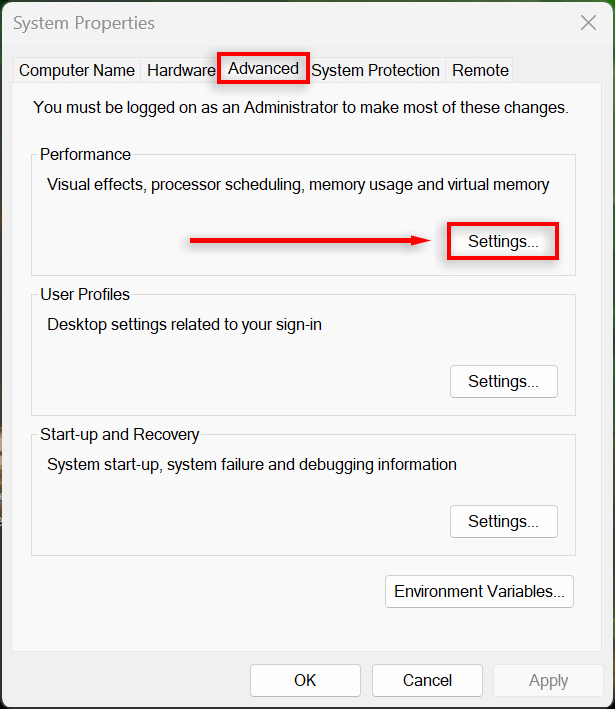
- На вкладке «Визуальные эффекты» включите «Настроить для лучшего внешнего вида».
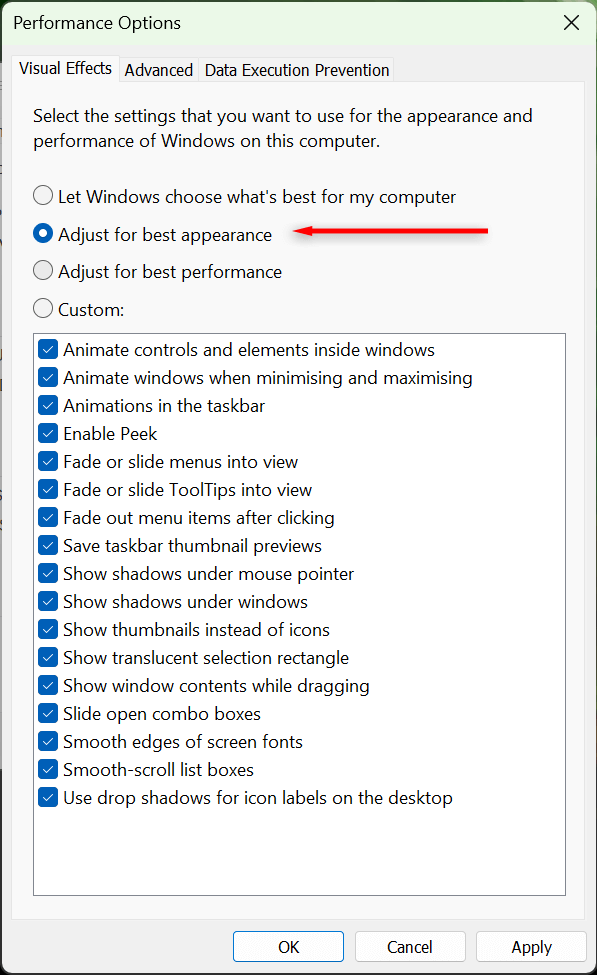
5. Проверьте драйвер видеокарты
Драйверы графической карты гарантируют, что на вашем графическом процессоре установлено новейшее программное обеспечение. Иногда старые драйверы могут содержать ошибки или быть несовместимыми с новыми приложениями и программами. Обновление драйверов может решить эти проблемы и улучшить отрисовку экрана.
Вы можете легко обновить свою видеокарту NVIDIA, открыв NVIDIA GeForce Experience и выбрав «Драйверы» > «Загрузить».
Чтобы обновить видеокарту AMD, откройте утилиту AMD Auto-Detect and Install и позвольте ей обнаружить и установить любые новые драйверы для вашего графического процессора.
Наконец, чтобы обновить графическую карту Intel ARC или Intel Extreme, используйте Intel Driver https://mexn.ru/kak-ispravit-razmytie-jekrana-ili-teksta-v-windows-11/» target=»_blank»]mexn.ru[/mask_link]
Как настроить четкость монитора?
 18 мая 2012 г.
18 мая 2012 г.  Просмотров: 6219
Просмотров: 6219  Полезные советы
Полезные советы  монитор, настроить, четкость
монитор, настроить, четкость

Если изображение на мониторе кажется нечетким, плохо читается текст, размытые фотографии, значит, требуется более детальная настройка его четкости. Для этого нужно не так много времени. Зато потом опять можно будет наслаждаться качественным изображением. К тому же если хорошо настроена резкость на мониторе, при чтении текста глаза меньше устают.
Инструкция
Каждый жидкокристаллический монитор имеет только одно разрешение, на котором он может правильно работать. Порой для того, чтобы настроить резкость картинки, достаточно установить именно такое разрешения монитора. Если вы используете Windows ХР, найдите в руководстве к использованию монитора разрешение, которое требуется устанавливать для этой модели. Затем войдите в «Панель управления», где выберите «Свойства экрана» и установите то разрешение монитора, которое рекомендуется для этой модели.
Если в качестве операционной системы вы используете Windows 7 или Vista, нажмите правой кнопкой мышки по пустому месту на рабочем столе. В возникшем контекстном меню выберите «Разрешение экрана», после чего появится окно «Настройки экрана». Выберите строку «Разрешение» и нажмите по стрелочке напротив этой строки. Появится список различных разрешений экрана.
Напротив одного из вариантов будет надпись «Рекомендуется». Именно это разрешение экрана и выберите.
Также в операционных системах Windows 7 и Vista можно настроить резкость монитора, максимально удобную для чтения текстов и просмотра веб-страниц. Снова войдите в «Панель управления» и выберите компонент «Экран». Слева в окне программы выберите вкладку Clear Type. Откроется первое окно, где нужно выбрать монитор. Если у вас один монитор подключен к компьютеру, нажмите «Далее».
Если несколько, выберите тот монитор, который требуется настроить. Дальше поочередно будут открыты несколько окон, в каждом из которых просто выберите текст, который вам комфортнее всего читать. По завершении теста программа настроит резкость монитора с учетом вашего выбора.
Настроить общую резкость можно, использовав меню на панели монитора. С помощью кнопок управления выберите компонент «Четкость» и установите его на том уровне, при котором вам будет удобнее всего работать.
Также читайте:
- Как разделить локальные диски?
- Как определить диагональ телевизора?
- Как сфотографировать на телефон?
Источник: imguru.ru