«Настройка разрешения экрана»
1. Нажмите правой кнопкой мыши на свободном месте на рабочем столе.
2. Выберите «Настройки дисплея».
3. Перейдите на вкладку «Дисплей».
4. Измените разрешение экрана на максимальное, поддерживаемое вашим монитором.
«Настройка яркости, контрастности и цветности»
1. Нажмите правой кнопкой мыши на свободном месте на рабочем столе.
2. Выберите «Настройки дисплея».
3. Перейдите на вкладку «Дисплей».
4. Измените яркость, контрастность и цветность до наилучших значений для вашего монитора.
«Обновление драйверов графической карты»
1. Нажмите клавишу Win + X.
2. Выберите «Диспетчер устройств».
3. Разверните раздел «Видеоадаптеры».
4. Нажмите правой кнопкой мыши на своей графической карте и выберите «Обновить драйвер».
5. Следуйте инструкциям на экране.
«Дополнительные советы»
— Расположите монитор таким образом, чтобы свет не падал на экран.
— Используйте экранные фильтры, чтобы уменьшить отражения.
— Обновляйте драйверы графической карты регулярно.
— Перезагружайте компьютер после каждого изменения настроек экрана.
Источник: znaikablog.ru
Как повысить четкость изображения на мониторе

Смазанное, размытое изображение на мониторе не только ухудшает рабочий процесс, но и негативно влияет на зрение. Поэтому от таких «дефектов картинки» нужно избавляться, причём чем быстрее – тем лучше. Благо настроить чёткость монитора несложно – достаточно просто установить подходящее разрешение и запустить ClearType в настройках операционной системы Windows.
Под «чёткостью монитора» понимается в первую очередь резкость и детализация изображения. Кроме того, важное значение имеет качество отображения шрифтов, ведь работающим за компьютером людям приходится очень много читать и писать.
Поэтому «настроить чёткость монитора» означает выставить адекватные резкость, контрастность, уровень детализации, а также улучшить отображение шрифтов. Стоит отметить, что старые ЭЛТ-дисплеи (если они ещё где-то остались) отрегулировать крайне сложно – и делается это в параметрах самого «кинескопа».
Разберёмся, как настроить чёткость монитора буквально в несколько кликов.
Установка оптимального разрешения экрана
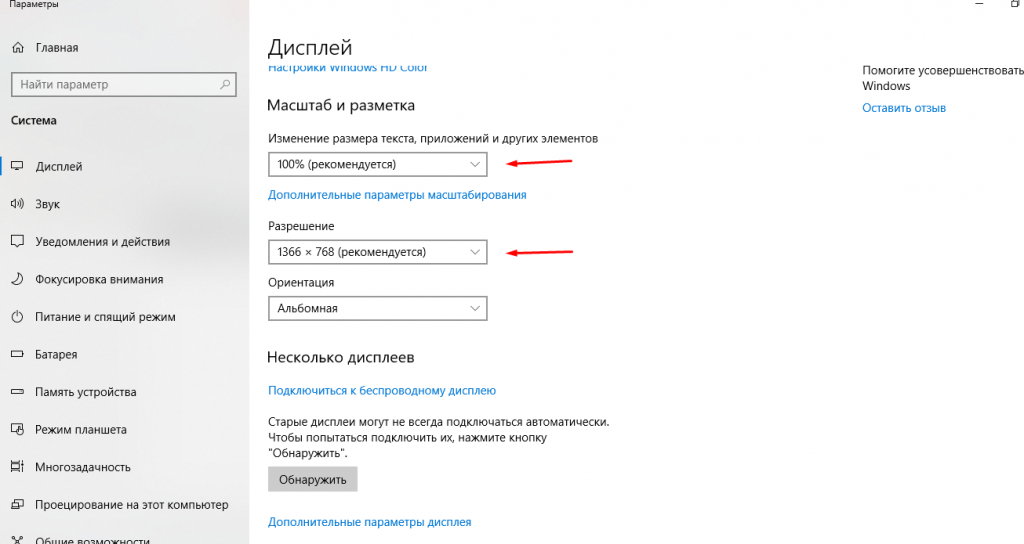
Каждый ЖК-монитор имеет своё фактическое разрешение – его матрица оснащается определённым количеством пикселей. И при несоответствии фактического и установленного числа пикселей в картинке по горизонтали и вертикали качество изображения может страдать.
Узнать фактическое разрешение монитора можно из технических характеристик устройства – из инструкции, с коробки, или просто погуглив модель. Под него нужно подогнать установленное. Только в этом случае каждая программная точка будет соответствовать физическому пикселю – и изображение станет достаточно резким и чётким.
Как значительно улучшить качество просматриваемого видео на ПК? RTX Video Super Resolution!
- Узнайте фактическое разрешение вашего дисплея. Эти сведения можно получить из инструкции, с коробки или поискав в интернете характеристики используемой модели. В некоторых случаях эта справочная характеристика указывается в настроечном меню самого экрана;
- Кликните правой кнопкой мыши в любом свободном месте рабочего стола и в появившемся меню выберите пункт «Параметры экрана». Или наберите в меню «Пуск» «разрешения дисплея».
- Выберите рекомендуемое разрешение или установите значение которое соответствует фактическому.
Если какой-либо пункт в списке доступных соотношений количества пикселей будет отмечен как «Рекомендуется» – стоит выбрать его. Windows способа самостоятельно подбирать оптимальные параметры отображения.
Также стоит отметить, что данная инструкция написана для операционной системы Windows 10. В более старых версиях, впрочем, необходимые параметры находятся в тех же местах, разве что могут называться немного по-другому.
Если после установки оптимального разрешения изображение стало слишком уж мелким, то в этом же «окошке» «Дисплей», которое открылось после выполнения второго пункта вышеприведённой инструкции стоит пролистать до раздела «Масштабирование» и выбрать 125%.
Настройка ClearType
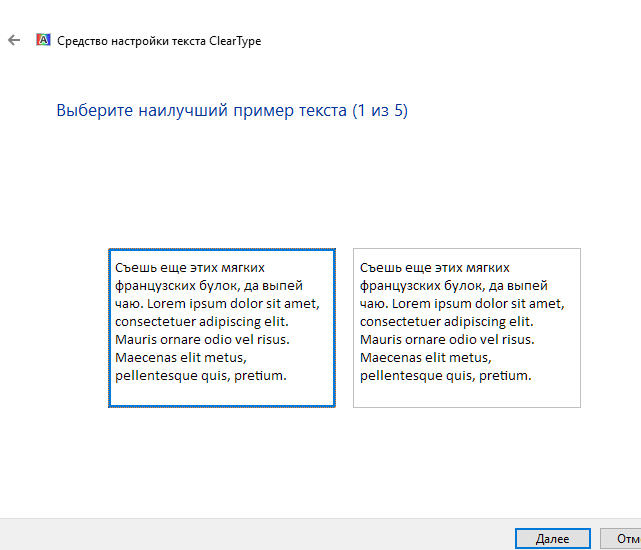
ClearType – специальная система сглаживания шрифтов, которая позволяет установить наиболее оптимальное отображение текста на дисплеях с высокой плотностью пикселей. Впрочем, на экранах со средней или даже низкой плотностью она также может оказаться весьма полезной. Во всяком случае, она способна значительно повысить чёткость – а именно этого мы и добиваемся в данной инструкции.
- Откройте «Пуск» и начинайте набирать на клавиатуре «ClearType». Скорее всего, уже после нескольких первых букв будет предложен нужный вариант – «Настройка текста ClearType». Смело кликайте по нему левой кнопкой мыши;
- В появившемся окне поставьте галочку около пункта «Включить ClearType» и нажмите «Далее»;
- Если для выбранного экрана установлено неподходящее разрешение, Windows уведомит об этом на следующем этапе настройки. Если подходящее – тоже сообщит, но изменить не разрешит. Смело нажимайте «Далее» – и делайте так после каждого этапа;
- Далее будет пять этапов настройки качества отображения текста. Выбирайте наилучший, на ваш взгляд, вариант;
- Нажмите «Готово». Отображение текста на мониторе немного изменится в соответствии с выбранными вами пунктами.
Этот этап позволяет быстро и аккуратно настроить чёткость монитора, поскольку затрагивает не только тексты, но и некоторые элементы системного интерфейса.
Настройка чёткости через меню самого монитора
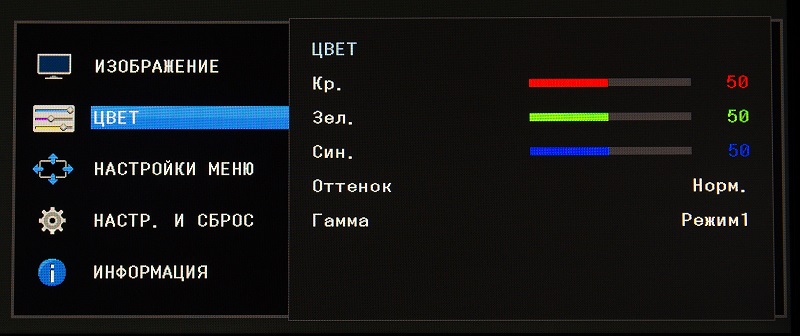
Некоторые модели дисплеев позволяют настроить чёткость непосредственно через меню самого устройства. Но далеко не все, что стоит учесть перед тем, как начать искать соответствующие кнопки.
- Найдите клавиши «Меню» и управления. Они находятся обычно на нижней панели монитора либо слева снизу. Эта панель потребуется при дальнейшей установке параметров работы;
- Нажмите собственно «Меню» и пролистайте его в поисках пункта «Чёткость». Затем кнопками «Вверх-вниз» либо «Вперёд-назад» установите желаемое либо наиболее комфортное значение.
- В этих же параметрах можно «поиграть» с другими настройками отображения. Установить контрастность, гамму, яркость, насыщенность и сдвиг при необходимости. Повысить или понизить чёткость можно и посредством установки иных характеристик – так что можете смело пробовать, пока работа с дисплеем не станет наиболее комфортной.

Резкость монитора — важный параметр общей картинки, который влияет как на здоровье глаз, так и на качество финального изображения. Современные мониторы, на ноутбуках или персональных компьютерах, предлагают различные вариации настройки (опции) этого параметра, что позволяет каждому пользователю настроить данный параметр по своим личным предпочтениями, или в зависимости от поставленной задачи. В любом случае, вариативность настройки — расширяет возможности применения стандартного экрана и важно выполнить настройку правильно! Как правильно настроить резкость монитора? Поговорим об этом подробнее!
Оптимизация изображения
Внутренняя оптимизация изображения способствует повышению резкости, без применения дополнительных, механических ухищрений. Под оптимизацией принято понимать настройку:
- Яркости. Яркость сможет спрятать естественную размытость, позволяет фокусировать внимание на общих планах. Также, грамотная (корректная) оптимизация яркости сможет подчеркнуть положительное действие от контрастности и цветопередачи.
- Контрастности. Контрастность может компенсировать некую «зубчатость и размытость» картинки, путём засвета или затемнения переходов между объектами на изображении. В основе этого эффекта лежит природное явление, которое принято называть «рефлексией» — способность лучей света (огибать предметы) рассеиваться в воздухе. Повышение или понижение контрастности сможет «оптимизировать» изображение и сделает его чётче и приятнее взору.
- Цветопередачи. Цветопередача — один из самых важных параметров оптимизации. С её помощь можно «насытить» внутреннюю составляющую предметов в кадре и визуально уменьшить переход между ними, что сможет повысить чёткость картинки.
На современных мониторах могут присутствовать и другие параметры, которые помогут общей оптимизации. Используя их, вы сможете снизить «нагрузку» на глаза, а также — улучшить изображение, без внутри программных способов. При работе с ними, рекомендуется строго следовать правилам от компании — производителя. Такая рекомендация поможет вам достичь быстрой настройки и станет оптимальной для любого пользователя и типа монитора.
Как настроить резкость на мониторе компьютера?
После того как была осуществлена оптимизация, можно приступать к самой настройке через операционную систему. Рассмотрим на примере операционной системы Виндовс — алгоритм действий таков:
- Пуск.
- Панель управления.
- Экран.
- Резкость.
ВАЖНО. Порядок действий может отличаться в некоторых версиях операционной системы Виндовс . Связанно это с высокой частотой обновлений, однако — вы всегда можете уточнить информацию о настройке на официальной сайте Майкрософт или в сети интернет.
Перед пользователем откроется контекстное окно с возможностью изменять резкость. Просто меняя положение ползунка, можно изменить характеристики изображения.
На выбор пользователя будет доступно три стандартных режима, с возможностью дополнительной настройки резкости — это значения:
Выбрав оптимальное значение, активируйте вкладку «дополнительная настройка», можно будет внести желаемые изменения, сделав картинку чётче или размытее. После этого, необходимо сохранить внесённые изменения и монитор готов к использованию.
Не лишним будет общая перезагрузка системы, что позволит системе произвести некоторые внутренние изменения алгоритмов построения графики и изображения.
В соответствии с характеристиками монитора система Windows автоматически применяет оптимальные параметры отображения, в частности, разрешение экрана, частоту обновления и цвета. Эти параметры также зависят от типа монитора. Чтобы настроить параметры дисплея или восстановить настройки по умолчанию, следуйте приведенным ниже рекомендациям.
ЖК-мониторы, которые также называют плоскими мониторами, существенно вытеснили ЭЛТ-мониторы. Они значительно легче и тоньше, чем громоздкие ЭЛТ-мониторы со стеклянными трубками. ЖК-мониторы также представлены широким диапазоном форм и размеров, в том числе широкоформатными экранами и экранами стандартной ширины с соотношениями сторон 16:9 и 16:10 для широкоэкранных моделей и 4:3 в моделях стандартной ширины. Ноутбуки также используют плоские дисплеи.
В случае с обоими типами мониторов чем больше на экране установлено точек на дюйм, тем лучше отображаются шрифты. Увеличивая количество точек на дюйм, вы увеличиваете разрешение экрана. Разрешение, которую вы используете, зависит от разрешения, поддерживаемого монитором. Чем выше разрешение, например 1900×1200 пикселей, тем четче будут отображаться элементы.
Они также будут меньше, что позволит разместить на экране дополнительные элементы. Чем ниже разрешение, например 800×600 пикселей, тем меньше элементов может поместиться на экране (размер элементов увеличивается).
Windows позволяет увеличивать или уменьшать размер текста и других элементов на экране, сохраняя оптимальное разрешение монитора.
Лучшие параметры дисплея для ЖК-мониторов
Если вы пользуетесь ЖК монитором, проверьте его разрешение. Это позволит определить четкость изображения на экране. Для ЖК-мониторов рекомендуется устанавливать собственное разрешение: то, которое производитель предусмотрел для монитора согласно его размерам.
Чтобы проверить разрешение монитора, проверьте параметры дисплея на панели управления:
- Откройте окно «Разрешение экрана».
- Щелкните раскрывающийся список рядом с Разрешение. Найдите разрешение со значком (рекомендуется). Это собственное разрешение ЖК-монитора. Обычно это самое высокое разрешение, которое он поддерживает.
Сведения о собственном разрешении ЖК-монитора можно получить от его производителя или поставщика.
ЖК-мониторы, на которых установлено собственное разрешение, обычно отображают текст лучше, чем ЭЛТ-мониторы. Технически ЖК-мониторы могут поддерживать разрешение, ниже собственного. Однако текст может отображаться нечетко, изображение может быть малым, размещенным посредине экрана, окаймленным черной рамкой, а изображение может выглядеть растянутым.
Поскольку автономные мониторы обычно больше, чем экраны ноутбуков, они имеют высшее разрешение, чем ноутбуки.
Разрешение ЖК-монитора в соответствии с его размерами
Рекомендуемое разрешение (в пикселях)
19-дюймовый ЖК-монитор, стандартные пропорции
20-дюймовый ЖК-монитор, стандартные пропорции
20- и 22-дюймовый ЖК-монитор, широкий экран
24-дюймовый ЖК-монитор, широкий экран
Размер экрана ноутбука
Рекомендуемое разрешение (в пикселях)
13- и 15-дюймовый экран ноутбука, стандартные пропорции
13- и 15-дюймовый экран ноутбука, широкий экран
17-дюймовый экран ноутбука, широкий экран
Настройка цветопередачи для ЖК-монитора
Чтобы получить лучшую цветопередачу ЖК-монитора, убедитесь, что режим отображения установлен на 32-бита цвета. Это измерение означает глубину цвета: количество значений цвета, которые можно назначить одному пикселю на изображении. Значение глубины цвета может колебаться от 1 (черно-белое изображение) до 32 бит (более 16,7 млн. цветов).
- Откройте окно «Разрешение экрана».
- Щелкните Дополнительные параметры и перейдите на вкладку Монитор.
- В разделе Цвета выберите True Color (32 бита) и нажмите кнопку ОК .
Управление цветом
Windows также содержит дополнительные элементы управления цветом. Системы управления цветом обеспечивают максимально точную цветопередачу на любых устройствах, в частности на мониторах и принтерах.
Калибровка дисплея
Программное обеспечение для калибровки дисплея позволяет получить точную цветопередачу на экране. Если на компьютере установлено программное обеспечение для калибровки дисплея от другого поставщика, калибруйте дисплей с помощью него.
Устройства для калибровки дисплея часто поставляются вместе с необходимым программным обеспечением. Используя устройство для калибровки с программным обеспечением, с которым он поставлялся, можно достичь лучших результатов цветопередачи.
Windows также имеет функцию калибровки дисплея.
Настройка яркости и контрастности
На внешних дисплеях яркость и контраст настраиваются с помощью элементов управления монитора, а не средствами Windows. Большинство ЭЛТ- и ЖК-мониторов имеют на передней панели кнопки или другие элементы управления, с помощью которых можно управлять яркостью и контрастом.
В некоторых мониторах на экране открывается меню, в котором выполняется соответствующую настройку. Чтобы узнать, как пользоваться этими элементами управления, обратитесь к руководству к монитору или на веб-сайте производителя.
Яркость экранов большинства ноутбуков настраивается средствами Windows. Если вы пользуетесь ноутбуком, яркость можно настроить в окне «Электропитание».
Улучшение отображения текста
В Windows используется технология ClearType, которая включена по умолчанию. С помощью этой технологии шрифты на мониторе отображаются максимально четко и плавно. Это облегчает длительное чтение текста, не утомляя глаза. Наибольшей эффективности можно достичь при работе с ЖК-дисплеями, плоскими мониторами, ноутбуками и портативными устройствами.
Убедитесь, что технология ClearType не отключена, особенно когда текст на экране выглядит нечетким. Технология ClearType можно настроить для работы с конкретным монитором.
Источник: 4systems.ru
Как откалибровать монитор в Windows 10

Правильная калибровка монитора — один из главных факторов для точной передачи конечного изображения пользователю. Есть масса профессиональных инструментов, которые позволяют откалибровать монитор, но они рассчитаны, в первую очередь, на качественные матрицы, за которыми работают специалисты. Для более простых обывателей, которые тоже хотят получать картинку максимально правдоподобную, но при этом не имеют желания сильно разбираться в профессиональных программах или приобретать спектрофотометр для настройки изображения, компания Microsoft предусмотрела встроенные инструменты в Windows 10. Они позволяют откалибровать монитор быстро и просто.
Оглавление: 1. Как откалибровать монитор специальным инструментом Windows 10 2. Настройка ClearType для калибровки экрана
Обратите внимание: Калибровка требуется далеко не всем мониторам. Ее следует проводить только в том случае, если отображаемые экраном цвета по тем или иным причинам вас не устраивают. С помощью рассмотренных ниже инструментов можно откалибровать монитор компьютера, настроив только основные параметры.
Как откалибровать монитор специальным инструментом Windows 10
В операционной системе Windows 10 предусмотрен специальный инструмент для калибровки монитора. Чтобы его запустить, можно пойти двумя путями:
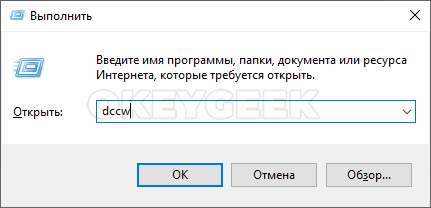
-
Использовать строку «Выполнить». Нажмите на клавиатуре сочетание Win+R и используйте команду dccw.
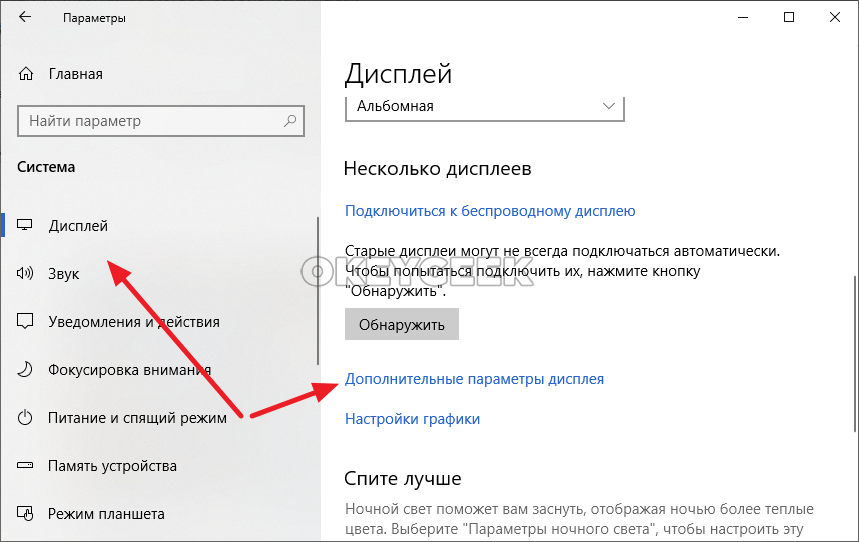
Использовать стандартные «Параметры» в Windows 10. Запустите страницу «Параметры» (нажав Win+I или на шестеренку в меню «Пуск»), далее перейдите в раздел «Система», а оттуда в подраздел «Дисплей» и выберите среди доступных опций вариант «Дополнительные параметры дисплея».
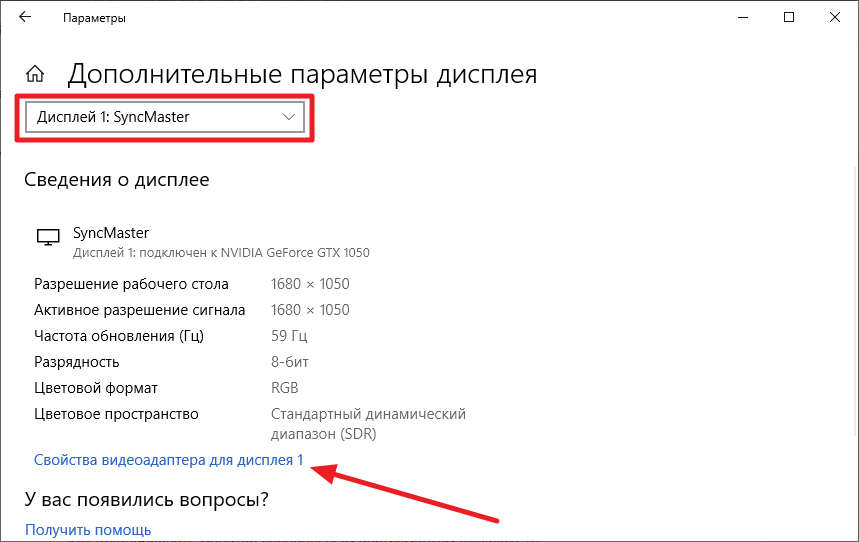
Откроется новая страница, в которой нужно выбрать монитор, калибровка которого выполняется, после чего нажать «Свойства видеоадаптера для дисплея».
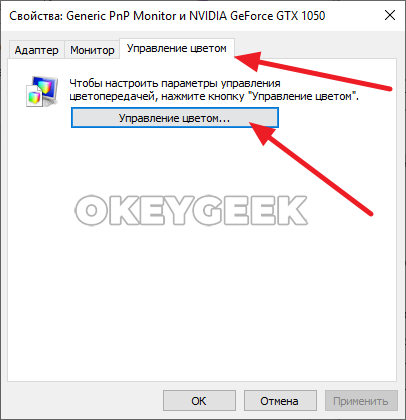
Возникнет новое окно со свойствами, переключитесь на вкладку «Управление цветом» и выберите одноименную опцию.

Важно: Для калибровки монитора необходимо иметь права администратора компьютера.
Запустив опцию калибровки, можно приступать непосредственно к действиям для настройки идеального изображения. Нажмите на кнопку «Далее», а после еще раз «Далее» (прочитав все информационные сообщения), чтобы перейти к настройке первого параметра — «Гаммы».
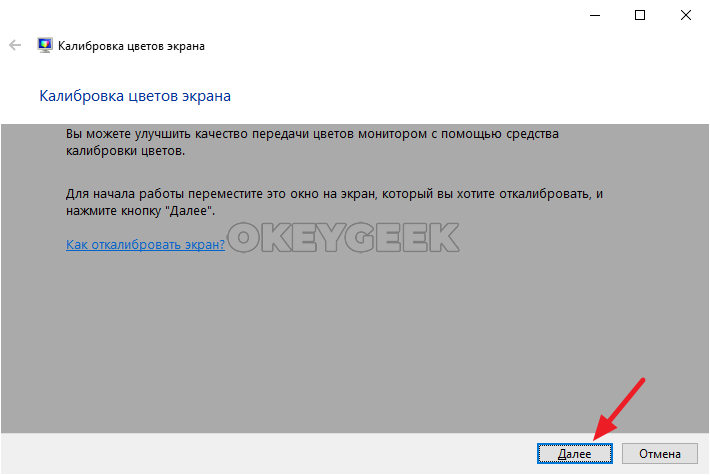
Гамма определяет соотношение основных цветов (красный, зеленый, синий), а также интенсивность их излучения. В утилите для калибровки изображения будет показано 3 картинки, которые указывают, чем отличается низкая гамма от высокой. Нажмите «Далее», чтобы начать настройку.
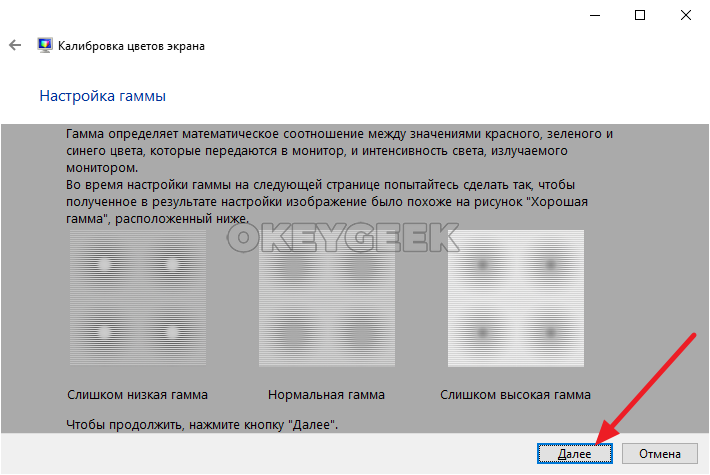
Для настройки гаммы предлагается использовать ползунок в левой части окна. Двигая его вверх и вниз, можно делать гамму более высокой или низкой. Гамма считается настроенной на передачу максимально реальных цветов, если отображенные в центре экрана утилиты настройки точки минимально видны. Если вы хотите вернуться к изначальному значению, можно использовать кнопку «Сбросить». Когда настройка будет завершена, нажмите «Далее», чтобы перейти к калибровке яркости и контрастности.
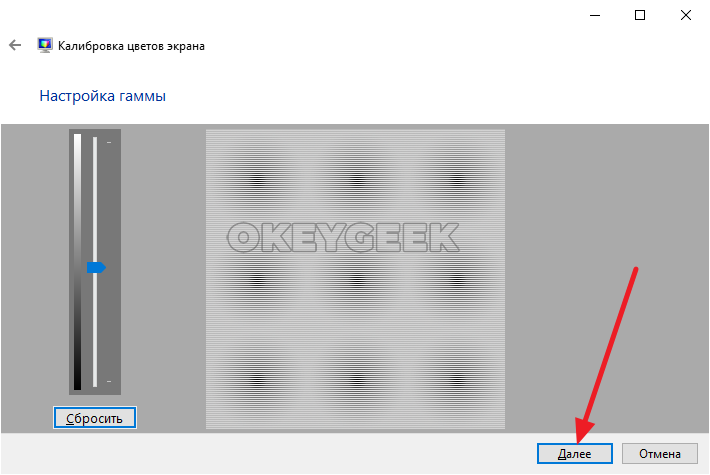
Появится информационное сообщение о том, что настройку яркости и контрастности нужно выполнять в ручном режиме, регулируя параметры монитора. То есть, потребуется воспользоваться инструкцией к настраиваемому экрану, чтобы понять, какие кнопки отвечают на регулировку указанных параметров. Нажмите еще раз «Далее», чтобы перейти к настройке контрастности.
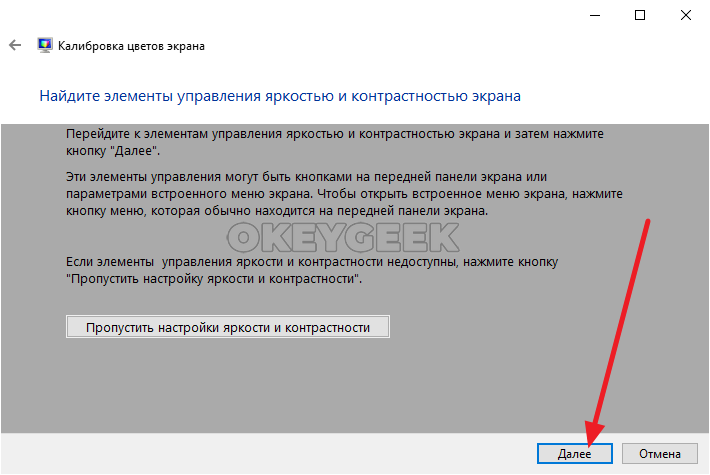
Откроется информационное окно со сведениями о том, что такое контрастность и яркость темных цветов, и какие из настроек можно считать оптимальные, а какие засвеченными или затемненными. Нажмите «Далее», чтобы перейти к настройке.
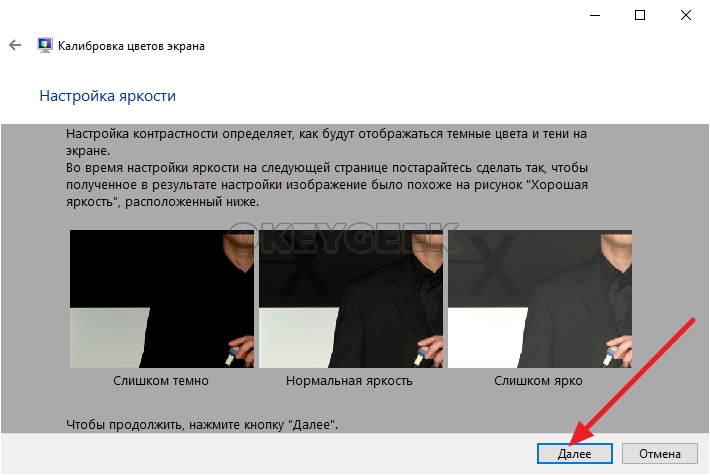
Появится картинка с мужчиной в черной рубашке на фоне черной стены. Используя настройки яркости монитора, нужно задать уровень яркости и контрастности таким образом, чтобы рубашка не сливалась не сливалась со стеной, а выведенная на фоне буква «Х» была еле видна. Когда настройка будет завершена, нажмите «Далее».
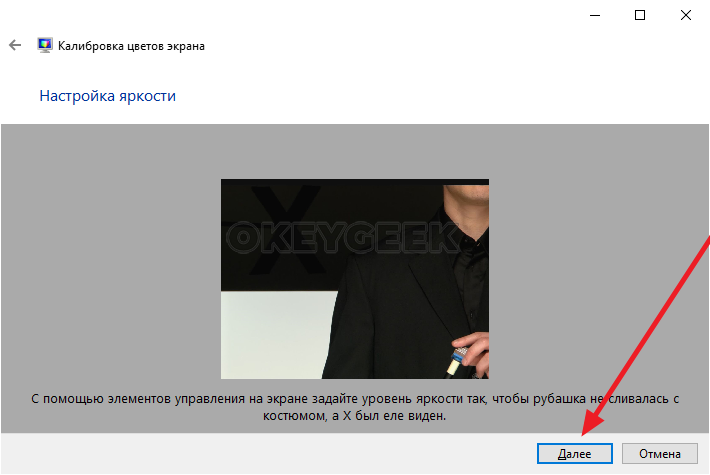
Откроется страница с информацией о контрастности и яркости светлых цветов. Ознакомьтесь с ней и снова нажмите «Далее».
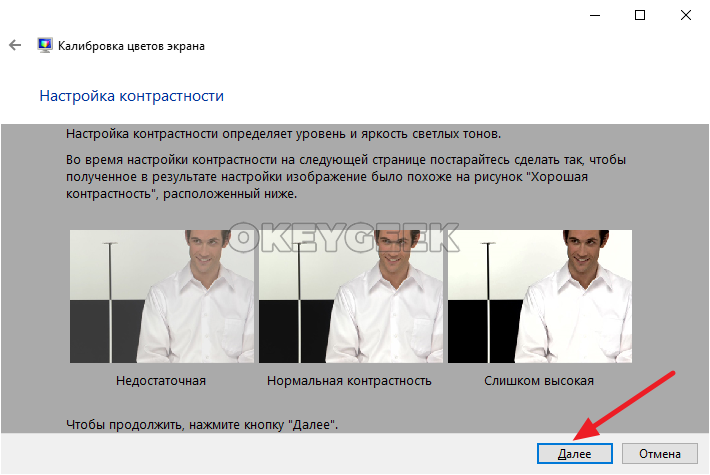
Используя настройки контрастности, нужно настроить новое тестовое изображение таким образом, чтобы пуговицы и складки на белой рубашке мужчины оставались видны. Завершив настройку, нажмите «Далее».
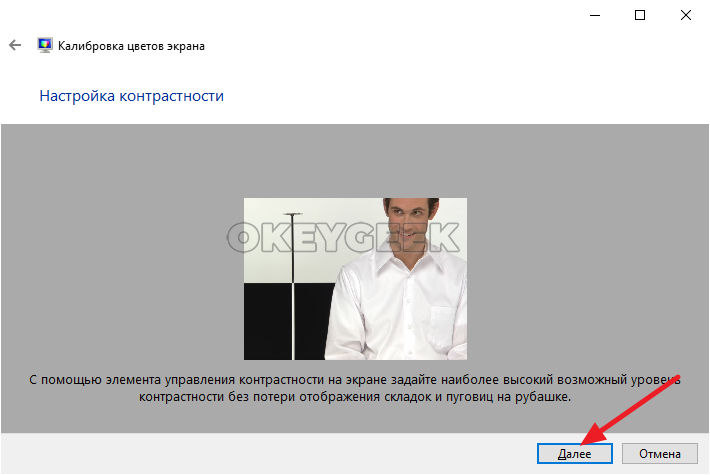
Следующий экран рассказывает о том, что такое цветовой баланс, и как его правильно настроить. Настройки могут быть произведены при помощи средств Windows, которые доступны на следующем экране. Нажмите «Далее», чтобы к ним перейти.
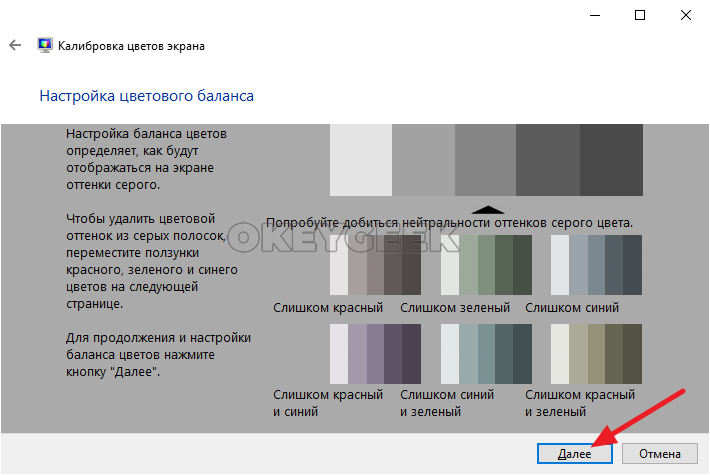
Обратите внимание: Практически все мониторы позволяют настроить цветовой баланс через параметры экрана.
Для настройки цветового баланса, требуется, чтобы цветовые блики отсутствовали на серых полосках. Чтобы их удалить, можно перемещать цветовые ползунки красного, зеленого и синего спектра в нижней части окна. Настроив идеально цветовой баланс, жмите «Далее».
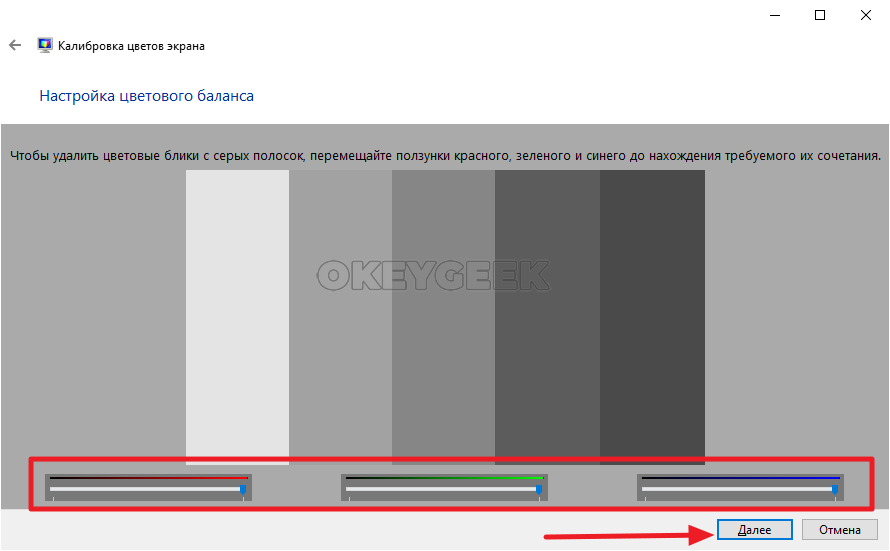
Всё, на этом утилита по калибровке экрана в Windows 10 предложит сравнить старую калибровку и новую. Нажмите «Прежняя калибровка», чтобы посмотреть, насколько сильно новый вариант отличается от прежнего.
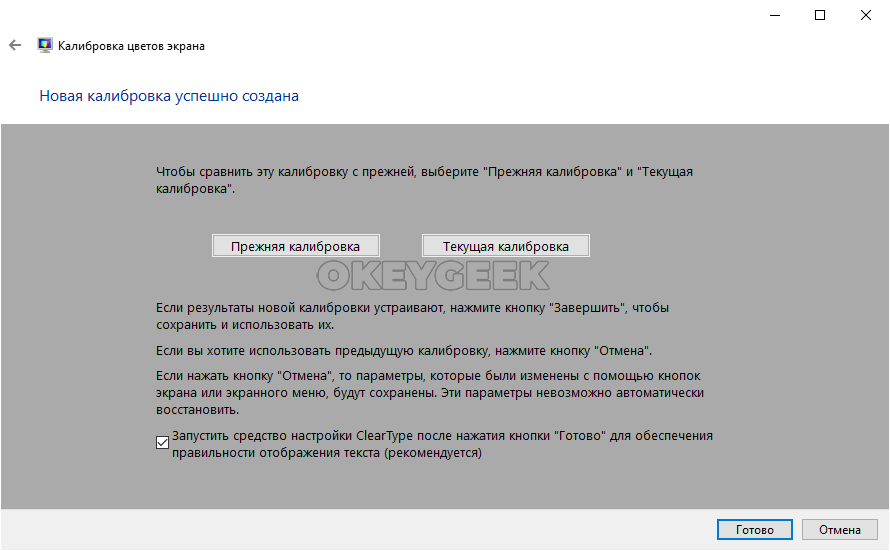
Обратите внимание: В нижней части заключительного экрана рекомендуется установить галочку у пункта «Запустить средство настройки ClearType». Ниже рассмотрено, как с ним работать.
Нажмите «Готово», чтобы применить новую калибровку. Если прежний вариант лучше, нажмите «Отмена».
Настройка ClearType для калибровки экрана
После проведения калибровки экрана, рекомендуется также воспользоваться утилитой ClearType. Данное средство Windows позволяет настроить качество шрифтов. Если вы не воспользовались параметром для открытия утилиты ClearType через утилиту для калибровки, открыть настройку ClearType можно через поиск по соответствующему запросу.
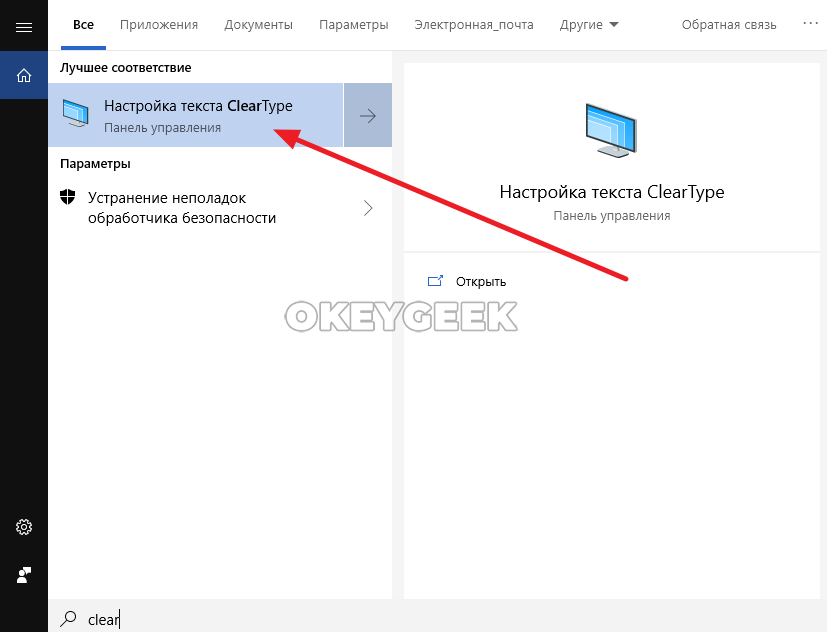
Открыв утилиту ClearType, нажмите «Далее», чтобы перейти к настройкам.
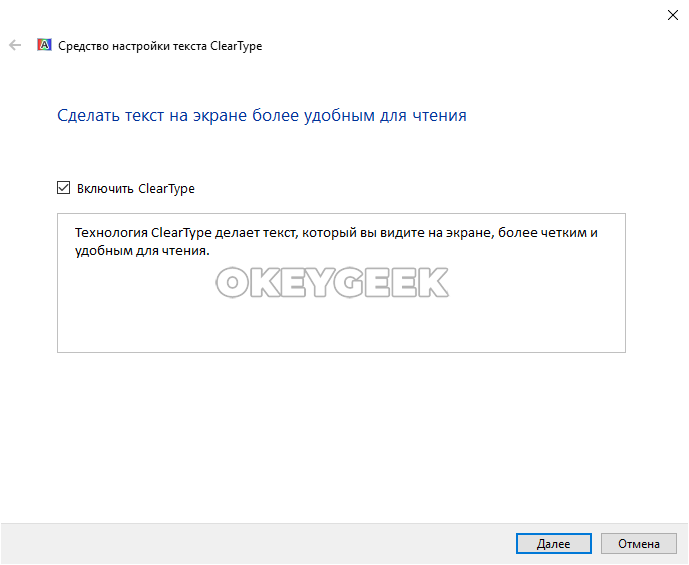
На первом экране пройдет проверка разрешения. Если разрешение выставлено правильно — соответствует базовому, об этом система сообщит. Нажмите «Далее».
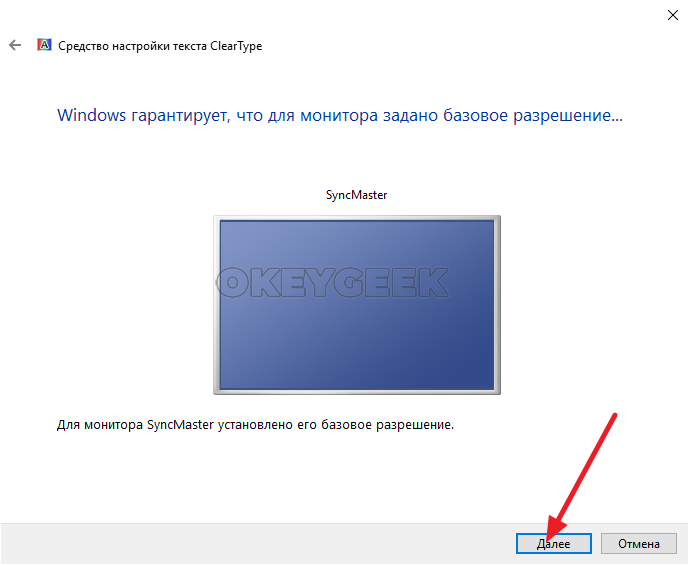
На следующем экране нужно выбрать один из текстов, указав, какой лучше смотрится на вашем мониторе. Выберите наилучший и нажмите «Далее».
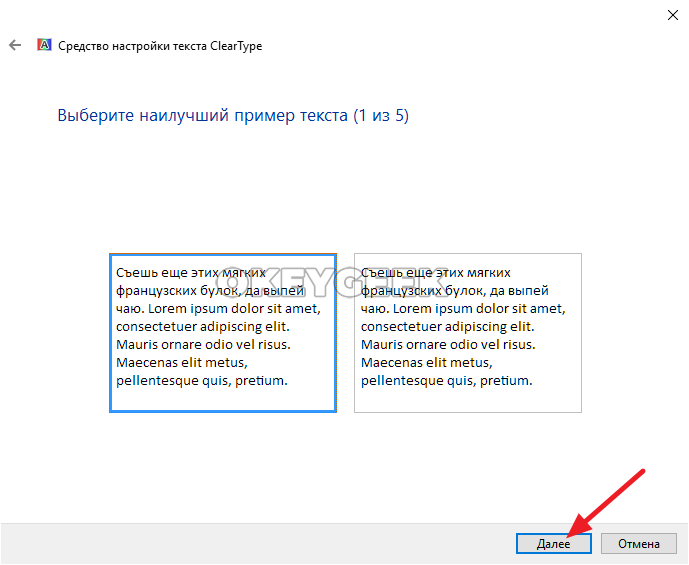
На следующем экране будет предложено 6 вариантов текста. Задача прежняя — выбрать лучший и нажать «Далее».
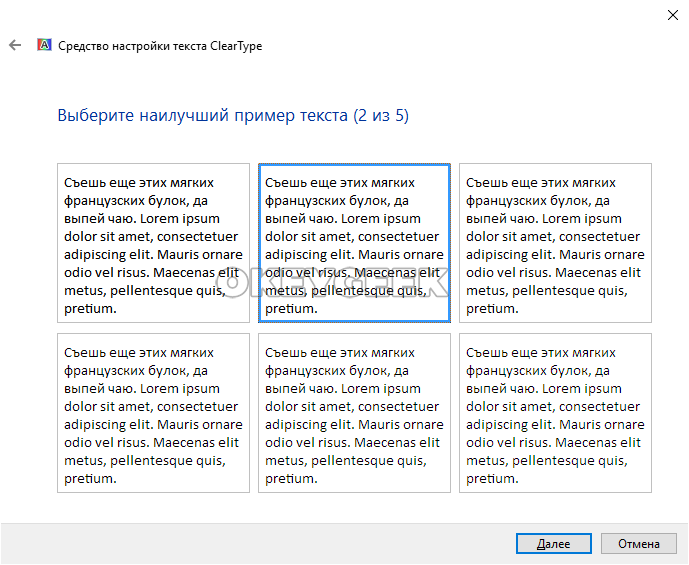
Следующий экран предлагает 3 варианта текста. Снова выбираем лучший и жмем «Далее».
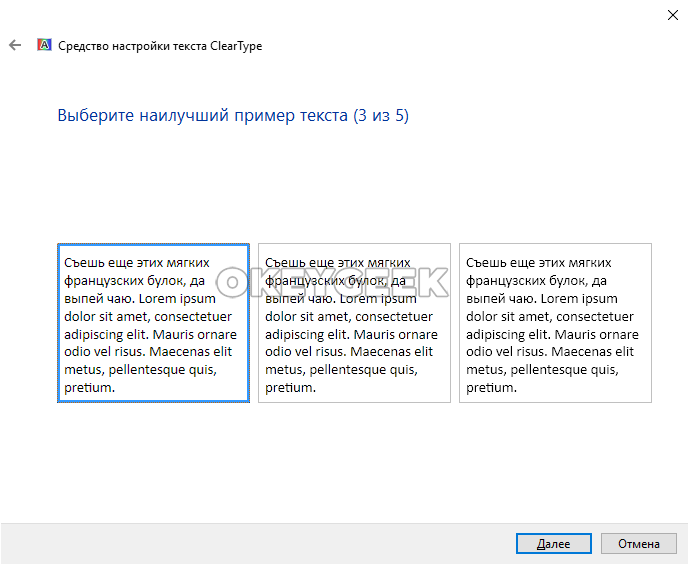
Четвертая настройка снова предлагает 6 вариантов текста. Выбираем лучший и жмем «Далее».
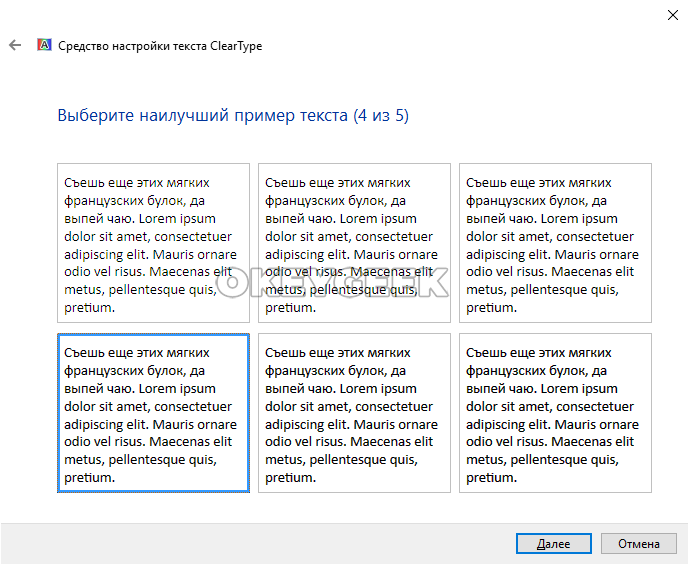
Заключительный пятый этап также предлагает 6 вариантов текста. Выберите лучший и жмите «Далее».
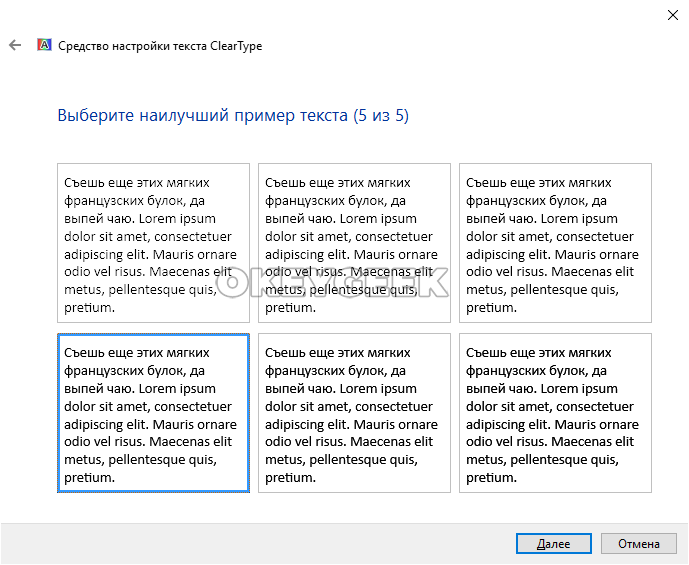
Все, на этом настройка ClearType завершена. Нажмите «Готово», чтобы применить внесенные изменения.
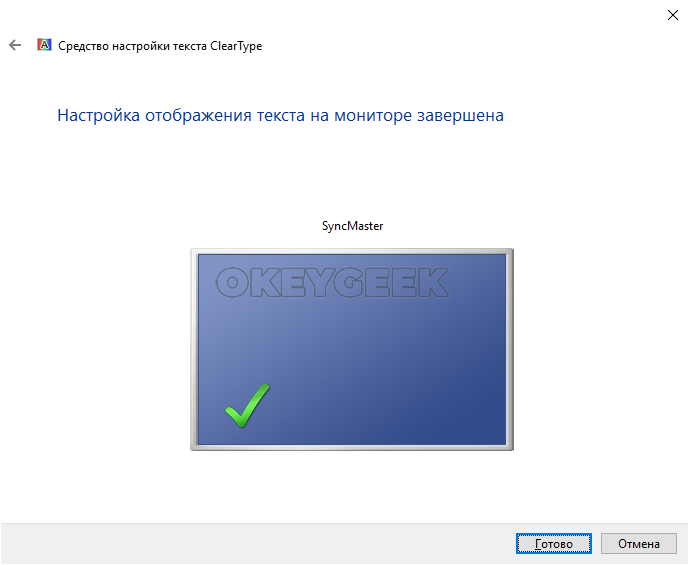
После выполнения калибровки экрана и настройки ClearType, изображение на экране должно больше соответствовать вашим потребностям и ожиданиям.
Источник: okeygeek.ru