Трансляция видео с ПК на Chromecast часто не дает желаемых результатов. Качество видео на Chromecast оставляет желать лучшего, и поток, который вы получаете, определенно не HD. Вот как это исправить.
HDMI-накопитель Google, Chromecast, предлагает возможность потоковой передачи видео с ПК на телевизор. Другими словами, то, что отображается на экране ПК, может быть зеркально отображено на телевизоре.
В статье Приложение Chromecast, лучшее для мультимедийного ключа Google, в параграфе Передача содержимого экрана ПК на Chromecast мы видели процедуру на практике.
В отличие от того, что происходит при стриминге на Chromecast со смартфонов и планшетов, при запросе на передачу содержимого открытой вкладки в Chrome осуществляется перекодирование видеопотока.
Программы для Windows, мобильные приложения, игры — ВСЁ БЕСПЛАТНО, в нашем закрытом телеграмм канале — Подписывайтесь:)
В результате качество видео на Chromecast оставляет желать лучшего и далеко от того, что получается на ПК в случае, например, просмотра HD-контента.
НАСТРОЙКА OBS Для ЛУЧШЕГО КАЧЕСТВА⚡️Как Улучшить Качество Стрима В OBS
Качество видео на Chromecast при трансляции с ПК: как его улучшить
Чтобы улучшить качество видео на Chromecast при отправке видеопотока HD на флешку, существует простой обходной путь.
На самом деле технические специалисты Google работают над решением проблемы, и первые плоды уже очевидны.
Фактически, изменив некоторые настройки браузера, можно попросить Chrome передать видеопоток в Chromecast без каких-либо изменений.
Хотя новые настройки уже были включены в стабильную версию Chrome, на данный момент они, похоже, еще не действуют (однако ситуация суждено измениться в течение следующих нескольких недель …).
Поэтому, чтобы улучшить качество видео на Chromecast, мы предлагаем скачайте и установите последнюю версию Canary, браузер, который находится на полпути между Chrome и предварительной версией (dev). Canary, как и в данном случае, часто предвосхищает инновации, которые впоследствии унаследует Chrome.
Чтобы активировать две настройки, которые позволяют улучшить качество потокового видео на Chromecast с ПК, достаточно выполнить несколько простых шагов:
1) Введите chrome://flags/# media-remoting в адресной строке Canary.
2) Включите удаленное взаимодействие мультимедиа во время зеркалирования вкладок трансляции, а также удаленное взаимодействие мультимедиа во время зеркалирования вкладок трансляции: также зашифрованный контент.
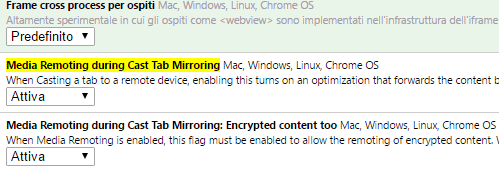
3) Нажмите кнопку «Перезагрузить сейчас» в нижней части окна Canary, чтобы перезапустить браузер.
На этом этапе, чтобы заметить различия, просто откройте любую службу потокового видео, нажмите кнопку Chromecast, если она есть (или нажмите правую кнопку, чтобы открыть контекстное меню) и выберите команду Cast.
Опция Media Remoting во время Cast Tab Mirroring: Encrypted content too позволяет активировать потоковую передачу на Chromecast также зашифрованного видеоконтента, который с настройками по умолчанию не может быть передан.
Если видеопоток может быть отправлен непосредственно на ключ Chromecast, текущее воспроизведение видео будет заменено черным фоновым экраном, который информирует о текущей потоковой активности (которую можно сохранить как на удаленном экране, так и на дисплее устройства). используемое устройство).
Благодаря этому простому изменению качество видео Chromecast изменится с качества нестандартной четкости (SD) на качество HD с идеальным изображением и столь же безупречным звуком.
Программы для Windows, мобильные приложения, игры — ВСЁ БЕСПЛАТНО, в нашем закрытом телеграмм канале — Подписывайтесь:)
Источник: okzu.ru
Как улучшить качество трансляции на Android TV с помощью бета-версии Google Receiver

Если вы являетесь пользователем Android TV, вы, вероятно, использовали функцию кастинга – ту, которая заставляет Android TV работать как Chromecast. Исторически, он не давал лучшего опыта, но новая бета-версия обещает надежду.
Функция трансляции Android TV не слишком хорошо сравнивается с реальным Chromecast, но Google наконец-то вносит некоторые изменения, чтобы (надеюсь) исправить это. Недавно была выпущена новая бета-версия Casting Receiver для Android TV, которая будет первой, где появятся новые функции и улучшения.
Прежде чем мы начнем участвовать в этой новой бета-программе, мы должны сначала обуздать ожидания. Вы не получите совершенно новый опыт кастинга, как только перейдете в бета-программу. Это первоначальный выпуск, так что, вероятно, на данный момент было сделано всего несколько небольших изменений. Однако, что это даст вам, так это новейшие функции и исправления, которые до того, как выпустят в массы, запускающие стабильную сборку. Так что ваши вещи должны работать лучше раньше.
С учетом этого предостережения, давайте настроим вас в этой бета-программе.
Как и во всех бета-программах в Google Play Store, сначала вам нужно стать тестером приложения. Для этого посетите страницу тестирования Google Cast Receiver и нажмите кнопку «Стать тестером». Если вы этого еще не сделали, вам необходимо войти в учетную запись Google, связанную с вашим Android TV.

Это регистрирует вас в бета-программе Google Cast Receiver. Это приложение автоматически обновляется на устройстве Android TV, поскольку оно является частью базового программного обеспечения, но вы можете найти ссылку на Google Play чуть ниже текста «Вы являетесь тестером», если вы хотите проверить его в Интернете. Обновление канала может занять некоторое время, поэтому не беспокойтесь, если оно не доступно сразу.

Обратите внимание, что бета-приложения в Google Play используют ту же ссылку, что и стабильная версия – бета-версия связана с вашей учетной записью, поэтому вторая ссылка не требуется. Вы будете знать, что выбрали программу, потому что (бета-версия) добавляется в конец имени приложения.

И это заставляет вспомнить один последний момент: это является бета-версией программного обеспечения, поэтому оно, вероятно, не будет идеальным. В некоторых случаях бета-версия может фактически сломать вещи, которые раньше работали, но вы рискуете, приняв участие в бета-программе. Если в какой-то момент вы захотите вернуться к стабильному каналу, просто вернитесь к ссылке «Стать тестером» и нажмите ссылку «Покинуть программу».

Удачи! И дайте нам знать в комментариях, как проходит ваш опыт работы с бета-версией.
Источник: tutorybird.ru
Каким образом можно улучшить качество видео в ОБС
Начинающему блогеру, стримеру и другим людям, работающим с видеороликами, важно знать о том, как повысить качество видео в OBS. Ведь без красочной картинки трудно привлечь новых людей и удержать их внимание. Потому перед началом работы, следует тщательно разобраться в настройках программы для записи видео, понять, как улучшить качество в ОБС и установить оптимальные параметры, позволяющие радовать аудиторию добротным контентом.
Оптимальные настройки для трансляции
OBS обладает открытым исходным кодом, позволяя записывать или транслировать видео в реальном времени с любого компьютера. Программа работает на Mac, Windows или Linux.
Перед запуском самой программы нажмите на ярлык правой кнопкой мыши, затем выберите «Свойства». Далее найдите пункт «Совместимость», а затем поставьте галочку возле «Запускать от имени администратора».
Теперь следует заняться настройкой ПО. Для этого нажмите одноименную кнопку, которая расположена в правом нижнем углу окна приложения.
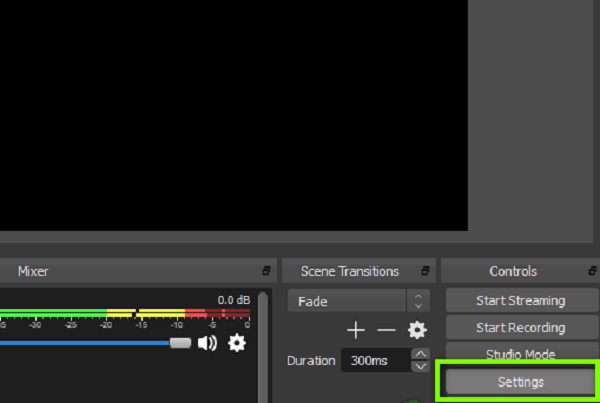

Вы перейдете в параметры. Первую вкладку с надписью «Общие» можете не трогать, поскольку там практически нет важных опций. Можно только выбрать язык и светлую/темную тему.
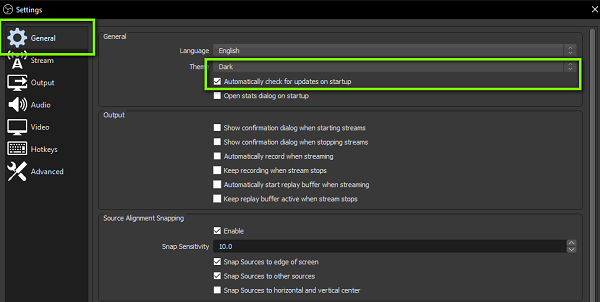
Рекомендуется установить галочку возле пункта «Проверять на наличие обновлений при запуске». Дополнительно поставьте отметку напротив «Включить системный трей». После детального ознакомления с первой вкладкой, откройте следующую под названием «Вещание».
Для вкладки «Сервис» по умолчанию устанавливается «Пользовательский» или «Настраиваемый» (другие выбирать не нужно). Затем вам необходимо ввести данные, которые находятся в вашем аккаунте YouTube или Twitch.
Чтобы настроить предстоящую трансляцию:
- Перейдите в учетную запись, затем откройте или создайте новый канал, который хотите транслировать в прямом эфире с помощью ОБС.
- Откройте «Настройки кодировщика».
- Выберете «Ключ трансляции», нажмите «Копировать». Осталось открыть программу, чтобы вставить его в «Ключ потока».
- Затем скопируйте URL-адрес сервера и вставьте его во вкладку «Сервер».
Следующая вкладка – «Вывод». Обычному стримеру хватит простого режима. При использовании этого режима вывода вам нужно только настроить битрейт видео и аудио.
По умолчанию значения аудио и видео битрейтов будут в низком разрешении (для видео 800 Kbps, для аудио – 128). На этом этапе проблему того, как улучшить качество видео в ОБС вы можете решить, просто выбрав более высокие параметры.
Осторожно! Предварительно убедитесь, что ваши комбинированные битрейты аудио и видео меньше половины скорости загрузки в сеть. Иначе могут возникнуть проблемы с буферизацией. Если скорость соединения составляет 2000 Мбит/сек., то битрейты аудио и видео не должны превышать 1000 Мбит/сек.
Если выбрать режим вывода «Расширенный», откроются дополнительные параметры, которые помогут улучшить качество потока.
Обратите отдельное внимание на то, что у вас должен быть выставлен режим вывода «Расширенный», для управления битрейтом задано значение CBR. Интервал между ключевыми кадрами должен равняться 2.
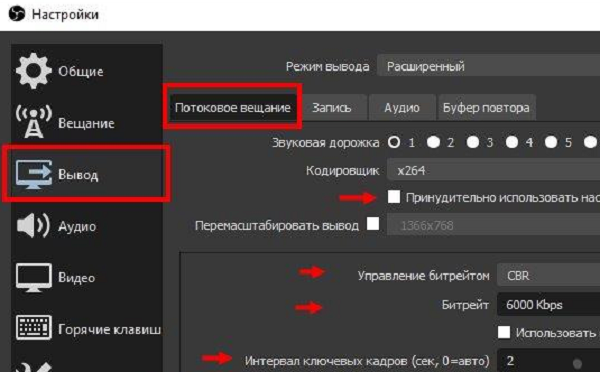
Если хотите упростить пользование программой, откройте пункт «Горячие клавиши». Здесь вы можете настраивать различные сцены для кодирования потокового видео. То есть, можно без труда переключаться между сценами во время прямой трансляции (очень полезная вещь для стримеров).
Справка! Чтобы вставить видео прямо в трансляцию, нажмите на значок «+» в виджете «Источники». Там вы также можете выбрать устройство видеозахвата, изображения, записанное видео. Когда все будет готово к началу трансляции, нажмите на кнопку «Начать потоковую передачу».
Улучшение качества записи видео в OBS
Приведенные ниже настройки являются рекомендациями для тех, кто желает делать видеозаписи, например, игр, после чего выкладывать их на различные ресурсы без потери качества . Они могут варьироваться, изменяясь зависимо от компьютера, который вы используете, и скорости вашего Интернет соединения. Поэтому, следует «поиграть» с некоторыми значениями, пока не найдете подходящие.
Сначала откройте «Настройки» > «Вывод» и смените «Режим вывода» на «Расширенный».
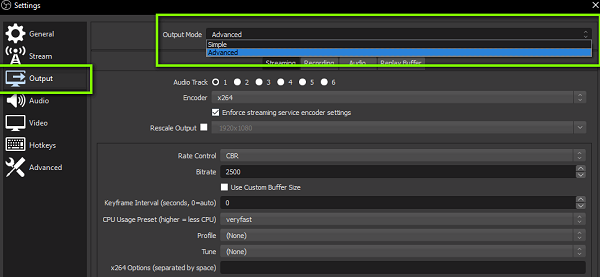
Если вам нужно записать трансляцию, перейдите во вкладку «Запись». Функция дает возможность сохранять трансляцию на устройство с возможностью пересматривать записанное. Появится список опций. Прежде всего, убедитесь, что «тип» установлен на стандартный, и выберите путь записи. Это место, где вы хотите хранить снимки экрана и записанные видео.
Рекомендуется также создать отдельную новую папку на компьютере. Затем все, что вам нужно сделать, это нажать на «Обзор» и выбрать путь.
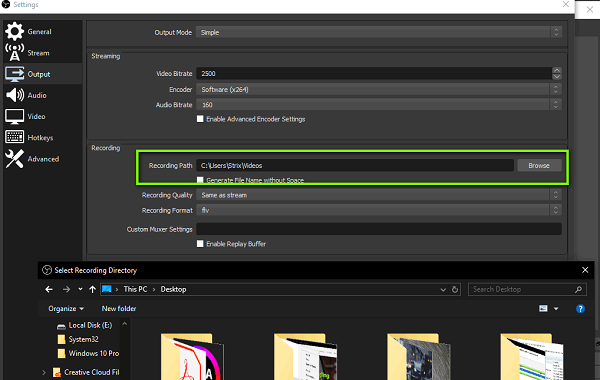
Формат записи следует установить .mp4. Далее в разделе «Кодировщик» выберите x264.
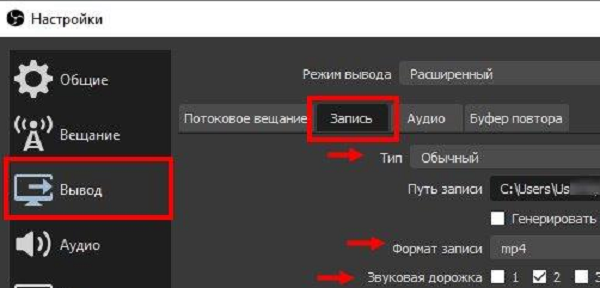
Если у вас видеокарта получше, чем x264, в настройках OBS выберите нужную видеокарту.
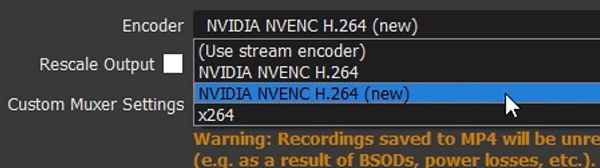
Чтобы максимально улучшить качество стрима OBS, следует отметить галочкой пункт «Перемасштабировать вывод» и выбрать предельное значение (1280х720).
Выберите для управления скоростью VBR и установите битрейт на 40000. Если у вас низкие характеристики, вам нужно будет уменьшить битрейт до 15000-25000. Если компьютер может с этим справиться, можете повысить значение битрейта. Последние настройки OBS, которые нужно изменить в разделе «Запись», относятся к двухпроходному кодированию. Установите GPU на 0, а B-кадры – на 2.
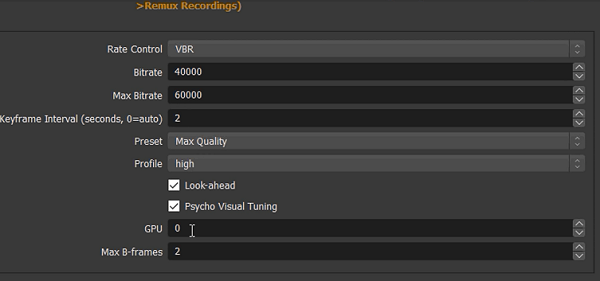
Чтобы настроить качество в ОБС, улучшив запись звука, в пункте «Вывод» выберите раздел «Аудио». Затем установите битрейт аудио на 320 в первой дорожке. Если вы используете более одной дорожки, увеличьте значение на второй или третьей до 320. Как результат – лучшее звучание, однако для каждого компьютера могут быть разные параметры.
Настройка во вкладке «Вывод» завершена. Теперь нажмите на пункт меню «Аудио» из списка слева. Установите частоту дискретизации, равную частоте вашего микрофона (по умолчанию 44.1 kHz). Если вы используете второе устройство, выберите его в соответствующем поле (если нет – оставьте настройку отключенной).
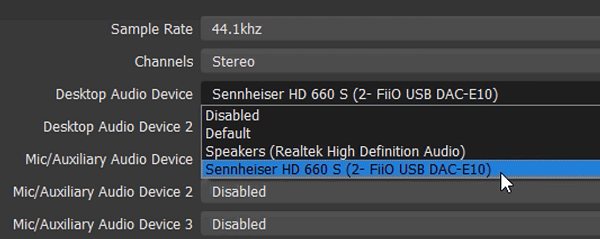
Затем выберите микрофон, с помощью которого хотите записывать видеоролики. Остальные настройки оставьте такими, какими они есть.
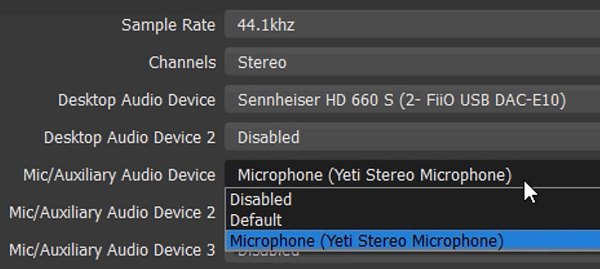
Затем перейдите на вкладку «Видео» в строке меню слева. Если вам нравится полноэкранный формат 1080p, оставьте базовое разрешение без изменений. Если качество записи плохое, уменьшите разрешение до 1280×720. Установите такое же значение в поле разрешения вывода.
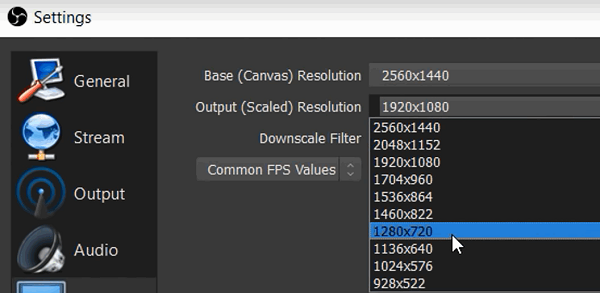
Если качество вашего видео низкое, уменьшите разрешение соответствующим образом. Опять же, вам может потребоваться попробовать несколько настроек, пока вы не найдете лучшее разрешение. Установите фильтр уменьшения масштаба на 32 выборки.
YouTube хорошо принимает 60 FPS, но можно оставить настройки записи OBS на значении 30. Нажмите «Применить», чтобы сохранить настройки на экране видео.
Внимание! Последнее, что нужно сделать, чтобы улучшить качество записи в OBS, зайти в меню «Дополнительно». установив приоритет процесса выше обычного, а средство визуализации – на Direct3D 11. Формат кода должен быть установлен на NV12, цветовое пространство YUV – 709. Цветовой диапазон YUV – полный. Это даст вам наилучшую цветопередачу.
Настройки кодеров видеокарты
Теперь разберемся, как настроить качество стрима OBS, используя кодеры видеокарты. Это метод позволяет значительно улучшить производительность и количество FPS не только во время трансляции, но и при осуществлении записи. Итак, порядок действий:
- Сначала следует установить битрейт. Необязательно выставлять максимальное значение. Достаточно установить 15000-16000. Этого достаточно, чтобы проводить трансляции/записывать видеоролики для YouTube или Twitch. Количество кадров в секунду будет составлять 60, а разрешение – 1080р. Для более слабых компьютеров подойдет 10000. Если опуститься ниже (до 6500-9500), разрешение будет 720р, а FPS снизится до 30.
- Значение «Интервал ключевых кадров» лучше оставить на нуле (для тех, кто не проводит прямые трансляции).
- Значение пресета можно повышать в зависимости от качества видеокарты. Можно выставить «Максимальное», если компьютер позволяет.
Итоги
OBS – программа, которую используют как стримеры, так и блогеры. Им просто необходимо уметь правильно настраивать звук и видео, чтобы качество записи не страдало. Для этих целей можно использовать предложенные значения, а в дальнейшем корректировать их индивидуально.
Полезное видео
Дополнительный материал по теме:
Источник: studio-obs.ru