У нас есть 22 ответов на вопрос Как улучшить изображение на экране? Скорее всего, этого будет достаточно, чтобы вы получили ответ на ваш вопрос.
- Как настроить изображение экрана?
- Что делать если монитор плохо показывает?
- Как лучше настроить монитор для глаз?
- Как увеличить насыщенность экрана?
- Как улучшить изображение на экране? Ответы пользователей
- Как улучшить изображение на экране? Видео-ответы
Отвечает Дмитрий Романов
Как улучшить качество изображения на экране компьютера под Windows · Разрешение ЖК-монитора в соответствии с его размерами. Размер монитора .
С ее помощью можно увеличить любой элемент, который отображается на экране монитора. Вызывается она нажатием сочетания клавиш Win + [+].
Если вы не можете уменьшить изображение, попробуйте перезагрузить компьютер. Все должно вернуться к стандартным настройкам – впрочем, это не относится к разрешению экрана. Вы можете использовать приложение «Экранная лупа», чтобы выбрать специфическую область экрана, которую хотите увеличить или уменьшить.
Откройте меню «Пуск». Нажмите на кнопку ⊞ Win в левой нижней части клавиатуры. Этот способ позволяет «уменьшить» изображение всего экрана. Другими словами, все окна, меню и значки будут меньше, и рабочая поверхность будет иметь большие масштабы. Вам даже может показаться, что значков на рабочем столе стало меньше.
Этот способ может быть чуть более сложным для владельцев ноутбуков с трекпадами. Несмотря на это, многие пользователи предпочитают именно этот способ уменьшения изображения. Нажмите и удерживайте клавишу Ctrl на клавиатуре. Прокрутите колесико мыши или проведите по трекпаду вверх.
Как настроить изображение экрана?
В Windows это можно сделать в разделе «Пуск» → «Параметры» → «Система» → «Экран». В macOS — открыв через меню Apple «Системные настройки» → «Мониторы» → «Монитор». Чем выше разрешение, тем чётче изображение экрана.
Что делать если монитор плохо показывает?
Это распространенная проблема у которой может быть много причин. Попробуйте заменить кабель (либо просто переткнуть в соседний разъем), сбросить настройки монитора до заводских (через встроенное меню), переустановить драйвер (можно найти на сайте производителя) или проверить настройки экрана.
Как лучше настроить монитор для глаз?
Взгляд на нижний край экрана должен быть под углом 60 градусов. Расстояние от глаз пользователя до экрана монитора. Монитор должен размещаться на уровне вытянутой руки. Верхний край монитора должен быть на 5-7 см выше глаз.
Как увеличить насыщенность экрана?
Нажмите Пуск и выберите Панель управления. В окне Панель управления выберите Оформление и темы, затем выберите Дисплей. В окне Свойства экрана откройте вкладку Настройки. В разделе Цвета выберите глубину цвета в раскрывающемся меню.
Источник: querybase.ru
КАК УЛУЧШИТЬ ИЗОБРАЖЕНИЕ НА PLAYSTATION 4 ПОДКЛЮЧЕННЫЙ К МОНИТОРУ ИЛИ ТВ?
Улучшаем качество обоев рабочего стола Windows
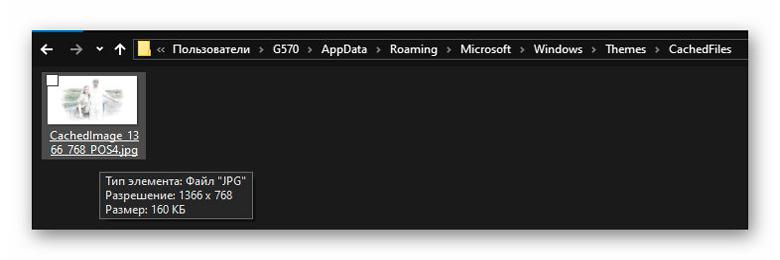
Факт снижения качества изображения на 15% при его использовании для обоев рабочего стола полностью подтверждён — не забудьте вернуть файлу TranscodedWallpaper его первоначальный вид .
Как улучшить качество обоев рабочего стола Windows 10
Как и обещал выше — рассказываю Вам про три способа повышения качества обоев в Windows. В «десятке», наконец-то, появилась возможность это сделать, правда пока только через системный реестр.
Улучшаем обои с помощью Winaero Tweaker
Есть такие замечательные и полезные программы — твикеры Windows. В одной из них (Winaero Tweaker) авторы максимально упростили нам процедуру повышения качества обоев с 85% до 100% — достаточно передвинуть ползунок в пункте «Wallpaper Quality», что в категории «Desktop and Taskbar» находится…
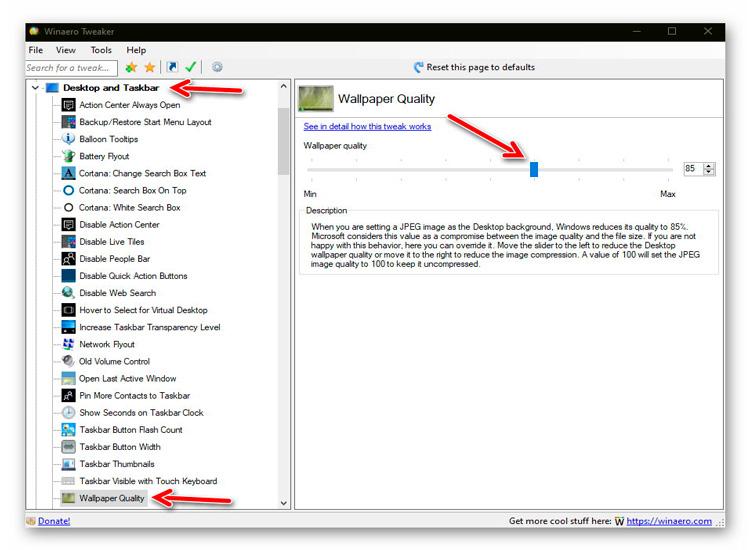
Но далеко не все пользователи (особенно неопытные) захотят устанавливать в компьютер целую отдельную программу ради одного твика реестра, тем более, с англоязычным на всю голову интерфейсом.
Повышаем качество обоев через реестр Windows 10
Напоминаю, что дрожащими руками в системном реестре можно натворить много беды — описанные ниже действия Вы делаете на свой страх и риск (претензии предъявляйте только себе, если ошибётесь и сделаете что-то не так, как надо).
Жмём на любимой клавиатуре комбинацию «горячих» клавиш «Win+R» или просто открываем через Пусковое меню окно «Выполнить» и вводим в него «regedit» (без кавычек) — попадаем в реестр Windows, где нам нужно перейти по пути…
Можно максимально ускорить этот процесс скопировав путь, что указан выше и вставив его (так сказать, скопипастив) вместо «Компьютер» в адресной строке реестра нажать «Enter» (Ввод) на клавиатуре…
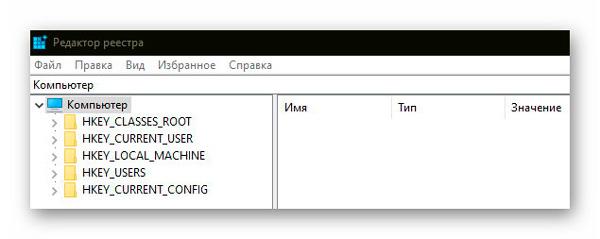
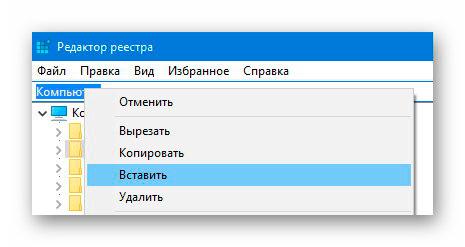
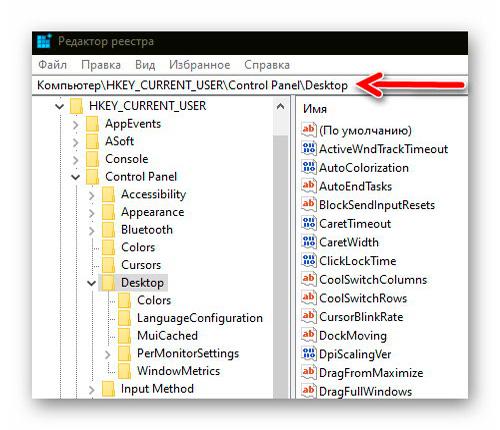
Таким образом мы с Вами моментально телепортируемся туда, куда надо. Теперь кликнув в любом пустом месте правого раздела окна реестра правой кнопкой своей лучшей в мире компьютерной мышки создаём новый «Параметр DWORD 32-бит»…
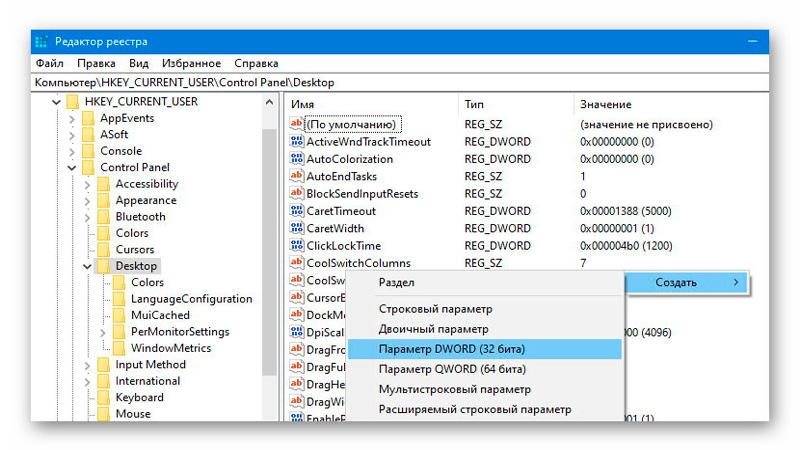
…и присвоив ему имя «JPEGImportQuality»…
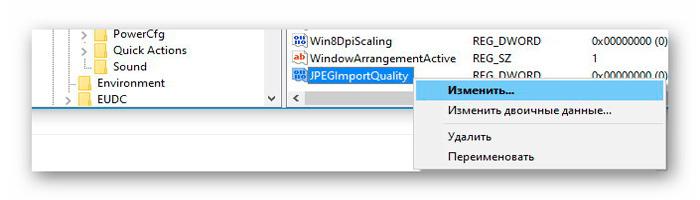
…устанавливаем значение — 100 в десятичной системе исчисления (это и есть наши 100% качества для обоев Windows)…
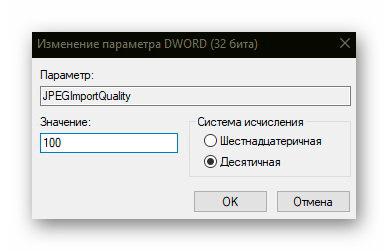
Reg-файл для автоматического улучшения обоев
Специально для трусливых пользователей , которые боятся самостоятельно лезть в системный реестр и что-то там создавать добрые люди написали автоматический reg-файл для улучшения качества обоев Windows всего парой кликов мышки.
Скачивайте этот волшебный файлик прямо с моего сайта и запускайте от имени администратора…
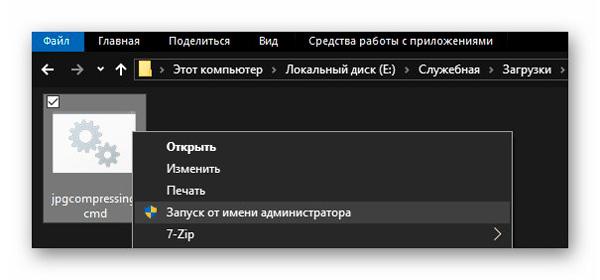
Лёгким движением руки тыкаем единичку на клавиатуре и «Enter»…
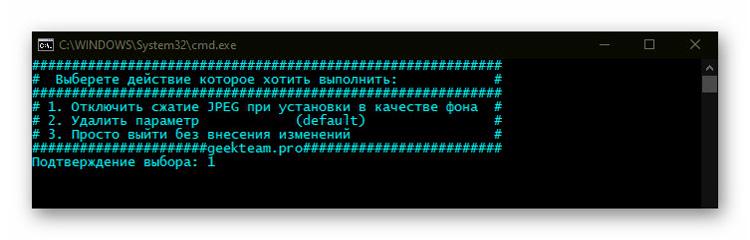

Нажимаем, как просят, любую клавиатурную клавишу и перезапускаем систему Windows (перезагружаем компьютер).
Теперь Вы знаете, что улучшить качество обоев рабочего стола Windows 10 можно тремя способами:
- С помощью твикера Winaero Tweaker
- Ручками через системный реестр
- Максимально быстро — благодаря волшебному reg-файлу
В Windows 7 и 8 эти методы повышения качества обоев работать не будут — на различных форумах советуют заменять в этих устаревших версиях системы файл TranscodedWallpaper оригинальным изображением, одновременно с файлом из папки CachedFiles (с его переименованием).
До новых полезных компьютерных программ и интересных приложений для Андроид.
P.S. Прошу прощенья за разные цвета шапок в окнах Проводника на скриншотах, не пытался Вас запутать — так они у меня выставлены для отличия активных и «пассивных» окон.
Источник: optimakomp.ru
Как улучшить качество изображения на ЖК-мониторе: 10 шагов

Видео: Как улучшить качество изображения на ЖК-мониторе: 10 шагов

2023 Автор: Gilbert Ryder | [email protected] . Последнее изменение: 2023-08-25 06:37
Один из способов улучшить отображение на ЖК-мониторе — использовать разъем DVI на видеокарте с поддержкой DVI. Это связано с тем, что ЖК-мониторы используют цифровые соединения, а старые разъемы VGA являются аналоговыми, поэтому сигнал VGA преобразуется из аналогового в цифровой (но это преобразование теряет качество изображения). Другой способ — убедиться, что для вашей видеокарты установлено оптимальное разрешение ЖК-монитора, обычно 1280×1024 для неширокоэкранного монитора 17 или 19 дюймов (43,2 или 48,3 см).
Шаги

Шаг 1. Убедитесь, что на вашей видеокарте и ЖК-мониторе есть разъемы DVI
Обычно это белый прямоугольный разъем с отверстиями для контактов и тонкой прорезью.

Шаг 2. Купите штекер DVI-штекер в местном магазине электроники
Обычно подойдет длина от 3 до 6 футов (от 0,9 до 1,8 м). (Разъем DVI Male-to-Female предназначен только для удлинения существующего кабеля).

Шаг 3. Вставьте один конец в разъем DVI видеокарты, а другой — в разъем DVI ЖК-монитора

Шаг 4. Включите ЖК-монитор и компьютер

Шаг 5. Прочтите руководство к ЖК-монитору, чтобы узнать, что вам нужно сделать, чтобы настроить монитор на считывание входа DVI
Обычно это кнопка на передней панели, которая выбирает ввод. Нажимайте на нее, пока не увидите сигнал.

Шаг 6. Возможно, вам потребуется настроить разрешение на ПК, чтобы оно соответствовало оптимальной скорости монитора (что должно быть указано в руководстве к монитору)

Шаг 7. В Windows XP просто щелкните правой кнопкой мыши свободную часть рабочего стола и выберите «Свойства», чтобы открыть окно «Экран»

Шаг 8. Щелкните вкладку «Настройки» вверху

Шаг 9. Перетащите ползунок в поле «Разрешение экрана» вправо, чтобы установить максимальное разрешение
(Продолжайте перемещать один влево, если разрешение оказывается больше, чем у вашего монитора; например, если пространство на рабочем столе выходит за пределы экрана.)

Шаг 10. Нажмите OK, и ЖК-монитор начнет использовать это новое разрешение
(Если вас спросят, хотите ли вы сохранить новое разрешение, нажмите «Да»). Вы заметите, что такие элементы, как текстовые шрифты и изображения, выглядят в тысячу раз четче при отображении с оптимальным разрешением вашего ЖК-монитора, особенно с кабелем DVI.
подсказки
- Перейдите на веб-сайт производителя видеокарты и загрузите последние версии драйверов.
- Прочтите руководство, прилагаемое к ЖК-монитору, в нем должна быть указана эта информация.
- Вы также можете увеличить частоту обновления, перейдя в «Дополнительно» в меню «Настройки».
Рекомендуемые:
3 способа улучшить качество цифровых фотографий в Photoshop

Photoshop для цифровых фотографов — это то же самое, что темная комната для фотографов на пленке. Все, от профессионалов до любителей, получают свои лучшие фотографии после небольшого редактирования. Лучший способ превратить хороший снимок в отличную фотографию — это настроить изображение в «публикации», отредактировав его до совершенства.
Как улучшить качество изображения с плазменного телевизора: 9 шагов

Приобретая плазменный телевизор, вы разумно ожидаете качественного изображения, но есть определенные факторы, которые могут этому помешать. Хлипкие кабели, старые источники (например, видеомагнитофоны) и даже плохое расположение могут ухудшить изображение на хорошем телевизоре.
Как улучшить качество печати на лазерном принтере: 9 шагов

Существует множество способов значительно улучшить качество документов, создаваемых лазерным принтером. Определенные факторы, такие как качество исходного изображения, настройки разрешения печати, плотность цвета, качество бумаги, скорость печати, температура, влажность и влажность, могут иметь ощутимое влияние на проекты, напечатанные на лазерном принтере.
Как улучшить качество изображения JPEG (с изображениями)

JPEG (также называемые JPG) — это изображения, которые были сжаты для создания файлов меньшего размера — идеально подходят для обмена или публикации в Интернете. В результате, когда вы пытаетесь увеличить или повторно использовать JPEG, изображение может выглядеть зернистым или пиксельным.
Как улучшить качество видео на YouTube: 14 шагов (с изображениями)

Хотите улучшить качество видео на YouTube? Вот простое пошаговое руководство, как это сделать. Шаги Шаг 1. Откройте ваш любимый браузер Шаг 2. Перейдите на YouTube.com Шаг 3. Нажмите кнопку «Войти» в правом верхнем углу страницы Шаг 4.
Источник: ru.how-what-computers.com