Любое современное жилище буквально напичкано современной техникой, управляться с которой вам помогают как кнопочные системы, так и электронные приложения. Не так давно стало популярным использовать даже мобильные приложения для пуска пылесоса, печки, включения телевизора, которые управляются через wi-fi сигнал, также его применяют для работы в интернете, просмотра передач, игр и т.д.
Но порой использование подобного канала связи ограничивается рядом факторов, из-за чего многие пытаются разобраться, как усилить сигнал wi-fi роутера. Для этого можно использовать одни из нескольких методов.
Минимизация воздействия других устройств
Особенности передачи сигнала предусматривает необходимость его распространения в пространстве. Увы, на открытой местности в действительности радиус покрытия будет довольно большой с отличным качеством сигнала. Но в помещении с железобетонными стенами, большим количеством мебели и, самое главное, источников электромагнитного излучения распространение волн встречает огромное число самых разнообразных препятствий. Разумеется, далеко не все факторы обладают одинаковой степенью воздействия.
Как ускорить Wi-Fi? Топ-5 лайфхаков
Наиболее активными являются:
- микроволновки и другие устройства высокой частоты;
- электрические приборы промышленной частоты, питаемые от бытовой сети;
- радиолюбительское оборудование для эфирного вещания.
Усиление сигнала в настройках роутера
Если место установки роутера и так выбрано оптимально, можно попытаться изменить эффективность за счет настроек маршрутизатора. Далеко не все программное обеспечение устанавливает максимальные или хотя бы оптимальные параметры передачи данных. Поэтому одним из способов, чтобы усилить wi-fi сигнал, является настройка беспроводной сети вручную. Рассмотрим наиболее популярные и доступные способы.
Увеличение мощности передатчика
Преимущественное большинство пользователей твердо уверенны, что их роутер работает на максимальную мощность, но это не всегда так. В технических параметрах для домашней сети можно целенаправленно проверить уровень мощности и, при желании, установить другой. Для этого на панели управления, к примеру, нужно выбрать меню «Беспроводная сеть», далее нажать «Профессионально» и в открывшемся окне найти пункт «Управление мощностью». Это управление характерно для роутеров копании ASUS и им подобных, здесь изменение производится за счет перемещения флажка, которое сопровождается отображением мощности в процентном соотношении.
Другие модели маршрутизатора могут иметь отличные способы управления мощностью. К примеру, для роутеров Tp-Link вам понадобится войти в меню «Wireless» далее выберите «Wireless Advanced» после чего вам понадобится Transmit Power, где можно установить:
- High – это максимально приближенный к 100% мощности передатчика;
- Medium – средний, соответствует половине регулируемого предела;
- Low — минимальная мощность, которую может давать wi-fi адаптер.
А для роутера D-Link необходимо зайти в меню «Wi-Fi», далее в «Дополнительно» и затем уже в TX-мощность выбрать в % выбрать величину мощности сигнала (см. рисунок 1).
УСИЛИТЬ СИГНАЛ WiFi ОЧЕНЬ ПРОСТО!!!.WiFi РЕПИТЕР XIAOMI.
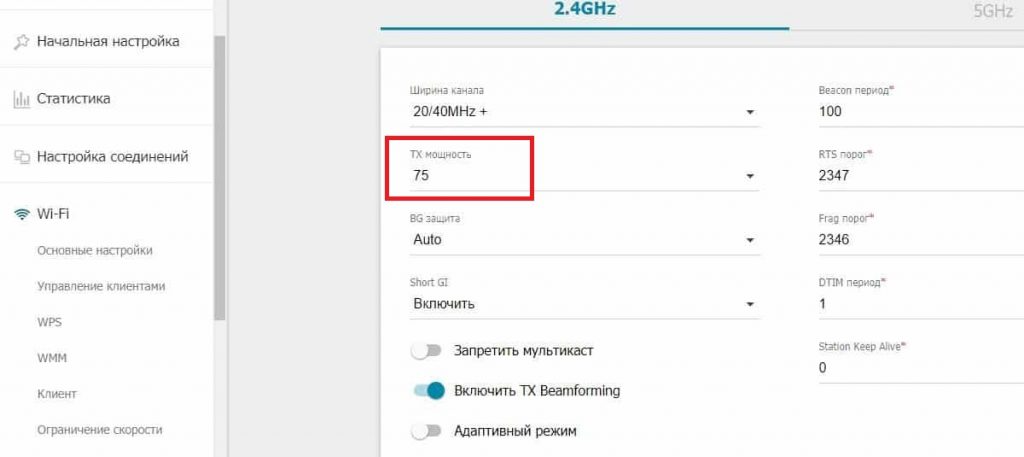
Смена канала
Все дело в том, что для трансляции wi-fi роутеры используют различные каналы передачи. В связи с наличием смежных устройств или квартир, в которых также работают другие роутеры, один и тот же канал может быть перегружен большим количеством сигналов, что существенно сужает максимальный радиус вашего устройства.
Чтобы осуществить выбор wi-fi канала (на примере D-Link), на котором будет происходить трансляция, вам понадобится меню «Wi-Fi», в котором есть пункт «Основные настройки», где и устанавливается соответствующий канал. Как правило, по умолчанию стоит автоматический выбор, но заметьте, выбирая любой из предложенных, вы не можете гарантировать, что он еще не занят, поэтому для поиска свободных каналов можно воспользоваться специальной программой, к примеру, inSSIDer.
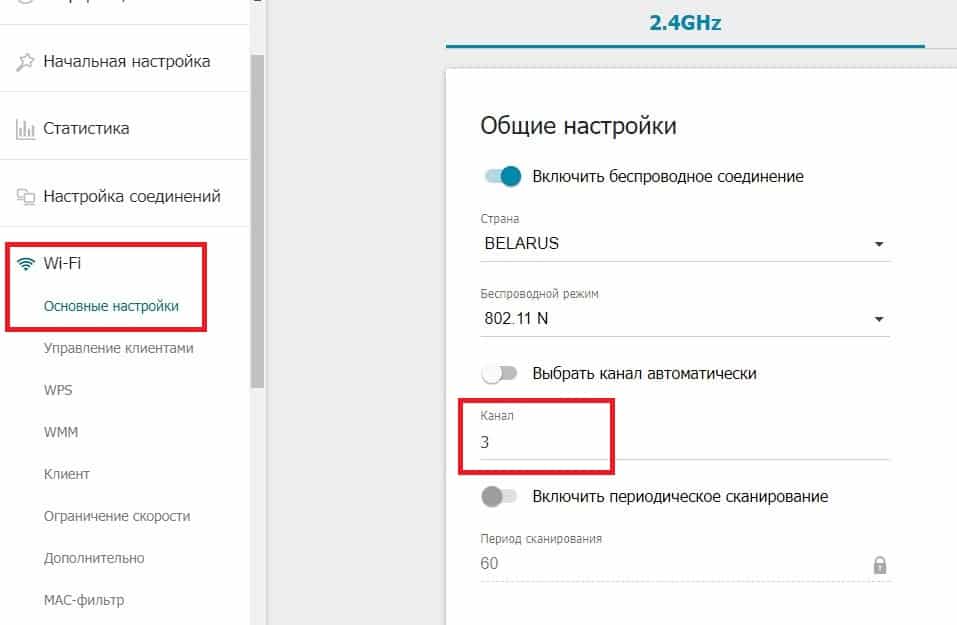
Переход на диапазон 5 ГГц
Еще одним методом является передача wi-fi сигнала роутера на слишком низкой частоте. Довольно часто диапазон 2,4 ГГц, присущий старым устройствам с одной слабенькой антенной. Но даже с развитием технологий многие производители оставили этот показатель в том же районе, но не выше 3 ГГц, чтобы устройства приема wi-fi старого образца могли работать нормально.
Если же ваш роутер предоставляет на выбор куда больший диапазон частот, куда выгоднее установить 5ГГц – это позволит значительно усилить интенсивность и зону покрытия wi-fi.
Смена режима беспроводной сети
Этот вариант рассчитан на те роутеры, которые функционируют в стандартном универсальном режиме b/g/n (11bgn mixed). Его могут воспринимать буквально все устройства, которые пользуются беспроводным интернетом.
Но если у вас все приемники беспроводной передачи нового образца, то можно сменить устаревший режим на новый стандарт 802.11N, что приведет к значительному улучшению уровня сигнала. Для этого в меню «Wi-Fi» и далее «Основные настройки» нужно выбрать вкладку «Беспроводной режим» и там выбрать позицию «802.11 N» (см. рисунок 3).
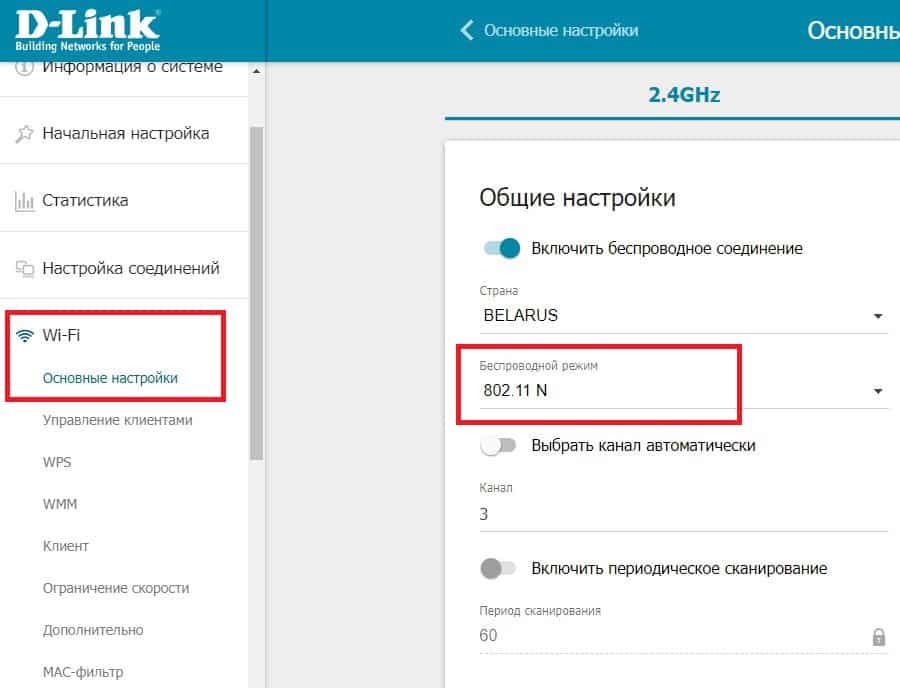
Установка альтернативной прошивки (DD-WRT)
Этот способ помогает не только повысить мощность сигнала, но и восстанавливает его стабильность, больше не придется часто перезагружать wi-fi роутер. Для этого вам достаточно скачать утилиту по адресу: https://dd-wrt.com/support/router-database/ и установить через файловую систему:
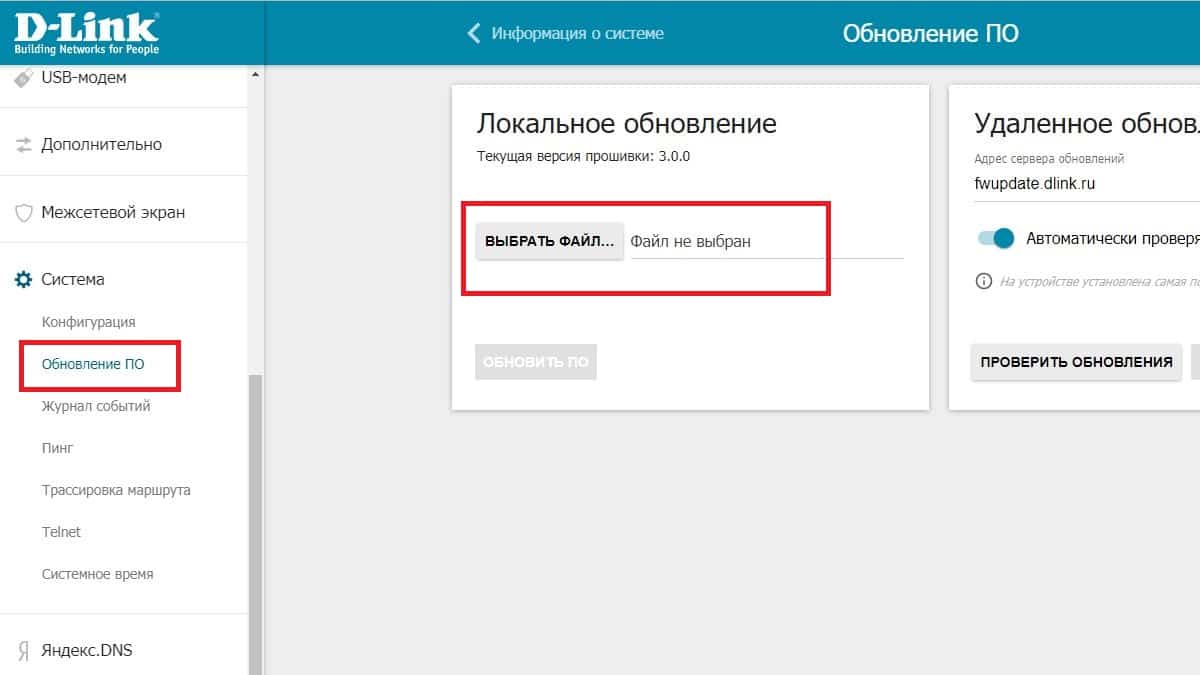
- выберите меню «Система»;
- на экране откроется окно с названием «Обновление ПО»;
- в поле «Выбрать файл» укажите путь к скачанной прошивке, как показано на рисунке 4:
- дайте команду на обновление прошивки, нажав «Обновить ПО».
Заметьте, этот метод подходит только опытным пользователям, так как программа выбирается под конкретную модель wi-fi роутера и в случае ошибки можно испортить маршрутизатор.
Усиление с помощью дополнительных устройств
Помимо программного изменения параметров работы wi-fi роутера для улучшения его сигнала и увеличения зоны покрытия могут использоваться и специальные приспособления. Такой подход будет уместен, если не один из программных методов не дал желаемого результата и wi-fi роутер не улучшил сигнал по причине функционирования на своих максимальных параметрах. Также он может быть интересен всем, кто любит что-то мастерить своими руками, как-то улучшать беспроводные адаптеры.
Замена стандартной антенны на более мощную
Каждый wi-fi роутер имеет разную конструкцию – у некоторых только одна антенна, у других две, три. Количество антенн определяют плотность сигнала, чем их больше, тем более стальным сигналом характеризуется роутер. Но не только количество антенн определяет качество и скорость интернете, также важно учитывать мощность антенны.

Поэтому если в роутере предусмотрен свободный разъем под установку еще одной или можно заменить одну из слабых, приобретите более мощную антенну. Желательно не менее 5дБ, если есть такая возможность, то на 7дБ. Заметьте, что для замены антенны можно взять модель со шнуром, ее можно установить и на удалении от роутера, что может существенно улучшить wi-fi сигнал или переместить точку доступа.
Установка репитера
В связи с тем, что на расстоянии сигнал wi-fi роутера постепенно уменьшается, спустя 30 – 50 метров он станет таким слабым, что ни одно устройство не сможет подключиться к интернету. Поэтому для усиления сигнала можно установить специальное устройство – репитер, повторяющий трансляцию через заданное расстояние. Настройка репитера производиться довольно просто – его подключают к сети и он начинает работать вместе с основным маршрутизатором.
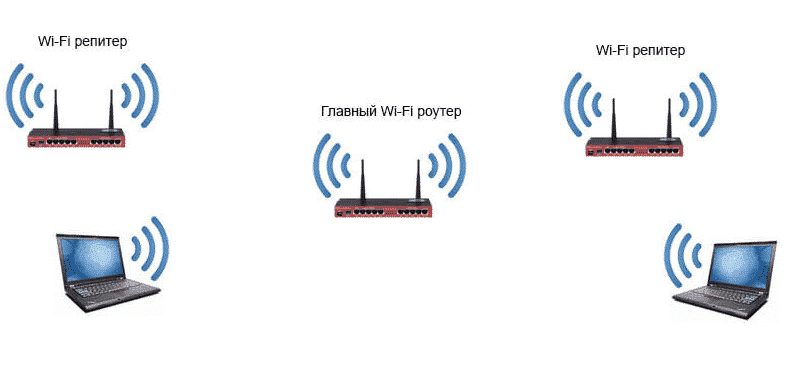
Помимо этого в режиме повторителя вместо репитера можно установить еще один роутер. Он также устанавливается в том месте, где вы хотите усилить сигнал. На практике оправдано использование в режиме репитера одного, максимум двух роутеров.
Установка усилителя wi-fi (бустера)
Такой способ позволяет усилить сигнал за счет повышения коэффициента усиления. Это не автономное устройство, в отличии от репитера, а неотъемлемая часть того же wi-fi роутера. самостоятельно усилитель не работает, но способен существенно улучшить сигнал и скорость передачи за счет собственных антенн.
Для его подключения используется разъем под антенну на маршрутизаторе. За счет моделей с направленными антеннами можно улучшать прием и поиск сети в конкретной области или направлении.

Полезные советы
Вышеперечисленные способы являются мощным средством для улучшения трансляции роутером, но их бывает недостаточно. Поэтому далее добавим к вышеперечисленным методам еще несколько практических советов, которые также помогут усилить wi-fi сигнал.
Настройка приемника на ноутбуке или компьютере
Как стационарные, так и переносные виды техники обладают встроенными приемниками вай-фай сигнала. И в случае их некорректной работы или слабых параметрах адаптера, никакие действия в интерфейсе роутера или с его антеннами никаких положительных результатов вам не дадут.
В такой ситуации поможет настройка приемника wi-fi сигнала через Панель управления. Или установка дополнительной антенны для адаптера.
Замена роутера на современный
Также стоит заметить, что далеко не все маршрутизаторы вы сможете бесконечно улучшать, чтобы усилить сигнал. В некоторых случаях вам попросту понадобиться новый роутер, поэтому если вы решили приобрести его, обратите внимание, чтобы модель оснащалась двумя – тремя антеннами и осуществлял трансляцию в пределах 5дБ.
Выбор расположения роутера
Помимо приборов, дающих сильное электромагнитное излучение в окружающее пространство, немаловажную роль играют и предметы мебели с толстыми стенками из прессованных опилок, и фольгированные утеплители, железные конструкции прочие детали интерьера. Поэтому выбирая место расположения роутера важно добиваться минимального перекрытия пути распространения wi-fi сигнала такими преградами.
Также важно учитывать хотя бы приблизительные точки приема, чтобы маршрутизатор имел как можно более равное удаление от них. Идеальным вариантом считается установка посредине жилища или зоны раздачи, но на практике это не всегда представляется возможным.
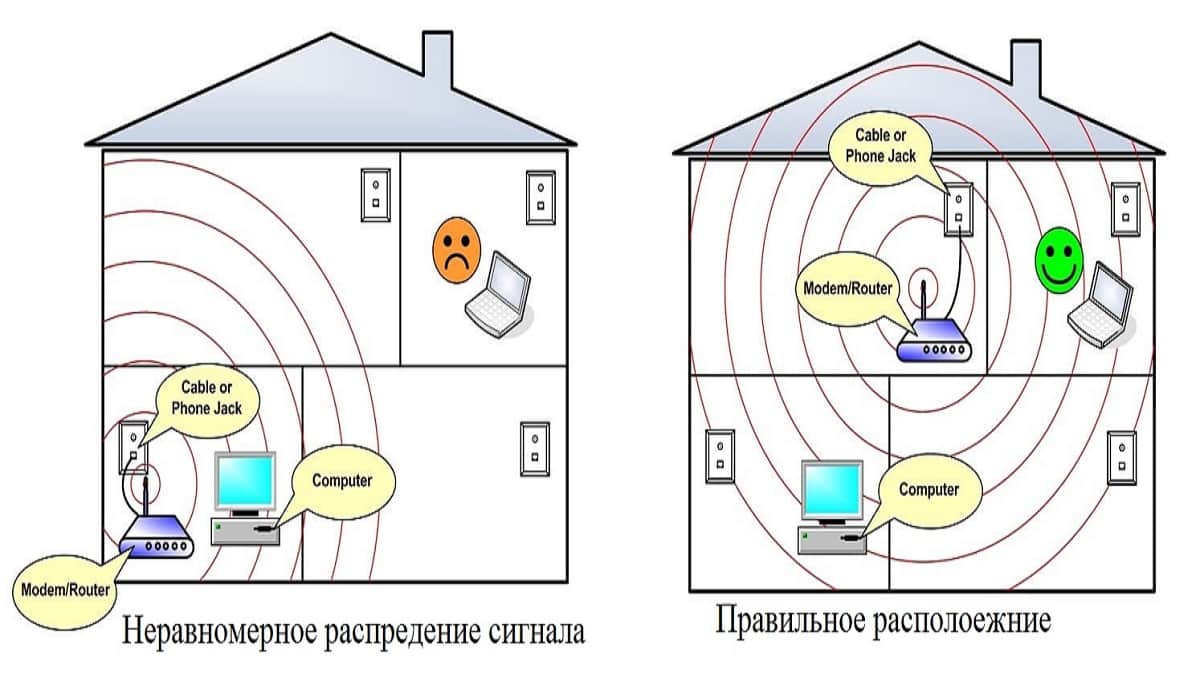
Перезагрузите роутер
Этот способ связан с временными трудностями в трансляции сигнала, когда вы не можете подключиться к сети, гаджет показывает слабый уровень сигнала или его отсутствие. В большинстве случаев перезагрузка роутера для возобновления нормального режима передачи сигнала производиться при помощи специальной кнопки, но и этого действия не всегда хватает.

Если перезагрузить роутер кнопкой оказалось недостаточно, можно сделать это путем отключения питания от сети. Такие кардинальные меры требуют 15 минут, чтобы перезагрузить устройство, после чего, блок питания снова включается в розетку.
Источник: www.asutpp.ru
5 способов улучшить работу домашней сети Wi-Fi в условиях самоизоляции
Плохо работает Wi-Fi? Вот несколько простых способов решить эту проблему.

Vladislav Biryukov
Если до недавних пор вас устраивало качество домашнего вайфая, но вдруг перестало, то не переживайте — вы не одиноки. Жизнь в период самоизоляции резко переместилась в онлайн, причем у всех одновременно. К тому же теперь этот онлайн не размазан по широкой территории «работа — дом — транспорт», а сконцентрирован в одной квартире и питается от единственной «трубы» домашнего Интернета. Под повышенной нагрузкой стали заметны и все проблемные места.
В общем, если в одной комнате ваша дочь постигает основы правильного макияжа в Zoom-конференции, в другой жена изучает ораторское искусство через Skype, сын идет за очередной королевской победой, кошка оккупировала туалет (ну хотя бы кошка пока офлайн), а вам для жизни и работы осталась лишь плохо покрытая вайфаем кухня — не отчаивайтесь. Есть несколько способов решить эту проблему, но начать в любом случае следует с диагностики.
0. Диагностика
На этом этапе нужно выявить конкретную причину возникновения проблем. Действительно ли дело в качестве сигнала беспроводной сети, а не в чем-то еще — например, в низкой скорости подключения к провайдеру?
Здесь помогут тесты на скорость соединения вроде Speedtest.net или nPerf.com. Если передача данных возле роутера (это устройство, раздающее Интернет по Wi-Fi) отличная, а на кухне отвратительная, то, как говорят админы, «проблема на вашей стороне» — самое время переходить к анализу вашей сети Wi-Fi.
Программы, показывающие мощность сигнала доступных сетей, в изобилии представлены для всех мобильных и настольных платформ. Достаточно набрать в поисковике или магазине приложений фразу «wifi analyzer», и вы получите десяток вариантов.
Лучше выбирать программу, которая визуализирует результаты измерений — так удобнее сравнивать показания в разных частях дома. Будет не лишним при выборе приложения соблюдать обычные меры предосторожности: убедиться, что оно не хочет получить доступ к вашим контактам или сообщениям (ему это явно не нужно для работы), а в идеале — проверить антивирусом.
Запустили приложение для анализа Wi-Fi и обнаружили, что на кухне соседские сети вздымаются Гималаями, а ваша смотрится жалким холмиком? Это значит, что ваш Wi-Fi в его текущем состоянии банально не справляется. Но не стоит расстраиваться — скорее всего, проблему можно решить.
Кстати, если вы недавно переехали и еще плохо знаете соседей, изучение окрестных сетей Wi-Fi может представлять интерес и безотносительно настройки, а как самостоятельная этнографическая дисциплина. По именам и расстояниям до точек доступа можно составить кое-какое представление о соседях, а иногда даже найти тему для разговора. «А это не ваша сеть называется Doctor? У вас в семье кто-то связан с медициной?»
1. Пинаем колеса
Древняя житейская мудрость, предписывающая в любой сложной ситуации в первую очередь попинать шины, в случае беспроводных сетей зачастую работает. Очень может быть, что основная проблема вашей домашней сети — в специфическом сочетании геометрии квартиры и того, куда именно роутер посылает радиоволны.
Так что начать эксперименты по улучшению покрытия Wi-Fi можно с изменения положения роутера и его антенн в пространстве. Это самый простой метод, не требующий ни дополнительных вложений, ни специфических знаний, ни каких-либо существенных затрат времени.
Скажем, если роутер спрятан в какую-то нишу или шкаф, особенно металлический, неплохо бы его оттуда извлечь. Металл вообще неважно сказывается на распространении радиоволн, то же касается и железобетона.
Положение антенн роутера также влияет на ситуацию. С теорией поможет гугление по запросу «диаграмма направленности». Ну а на бытовом уровне достаточно знать, что в большинстве случаев лучше всего поставить антенны роутера строго вертикально — так они будут дальше добивать по горизонтали, вместо того чтобы излучать ценный радиосигнал в пол.
Можно также посмотреть, не портит ли ситуацию что-то в проблемной точке жилища. Холодильник, например, большой враг радиоволн, но не факт, что вам удастся его так просто переставить. А вот какая-нибудь мелочь вроде микроволновки или радионяня, работающая на частоте 2,4 ГГц и конкурирующая за эту частоту с роутером, поддается оптимизации гораздо проще.
Если проблема не решилась — переходим к более радикальным мерам.
2. Настраиваем каналы
Для передачи данных в сетях Wi-Fi используются узкие полосы радиоспектра — они называются каналами. Число доступных каналов невелико — в отличие от количества желающих ими воспользоваться. Поэтому в наиболее популярном диапазоне 2,4 ГГц их могут забить шумы от соседних сетей и других устройств.
Каждый раз при перезагрузке — или с какой-то периодичностью по расписанию — роутер выбирает наиболее свободный от помех канал. Это можно сравнить с тем, как GPS-навигатор выбирает путь по шоссе, где сейчас меньше всего пробок.
Обычно роутер сам неплохо справляется с этой задачей, однако если возникают проблемы, можно попробовать вмешаться. Например, задать в настройках роутера более частый автоматический поиск наименее забитых каналов или вообще определять их вручную. Правда, с последним надо быть осторожней: загруженность спектра может быстро меняться — автоматически переключать каналы умеет не только ваш роутер, но и соседские.
Также некоторые маршрутизаторы позволяют менять в настройках мощность сигнала Wi-Fi — проверьте, выставлено ли там максимальное значение. Если нет, то смело выкручивайте на максимум.
3. Переезжаем на 5 ГГц
Переезжаем виртуально, конечно. Диапазон 5 ГГц — это более респектабельный район радиоспектра: тут каналов побольше, да и сами они пошире. Старые модели и совсем дешевые роутеры обычно не работают в нем. Во многом поэтому в диапазоне 5 ГГЦ меньше шума, а скорость передачи информации может быть намного выше.
Если ваш роутер не поддерживает работу на 5 ГГц, можно попробовать обновить его на что-то более современное с поддержкой стандарта 802.11ac (он же Wi-Fi 5) — это уже давно не роскошь, недорогие модели стоят от 50 долларов.
За более продвинутым 802.11ax (Wi-Fi 6) гнаться не обязательно. Стоит это пока дорого, а разницу вы, вероятно, почувствуете только в том случае, если у вас дома действительно много прожорливых устройств Wi-Fi устройств.
Имейте только в виду, что переезд на 5 ГГц — не панацея. У более высокой частоты есть минус: сигнал в диапазоне 5 ГГц быстрее затухает с расстоянием, и дальнобойность в многокомнатных помещениях получается так себе.
Так что все зависит от того, в чем проблема вашей сети Wi-Fi. Если у вас дома спектр на 2,4 ГГц забит чужими сетями, а на 5 ГГЦ все свободно — обновление действительно поможет. Но если дело в том, что ваша сеть 2,4 ГГц банально не добивает до нужной точки жилища из-за расстояния и обилия железобетонных стен, то, скорее всего, 5 ГГц вас тем более не спасет.
4. Прокладываем провода
Мы так привыкли к удобству Wi-Fi, что иногда забываем о старом добром проводе Ethernet. Между тем подключение через витую пару нередко оказывается самым простым и дешевым решением, казалось бы, безнадежных беспроводных проблем.
Основных идей тут две: во-первых, так можно снять вопрос с комнатой, куда Wi-Fi напрочь отказывается нормально добивать. Во-вторых, если пересадить на провод хотя бы часть устройств, качество беспроводной связи на оставшихся, скорее всего, вырастет. Конечно, смартфон или планшет таким образом не подключишь, но вот компьютер с торрентами и смарт-ТВ с бесконечным стримингом видео — запросто.
Если протянутые по квартире провода раздражают и спрятать их некуда, можно попробовать адаптеры PowerLine, передающие сетевой сигнал через внутридомовую электропроводку. Но стоит иметь в виду, что PowerLine — штука непредсказуемая и иногда категорически отказывается дружить с местными кабелями. Так что адаптеры PowerLine лучше покупать с возможностью возврата — на случай, если у вас они так и не заработают.
5. Строим Mesh
Улучшить качество покрытия можно еще кучей разных способов — например, установкой ретрансляторов сигнала или заменой антенн роутера на более эффективные (вы удивитесь, какая чахлая ерунда на самом деле содержится внутри роскошных на вид рогов типичного домашнего маршрутизатора).
Но если слово «децибел» вас скорее отпугивает, чем привлекает, и администрирование сетевых устройств не входит в список ваших хобби, то лучше всего остановиться на готовом комплекте оборудования для постройки Mesh-сети.
Такие наборы выпускает большинство крупных производителей сетевого оборудования. Состоят они из центрального роутера и нескольких вспомогательных точек доступа. Последние расставляют так, чтобы сигнал был доступен в отдаленных частях дома или квартиры. При использовании Mesh площадь покрытия вашей сети Wi-Fi может быть сколь угодно большой, все зависит только от количества дополнительных точек доступа.
В отличие от традиционных ретрансляторов, Mesh-система управляется централизованно (вспомогательные устройства обычно настраиваются автоматически), что здорово экономит время и силы. Если есть возможность подключить точки доступа к роутеру с помощью Ethernet-кабеля, это позволит увеличить скорость и зону покрытия. Если нет — ничего страшного, Mesh-системы хороши своей гибкостью.
Еще одна их важная особенность — быстрый бесшовный роуминг. То есть ваш видеозвонок с коллегами не прервется, если домашние таки выгонят вас с кухни и вы переместитесь в зону покрытия другой точки.
Для качественного роуминга от смартфона или компьютера потребуется поддержка семейства стандартов 802.11k/r/v. Хорошая новость в том, что это давно уже не экзотика — к примеру, в мобильных устройствах Apple начиная с iPhone 6s есть поддержка всех трех стандартов.
Пара советов по настройке. Чтобы роуминг нормально работал, ваши сети 2,4 и 5 ГГц должны использовать одну и ту же комбинацию имени сети и пароля. А вот над идентификатором/ключом Mobility Domain можно долго не думать — это просто метка для связывания сегментов сети (некоторые роутеры и вовсе задают их автоматически).
Mesh-сеть, конечно, требует дополнительных расходов, но не обязательно покупать сразу дорогой набор за 200-300 долларов. У некоторых производителей можно отдельно взять роутер, поддерживающий функцию Mesh, и по мере необходимости докупать нужное количество недорогих вспомогательных точек. Может оказаться, что вам и одной хватит.
Экспериментировать с зоопарком Mesh-оборудования от разных компаний не рекомендуем, так что учитывайте возможность будущего расширения при выборе системы.
И да пребудет с вами вайфай!
Источник: www.kaspersky.ru
Быстрые настройки Android для усиления сигнала сети Wi-Fi
Нет ничего более неприятного, чем плохой сигнал Wi-Fi. Даже если вы испробовали все советы и уловки для усиления сигнала Wi-Fi, вы можете не найти существенной разницы. В крайнем случае, вы, вероятно, захотите купить усилитель, для чего вам придется немного опустошить карманы. Однако, если вы не готовы тратить деньги, мы можем помочь вам рассказать, как увеличить мощность сигнала Wi-Fi на мобильном устройстве Android.
Усиление сигнала Wi-Fi на Android-устройстве
Вы можете расширить диапазон Wi-Fi на своём смартфоне Android, внеся некоторые изменения в свои настройки. Для этого необходимо включить «Параметры разработчика». Мы подробно описывали шаги по его включению здесь: как активировать функции разработчика.

- Как только вы активируете функции для разработчиков, перейдите в «Параметры разработчика» и прокрутите вниз до «Интенсивная передача от Wi-Fi к мобильным данным».
- Сдвиньте ползунок, чтобы включить режим.
- Наслаждайтесь увеличенным диапазоном Wi-Fi в мобильном телефоне Android.
Если вы не хотите вмешиваться в настройки своего телефона, вы можете усилить сигналы Wi-Fi, изменив частоту диапазона Wi-Fi вашего устройства Android. Изменение частоты диапазона Wi-Fi с 2,4 ГГц на 5 ГГц улучшает сигналы Wi-Fi.
Вы можете выполнить следующие шаги, чтобы внести изменения (ваше устройство должно поддерживать стандарт 5 ГГц):
- Зайдите в Настройки → Wi-Fi.
- Перейдите в «Дополнительные настройки».
- Нажмите на «Диапазон частот Wi-Fi».
- Теперь выберите только 5 ГГц.
Теперь устройство будет использовать полосу частот 5 ГГц, когда это возможно, и максимизировать мощность вашего беспроводного сигнала.
Вы можете рассмотреть различные приложения, доступные в Google Play, которые позволяют создавать несколько групп Wi-Fi. Эти группы Wi-Fi будут контролировать точки доступа и всегда будут поддерживать вас на связи с самым сильным сигналом.
В целом, вышеприведенных рекомендаций достаточно, чтобы увеличить диапазон Wi-Fi на мобильном устройстве Android.
Источник: webznam.ru