Сжатие видео — это процесс перекодирования ролика с другими настройками. На размер видеофайла влияют разрешение, частота кадров, параметры кодирования, битрейты аудио- и видеопотока. К сожалению, не все из них можно изменить без ухудшения итоговой картинки.
Сжать видео так, чтобы не пострадало качество, по большому счёту можно только с помощью снижения битрейта. Для не очень динамичных роликов приемлемо также уменьшение частоты кадров.
Изменение разрешения тоже сработает, но только за счёт ухудшения качества картинки. Однако это актуально при оптимизации видео для устройств, которые физически не поддерживают высокие разрешения и не смогут его отобразить. Снижение битрейта аудиопотока очень слабо влияет на итоговый размер, поэтому с ним можно не заморачиваться.
Выбор степени сжатия напрямую зависит от разрешения видео. Чем оно выше, тем больше нужен битрейт. Ориентироваться можно на следующие показатели:
- 4К — 35–50 Мбит/с;
- 2К — 16–24 Мбит/с;
- Full HD — 8–12 Мбит/с;
- HD — 5–7,5 Мбит/с.
При сжатии размер файла может уменьшиться на 50–80%. Более высокая компрессия ухудшит качество изображения.
КАК СЖАТЬ ВИДЕО — БЕЗ ПОТЕРИ КАЧЕСТВА!
Как сжать видео офлайн
1. С помощью Handbrake
Мощный и при этом бесплатный конвертер видео для Windows, macOS и Linux идеально подходит для оптимизации роликов. Благодаря готовым пресетам и массе настроек получится легко уменьшить размер как одного элемента, так и сразу серии роликов.
Установите Handbrake по ссылке и запустите его, указав нужный файл.
Выберите один из представленных шаблонов.
Оставьте настройки без изменения или задайте собственные. В последнем случае есть смысл подправить только раздел «Видео», установив следующие параметры:
- Кодировщик видео — H.264.
- Частота кадров (FPS) — такая же, как в исходном файле.
- Качество — 18–24 при выборе постоянного качества (чем меньше, тем лучше). Либо же задайте средний битрейт в диапазоне 8 000–10 000 кбит/с. Опционально можно включить двухпроходное кодирование с ускорением первого прохода для повышения качества.
- Пресет — fast, medium или другой (чем выше скорость, тем хуже качество, и наоборот).
Кликните «Выбрать» в правом нижнем углу, чтобы указать место сохранения файла, затем — «Начало» или «Добавить в очередь», если хотите сжать сразу несколько видео.
2. С помощью VLC
Популярный медиапроигрыватель с открытым исходным кодом, который доступен бесплатно на всех платформах. Он позволяет не только просматривать видео, но и редактировать его. С помощью функции конвертации можно довольно просто сжимать ролики.
Скачайте и установите VLC с официального сайта, запустите и перейдите в меню «Файл» → «Конвертировать/передавать…».
Перетащите в окно приложения видео. Выберите профиль Video — H.264 (MP4) и кликните «Настроить».
На вкладке «Видеокодек» установите битрейт 6 000–8 000 кбит/с и нажмите «Применить», оставив другие параметры без изменения.
Как изменить формат видео(без программ)
Нажмите «Обзор» и укажите папку для готового файла, а затем щёлкните «Сохранить».
Как сжать видео онлайн
1. С помощью YourCompress
Очень простой и бесплатный сервис, который, несмотря на отсутствие каких‑либо настроек, отлично сжимает видео без заметного ухудшения качества. Поддерживаются файлы объёмом до 500 МБ. Водяных знаков и других ограничений нет.
Перейдите по ссылке и кликните «Выбрать файл…», чтобы указать путь к видеоролику. Нажмите кнопку «Загрузить и сжать файл».
По окончании конвертации нажмите «Скачать». Здесь же будет отображён итоговый размер и процент сжатия по сравнению с оригинальным файлом.
2. С помощью 123Apps Video Converter
Ещё один онлайн‑инструмент с минимальным количеством настроек. В отличие от предыдущего, позволяет выбрать разрешение и кодеки, а также оценить примерный размер файла. Ограничение на объём видео в бесплатном режиме — 1 ГБ.
Перейдите в сервис по ссылке ниже и нажмите «Открыть файл» для выбора видео. Укажите формат MP4, разрешение оставьте таким же, как в оригинале. Но при желании его можно и изменить. Кликните кнопку «Настройки».
С помощью ползунка подстройте необходимый размер файла на выходе, а остальные опции лучше оставьте без изменений. Нажмите «Конвертировать» и дождитесь завершения процесса.
3. С помощью Cloudconvert
Более продвинутый сервис для конвертации различных файлов, включая видео. Он предоставляет множество настроек сжатия и поддерживает пакетную обработку. Из ограничений — только объём роликов до 1 ГБ. Водяных знаков и прочего нет.
Откройте Cloudconvert по ссылке ниже, кликните Select File и загрузите видео из папки на компьютере, облака или другим способом.
Нажмите кнопку с многоточием и выберите MP4.
Далее кликните по иконке гаечного ключа.
Укажите настройку постоянного качества от 18 до 24 — чем меньше, тем лучше. Выберите пресет кодирования medium. Остальные настройки оставьте без изменений и нажмите кнопку Okay.
Если хотите сжать сразу несколько видео, нажмите Add more files и задайте настройки для них. Когда всё будет готово, нажмите Convert и подождите, пока ролики обработаются.
- 15 бесплатных видеоредакторов для компьютера и смартфона
- Как обрезать музыку онлайн или офлайн
- Как зациклить видео онлайн на смартфоне или компьютере
- Как оцифровать видеокассету: пошаговая инструкция
- 6 отличных программ для монтажа видео
Источник: lifehacker.ru
6 простых способов уменьшить размер видео на ПК и смартфоне

Современные мобильные телефоны и видеокамеры снимают видео в отличном качестве. Но за это приходится расплачиваться большим «весом» исходного видеофайла, что иногда вызывает сложности при его хранении и отправке на внешние ресурсы. Если вы столкнулись с подобной неприятностью, не спешите расстраиваться. Есть несколько способов сжать видео без потери качества на компьютере и смартфоне. О чем и пойдет речь в этой статье.
Если вам нужно быстро сжать небольшой ролик, воспользуйтесь одним из предложенных онлайн-сервисов. Только за то время, которое потребуется для скачивания и установки ПО на компьютер или смартфон, вы сможете загрузить, обработать и скачать обратно готовый видеофайл (при условии наличия быстрого интернета, конечно). К тому же, онлайн сервисами можно пользоваться как с ПК или ноутбука, так и с телефона.
Бесплатное ПО для сжатия видео на компьютере
VLC Media Player
Многие пользователи знакомы с VLC только как с «всеядным» проигрывателем, который может воспроизвести видеофайлы почти любого формата. И почти никто не знает, что с его помощью можно также сжимать и конвертировать видео. Это бесплатное ПО с отрытым кодом, поддержкой которого занимаются разработчики на безвозмездной основе. Благодаря чему проигрыватель распространяется бесплатно, а интерфейс переведен на множество языков. В том числе и русский.
Чтобы уменьшить размер видео с помощью VLC Media Player следуйте инструкции ниже:
- Установите проигрыватель или обновите, если он уже инсталлирован (с обновлениями постоянно добавляется поддержка новых форматов и кодеков).
- После запуска программы, в верхнем меню, выберите раздел «Медиа», а затем, в появившемся списке, «Конвертироватьсохранить…».

- Нажмите кнопку «Добавить», чтобы открыть проводник и найти нужный файл.

- После выбора видео нажмите кнопку «Конвертироватьсохранить».

- В следующем окне нажмите кнопку «Создать новый профиль» (или выберите существующий из списка).

- В новом окне перейдите на вкладку «Видеокодек» и установите галочку рядом с надписью «Видео».

- Во внутренней вкладке «Параметры кодирования» снизьте частоту кадров (FPS), например, с 30 до 24 (это не будет заметно на глаз, а размер файла немного снизится; если видео записано в 60 FPS, то можно спокойно уменьшать до 45). Также можно без последствий снизить битрейт на 10-15% (например, с 800 кбсек до 700).

- Перейдите на вкладку «Разрешение» и измените масштаб в диапазоне 0,75-0,9.

- Задайте имя профиля в строке «Название профиля», а затем нажмите кнопку создать.

- Задайте имя исходящего файла, затем нажмите кнопку «Начать».

Если вы сильно изменили параметры, обработка видео может занять продолжительное время.
HandBrake
HandBrake – это удобный инструмент для конвертирования видео. Как и VLC распространяется бесплатно, также есть и русский перевод интерфейса. А большое количество настроек тоже позволяет тонко настроить качество исходящего видеофайла. Но есть у HandBrak одна очень удобная опция – ползунок, с помощью которого можно в несколько движений выбрать величину сжатия, чтобы не тратить уйму времени на ручную настройку.
Чтобы сжать видео в HandBrake, выполните следующие действия:
- Перетащите файл в рабочее окно программы.
- После загрузки перейдите на вкладку «Видео» и перетащите ползунок в разделе «Качество» по шкале влево (по умолчанию он установлен на позиции 24 – это легкое сжатие, размер стандартного видеофайла на выходе изменится не более, чем на 15%, можете спокойно двигать ползунок до 30).
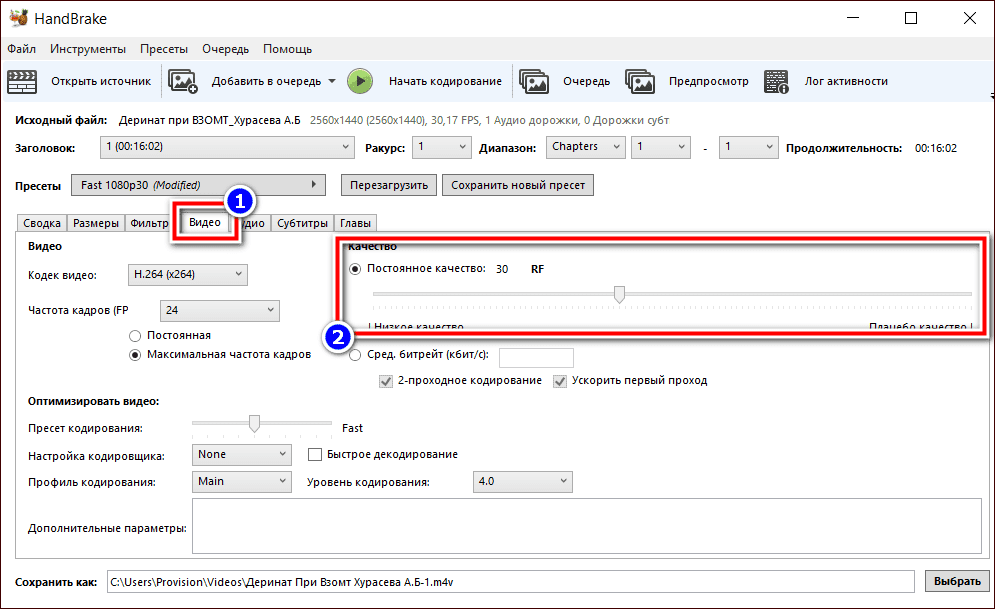
- При необходимости можно также изменить разрешение во вкладке «Размеры».
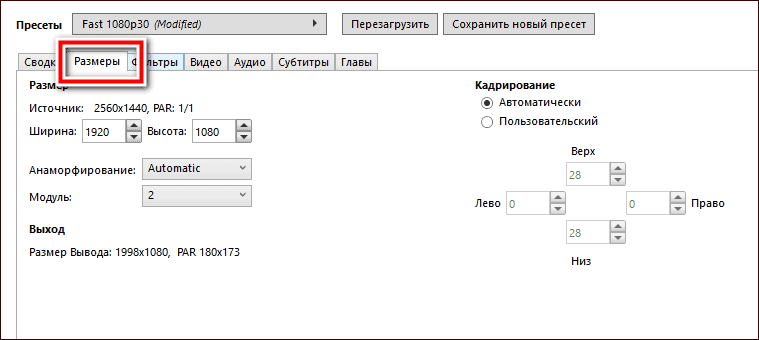
У программы есть только один недостаток – она очень медленно работает. Среднестатистический фильм, продолжительностью полтора часа может обрабатываться все 2 часа.
Приложения для сжатия видео на смартфоне
Панда Видео Компрессор
Приложение Панда Видео – удобное приложение для сжатия видеофайлов на смартфоне с полностью русифицированным интерфейсом. Распространяется по условно бесплатной модели. То есть можно пользоваться бесплатно с рекламой и небольшими ограничениями.
Но, в отличие от большинства популярных программ, текстовая реклама не всплывает на половину экрана, а ролики демонстрируются только во время выполнения сжатия. Ограничения касаются, в основном, только количества одновременного обрабатываемых роликов. К тому же стоимость подписки на премиум стоит от 29 рублей за три месяца до 400 рублей за пожизненное использование.
Чтобы выполнить сжатие в Панда Видео, сделайте следующее:
- При первом запуске приложения нажмите на надпись: «Продолжить бесплатно» в верхнем правом углу экрана.
- В разделе «Исходное» выберите видео, которое хотите сжать.

- Выберите степень сжатия (для удобства приложение показывает разрешение и размер выходного видео; чтобы получить не потерять качество, стоит задать опцию «Большой размер»).



Если нажать на крестик вверху экрана или стрелочку назад в нижнем меню, то обработанное видео не сохранится.
ShrinkVid
ShrinkVid – еще одно условно бесплатное приложение. Но в отличие от той же Панды, здесь нет рекламы (возможно появится позже, потому что в описании платной подписки написано «нет рекламы»). Есть стандартное ограничение в бесплатной версии на 3 одновременно обрабатываемых видеоролика, а также заблокированы ручные настройки. Интерфейс на русский не переведен, но работать с приложением настолько просто, что это и не требуется. Стоимость подписки начинается от 230 рублей за 3 месяца.
Для сжатия видео при помощи ShrinkVid следуйте инструкции:
- В разделе «Gallery» выберите нужный ролик, а затем нажмите кнопку «Next» внизу экрана смартфона.

- Выберите требуемую степень сжатия, а затем нажмите кнопку «Compress Video».

В отличие от Панды, здесь полученное в результате сжатия видео сохраняется автоматически. Посмотреть историю и обработанные видео можно в разделе «History».
Онлайн сервисы для сжатия видео
Youcompress.com
Youcompress, по заверению разработчиков — это бесплатный онлайн-сервис для сжатия буквально всего, что может потребоваться сжать простому пользователю ПК или смартфона, от картинки до Apk-файла (установочный архив для девайсов на базе ОС Андроид). Для удобства, интерфейс переведен на множество языков, в том числе и русский (определяется автоматически, если вы не используете VPN).
Но есть и недостаток – количество форматов внутри каждого типа файлов не велико (для видео это только mp4 и MOV, даже AVI не поддерживается). К тому же, Youcompress не позволяет конвертировать в другие форматы и вручную задать требуемые параметры.
Чтобы уменьшить размер видеоролика на сайте Youcompress.com, следуйте инструкции:
- Нажмите на кнопку «Выберите файл» для выбора нужного видео, а затем нажмите кнопку «Загрузить и сжать файл».

- После завершения сжатия кликните по надписи: «Скачать».

CompressVideo
В отличие от описанного выше сервиса, CompressVideo работает только с видеофайлами. Но это не делает его хуже, т.к. он поддерживает намного больше форматов, позволяет конвертировать, а также вручную настроить степень сжатия и установить другие параметры выходного файла. А также с его помощью можно обрезать ролик. Другими словами, это полноценный видеоконвертер, работающий онлайн.
Для сжатия видео на сайте сервиса выполните следующие действия:
- Перетащите файл в затемненную область главной страницы или нажмите кнопку «Выберите документ…», чтобы открыть проводник.
- Задайте необходимый объем занимаемого места на диске для выходного файла. Для этого потяните ползунок под превью ролика влево (помните, что добиться значительного снижения размера можно только с потерей качества, поэтому не стоит уменьшать значение больше, чем на 20%).
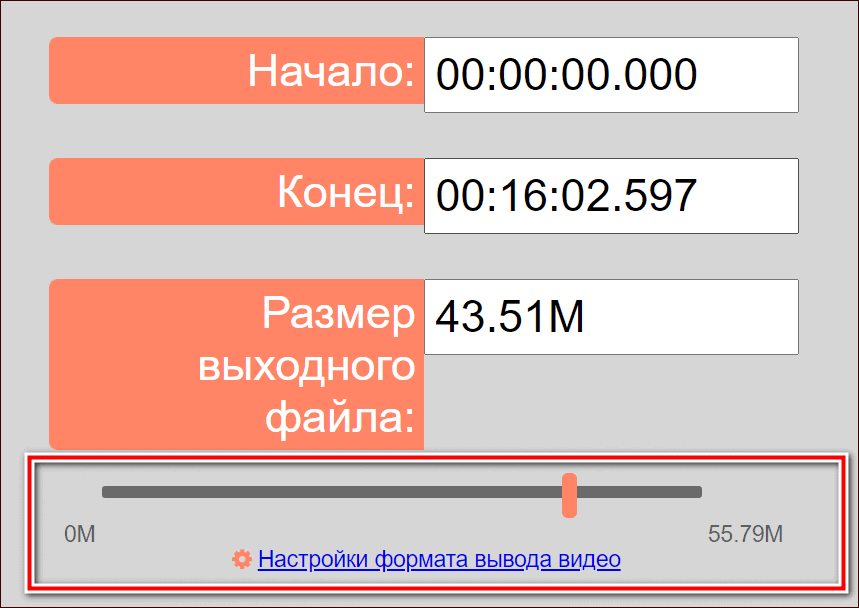
- Если хотите настроить параметры вручную и сконвертировать видео в другой формат, кликните по надписи: «Настройка формата вывода видео».
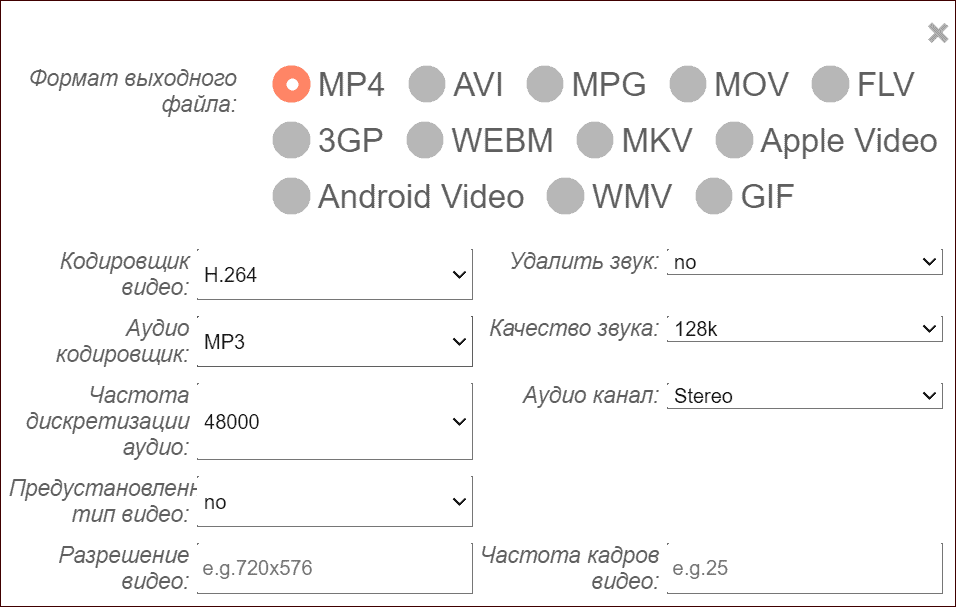
- Далее нажмите кнопку «Сжатие» и после окончания процесса обработки скачайте итоговый файл при помощи ссылки чуть ниже.

Источник: compconfig.ru
Лучшие оффлайн, онлайн и мобильные решения для снижения разрешения видео
Высокое разрешение видео сделает изображение более четким и изысканным. Однако до сих пор находятся люди, которые ищут способы более низкое разрешение видео по причинам, которые не все могут понять. Но чтобы дать вам несколько распространенных причин, по которым вам нужно уменьшить разрешение видео, вы сможете понять, почему это нужно сделать.
Во-первых, это проблема совместимости, поскольку до сих пор существуют устройства, особенно телефоны, которые не могут воспроизводить высококачественное видео. Во-вторых, из-за емкости для хранения и воспроизведения. Видео с высоким разрешением, как правило, загружаются дольше и требуют больше времени для хранения. По этим двум причинам вы уже осознали важность этой задачи, поэтому теперь мы можем перейти к лучшим способам эффективного уменьшения разрешения видео.
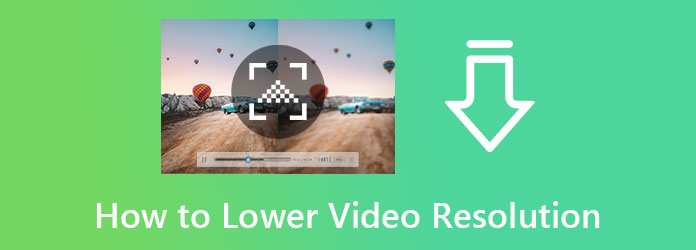
- Часть 1: Самый простой способ снизить разрешение видео на компьютере
- Часть 2: Как конвертировать HD-видео в более низкое разрешение онлайн
- Часть 3: Как уменьшить разрешение видео на Android и iPhone
- Часть 4. Часто задаваемые вопросы о снижении разрешения видео
Часть 1: Самый простой способ снизить разрешение видео на компьютере
Если вы ищете надежное, но нетребовательное программное обеспечение, вы не должны пропустить эту встречу. Видео конвертер Ultimate. Это мощный медиаконвертер, который занимает первое место среди самых ожидаемых программ.
Кроме того, вы будете поражены тем, как он преобразует видео в более низкое разрешение, поскольку он свободно дает вам право настраивать параметры по своему усмотрению. При настройке разрешения видео этот инструмент предоставляет вам менее 300 различных форматов, включая MP4, AVI, WMV, MOV, MKV и многие другие. Что делает его впечатляющим, так это то, что он позволяет вам одновременно редактировать разрешение нескольких видео. Таким образом, вы можете сэкономить время, поскольку он работает в пакетном режиме.
Что делает его более впечатляющим, так это процесс преобразования. Это программное обеспечение оснащено технологией аппаратного ускорения, которая помогает конвертировать и редактировать пакетные видео в 70 раз быстрее. Более того, с этим фантастическим программным обеспечением вы можете сделать многое, касающееся изменения разрешения. Некоторые из них приведены ниже.
- 1. Снижает разрешение видео, не влияя на качество.
- 2. Современные и впечатляющие технологии ускорения.
- 3. Множество оптимизируемых пресетов для вашего видео.
- 4. С набором инструментов, который содержит все необходимые и профессиональные инструменты для редактирования видео.
Как уменьшить разрешение видео в Video Converter Ultimate
Запустите программное обеспечение после его приобретения на настольном компьютере или Mac. Теперь щелкните значок «Добавить» в центре интерфейса в меню «Конвертер», чтобы загрузить видеофайл. Кроме того, вы можете перетащить один или несколько видеофайлов прямо в интерфейс.
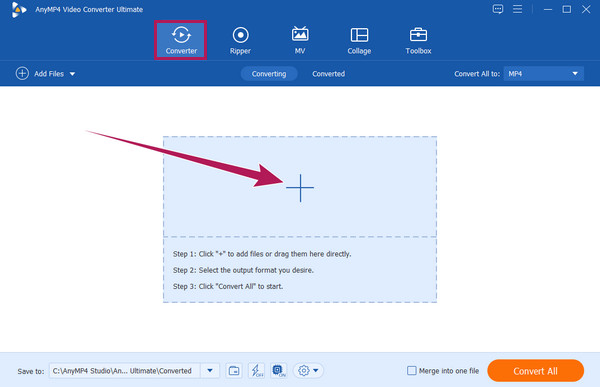
После загрузки роликов перейдите на Конвертировать все В раздел и щелкните стрелку. Затем выберите выходной формат, который вы хотите получить для своего видео, во всплывающем окне. Затем нажмите на Зубчатый значок для доступа к настройке разрешения.
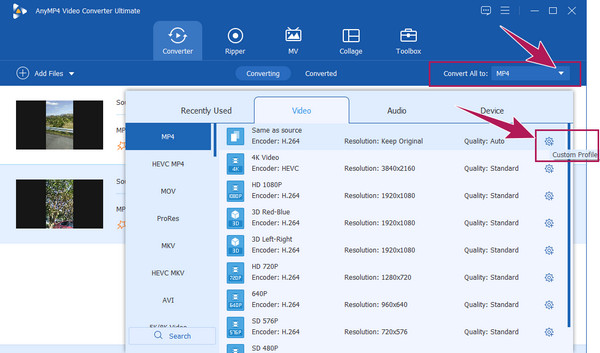
После этого поместите курсор в Постановления раздел и щелкните стрелку раскрывающегося списка. Затем выберите один из вариантов с несколькими разрешениями. Обратите внимание, что вам нужно выбрать те, которые ниже ваших исходных видео. Примените настройку, нажав кнопку Создать новый вкладка после.
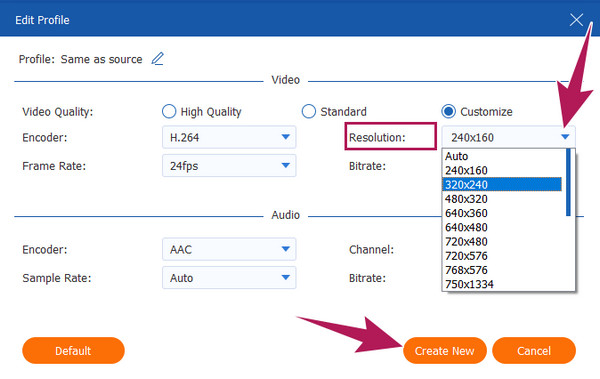
Наконец, нажмите Конвертировать все вкладка, расположенная в нижней правой части основного интерфейса. Дождитесь завершения процесса, затем проверьте экспортированные выходные данные.
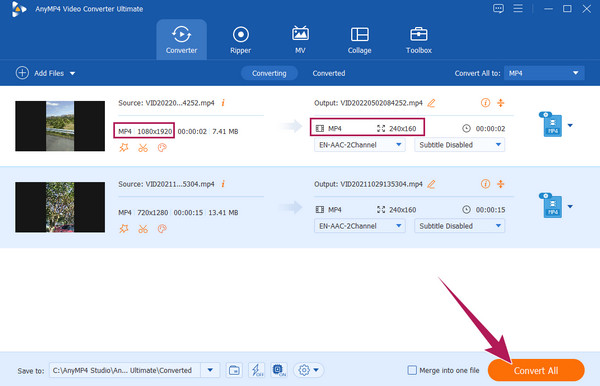
Часть 2: Как конвертировать HD-видео в более низкое разрешение онлайн
Вы должны выбрать надежный и безопасный редактор для преобразования HD-видео в более низкое разрешение онлайн. Есть много онлайн-инструментов, которые претендуют на звание лучших. Но кто узнает их величие, кроме их пользователей? Однако, если вы еще не использовали какой-либо онлайн-инструмент для редактирования видео, вам не нужно иметь лучшее для вас.
Вы можете использовать FlexClip, бесплатный и безопасный видео компрессор это позволит вам настроить размер, а также разрешение в соответствии с вашими потребностями. Кроме того, FlexClip поддерживает различные видеоформаты, такие как MOV, M4V, MKV, MP4, WEBM и другие. Что делает его впечатляющим, так это то, что, несмотря на то, что он является бесплатным инструментом, он выдает результаты без водяных знаков.
Как конвертировать видео в более низкое разрешение в FlexClip
Посетите страницу FlexClip и найдите Видео Компрессор среди инструментов.
Затем начните загружать свое видео, как только вы перейдете на страницу компрессора. Как только видео появится, перейдите в Постановления вариант, затем выберите один ниже, чем исходное видео.
Выбрав желаемое разрешение, нажмите Сжать сейчас кнопка. Дождитесь окончания процесса и нажмите кнопку Скачать кнопку позже.
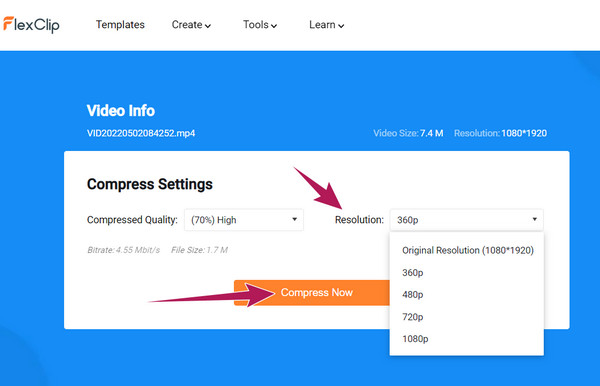
Часть 3: Как уменьшить разрешение видео на Android и iPhone
Для iPhone
Для тех, кто использует iPhone, вы должны увидеть это приложение камеры с очень низким разрешением. Это приложение, которое позволяет записывать видео с низким разрешением. Кроме того, он предлагает ценные функции, которые позволят вам создать шедевр даже в видео с низким разрешением. Поэтому ознакомьтесь с рекомендациями по уменьшению разрешения видео на iPhone ниже.
Зайдите в магазин приложений и найдите этот инструмент. Установите его, а затем запустите.
После запуска коснитесь Файл значок для загрузки видео, которое необходимо отредактировать. Затем коснитесь Изменение размера значку.
После этого выберите разрешение записи, которое вы хотите применить. Следовательно, начнется преобразование. Дождитесь завершения, затем сохраните файл.
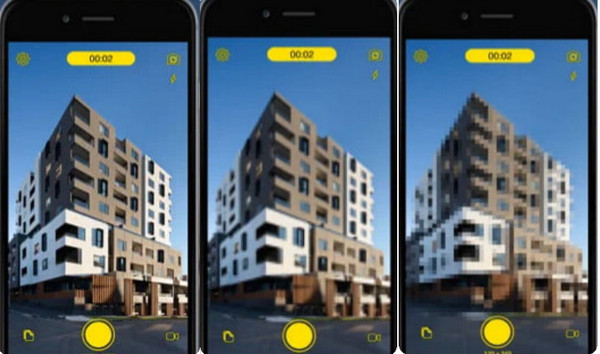
Для Android
Если вы пользователь Android, то вам лучше использовать видеоредактор CapCut. Вы никогда не ошибетесь с этим приложением, потому что оно имеет широкий выбор видеоэффектов и инструментов редактирования с преобразователь разрешения на стороне. Итак, без лишних слов, вот краткие шаги по уменьшению разрешения видео на Android с помощью CapCut.
Запустите приложение и коснитесь выделения, чтобы создать новый проект. Затем импортируйте видеофайл на временную шкалу инструмента.
После этого коснитесь значка со стрелкой в правом верхнем углу экрана рядом с Экспортировать значку.
Затем появится предустановка разрешения. Настроить Постановления полосу и перетащите ее влево, чтобы опустить. Затем коснитесь Экспортировать значок, чтобы сохранить видео на телефон.
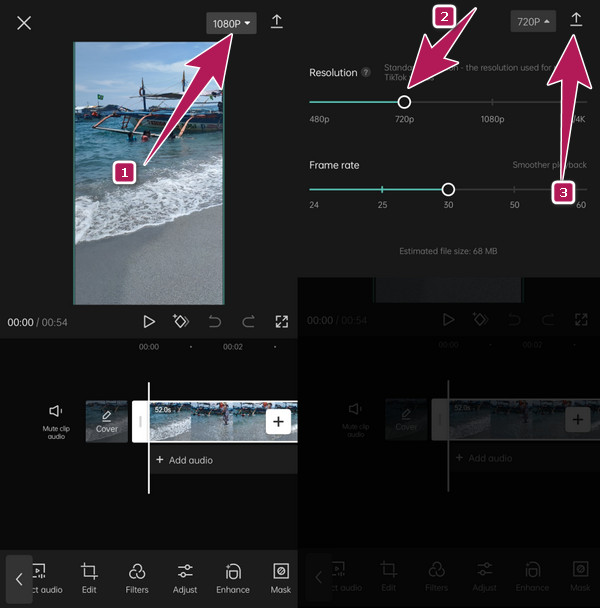
Часть 4. Часто задаваемые вопросы об уменьшении разрешения видео
Могу ли я уменьшить разрешение 4K без ущерба для качества?
Нет. Уменьшение разрешения действительно ухудшит качество видео. Вам нужен хороший видеоредактор, такой как Video Converter Ultimate, чтобы аккуратно обрабатывать видео.
Могу ли я понизить качество видео с 4K до 720p?
Да. Просто установите видео 1280×720 из параметров настройки.
Могу ли я увеличить масштаб видео, которое я уменьшил?
Да, ты можешь. Но повторяя это снова и снова, вы никогда не вернете исходное качество видео.
Заключение
Так как вариантов может быть много более низкое разрешение видео, решения в этой статье по-прежнему являются лучшими. Это заявление подтверждается отзывами пользователей и тем, что мы сами их используем. В дополнение Видео конвертер Ultimate является лучшим среди них, если вам это интересно. Итак, сначала выберите его.
Что вы думаете об этом посте.
Рейтинг: 4.9 / 5 (279 голосов)
В этой статье будут представлены хорошие и отличные приложения для быстрой перемотки видео для вашего рабочего стола, Android и iPhone, которые вы можете использовать для ускорения видео.
Как сделать видеоколлаж? Вот 4 способа создать фильм с разделенным экраном с видео и фотографиями на компьютере, мобильном телефоне и в Интернете через браузеры.
Вы ищете превосходный риппер 4K UHD Blu-ray? Вы, безусловно, в правильном месте. Мы выбрали пять лучших рипперов Blu-ray и показываем, что они предлагают.
Сделайте простой видеоколлаж, используя эти удивительные инструменты для создания видеоколлажей для мобильных устройств. Также есть отличная программа для создания видеоколлажей на ПК.
Источник: www.bluraycopys.com