Каждому из нас рано или поздно понадобится данная функция. Иногда контент сайта «вылезает» за пределы видимой области, а информация нам нужна срочно. Именно в данном случае к нам на помощь приходит опция масштабируемости, чтоб ознакомится с нужным фрагментом контента и оценить разметку веб-ресурса. Ниже вы найдете ответ на вопрос: как уменьшить масштаб экрана на компьютере?
Разница между изменением масштаба и разрешения
Существует два вида изменения графического представления информации на мониторе: изменение масштаба и разрешения.
При изменении разрешения меняются абсолютно все элементы операционной системы: окна, ярлыки и т.д. В случае с масштабируемостью изменению подлежат только некоторые элементы: иконки, текст, списки и т.д., не влияя на отображение и качество изображений и медиафайлов.
Как поменять масштаб интерфейса в Windows
Существует два варианта изменения размера элементов.

-
Для реализации первого способа необходимо нажать ПКМ на кнопку «Пуск» и выбрать «Панель управления».
Далее кликните на «Категории» и выберите «Крупные значки». Ниже отобразится элемент меню «Экран».

После этого нажмите на ссылку «установить настраиваемый уровень масштабирования», выберите масштаб и нажмите кнопку «ОК».

Осталось лишь подтвердить действие выходом из системы.
Совет! Данным способом можно не только изменить размер иконок файлов, а и поменять режим отображения (плитка, список, таблица и т.д.).
Как поменять масштаб веб-страниц в браузере?
Здесь всё намного проще.
-
Ctrl + колесико мыши.


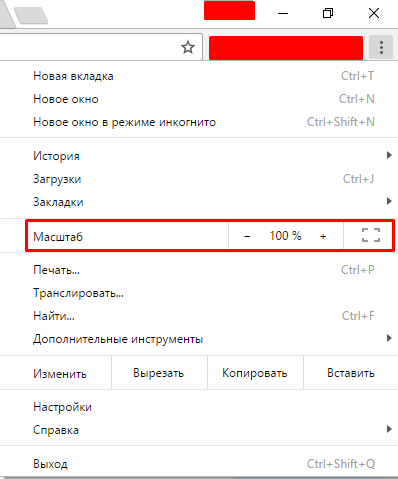
5 способов подогнать экран под монитор в Windows 11 (и исправления)
Благодаря недавним улучшениям по всему миру, части ПК теперь продаются по рекомендованной производителем розничной цене, что побудило многих пользователей, наконец, собрать ПК своей мечты. Сборка ПК может иметь свои проблемы, и среди них — задача подгонки экрана к дисплею вашего монитора. Если вы не можете подогнать свой экран к монитору в Windows 11, вот все, что вам нужно знать об этом. Давайте начнем.
Как подогнать экран под монитор в Windows 11 пятью способами
Чтобы экран соответствовал размеру монитора, вы можете настроить разрешение, масштабирование или параметры вывода изображения в зависимости от текущих настроек. Мы рекомендуем вам попробовать изменить разрешение, чтобы сохранить визуальное качество и количество точек на дюйм. Однако, если это не работает для вас, вы можете попробовать использовать один из других вариантов, упомянутых в руководстве ниже. Следуйте любому из разделов ниже в зависимости от ваших предпочтений.
Способ 1: с помощью приложения «Настройки»
Нажмите Windows + i на клавиатуре, чтобы открыть приложение «Настройки». Теперь нажмите Показать.
Программы для Windows, мобильные приложения, игры — ВСЁ БЕСПЛАТНО, в нашем закрытом телеграмм канале — Подписывайтесь:)

Щелкните раскрывающееся меню для Масштаб.

Выберите 100%, несмотря на рекомендуемый выбор.

Теперь щелкните раскрывающееся меню для разрешения экрана.

Выберите разрешение монитора по умолчанию из списка на экране.

Примечание. Разрешение вашего монитора указано в руководстве по продукту или на странице продукта. Вы также можете найти ту же информацию на сайте поддержки OEM.
Если вы не можете выбрать разрешение на этом этапе или столкнулись с проблемами, прокрутите вниз и нажмите Расширенный дисплей.

Щелкните Свойства адаптера дисплея для дисплея N, где N — это количество, назначенное вашему текущему дисплею, если у вас настроено несколько мониторов.

Щелкните Список всех режимов.

Теперь выберите сочетание разрешения, цвета и частоты обновления, совместимое с вашим монитором.


Нажмите ОК еще раз.

Вот и все! Теперь вы должны подогнать свой экран к монитору в зависимости от его разрешения по умолчанию.
Способ 2: настроить масштаб отображения
Если вам по-прежнему не удается подогнать экран под размер монитора, мы рекомендуем вам попробовать настроить масштабирование в настройках Windows. Масштабирование позволяет увеличивать или уменьшать размер элементов на экране независимо от разрешения экрана. Это может помочь улучшить видимость, а в некоторых случаях помочь подогнать экран под ваш монитор. Следуйте инструкциям ниже, чтобы помочь вам в этом процессе.
Нажмите Windows + i, чтобы запустить приложение «Настройки», и нажмите «Экран».

Теперь щелкните раскрывающееся меню «Масштаб» и выберите масштаб выше 100%.

Размер элементов на экране должен автоматически изменяться после того, как вы сделаете свой выбор. Продолжайте пробовать другие варианты, пока не найдете тот, который лучше всего подходит для вашего дисплея и монитора. Теперь вы должны были подогнать свой экран к монитору.
Способ 3: использование панели управления Nvidia
Если у вас есть графический процессор Nvidia, вы можете использовать панель управления Nvidia для настройки разрешения, масштаба и других свойств дисплея. Это должно помочь вам легко подогнать экран под размер дисплея. Следуйте инструкциям ниже, чтобы помочь вам в этом процессе.
Shift + Щелкните правой кнопкой мыши пустую область на рабочем столе и выберите Панель управления NVIDIA.

После запуска панели управления щелкните и выберите «Настроить размер и положение рабочего стола» слева в разделе «Дисплей».

Нажмите и выберите «Соотношение сторон» в разделе «Масштабирование».

Щелкните раскрывающееся меню Разрешение: и выберите разрешение, поддерживаемое вашим монитором.

Теперь нажмите и переключитесь на вкладку «Размер», щелкнув ее вверху.

Установите флажок Включить изменение размера рабочего стола.

Нажмите «Изменить размер…» под тем же.

Теперь используйте ползунки «Ширина» и «Высота» на экране, чтобы отрегулировать положение экрана. Вы можете точно настроить и отрегулировать экран, чтобы он идеально подходил к углам монитора.

Нажмите OK, когда закончите.

Новое пользовательское разрешение будет создано и применено в зависимости от вашего дисплея. Давайте проверим то же самое. Нажмите «Изменить разрешение» слева.

Теперь ваше новое разрешение должно быть указано и выбрано в разделе «Разрешение» справа от вас.

Вот и все! Теперь вы подогнали свой экран к монитору, используя панель управления Nvidia.
Способ 4: использование программного обеспечения AMD Radeon
Программное обеспечение AMD Radeon позволяет точно настроить размер экрана и отрегулировать его положение с помощью масштабирования HDMI. Это может помочь вам легко подогнать экран к дисплею вашего монитора. Используйте приведенные ниже шаги, чтобы помочь вам в этом процессе.
Shift + щелкните правой кнопкой мыши пустую область на рабочем столе и выберите AMD Radeon Software.

Теперь нажмите шестеренку () в правом верхнем углу.

Нажмите и перейдите на вкладку «Экран».

Нажмите и включите переключатель для масштабирования графического процессора, если он еще не включен.

Щелкните раскрывающееся меню «Режим масштабирования» и выберите «Сохранить соотношение сторон».

Теперь прокрутите вниз и используйте ползунок для масштабирования HDMI, чтобы настроить отображение. Теперь вы можете изменить размер экрана, чтобы он соответствовал размеру вашего монитора.

Теперь вы изменили размер дисплея, чтобы он соответствовал размеру вашего монитора.
Однако, если это не работает для вас, мы рекомендуем вам попробовать использовать пользовательское разрешение в вашей системе. Используйте приведенные ниже шаги, чтобы помочь вам в этом процессе.
Откройте программное обеспечение AMD Radeon, как мы делали выше, и щелкните Gear () значок.

Нажмите и выберите Показать.

Теперь нажмите «Прочитать и принять лицензионное соглашение» в разделе «Пользовательское разрешение».

Щелкните Я принимаю. Теперь нажмите «Создать новый» в разделе «Пользовательское разрешение». Мы рекомендуем оставить для большинства параметров значения по умолчанию, чтобы избежать проблем с отображением. Нам нужно сосредоточиться на значениях разрешения (Px) вверху.

Введите желаемое пользовательское разрешение, которое подходит для вашего монитора. Дополнительную информацию о разрешении монитора по умолчанию можно найти либо в руководстве по продукту, либо на странице продукта, либо на странице поддержки вашего OEM-производителя.
Примечание. Однако вы можете выбрать желаемую частоту обновления при настройке пользовательского разрешения в зависимости от вашего дисплея.
После того, как вы ввели желаемое разрешение, нажмите «Создать».

Теперь ваш экран на несколько секунд погаснет. Это нормальное поведение, так как AMD Radeon Software сейчас проверяет ваше пользовательское разрешение на совместимость. Если все пойдет хорошо, ваше пользовательское разрешение будет применено и добавлено в качестве опции в разделе «Пользовательские разрешения».

Однако, если пользовательское разрешение несовместимо с вашим дисплеем, вы будете уведомлены об этом. Нажмите «ОК» и попробуйте другое пользовательское разрешение, пока не найдете то, которое лучше всего подходит для вашего текущего монитора.

Теперь вы подогнали свой экран к монитору с помощью программного обеспечения AMD Radeon.
Способ 5: использование центра управления графикой Intel
Если вы используете iGPU или у вас есть ноутбук, вы можете использовать Центр управления графикой Intel, чтобы настроить экран под свой монитор. Следуйте инструкциям ниже, чтобы помочь вам в этом процессе.
Загрузите и установите Intel Graphics Command Center на свой компьютер, используя приведенную выше ссылку. После этого запустите его и нажмите «Показать».

Теперь убедитесь, что вверху выбран пункт «Общие», прокрутите вниз и щелкните раскрывающееся меню «Масштаб».


Примечание. Если вы используете ноутбук, вы сможете получить доступ к этой опции только после подключения к внешнему дисплею.
Теперь используйте ползунки на экране, чтобы настроить экран под свой монитор.

Сохраните свои настройки, как только вы закончите, и теперь вы сможете подогнать свой экран к монитору с помощью центра управления графикой Intel.
Однако, если это не работает для вас, мы рекомендуем вместо этого попробовать использовать пользовательское разрешение. Отмените изменения в настройках масштабирования и нажмите + рядом с разрешением. Отрегулируйте и введите собственное разрешение на левой боковой панели. Если вы столкнулись с проблемами недосканирования, вы можете попробовать пользовательское значение рядом с недосканированием %.

После этого нажмите «ОК».

Теперь вы должны подогнать свой экран к монитору, используя пользовательское разрешение. Возможно, вам придется попробовать несколько значений, прежде чем вы найдете то, которое лучше всего подходит для вашего текущего монитора.
Способ 6: использование настроек вашего монитора

В настоящее время большинство мониторов имеют встроенные независимые настройки для вашего дисплея, которые помогают вам настроить экран, а также специальные функции, предлагаемые вашим монитором.
Как изменить масштаб экрана на ПК или ноутбуке

Очень часто мы сталкиваемся с проблемой неправильного масштаба при работе с компьютером или ноутбуком. Это может быть слишком большой либо маленький текст и другие элементы. Сегодня поговорим о том, как уменьшить или, наоборот, увеличить масштаб на ПК. Причем, из-за того, что причины неправильного отображения могут быть разными, рассмотрим несколько вариантов.
Инструкция, которую вы найдете ниже, построена на примере Windows 10, однако для Windows XP, 7 или 8 она тоже подходит.
Настройка вида в проводнике
В первую очередь разберемся, как настроить вид проводника Windows. При этом меняться будет лишь размер самих папок, в то время как текст останется таким же. Итак, делаем следующее:
- Открываем меню «Вид» и выбираем один из режимов отображения. На данном скриншоте изображена «Таблица». При этом показывается список каталогов в максимально мелком масштабе и детальные данные о них, например: размер файлов, дата создания и т. д.
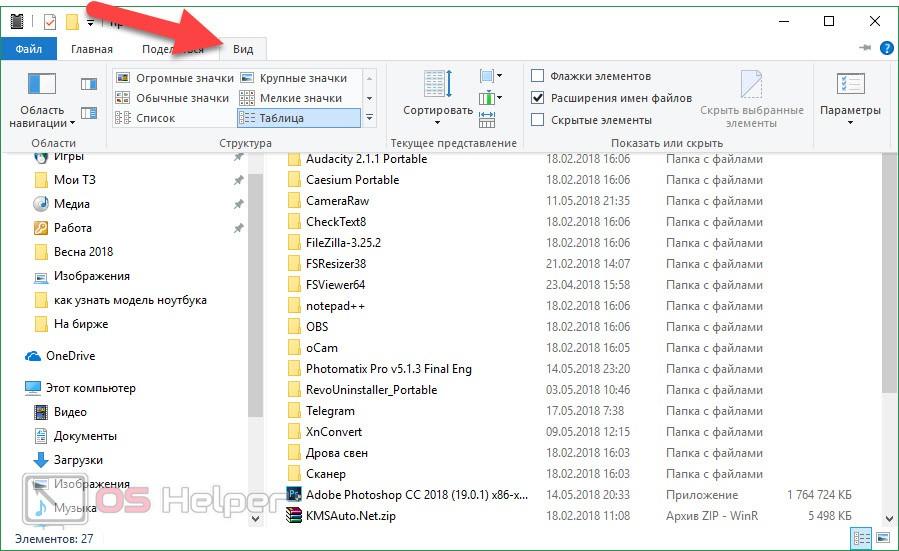
- Переключаемся в режим «Список» и видим, что иконки папок остались прежними, но отображаются они уже в 2 колонки. Это наиболее мелкий и компактный вид.
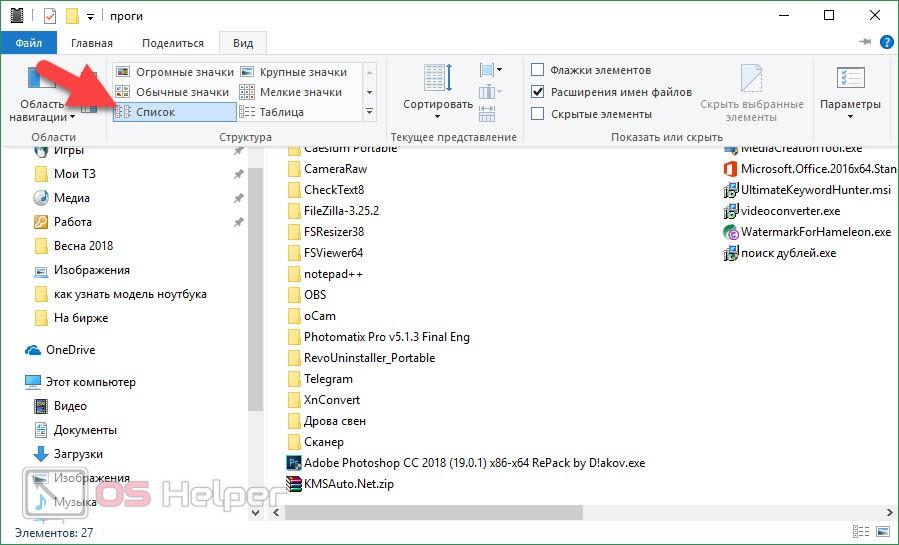
- «Мелкие значки» отличаются группировкой, по-прежнему оставаясь в маленьком масштабе.
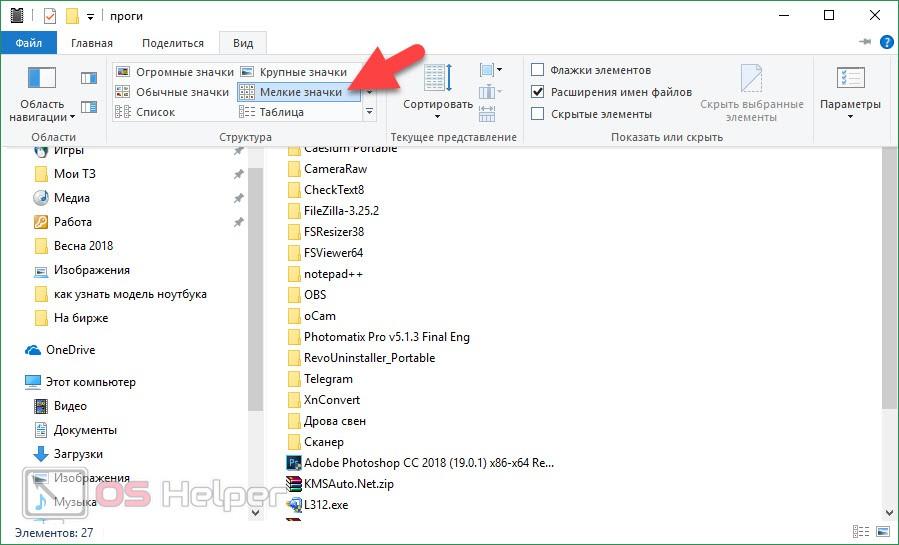
- А вот если мы включим вид «Обычные значки», размер папок сильно вырастет.
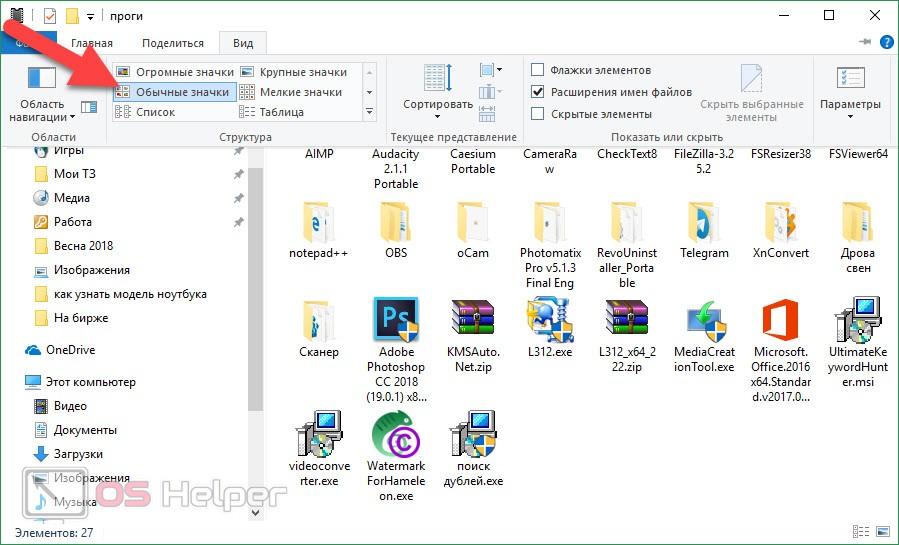
- Так выглядят «Крупные значки». Данный вид отлично подошел бы для людей с плохим зрением, но текст то по-прежнему остается мелким.
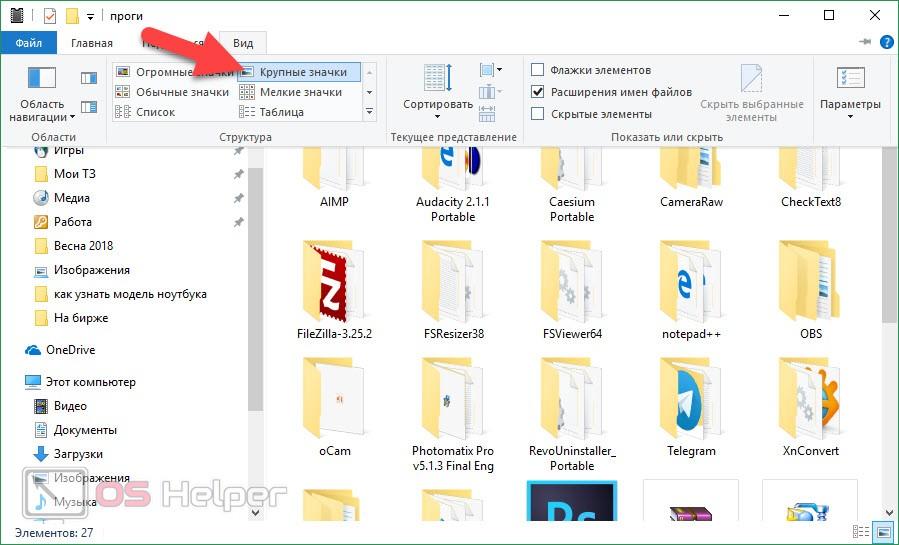
- Ну и режим «Огромные значки» подразумевает просмотр мультимедиа, когда в папках отображаются эскизы фото и видео, давая понять приблизительное содержимое каталогов и придавая им более симпатичный вид.
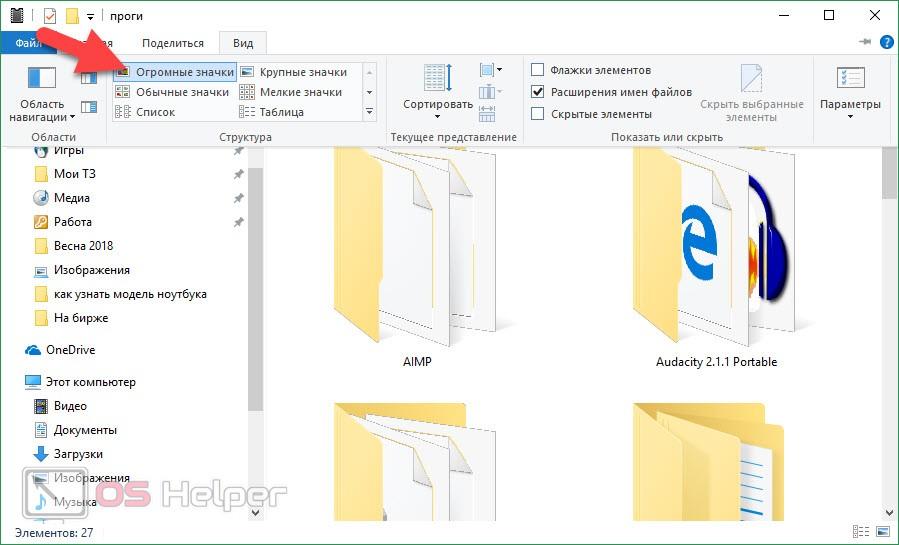
- Теперь поменяем масштаб на рабочем столе. Для того чтобы это сделать, зажимаем «горячую» кнопку [knopka]Ctrl[/knopka] и одновременно жмем [knopka]+[/knopka] или [knopka]-[/knopka]. Вместо двух последних можно просто крутить колесико мыши. Например, так выглядит масштаб по умолчанию:
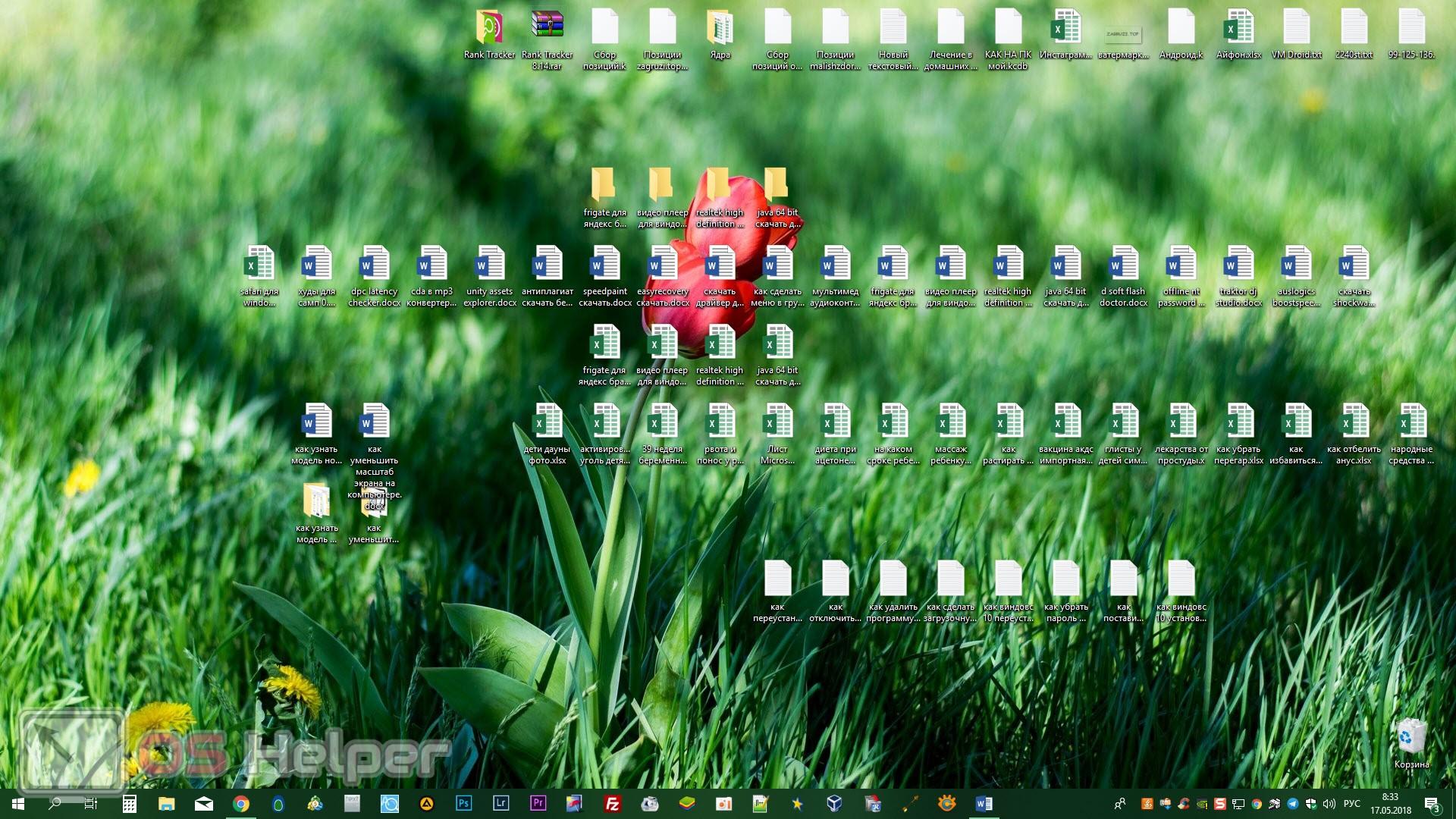
- Жмем [knopka]Ctrl[/knopka] и крутим колесико. Результат будет меняться. Папки и ярлыки выросли в размере.
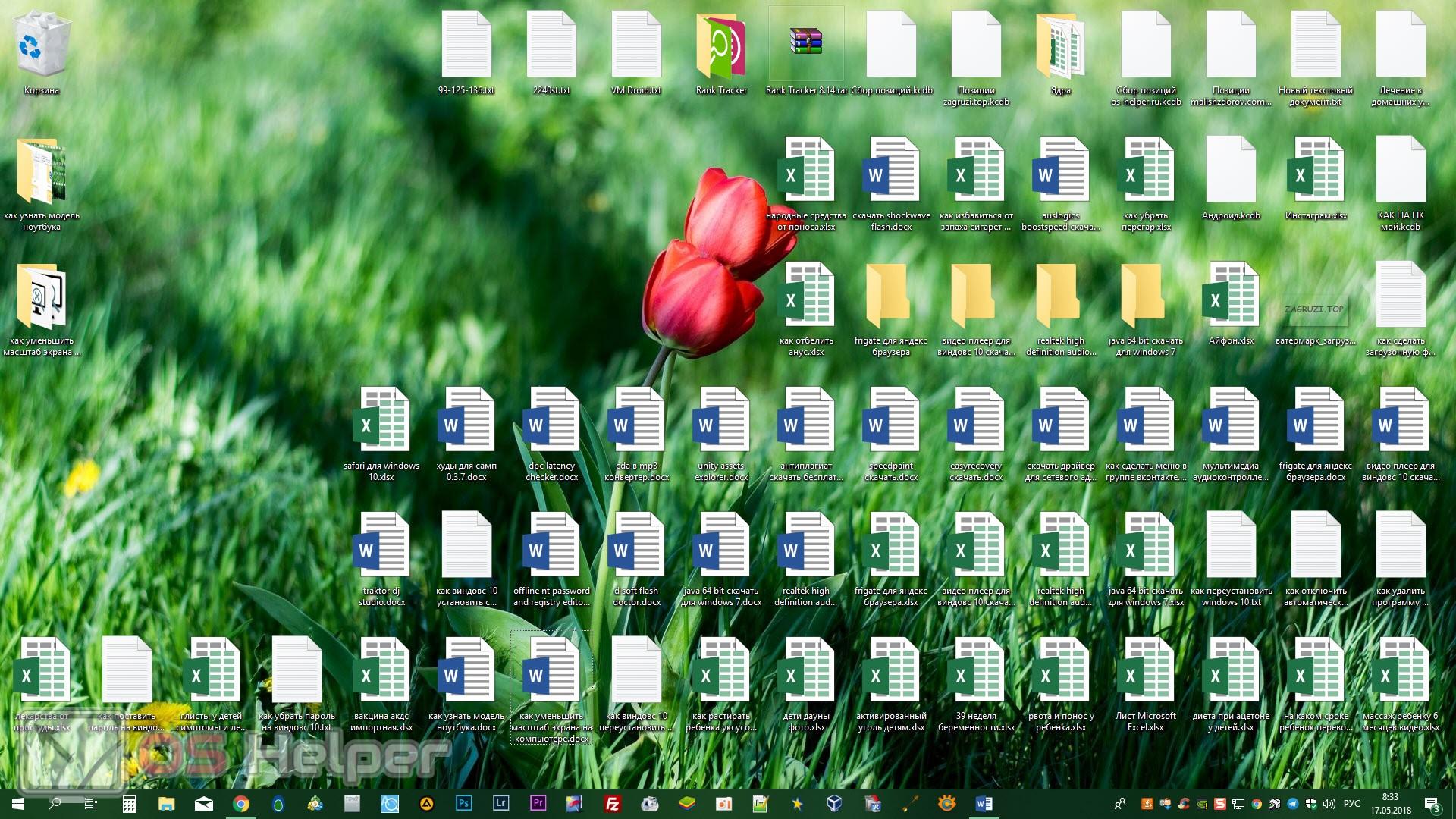
Опять же, размер текста остается прежним. О том, как его изменить, мы расскажем ниже. Кстати, если вам интересен способ настройки масштаба именно с помощью кнопок, можете почитать об этом подробнее.