Разрешение экрана монитора часто устанавливается автоматически и настраивается в соответствии с размером экрана устройства, но по умолчанию может использоваться неправильный вид. В других ситуациях пользователь может случайно изменить разрешение экрана компьютера во время работы с настройками Windows.
В операционной системе Windows разрешение экрана определяет четкость изображений и текста, отображаемых на мониторе. При использовании высокого разрешения на дисплее (например, 1080p или 4K) элементы на экране будут выглядеть четче и меньше, чтобы на экране отображалось больше элементов. Напротив, при использовании низкого разрешения (например, 1024 x 800 пикселей) вы не сможете увидеть столько элементов на экране, и они будут казаться вам большими.
Обычно Windows правильно применяет наиболее оптимальное разрешение экрана, чтобы сделать элементы и текст настолько четкими, насколько это возможно на вашем ноутбуке или настольном ПК, но иногда вам может потребоваться изменить этот параметр вручную.
КАК ИЗМЕНИТЬ РАЗРЕШЕНИЕ МОНИТОРА (Без Нового Монитора!)
Разрешение, которое вы можете использовать, всегда будет зависеть от монитора и видеокарты. Вы можете использовать настройки Windows или стороннее программное обеспечение, чтобы изменить разрешение экрана ПК на другое.
Из этого руководства вы узнаете, как поменять разрешение экрана в Windows несколькими способами, которые вы можете применить на ноутбуке или стационарном ПК.
Обратите внимание на один очень важный момент. Не следует изменять разрешение экрана, если текст или некоторые элементы вам кажутся маленькими или большими. Вы можете изменить масштаб, чтобы изменить размер элементов или текста, не меняя разрешение экрана в рамках всей операционной системы Windows или в отдельности. Например, можно изменить размер значков рабочего стола, поменять масштаб в браузере или в текстовом редакторе Word, в других приложениях.
Как поменять разрешение экрана в Windows 11
Сначала мы разберем, как изменить разрешение экрана в Windows 11, используя функционал настроек операционной системы.
Выполните следующие действия:
- Нажмите на клавиши «Win» + «I», чтобы открыть приложение «Параметры» в Windows
- Во вкладке «Система» щелкните по «Дисплей».
- В разделе «Масштаб и макет», в параметре «Разрешение экрана» вы увидите текущее разрешение экрана.

- Нажмите на кнопку с числовыми значениями разрешения.
- В выпадающем списке выберите одно из возможных разрешений, подходящих для вашего компьютера.

- Щелкните по нужному разрешению.
Оптимальным выбором для вашего дисплея будет разрешение с пометкой в скобках «рекомендуется», которое соответствует физическому разрешению вашего монитора.
- В окне «Сохранить текущие параметры дисплея?» нажмите кнопку «Сохранить».

Если, вы ничего не предпримите, то через 15 с параметры дисплея вернуться к прежним настройкам, которые были на компьютере до применения изменений.
После того, как вы выполните эти шаги, разрешение экрана Windows 11 изменится, и в зависимости от настройки, элементы на экране станут крупнее и меньше.
Как изменить разрешение экрана в Windows 10
Подобным образом можно изменить разрешение экрана компьютера в параметрах операционной системы Windows 10.
Рассмотрим, как поменять разрешение экрана в Windows 10:
- Откройте приложение «Параметры».
- Войдите в «Система», а потом в «Дисплей».
- В разделе «Масштаб и разметка», в опции «Разрешение дисплея» отображается текущее состояние.

- Установите подходящее разрешение.

- В окне «Сохранить текущие параметры?» нажмите «Сохранить».
Если вы не совершите никаких действий, то через 15 с ваши изменения будут отменены.
Как установить разрешение экрана в свойствах видеоадаптера
В Windows вы можете быстро открыть настройки и изменить параметры дисплея в свойствах видеоадаптера.
Используйте эту инструкцию:
- Нужно щелкнуть правой кнопкой мыши на рабочем столе.
- В открывшемся контекстном меню выберите опцию «Параметры экрана». В Windows 11 в первом окне сначала нужно будет нажать на «Показать дополнительные параметры».
- В настройках дисплея, в разделе «Сопутствующие параметры» щелкните «Расширенные параметры дисплея» («Дополнительные параметры дисплея»).
- В новом окне нажмите на «Свойства видеоадаптера для дисплея 1».
- В открывшемся окне свойств видеоадаптера во вкладке «Адаптер» нажмите на кнопку «Список всех режимов».

- В окне «Список всех режимов» указаны все доступные режимы для вашего монитора.

- Выберите один из этих режимов, потом нажмите «ОК».
Как поменять разрешение экрана с помощью управления графикой NVIDIA
Разрешение экрана управляется видеоадаптером графической подсистемы компьютера. В зависимости от производителя на вашем ПК могут использоваться графические адаптеры NVIDIA, AMD или Intel.
В состав установки драйверов входит программное обеспечение для настройки и управления видеоадаптером. Помимо измерения других параметров, вы можете поменять с помощью графики NVIDIA разрешение экрана своего компьютера.
- Щелкните правой кнопкой мыши по свободному месту на экране.
- В открывшемся окне кликните по «Панель управления NVIDIA». В Windows 11 предварительно нажмите на пункт «Показать дополнительные параметры».
- В окне «Панель управления NVIDIA» на боковой панели в разделе «Дисплей» выберите опцию «Изменение разрешения».
- По умолчанию используется оптимальное разрешение вашего монитора, напротив которого в скобках указано — «собственное». Здесь же можно поменять частоту обновления.
- Выберите другое доступное разрешение, а затем нажать на кнопку «Применить».
- Если вам необходимо настроить другое разрешение, нажмите на кнопку «Настройка…».

- В окне «Настройка» установите флажок в пункте «Включить режимы, не предлагаемые дисплеем», а затем нажмите «Создать пользовательское разрешение…».

- Примите условия и положения об ответственности.
- В окне «Создать пользовательское разрешение» укажите разрешение, которое отсутствует в Windows. При тестировании нового пользовательского разрешения на дисплее может наблюдаться недолгое мерцание.
- В параметре «Режим дисплея (как сообщает Windows)» укажите новые значения пикселов по горизонтали и строк по вертикали.
- Нажмите на кнопку «Тест».

- В случае успешного прохождения теста в окне «Применить изменения» нужно нажать на кнопку «Да», чтобы сохранить это разрешение.

Если вы не станете нажимать на кнопки, то на этом компьютере останется текущее разрешение экрана.
Изменяем разрешение экрана в настройках графики Intel
Если на вашем компьютере установлена графика Intel, вы можете использовать встроенную панель управления, чтобы изменить и настроить разрешение экрана.
- Щелкните правой кнопкой мыши на рабочем столе, а в открывшемся меню выберите «Графические характеристики…».
- В окне «Панель управления HD-графикой Intel» для простых настроек можно открыть окно «Дисплей», чтобы настроить параметры экрана в раскрывающемся меню «Разрешение».

- Если вам нужна пользовательская настройка, то закройте это окно приложения.
- Снова щелкните по свободному месту рабочего стола.
- В контекстном меню сначала выберите «Параметры графики», а потом – «Пользовательские разрешения».
- Вы увидите предупреждение о риске неисправностей и перегрева, поэтому убедитесь, что вы знаете, что делаете.
- Введите нужные параметры разрешения и нажмите на кнопку «Добавить».

Как изменить разрешение экрана в Windows в командной строке
Если вы хотите настроить разрешение экрана из командной строки, вам необходимо использовать стороннее приложение. Утилита командной строки QRes позволяет пользователям изменять некоторые параметры монитора: разрешение экрана, частоту обновления и глубину цвета.
- Загрузите QRes на свой компьютер.
- Распакуйте ZIP-архив, а затем поместите папку «QRes» в удобное место.
- Откройте папку «QRes», а в адресной строке Проводника введите «CMD» и нажмите на «Enter», чтобы открыть командную строку в этом месте.
- В окне командной строки введите предложенную команду со своими значениями, чтобы изменить разрешение экрана, а затем щелкните «Enter»:
QRes.exe /x:1366 /y:768
В команде обязательно должен отображаться путь к файлу QRes.exe и введены поддерживаемые разрешение ширины (x) и высоты (y) в пикселях. Например, 1366 х 768, 1440 х 900, 1680 х 1050, 1920 х 1080, 2560 х 1440 и так далее.

- После того, как вы выполните эти шаги, рабочий стол Windows изменится на указанное разрешение.
Пользовательское разрешение экрана в Custom Resolution Utility
Custom Resolution Utility — приложение изменяющее разрешение экрана. Обратите внимание, что программа не работает с видеоадаптерами Intel. Также рекомендуется придерживаться разрешений, которые обычно поддерживаются вашим устройством.
Программа Custom Resolution Utility бесплатная и не требует установки на ПК, приложение запускается из папки.
- Скачайте приложение Custom Resolution Utility с веб-страницы разработчика.
- После запуска программа автоматически обнаружит ваш монитор.
- Нажмите кнопку «Add…» (Добавить), чтобы создать индивидуальное разрешение.

- В окне «Standard Resolution» можно выбрать одно из предложенных разрешений.

- Если нажать на пункт «Other resolution», то вы можете указать свое разрешение экрана с соответствующей частотой. Следуйте основным рекомендациям по соотношению сторон, чтобы избежать проблем.

- Когда вы закончите выбор, запустите файл «restart» или «restart64», в зависимости от разрядности ОС Windows, которые находятся в папке программы для перезагрузки. Это действие перезапустит адаптер дисплея и применит ваше разрешение.
Если у вас перестал работать дисплей, используйте исполняемый файл «reset-all», который также находится в папке программы, чтобы сбросить выбранные настройки.
Возможные проблемы при изменении разрешения экрана
При возникновении проблем с экраном обновите или переустановите графические драйвера. На официальных сайтах производителей: NVIDIA, AMD, Intel можно подобрать видеодрайверы, подходящие под ваш компьютер.
Иногда, проблемы случаются из-за некачественных штекеров, переходников или кабелей HDMI, DisplayPort, DVI, VGA.
При настройке параметров дисплея можно изменить разрешение монитора до такой степени, что экран отключится, и вы не сможете видеть, что делаете. В этом случае вы можете использовать встроенные режимы восстановления Windows, чтобы ваша система снова заработала с настройками по умолчанию.
Выводы статьи
В некоторых ситуациях пользователю необходимо знать, как изменить разрешение экрана на Виндовс, если там используется неправильное разрешение. Есть несколько способов решить проблему, выбрав один из стандартных режимов или установить пользовательское разрешение. Изменить разрешение экрана можно с помощью встроенных функций Windows, панели инструментов для управления видеоадаптером от производителя устройства, инструмента командной строки QRes, приложения Custom Resolution Utility.
Как изменить разрешение экрана в Windows (видео)
Похожие публикации:
- Как отключить автоматическое обновление драйверов Windows
- Как создать папки в меню «Пуск» Windows 11
- Исправление ошибки восстановления системы 0x81000203 в Windows
- Как скачать и установить Microsoft .NET Framework в Windows
- Как переустановить DirectX в Windows
Источник: vellisa.ru
Как настроить разрешение экрана в Windows 10

Разрешение экрана влияет на многое, но главное — на качество отображения изображений. Операционная система Windows 10 позволяет изменить и настроить разрешение без особых усилий и сторонних программ. Проблемы, которые потенциально могут возникнуть в процессе настройки, можно устранить самостоятельно.
Что такое разрешение экрана
Разрешение — это количество пикселей, отображающих поступающую на экран картинку. Чем выше разрешение, тем плотнее расположены пиксели и, соответственно, чётче изображение. Если параметр разрешения уменьшить, можно будет даже издалека увидеть, что всё, происходящее на мониторе, состоит из квадратов.
Единственная отрицательная сторона высокого разрешения — увеличение нагрузки на видеокарту, так как именно она ответственна за вывод изображений на экран. Если у вас слабый компьютер, возможно, придётся пожертвовать качеством, чтобы избавиться от зависаний и повысить производительность.

Качество изображения на мониторе улучшается с уплотнением пикселей
Нагрузка на ПК зависит и от разрешения в играх. Например, можно повысить FPS в CS GO в 1,5–2 раза, не изменяя настройки графики, но значительно понизив плотность пикселей.
Безусловно, чем выше плотность пикселей, тем лучше. Но надо учитывать, что не все значения, предложенные системой, поддерживаются вашим монитором. Может случиться так, что выбранное разрешение слишком велико, тогда на экране появится сообщение «Невозможно отобразить». Некоторые показатели смогут отобразиться на экране, но при этом будут моргать, дёргаться, коряво выглядеть и слетать. Это говорит о том, что соотношение сторон вашего монитора не позволяет полноценно отобразить выбранное вами значение горизонтальных пикселей к вертикальным.
Лучше всего почитать документацию, которая прилагается к монитору. В инструкции должно быть указано, какое разрешение оптимально. Или можете пробовать все значения поочерёдно, пока не найдёте наилучшее.
Настройки разрешения экрана
Разрешение экрана можно менять в зависимости от задач пользователя и нагрузки на компьютер. Но сначала стоит узнать, какие параметры заданы у вас в настоящий момент.
Как узнать разрешение экрана
В Windows 10 сделать это очень просто. Выполните шаги:
-
Нажмите правой кнопкой мыши по пустому месту на рабочем столе, в открывшемся меню выберите блок «Параметры экрана».

Чтобы посмотреть, какое разрешение экрана задано в данный момент, перейдите в «Параметры экрана»

В параметрах экрана можно узнать и при необходимости поменять значение разрешения
Как изменить разрешение экрана
Неважно, настраиваете вы персональный компьютер или ноутбук, изменение параметров разрешения будет одинаковым. Есть несколько способов выполнения этой процедуры:
- Изменение разрешения через «Параметры экрана»:
- через контекстное меню рабочего стола перейдите в параметры экрана (как указано в предыдущей инструкции);
- в пункте «Разрешение» можете выбрать более высокое или низкое качество, развернув список;
- когда установите новое значение, система предложит посмотреть изменения в течение 10 секунд. Если вам подойдёт разрешение, в появившемся окне нажмите «Сохранить» до истечения времени. Если новое разрешение вас не устраивает, ничего не трогайте или нажмите Esc для быстрого выхода.

Можете сохранить параметры отображения, если вас всё устраивает, или поменять их ещё раз

Изменить разрешение экрана также можно через «Панель управления»

Чтобы посмотреть параметры экрана и изменить их, откройте раздел «Настройка разрешения экрана»

В настройках разрешения экрана можно менять значения различных параметров

Чтобы изменить параметры экрана через видеокарту, откройте программу её настройки

В программе настройки видеокарты можете установить нужное разрешение экрана
Видео: способы изменения разрешения экрана
Как изменить ориентацию экрана
Если у вас имеется нестандартный монитор, например, вытянутый вертикально вверх, а не горизонтально, как большинство, стоит установить для него правильную ориентацию. По умолчанию в настройках установлено значение «Альбомная». Но вам нужно установить книжную, альбомную перевёрнутую или портретную ориентацию. Сделать это можно в разделе «Параметры экрана» в строке «Ориентация».

Определите, какая именно ориентация экрана подходит для вашего монитора, и установите её
Как настроить второй монитор
Если вы хотите работать сразу на двух мониторах, настройки будут выглядеть следующим образом:
- Находясь в настройках первого монитора, откройте «Параметры экрана».
- В блоке «Несколько дисплеев» нажмите «Обнаружить».

Чтобы найти и зафиксировать второй монитор, воспользуйтесь функцией «Обнаружить»
Когда система просканирует все порты и подключённый монитор будет найден, это отобразится в настройках. Каждый экран можно будет настроить отдельно: выбрать для него разрешение, ориентацию, параметры персонализации.
Видео: как подключить и настроить второй монитор
Как установить нестандартное разрешение
Если вы зашли в настройки монитора и не нашли подходящего разрешения или хотите самостоятельно выбрать количество Гц, придётся прибегнуть к более глубоким параметрам видеокарты:
-
Находясь в настройках монитора, откройте «Свойства графического адаптера».

Если вы хотите самостоятельно выбрать необходимый режим, перейдите в «Свойства графического адаптера» для дальнейшей настройки

Выберите «Список всех режимов», чтобы просмотреть его

Изучите список доступных режимов и выберите подходящий
Возможные проблемы с настройками экрана и их решение
Иногда пользователи Windows 10 могут столкнуться с проблемами, связанными с экраном, на компьютере или ноутбуке. Монитор вдруг начинает «моргать», самостоятельно меняет разрешение или, наоборот, отказывается его устанавливать, картинка растягивается или деформируется, а параметры экрана не открываются. Рассмотрим, что нужно делать в таких ситуациях.
Не открываются «Параметры экрана»
Во-первых, не забывайте о том, что есть несколько альтернативных способов, позволяющих настроить экран (описаны в разделе «Как изменить разрешение экрана»). Во-вторых, если вы всё-таки хотите починить настройки, то загрузите официальную программу от Microsoft здесь. Запустите её и всё, что вам нужно будет делать дальше, — это нажимать на кнопку «Далее», пока система не уведомит об устранении проблемы.

После загрузки программа от Microsoft сама исправит появившиеся ошибки
Остальные проблемы
Если ваша проблема заключается в том, что экран «моргает», растягивается, его разрешение меняется независимо от ваших действий или вообще не меняется, то решение следующее:
- В первую очередь попробуйте установить другое разрешение. Возможно, монитор не может корректно отобразить выбранную вами плотность, поэтому выдаёт артефакты.
- Затем проверьте кабели, соединяющие монитор и компьютер. Если они повреждены, отходят или сделаны некачественно, изображение может «ломаться». По возможности попробуйте подключить другие провода и запустить с ними компьютер, не изменяя настройки. Это поможет понять, в чём проблема: в физической составляющей или системной.
- Если предыдущие пункты не исправили ситуацию, проведите обновление драйверов. Обратите внимание как на драйверы самого монитора, так и на программное обеспечение для видеокарты, так как из-за её некорректной работы также возможны неполадки с монитором. Выполните действия:
- перейдите в «Диспетчер устройств» через меню «Пуск»;

Справиться с возникшими проблемами экрана можно через «Диспетчер устройств»

Нажмите правой кнопкой мыши на название видеоадаптера и перейдите в раздел «Свойства» для продолжения настройки

На вкладке «Сведения» можно также узнать название адаптера и версию установленных драйверов

Чтобы запустить процесс, нажмите на кнопку запуска обновления драйверов

Выберите ручную установку, чтобы использовать загруженный драйвер для видеокарты
Подобрать правильное разрешение экрана очень важно, так как просмотр нечёткой картинки на моргающем мониторе приведёт к снижению уровня зрения. При этом не забывайте про баланс качества и производительности. И помните, что помимо стандартных расширений, предложенных в настройках экрана, есть ещё дополнительные, которые находятся в свойствах графического адаптера.

Подписаться на наш канал в Яндекс.Дзен
Источник: legkovmeste.ru
Как уменьшить масштаб экрана на компьютере?

Бывает так, что мы случайным нажатием клавиш сбиваем настройки ноутбука или компьютера. Так называемое «залипание» клавиш может спровоцировать все что угодно, а также и изменить прежний масштаб. О том, как уменьшить масштаб экрана на компьютере, вы узнаете сегодня.
У каждого пользователя свои требования к персональному компьютеру или ноутбуку. Одним нравится достаточно масштабное разрешение, а другим более узкое. Для создания оптимальных условий для работы, нужно обеспечить наиболее благоприятные для себя условия. В физическом смысле изменить размер монитора невозможно, но зато это можно сделать в пределах рабочего стола.
Как уменьшить размер на экране компьютера?
Вы сможете изменить масштаб с помощью инструкций ниже.
- Уменьшить масштаб экрана возможно с помощью настроек непосредственно монитора. Для этого нажмите «Опции» в меню, которое предполагает изменение размера экрана горизонтально и вертикально. Таким образом, вы сможете вручную настроить размер рабочего стола. В конце, вам нужно выбрать опцию «размагничивания» (Degauss).
- Также есть вариант изменить разрешение монитора при помощи функций видеокарты. Откройте программные файлы или найдите значок видеокарты на панеле задач (около часов и даты). В появившемся окошке нажмите «Изменить разрешение» (Change resolution) и выставьте настройки исходя из собственных предпочтений. Возможно, вам понадобится перейти в раздел Adjust desktop size and position для дополнительных корректировок рабочего пространства.
Читать также: N8 Смартфон

Как уменьшить значки на экране компьютера?
Сейчас вы узнаете, как зрительно приблизить или отдалить значки и текст.
- Правой кнопкой мыши нажмите в любом свободном месте экрана и в появившемся окне выберите «Свойства», а затем «Экран».
- Если по какой-то причине, вам не удается открыть необходимое окно, есть другой способ. Нажмите «Пуск», «Панель управления», «Оформление и темы», «Экран», «Изменить разрешение экрана».
- Далее перейдите в «Параметры». Все, остается только выбрать нужный размер и сохранить настройки. Масштабирование осуществляйте с помощью передвижения ползунка. Если система спросит о подтверждении предложенных параметров, нажмите «Ок».
Читать также: AF-S NIKKOR 70-200mm f/2.8G ED VR II Телеобъектив
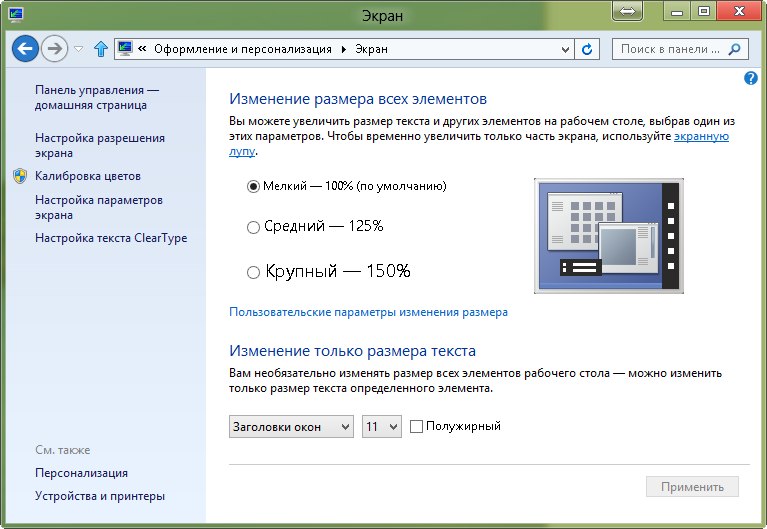
Как на экране монитора компьютера быстро уменьшить изображение?
Есть методы изменения размера более быстрые, но временные.
- Начните удерживать кнопку «Ctrl», а потом сразу же нажмите «-» или «+».
- Удерживайте клавишу «Ctrl» и мышкой измените масштаб экрана.
Как уменьшить или увеличить размер окна?
Чтобы изменить размер окон мы предлагаем следующие способы.
- Курсор мыши подведите к самой границе окна (окно не должно быть на весь экран). Указатель должен превратиться в двустороннюю горизонтальную стрелочку. Далее нажмите левую кнопку мышки и тяните ее в сторону. Таким образом, вы можете регулировать нужный вам размер.
- Чтобы сделать окно на весь экран, щелкните на значок трех квадратиков в верхнем правом углу.
- На строчке заголовка щелкните правой кнопкой и нажмите «Развернуть». Также можно нажать «Размер» и с помощью стрелок на клавиатуре настроить масштаб.
Как изменить масштаб окна браузера?
Способ изменения зависит от разновидности самого браузера. Чаще всего, в данные параметры можно зайти с помощью такой комбинации — «Вид», «Масштаб». Однако, к примеру, в «Опере», нужно нажать «Инструменты», «Настройки», «Общие настройки», «Веб-страницы», «Уменьшить/увеличить масштаб».
Источник: uwoomen.com