Для удобства работы на компьютере каждый пользователь индивидуально настраивает интерфейс операционной системы и каждой отдельной программы. Немаловажным параметром является разрешение экрана и размеры графических объектов.
Изменить масштаб выводимого изображения на дисплее возможно несколькими способами. Самый простой и быстрый вариант, как уменьшить экран на ноутбуке – это использование возможностей операционной системы.
Процесс изменения параметров масштаба очень схож во всех современных версиях системы Windows и выглядит таким образом:
- находясь на рабочем столе, выберите любое место, не занятое иконками и значками, и нажмите правой клавишей мыши (или правой кнопкой тачпада);
- в возникшем меню кликните по строке «Разрешение экрана» (для десятой версии ОС необходимо перейти в «Параметры экрана», а затем в «Дополнительные параметры экрана»);
- выберите подходящее вам разрешение дисплея и нажмите на «Применить».
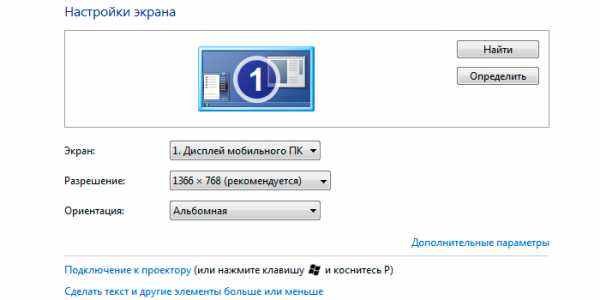
Как изменить размер значков рабочего стола Windows 10
Имейте в виду, что чем выше установленное разрешение дисплея, тем меньше становится масштаб, и наоборот (при изменении масштаба все элементы на экране становятся меньше или больше).
Также следует знать, что диапазон масштабирования достаточно широк. Поэтому, если в вашем случае присутствуют только один-два варианта разрешений, необходимо установить расширенный драйвер видеокарты, который можно найти на официальном веб-сайте изготовителя видеоадптера. После такой процедуры возможности будут увеличены, и вы сможете подобрать другие варианты масштабирования.
Как уменьшить размер экрана на ноутбуке в приложениях
При работе с разного рода программами (например, текстовые и графические редакторы, интернет-обозреватели и так далее) может возникнуть необходимость изменения масштаба. Для того чтобы уменьшить или увеличить содержимое окна программы, можно использовать один из следующих вариантов:
- нажмите и удерживайте кнопку Ctrl и одновременно крутите колёсико мыши (при вращении на себя происходит уменьшение изображения, а от себя – увеличение);
- зажмите клавишу Ctrl и нажимайте кнопку «+» или «-» (метод не работает в редакторе текста Microsoft Word);
- используйте ползунок масштаба, который в зависимости от запущенной программы может находиться в разных местах (например, в Microsoft Word он находится в правом нижнем углу, а в браузере Chrome – в правом верхнем углу).
Как изменить размер значков
Если при работе на компьютере отображаемые значки на рабочем столе или в проводнике кажутся вам слишком маленькими либо наоборот большими, то необходимо изменить их размер.
Способ изменения масштаба значков и текста:
- кликните по свободной области экрана правой клавишей тачпада или мышки и выберите строку «Свойcтва» и после этого «Экран» (в Windows 10 необходимо выбрать «Параметры экрана»);
- перейдите в раздел «Параметры» и установите необходимый масштаб (в десятой версии необходимо открыть раздел «Дополнительные параметры экрана», затем «Дополнительные изменения размера текста и других элементов», а после выбрать элементы, которые требуется изменить и задать им размер).
Как уменьшить экран ноутбука
В зависимости от модели монитор ноутбука имеет свой индивидуальный размер дисплея, который исчисляется в дюймах, и физическое уменьшение экрана просто невозможно, но изменить параметры монитора и тем самым уменьшить или увеличить разрешение экрана – это запросто.
Вы играли в захватывающую компьютерную игру на своем портативном устройстве, а при выходе из игрового приложения обнаружили, что картинка вашего рабочего стола вместе со значками и всем остальным превратилась во что-то очень большое и ужасное.

Отправляйтесь в «Панель управления» через кнопочку «Пуск» и пробуйте изменить настройки экранного разрешения в параметрах «Оформление и персонализация».
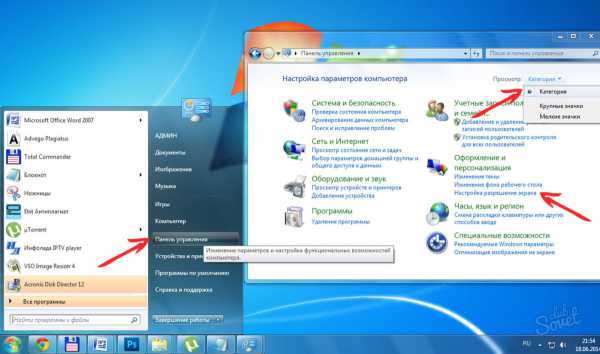
Либо сделайте щелчок правой мышкой по любому месту на рабочем столе и в открывшемся окошечке выберете из списочка пункт «Разрешение экрана» — да поможет вам в этом вопросе ползунок.
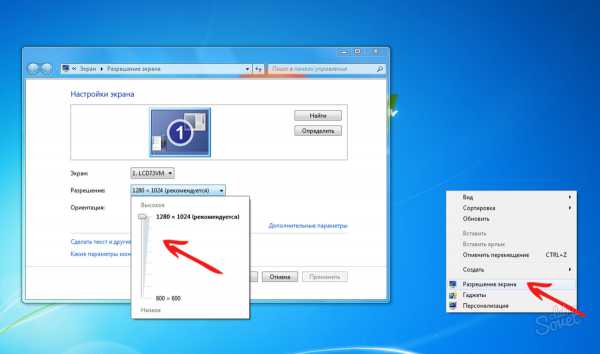
Уменьшение экрана ноутбука при просмотре проводника Windows, любимых интернет-страничек, а также работая в некоторых текстовых и графических редакторах осуществите путем простой комбинации клавиатурных клавиш — это нажатие и удержание «Ctrl» плюс прокрутка колеса мышки вверх и вниз. Поэкспериментируйте – довольно интересно наблюдать, как меняется размер картинки на экране туда-сюда.
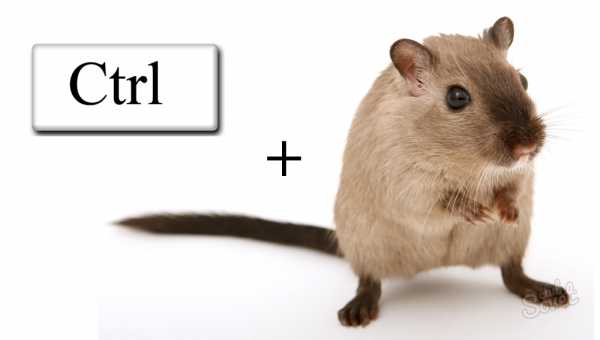
Уменьшать монитор посредством программного обеспечения для видео карты – это тоже вариант, но нет никакого смысла тратить время на поиски нужных драйверов или разыскивать запускной файл программы, когда в системе есть нужные встроенные мастера по работе с экраном ноутбука.
Как уменьшить масштаб экрана на компьютере?
Фотогалерея: Как уменьшить масштаб экрана на компьютере?

Бывает так, что мы случайным нажатием клавиш сбиваем настройки ноутбука или компьютера. Так называемое «залипание» клавиш может спровоцировать все что угодно, а также и изменить прежний масштаб. О том, как уменьшить масштаб экрана на компьютере, вы узнаете сегодня.
У каждого пользователя свои требования к персональному компьютеру или ноутбуку. Одним нравится достаточно масштабное разрешение, а другим более узкое. Для создания оптимальных условий для работы, нужно обеспечить наиболее благоприятные для себя условия. В физическом смысле изменить размер монитора невозможно, но зато это можно сделать в пределах рабочего стола.
Как уменьшить размер на экране компьютера?
Вы сможете изменить масштаб с помощью инструкций ниже.
- Уменьшить масштаб экрана возможно с помощью настроек непосредственно монитора. Для этого нажмите «Опции» в меню, которое предполагает изменение размера экрана горизонтально и вертикально. Таким образом, вы сможете вручную настроить размер рабочего стола. В конце, вам нужно выбрать опцию «размагничивания» (Degauss).
- Также есть вариант изменить разрешение монитора при помощи функций видеокарты. Откройте программные файлы или найдите значок видеокарты на панеле задач (около часов и даты). В появившемся окошке нажмите «Изменить разрешение» (Change resolution) и выставьте настройки исходя из собственных предпочтений. Возможно, вам понадобится перейти в раздел Adjust desktop size and position для дополнительных корректировок рабочего пространства.

Как уменьшить значки на экране компьютера?
Сейчас вы узнаете, как зрительно приблизить или отдалить значки и текст.
- Правой кнопкой мыши нажмите в любом свободном месте экрана и в появившемся окне выберите «Свойства», а затем «Экран».
- Если по какой-то причине, вам не удается открыть необходимое окно, есть другой способ. Нажмите «Пуск», «Панель управления», «Оформление и темы», «Экран», «Изменить разрешение экрана».
- Далее перейдите в «Параметры». Все, остается только выбрать нужный размер и сохранить настройки. Масштабирование осуществляйте с помощью передвижения ползунка. Если система спросит о подтверждении предложенных параметров, нажмите «Ок».
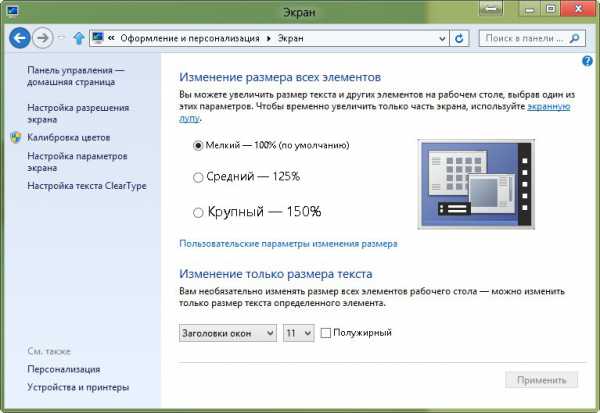
Как на экране монитора компьютера быстро уменьшить изображение?
Есть методы изменения размера более быстрые, но временные.
- Начните удерживать кнопку «Ctrl», а потом сразу же нажмите «-» или «+».
- Удерживайте клавишу «Ctrl» и мышкой измените масштаб экрана.
Как уменьшить или увеличить размер окна?
Чтобы изменить размер окон мы предлагаем следующие способы.
- Курсор мыши подведите к самой границе окна (окно не должно быть на весь экран). Указатель должен превратиться в двустороннюю горизонтальную стрелочку. Далее нажмите левую кнопку мышки и тяните ее в сторону. Таким образом, вы можете регулировать нужный вам размер.
- Чтобы сделать окно на весь экран, щелкните на значок трех квадратиков в верхнем правом углу.
- На строчке заголовка щелкните правой кнопкой и нажмите «Развернуть». Также можно нажать «Размер» и с помощью стрелок на клавиатуре настроить масштаб.
Как изменить масштаб окна браузера?
Способ изменения зависит от разновидности самого браузера. Чаще всего, в данные параметры можно зайти с помощью такой комбинации — «Вид», «Масштаб». Однако, к примеру, в «Опере», нужно нажать «Инструменты», «Настройки», «Общие настройки», «Веб-страницы», «Уменьшить/увеличить масштаб».
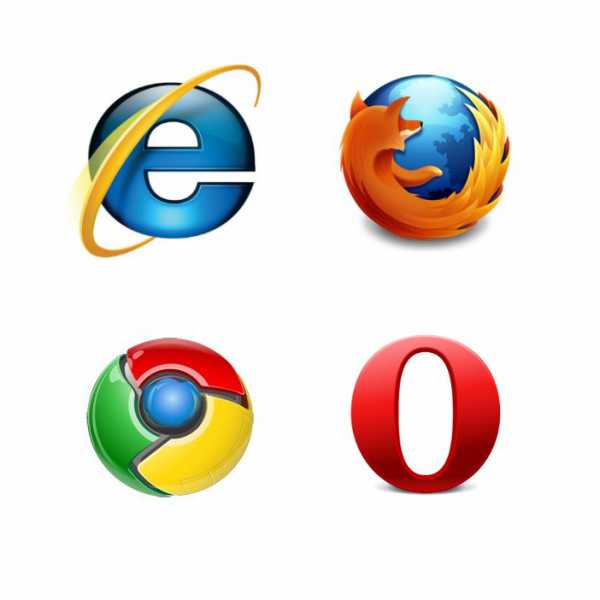
Как уменьшить масштаб изображения на компьютере?
Каждый пользователь имеет свои требования при отображении информации на экране компьютера. Если вы привыкли к миниатюрным значкам, то крупное изображение на мониторе будет сильно мешать нормальной работе за компьютером. В ОС Windows предусмотрена возможность уменьшения масштаба изображения, поэтому мы ниже рассмотрим, каким образом это можно сделать.
Конечно, размер самого монитора изменить невозможно, однако, вы легко можете уменьшить масштаб отображаемой информации.
В Windows 7 очень легко сделать с помощью Ctrl и колесика мыши. Просто зажмите клавишу Ctrl и начинайте прокручивать колесико вниз, уменьшая масштаб. Однако, стоит учесть, что такое действие будет применяться только для того приложения, которое открыто в данный момент.
Например, если вы уменьшите масштаб на рабочем столе, то в браузере он будет отображаться в полном размере, пока вы и его не подгоните под нужный размер.
Можно поступить и другим способом, уменьшив через настройки разрешение компьютера. Однако, уменьшая разрешение экрана, вокруг изображения появятся черные рамки, размер которых будет зависеть от выбранного разрешения.
Изменить разрешение можно следующим образом:
1. Перейдите на рабочий стол, кликните по нему правой кнопкой мыши в любой свободной области и выберите пункт «Свойства» (для Windows 7 «Разрешение экрана»);
2. В пункте «Разрешение» располагается ползунок, с помощью которого можно определить подходящее разрешение экрана. Нажмите кнопку «Применить», чтобы оценить и принять изменения.
Уменьшение масштаба экрана ноутбука с помощью клавиатуры
Если масштаб экрана на ноутбуке кажется большим, то попробуйте уменьшить его размер. Наиболее удобными и быстрыми являются методы уменьшения масштаба с помощью клавиатуры, но есть и другие способы.
Использование клавиатуры
Чтобы уменьшить масштаб экрана, необязательно менять его разрешение. Достаточно воспользоваться сочетанием клавиш, позволяющим уменьшить или увеличить размер элементов (кнопок, текста, панелей), оставив разрешение экрана неизменным.
Есть два варианта сочетаний. Самое популярное – зажать на клавиатуре кнопку Ctrl и с помощью колесика мыши изменить масштаб экрана. При движении колесика «от себя» размер элементов будет увеличиваться; движение «к себе» уменьшит масштаб экрана.
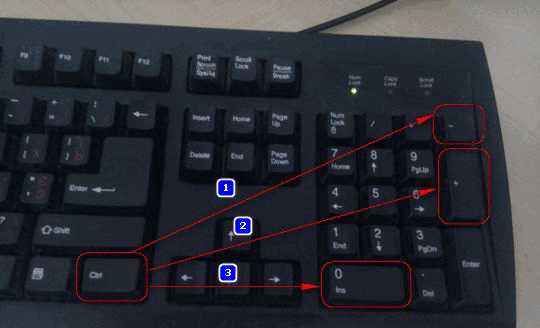
Вместо колесика мыши можно использовать клавиши «+» и «-» на цифровом блоке клавиатуры. Клавиша Ctrl в этом сочетании остается неизменной: её нужно держать, пока вы будете менять масштаб экрана. Чтобы вернуть изначальный масштаб, нажмите Ctrl+0.
Оба способа работают во всех программах – браузерах, офисных приложениях, графических редакторах и т.д. Сочетания клавиш не получится использовать только для изменения размера элементов рабочего стола. Но для этого есть другие способы.
Изменение размера рабочего стола
Если элементы рабочего стола кажутся большими, то уменьшить их можно путем изменения разрешения экрана.
- Щелкните правой кнопкой по рабочему столу. Откройте инструмент «Разрешение экрана».
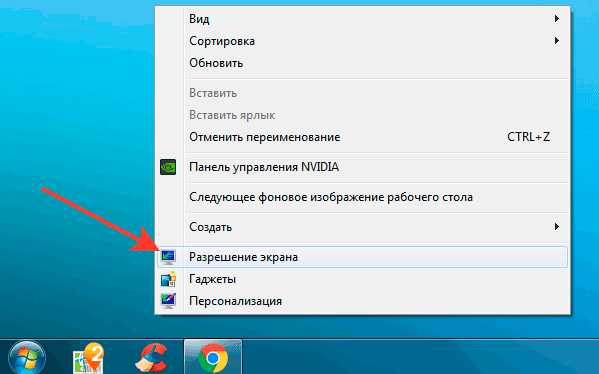
- Выставите большее значение. Например, если стоит разрешение 800 на 600, поставьте 1024 на 768 и выше.
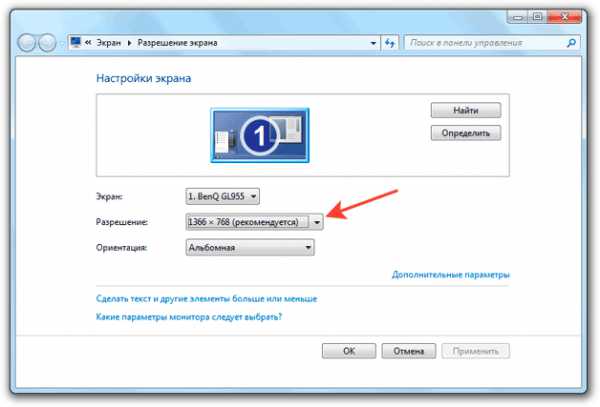
Для каждой видеокарты есть рекомендованное разрешение. Старайтесь выставлять то значение, возле которого есть подпись «рекомендуется». В таком случае размер элементов рабочего стола должен быть оптимальным. На ноутбуке с установленной Windows 10 путь будет чуть длиннее:
- Щелкните правой кнопкой по рабочему столу, откройте «Параметры экрана» (или зайдите в «Параметры» и перейдите на вкладку «Система»).

- Пролистните страничку с настройками и откройте дополнительные параметры.
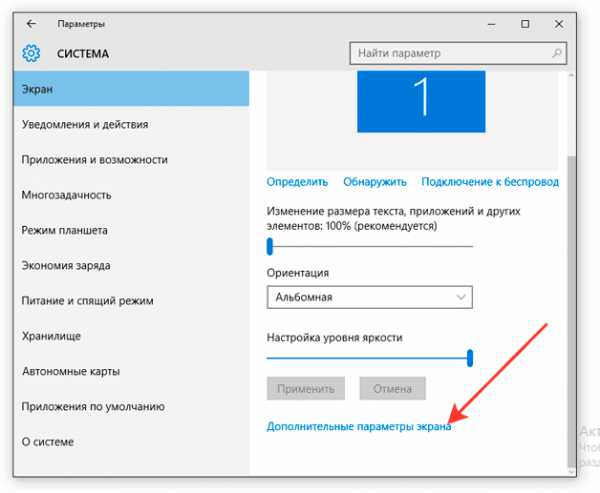
- Установите подходящее разрешение и сохраните конфигурацию.
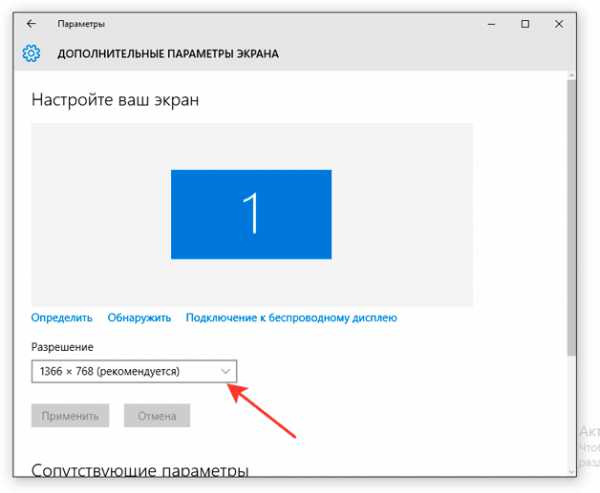
Если неудобства вызывает только размер значков на рабочем столе, то не следует менять разрешение. Воспользуйтесь другим способом:
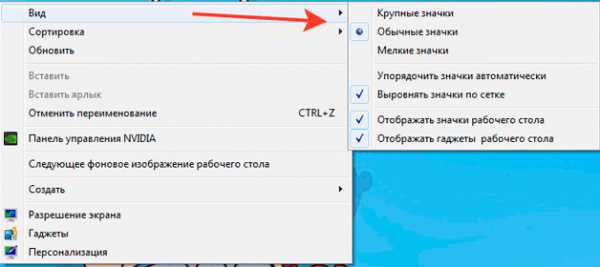
- Щелкните правой кнопкой по десктопу.
- Раскройте меню «Вид». Выберите размер значков – мелкий, средний, крупный.
Эту же операцию можно выполнить с помощью клавиатуры. Чтобы вызвать контекстное меню рабочего стола, нажмите кнопку с изображением списка и курсора. Обычно она находится справа от пробела рядом с клавишей Alt или WinKey. Увеличить или уменьшить масштаб можно также через изменение DPI (количества отображаемых точек на дюйм).
- Откройте панель управления, установите просмотр «Крупные значки». Перейдите в раздел «Экран».
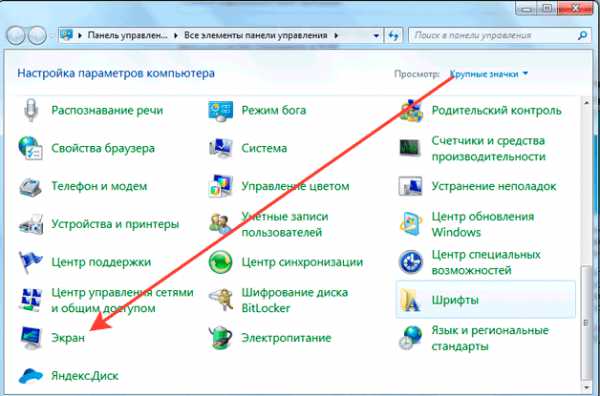
- Перейдите по ссылке «Другой размер шрифта» в меню слева. На Windows 8 пункт называется «Пользовательские параметры размера», а на Windows 10 – «Установить настраиваемый уровень масштабирования».
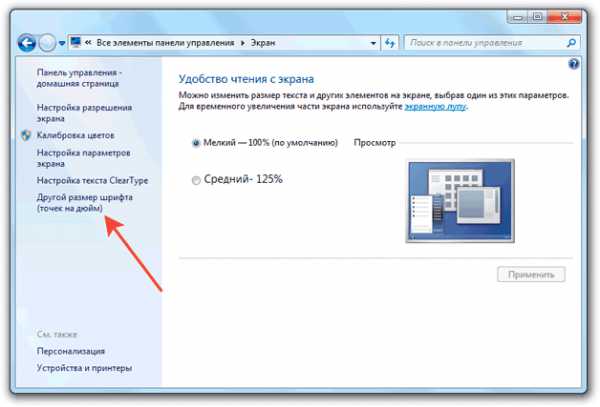
- Установите масштаб от обычного размера. Чем выше значение вы ставите, тем крупнее будут значки.

Обязательно поставьте отметку об использовании в стиле Windows XP, иначе при запуске старых программ могут возникнуть дефекты в отображении шрифта. Не устанавливайте сразу максимальное значение DPI, иначе элементы вылезут за пределы экрана, и откатить изменения уже не получится.
Масштаб в приложениях
Если нужно уменьшить масштаб в программе, то можно воспользоваться клавишей Ctrl и колесиком, но во многих приложениях доступные и другие способы. Например, чтобы изменить размер элементов в браузере (на примере Chrome):
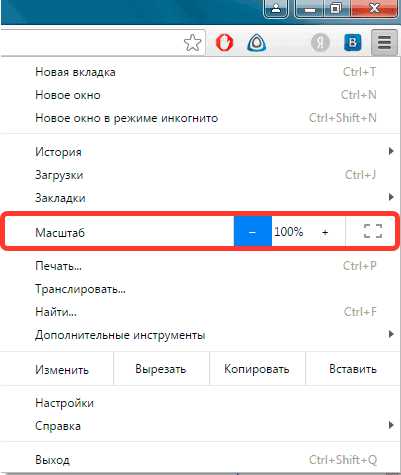
- Откройте главное меню браузера.
- Используя пункт «Масштаб», увеличьте или уменьшите размер текста и других элементов, отображаемых в окне веб-обозревателя.
В других браузерах порядок изменения масштаба такой же. Но предпочтительнее всё же использовать сочетания кнопок, которые выполняют ту же задачу, что и настройки в меню веб-обозревателя.
Источник: htfi.ru
Как увеличить значки на рабочем столе Windows 10
Операционные системы Microsoft позволяют увеличивать значки на рабочем столе по своему вкусу. Размер иконок можно изменить в любое время, чтобы адаптировать их к вашим потребностям.
Если значки слишком маленькие, мы можем увеличить их размер двумя разными способами.
Следующее руководство можно использовать на всех компьютерах с операционными системами Windows 10, Windows 8.1/8, Windows 7 и Windows Vista.
Как увеличить размер значков рабочего стола Windows
Значки рабочего стола Windows можно увеличить двумя разными способами.
Используйте контекстное меню

- Разместите указатель мыши в пустой области рабочего стола Windows.
- Нажмите правую кнопку мыши.
- Наведите курсор на пункт меню Вид. Появятся режимы отображения иконок: Крупные значки, Средние значки и Мелкие значки.
- Чтобы увеличить значки на рабочем столе, нажмите Крупные значки.
- Все значки на рабочем столе Windows будут автоматически увеличены.
Используйте мышь
Этот метод не только предоставляет три варианта отображения (как и первый метод), но позволяет вам изменять размер значков по своему вкусу.
Важно: чтобы использовать этот метод, нам нужна мышь с центральным или боковым колесом прокрутки.
- Сначала щелкните левой кнопкой мыши в пустой области рабочего стола Windows.
- Нажмите и удерживайте клавишу Ctrl (или Control ) на клавиатуре компьютера.
- Прокручивайте колесико мыши вверх (или вниз), пока не получите желаемый размер.
Восстановить исходный размер значков рабочего стола
После объяснения, как увеличить значки рабочего стола Windows, давайте посмотрим, как восстановить их первоначальный размер.
- Разместите указатель мыши в пустой области рабочего стола Windows.
- Нажмите правую кнопку мыши.
- Раскройте меню Вид и выберите Средние значки.
- Все значки на рабочем столе Windows будут восстановлены в исходный размер.
Источник: windows-school.ru
Как уменьшить или увеличить значки на рабочем столе Windows 7

Windows 7, как одна из современных операционных систем, была рассчитана разработчиками на широкоформатные экраны. Однако не у всех есть такие мониторы, и некоторые до сих пор ютятся на маленьких экранах. Кроме того, многим хочется традиционного размера иконок, как было на Windows XP. Есть ещё вторая группа людей, которым даже крупные ярлыки на Windows 7 кажутся маленькими. Поэтому в этой статье я расскажу, как увеличить и уменьшить значки на рабочем столе Windows 7.


Это вас тоже может заинтересовать:
- Как увеличить значки на рабочем столе Windows XP
- Как изменить разрешение экрана на Windows 7 стандартным способом
Как регулировать размер значков на Windows 7
Чтобы увеличить значки на рабочем столе Windows 7, нажмите правой кнопкой мышки на свободное место рабочего стола и выберите пункт «Вид». Во всплывающем меню выберите пункт «Крупные значки». И иконки увеличатся.


Как уменьшить значки в Windows 7 вы, должно быть, уже догадались. В этом же всплывающем меню нужно выбрать пункт «Мелкие значки».

А чтобы вернуть всё по умолчанию, выбираем пункт «Обычные значки». Вот так всё просто.
Если же в указанном способе не хватает точности, то уменьшить или увеличить значки на рабочем столе Windows 7 можно с помощью колёсика мышки. Удерживая клавишу на клавиатуре ctrl, крутим колёсико до тех пор, пока иконки не достигнут необходимого размера. Таким образом, можно настроить всё максимально точно.
Благодаря таким простым способам, с помощью которых можно уменьшить или увеличить значки на рабочем столе Windows 7, делать это можно каждый день по несколько раз. Это будет полезно, если за одним компьютером работают несколько людей с разным уровнем зрения.
Похожие статьи:

Как увеличить значки рабочего стола на Windows XP В этой статье я расскажу вам о том, как увеличить значки рабочего стола на Windows…

Как узнать дату установки Windows Посмотреть дату установки Windows может потребоваться во время покупки или продажи компьютера, или просто из…

Как отключить Windows Messenger на XP Windows Messenger – одно из тех приложении, которыми снабжена Windows XP, которое почти никто не…
Источник: system-blog.ru