Привет всем! Сегодня хотел бы рассказать, как добавляются устройства Xiaomi, а точнее устройства работающие в экосистеме MiHome в умный дом от Яндекса (Алису). В экосистему Mihome входят такие бренды как Aqara , Yeelight и т.д.
Устройствами из экосистемы MiHome теперь можно управлять через Алису.
В экосистеме MiHome есть свой голосовой помощник, но общаться с ним можно только по-китайски, а теперь появилась возможность управлять гаджетами на русском языке через Алису. Теперь можно простыми голосовыми командами управлять светом: менять яркость, цвет, температуру ламп, включать и выключать свет как через умные выключатели, так и через умные лампы. Алиса ещё умеет выключать бытовые приборы, подключенные через умные розетки от Xiaomi и многое другое (подробнее на моем канале) .
Шаг 0 — Объединение аккаунтов.
Для управления нам потребуется скачать программы MiHome и Яндекс:
Программа MiHome Android и IOS
Умный дом от Яндекс Android и IOS
Создать в обоих приложениях аккаунты. Далее в умном доме от Яндекс необходимо привязать аккаунт:
🏠 Умный дом Яндекс обзор. Как настроить Xiaomi. Алиса не смогла?
Как голосом управлять Телевизором через Алису с Яндекс Пульта
Открываем расширенное меню.
Открываем приложение Яндекс — Расширенное меню -Устройства — Управление устройствами — Добавить (+) — Устройство — Популярные производители: Xiaomi — Объединить аккаунты
Вводим номер аккаунта от MiHome и пароль, затем обновляем Список устройств.
Шаг 1 — Добавление устройств в MiHome
Что бы устройства перенеслись в умный дом от Яндекса их сначала необходимо добавить в экосистему (приложение) MiHome. Устройства, работающие через Wi-Fi не требует дополнительного оборудования, а вот для устройств работающих на протоколе ZigBee потребует отдельный шлюз .
Пример добавления умной лампы:
Добавление новых устройств происходит через «+».
Каждое устройство оснащается инструкцией по активации, обычно требуется удержать кнопку или несколько раз подряд включить и выключить умную лампу. При добавлении устройств стоит присваивать имена комнатам и устройствам так, как хотели бы в дальнейшем управлять ими через Алису. Например, умную лампу назвал «Ночник» и теперь можно изменить яркость сказав: «Алиса, поменяй яркость ночника на 20%». Название комнат потребуется для управления всеми устройствами в этой комнате. Например, в комнате «Детская» есть ночник и настольная лампа — тогда достаточно сказать: «Алиса, выключи свет в детской комнате» и выключится ночник и настольная лампа одновременно.
Шаг 2. Перенос устройств в Умный дом от Яндекса.
Когда все устройства добавлены в экосистему MiHome, можно приступить к импорту в умный дом от Яндекса для управления Алисой.
Для этого возвращаемся в приложение Яндекс и проходим тот же путь, который был при синхронизации аккаунтов и обновляем список устройств (Шаг 0).
После обновления списка устройств они появляются в экосистеме Яндекс. Названия устройств и комнат также переносятся.
Алиса различает 2 режима работы устройств: Освещение и Другое. Лампам автоматически присваивается режим Освещение, а для других устройств можно выбрать режим управления вручную.
Как управлять телевизором Samsung с помощью Алисы (управление голосом).
Чехол книжка для Xiaomi redmi 4x черный
Как я управляю телевизором с помощью смартфона на Android. Вы тоже так можете
Можно ли управлять телевизором со смартфона на Android? Ответ на этот вопрос хотят получить ну практически все. Ведь это, во-первых, очень технологично и современно, а, во-вторых, пульт может завалиться неизвестно куда, а переключать каналы или тем более запускать YouTube с кнопок на корпусе телевизора – то ещё удовольствие. В своё время передо мной тоже встал этот вопрос, но я решил его при помощи простого Android-приложения. Рассказываю, что это за приложение, как оно работает и чем его заменить в случае несовместимости.
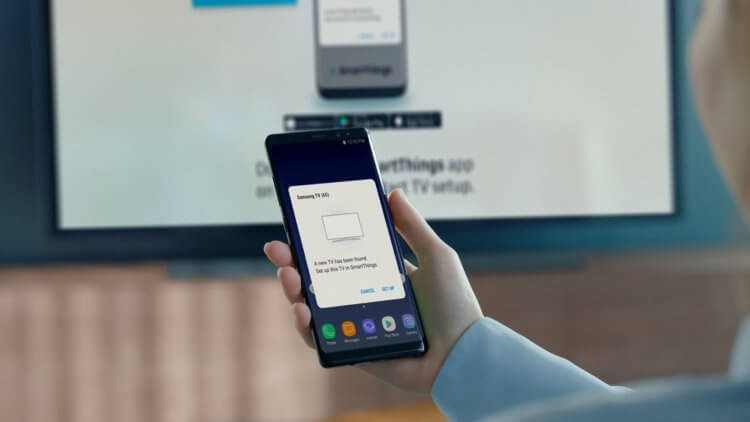
Я уже давно управляю телевизором с помощью смартфона
Приложение, о котором идёт речь, называется SmartThings от Samsung. Оно доступно в Google Play абсолютно бесплатно, поэтому скачать его может кто угодно. Другое дело, что его совместимость конкретно с вашим телевизором не гарантируется. Для того, чтобы связать смартфон с приложением и телевизор, важно, чтобы последний поддерживал функцию Smart TV.
Как узнать, поддерживает ли телевизор Smart TV
Если вы не знаете, обладает ли ваш телевизор функцией Smart TV, есть несколько способов проверить:
- Внимательно осмотрите коробку телевизора – как правило, производители пишут о поддержке Smart TV на самом видном месте и большими буквами;
- Если коробка не сохранилась, проверьте пульт – на нём тоже зачастую есть кнопка под названием Smart, которая активирует так называемый умный режим;
- Если такой кнопки нет (например, у меня её нет), проверьте, возможно ли подключить телевизор к интернету – если можно, значит Smart TV точно есть;
- Ну, и последний способ – скачать приложение SmartThings и проверить совместимость вашего телевизора с ним в списке совместимых моделей.
Как добавить телевизор в SmartThings
Если у вас телевизор с поддержкой Smart TV, значит, им можно управлять со смартфона при помощи приложения SmartThings. Правда, перед эти нужно будет создать пару.
- Для этого скачайте и запустите приложение, а потом выберите комнату;
- В открывшемся окне выберите «Добавить устройство»;
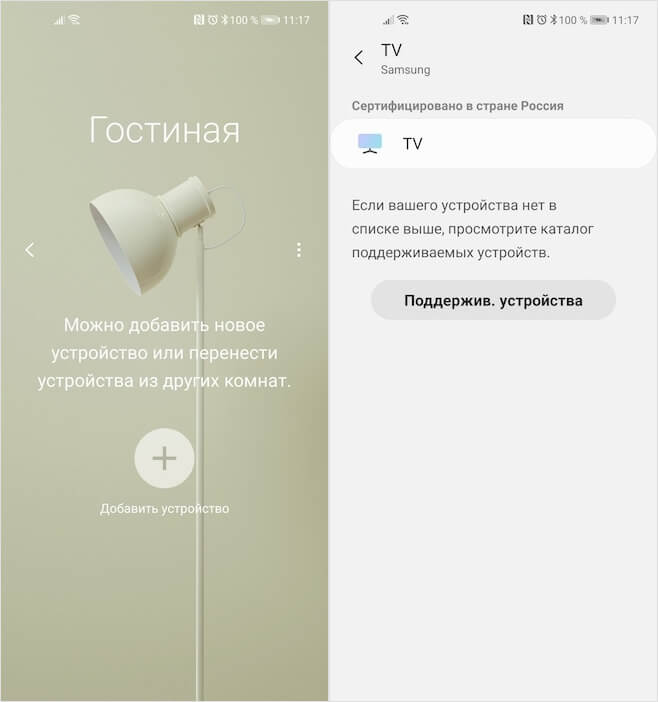
Управлять телевизором от Samsung можно через приложение SmartThings
- Выберите тип устройства, которое хотите добавить;
- Включите телевизор и введите в приложение пин-код с экрана;
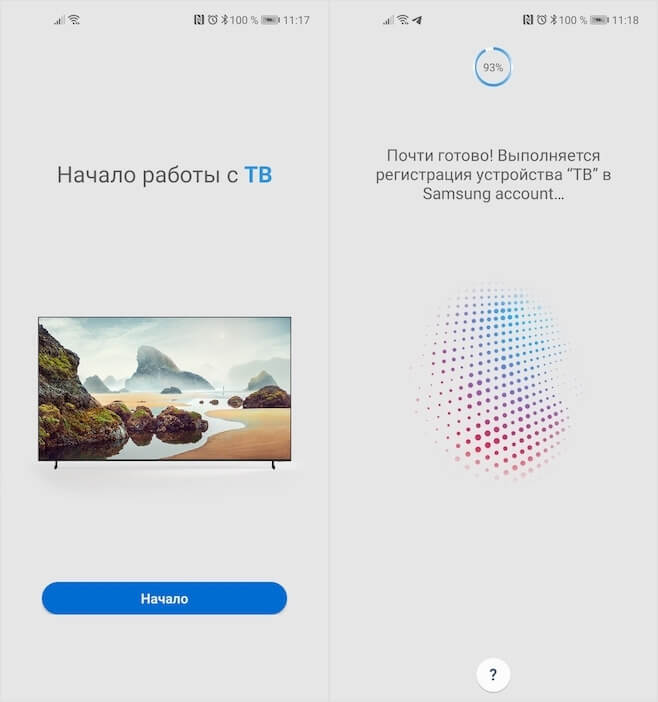
Обязательно авторизуйтесь в учётной записи Samsung
- Авторизуйтесь или зарегистрируйтесь в системе Samsung SmartThings;
- Нажмите на карточку телевизора и управляйте им со смартфона.
Как управлять телевизором из приложения
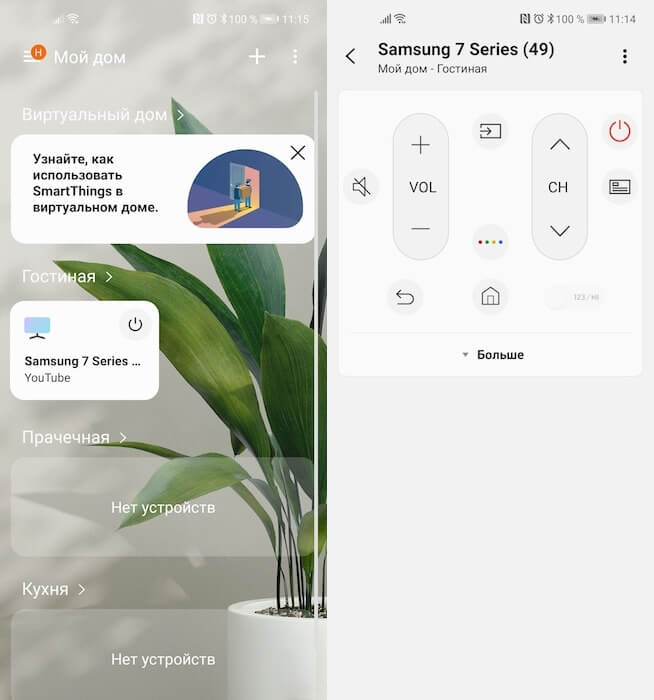
Управлять телевизором через приложение удобнее, чем с пульта
Samsung удалось реализовать очень удобную систему управления телевизором с сенсорного экрана. Особенно мне нравится, что приложение предлагает своего рода трекпад, с помощью которого очень удобно перемещаться по интерфейсу, пролистывая содержимое экрана, и набирать текст в поиске. Если на пульте нужно множество раз нажать на стрелку в поисках нужной буквы, набирая название нужного фильма или сериала в том или ином сервисе, то трекпад решает эту проблему на раз-два.
Кроме того, приложение позволяет обходиться без пульта, когда действительно нет никакого желания вставать и искать его непонятно где. У меня такие ситуации происходят чуть ли не каждый день, когда все уже легли, а посмотреть очередную серию «Беспринципных» или «Эпидемии» хочется. Тогда я просто беру смартфон, который всегда под рукой, запускаю приложение и включаю с него телевизор, а потом так же легко отключаю его, при этом не имея ни малейшего понятия о том, где валяется пульт.
Как управлять телевизором с помощью Алисы
Но умный телевизор хорош тем, что позволяет управлять им не только из приложения, но и голосом. Например, я подключил свой телевизор к Алисе и теперь могу просто попросить голосового помощника включить его или выключить, поставить воспроизведение на паузу или возобновить его. В общем, очень круто и удобно. Работает это не менее просто:
- Скачайте приложение Яндекса на смартфон;
- Перейдите в раздел с умными устройствами;
Ручной отпариватель Xiaomi инструкция на русском
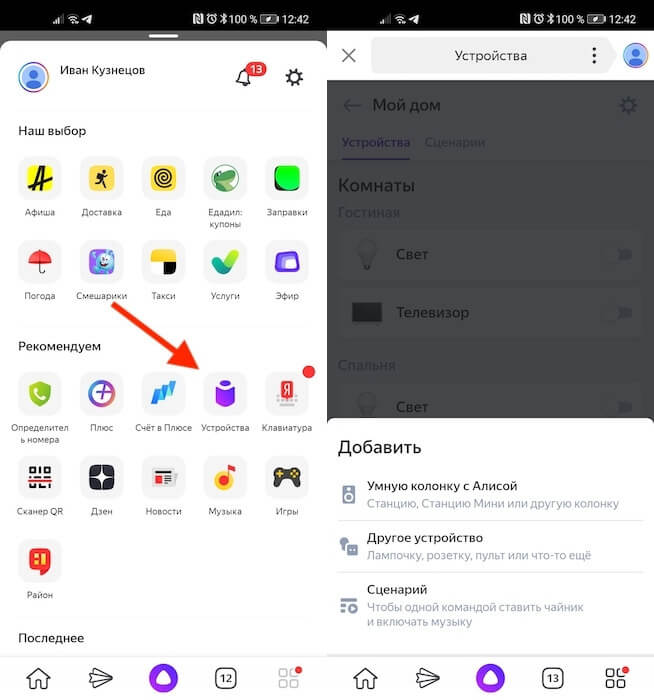
Чтобы управлять телевизором голосом, нужно добавить его в приложение Яндекса
- Выберите «Управление устройствами» — «+»;
- Найдите в списке Samsung SmartThings, авторизуйтесь с учётной записью SmartThings и подтвердите привязку – все доступные устройства свяжутся с Алисой автоматически.
Стоит ли покупать Mi Box
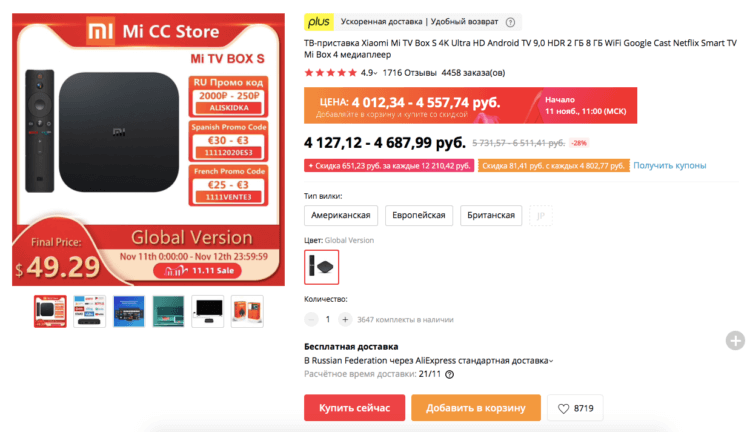
Mi Box — во многом лучше, чем Smart TV
Всё это, конечно, очень круто, скажут многие. Но что делать, если умного телевизора дома нет, а управлять им со смартфона или при помощи голоса хочется? На самом деле вариант есть, и это Mi Box от Xiaomi.
Xiaomi Mi Box – это буквально умная приставка, или, если хотите, дешёвый аналог Apple TV. Она работает на базе Android TV и, подключаясь к телевизору, добавляет поддержку функции Smart TV. То есть с её помощью можно сделать любой, даже самый глупый телевизор умным. Но это не единственное её преимущество:
- Поддержка 4K
- Поддержка Google Ассистента
- Поддержка Wi-Fi 5 ГГц
- Поддержка Dolby Atmos
- Встроенный Chromecast
- Возможность устанавливать приложения и игры
- Возможность стримить картинку со смартфона
По сути, Mi Box не просто превращает ваш телевизор в умный, а выступает в том числе в роли игровой консоли. Ведь благодаря Android TV, на базе которой работает приставка, она поддерживает и игры как Apple TV. Но если Apple TV стоит 15 тысяч рублей, то Mi Box – всего 4,5 тысячи. Это же супер-цена, за которую приставку Xiaomi можно купить в каждую комнату и не сильно при этом разориться на покупке телевизора. А если добавить его в приложение Mi Home, то можно будет управляться одним только смартфоном.

- Android TV
- Новичкам в Android
Новости, статьи и анонсы публикаций
Свободное общение и обсуждение материалов
Лонгриды для вас

Практически каждая игра на телефоне устроена таким образом, что в ней интересно проводить время только на начальном этапе, когда пользователя знакомят с правилами и режимами, а после каждого задания он получает огромное количество баллов. По достижении определенного уровня процесс превращается в рутину, а ощущение прогресса исчезает. Кроме того, на первых порах многие пользователи допускают ошибки, не позволяющие добиться внутриигрового успеха в будущем. Чтобы все это исправить, нужно начать игру заново.

Несмотря на то что номинально все ТВ-приставки работают на базе разных операционных систем, по факту большинство устройств этого типа используют в качестве программной основы именно Android TV. Та же Салют ОС, которая лежит в основе SberBox, на самом деле является сильно переработанной Android TV.
Само собой, без Google Play и других сервисов поискового гиганта, из-за чего не пользуется большой популярностью. Но ведь логично, что если приставка работает на Андроиде, то она просто обязана поддерживать софт для этой платформы. По факту так и есть. Осталось разобраться, как устанавливать приложения для Андроид ТВ на Сбербокс.

Каждый из нас хранит на смартфоне огромное количество конфиденциальной информации, нуждающейся в надежной защите. Самый простой способ это сделать — включить блокировку экрана. В таком случае ни один посторонний человек не сможет открыть рабочий стол и ознакомиться с данными, которые хранятся на телефоне. Защита будет обеспечена при помощи цифрового кода, пароля, графического ключа, отпечатка пальца или другого средства, доступного на вашем устройстве. Так давайте же разберемся, как поставить блокировку на экран.
Источник: kitaj-pokupaj.ru
Умная лампочка Xiaomi Yeelight LED Bulb Color – настройка и голосовое управление
Настройка умной Wi-Fi лампочки Yeelight LED Light Bulb от китайской компании Ксиаоми.

Устройства умного дома постепенно встраиваются в нашу жизнь. Пройдёт ещё много времени до того момента, когда мы увидим полноценные системы умного дома в России, доступные по цене любому желающему. На данный момент простому пользователю сделать свой дом или квартиру полностью умными дорого и практически невозможно без привлечения подрядчиков или заказа проекта, но уже сегодня можно попробовать сделать своё жилище уютнее с помощью умных розеток, лампочек, светильников, датчиков движения и камер наблюдения, доступных по цене.
Мы уже писали об умной розетке tp-link и об умной лампочке tp-link, а в этой статье настроим умную лампочку Сяоми Yeelight и покажем как ей управлять. Компания Сяоми выпускает большое количество разнообразных умных устройств для дома. Лампочки и светильники от Yeelight, дочерней компании Сяоми, очень популярны в России и мире, и являются недорогой альтернативой лампочкам Philips Hue.

Как привязать настроенную лампочку к Яндекс Алиса
Умные устройства Xiaomi и других производителей можно привязать к голосовому помощнику Яндекс Алиса и управлять устройствами с помощью голосовых команд. Например «Алиса, выключи свет». Подробнее про умный дом Яндекса и его настройку смотрите в видео на нашем ютуб канале voiceapp.
Как настроить умную лампочку Xiaomi Yeelight
В линейку Yeelight входят осветительные приборы на любой вкус: лампы, светильники, ночники, ленты. Все умные устройства Yeelight НЕ ТРЕБУЮТ покупки Zigbee-хаба Xiaomi Smart Home Gateway и подключаются к вашей домашней сети напрямую через Wi-Fi. Для настройки мы приобрели цветную лампочку Yeelight LED Light Bulb Color с возможностью изменения цвета в полном RGB диапазоне (16 миллионов цветов), также можно управлять яркостью и теплотой освещения от очень мягкого тёплого (1700 Кельвин) до холодного дневного (6500 Кельвин). Эта инструкция подходит и для всех остальных моделей лампочек Yeelight:
- Xiaomi Yeelight LED Bulb White
- Xiaomi Yeelight LED Bulb II White
- Xiaomi Yeelight LED Bulb II Color
Средняя стоимость Yeelight LED Bulb Color 1300 рублей. Посмотреть детальные характеристики, отзывы и купить умные лампочки Xiaomi Yeelight вы можете в Яндекс Маркете.
После того, как вы распаковали и вкрутили лампочку в цоколь, вам необходимо скачать мобильное приложение «Yeelight». Это приложение понадобится нам для настройки лампочки и для управления лампочкой с андроида или айфона.
Скачать приложение Yeelight на Android 4.4, iOS 8 и выше:
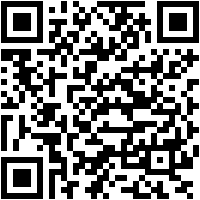
Платформа: Android
Цена: Бесплатно
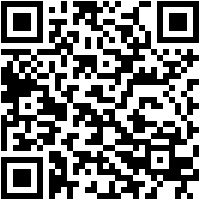
Платформа: iOS
Цена: Бесплатно
Также приложение Yeelight необходимо для включения удалённого доступа, для настройки работы по расписанию, для настройки работы с IFTTT и некоторых других функций.
Для настройки умной лампочки Yeelight вам необходимо ваше мобильное устройство, на котором вы будете вести настройку, подключить к Wi-Fi сети.
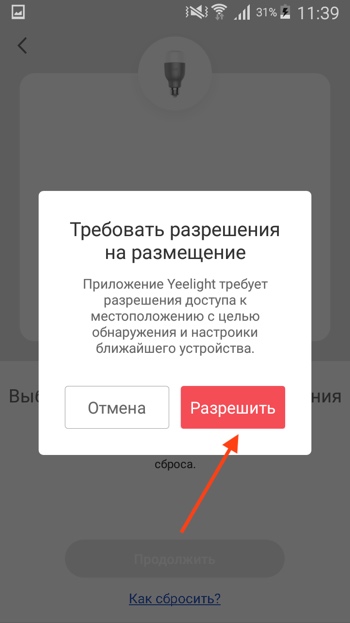
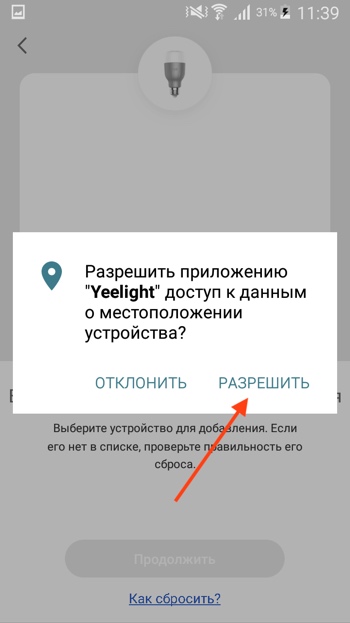
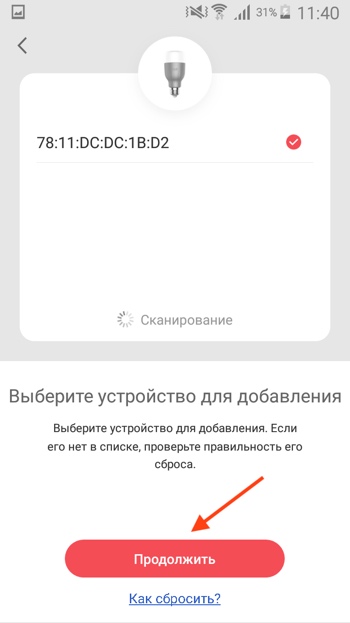
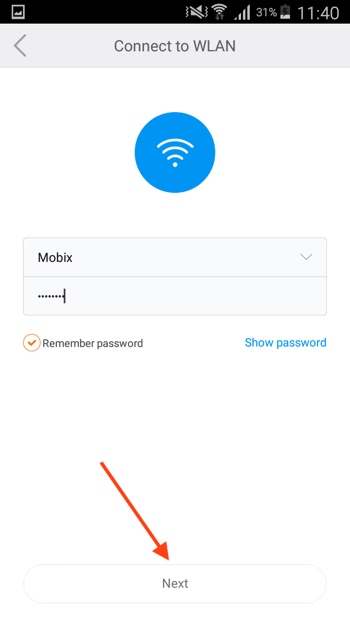
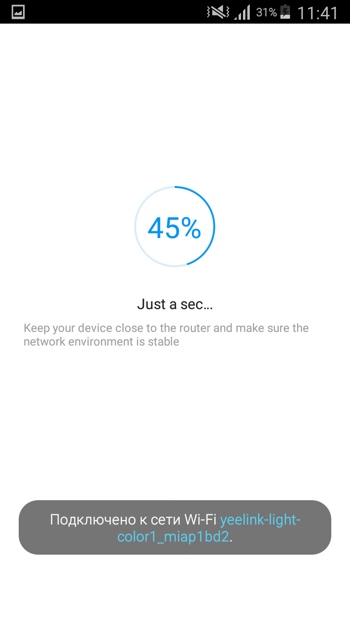
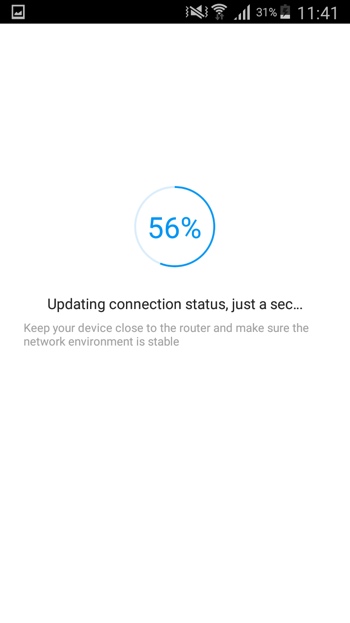
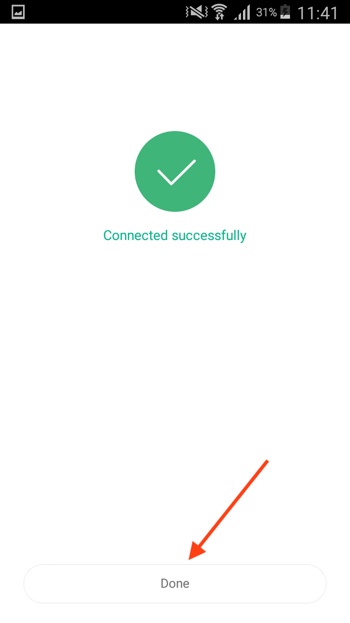

Возможности умной Wi-Fi лампочки Xiaomi Yeelight
- После того, как вы настроили лампочку, она появится в списке устройств на экране «Настройки системы». Нажимая на переключатель справа, вы сможете включать и выключать лампочку.
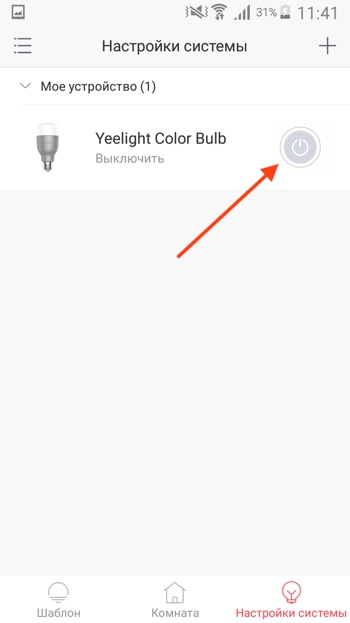
- Нажимаем на лампочку (не на значок включения-выключения, а левее).
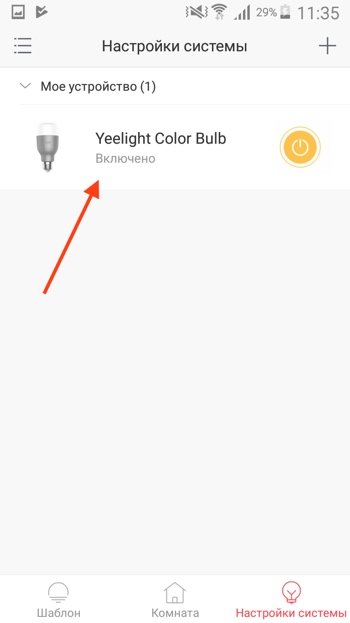
- Откроется окно с различными возможностями умной лампочки. Здесь вы тоже можете включать и выключать лампочку, управлять её яркостью. На вкладке «Рекомендуемые» вы можете выбрать стандартный шаблон свечения лампочки из списка, например «Sunset» (Закат солнца).
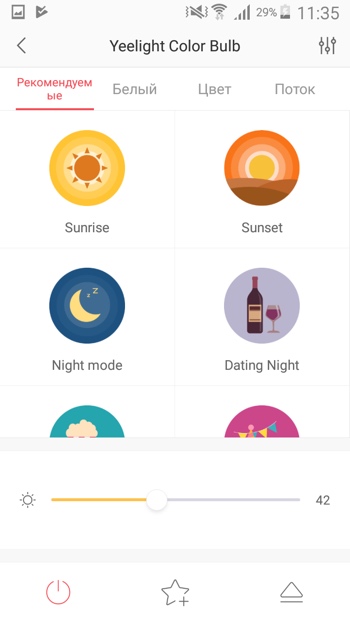
- На вкладке «Белый» вы можете управлять теплотой лампочки от мягкого тёплого света (1700 Кельвин) до холодного дневного (6500 Кельвин).
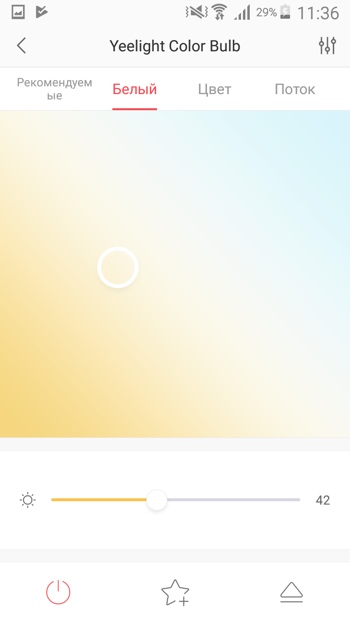
- Если у вас цветная лампочка Yeelight Color, то на вкладке «Цвет» вы можете управлять её цветом.
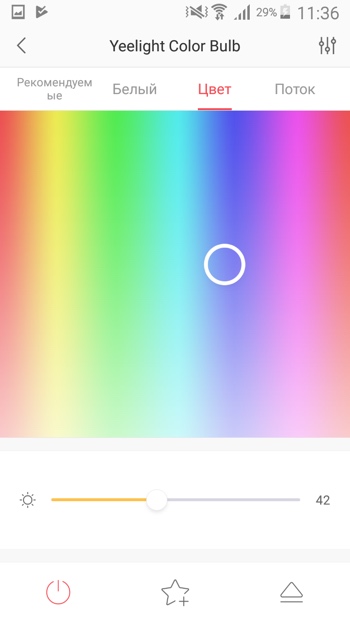
- На вкладке «Поток» вы можете управлять постепенной сменой цветов лампочки. Здесь можно установить скорость и порядок смены цветов. Нажмите на значок с ползунками, чтобы открыть настройки лампочки.
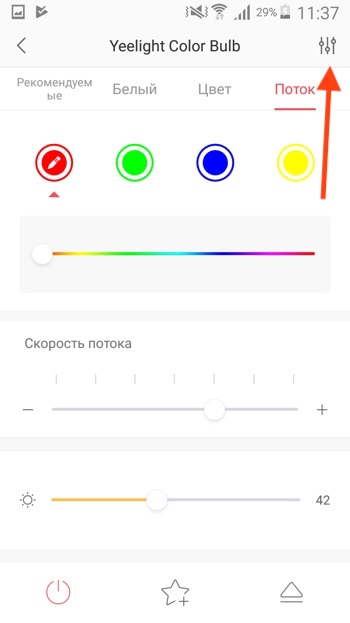
- Здесь вы можете изменить имя лампочки, оставить отзыв и посмотреть информацию об устройстве. Есть ещё полезная функция выноса ярлыка-виджета на рабочий стол для быстрого управления лампочкой. Нажимаем «Ярлык на рабочем столе».
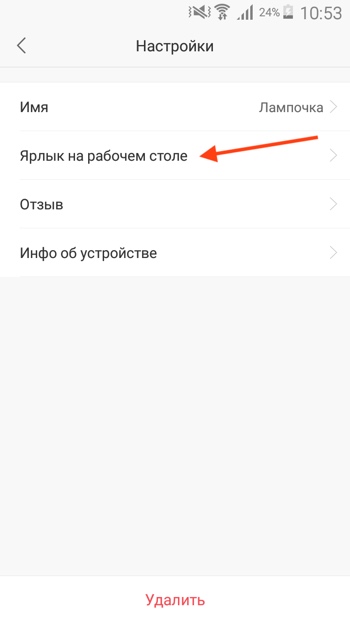
- Нажимаем «Добавить ярлык переключателя», чтобы управлять включением и выключением лампочки, и нажимаем «Добавить ярлык регулятора яркости освещения», чтобы управлять яркостью, теплотой и цветом лампочки.
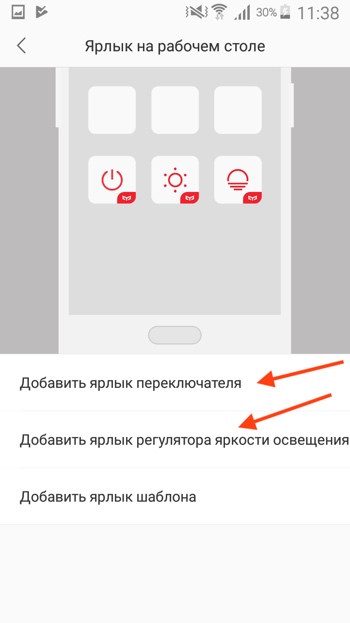
- На рабочем столе появятся две иконки. Попробуйте на них понажимать и управлять лампочкой.
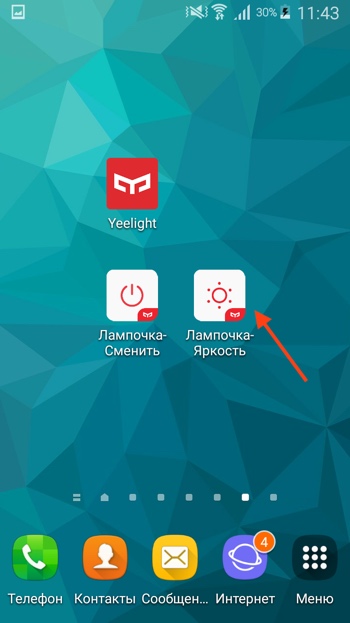
- При нажатии на вторую иконку появится окно для управления различными параметрами лампочки.
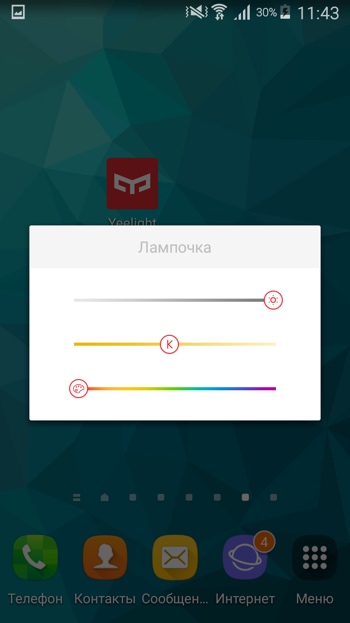
- Сделайте свайп влево.
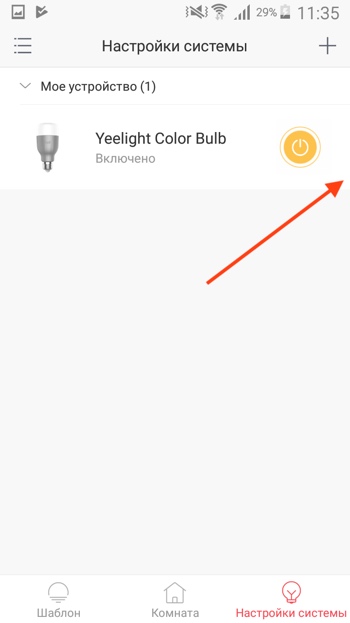
- Откроются дополнительные функции. Здесь вы можете удалить устройство или дать доступ к лампочке другим пользователям, у которых есть аккаунт Xiaomi. Нажимаем на значок со стрелочкой.
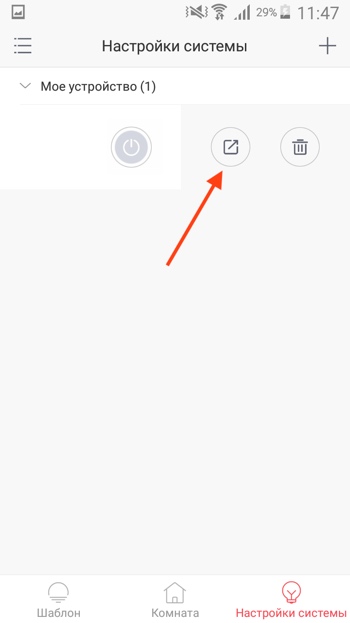
- Откроется окно, в котором вы должны ввести логин пользователя от аккаунта Xiaomi Mi.
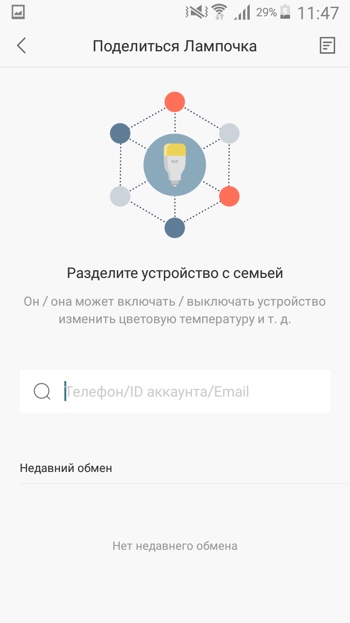
- Попробуем создать шаблон для лампочки. Заходим на вкладку «Шаблон» и нажимаем «Создать шаблон».
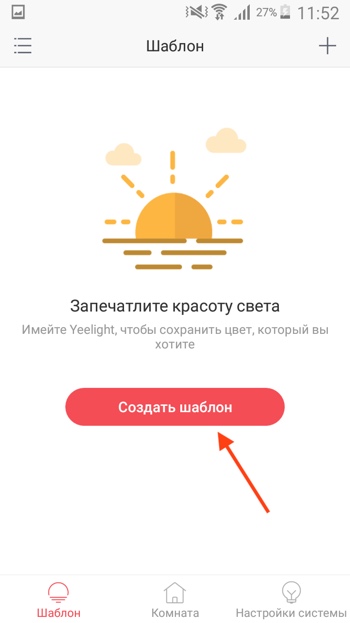
- Выбираем иконку для шаблона (можно выбрать любую) и нажимаем «Продолжить».
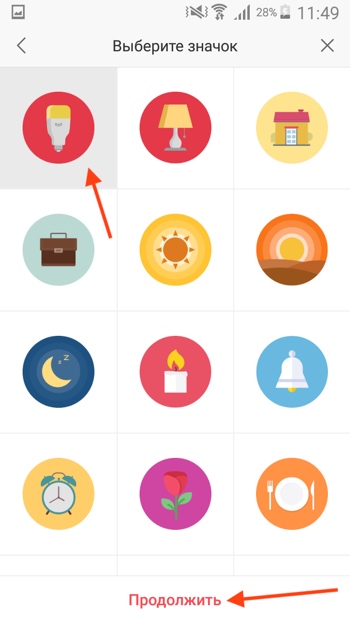
- Печатаем имя шаблона и нажимаем «Продолжить».
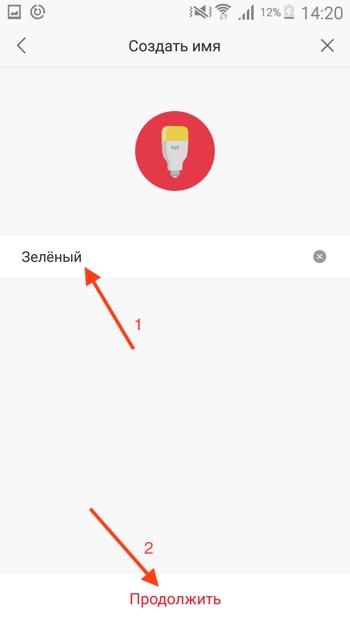
- Выбираем лампочку, которую хотим использовать в шаблоне.
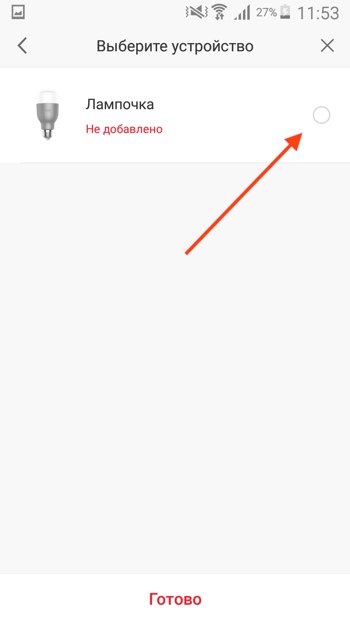
- Выбираем состояние устройства, например «Включить состояние».
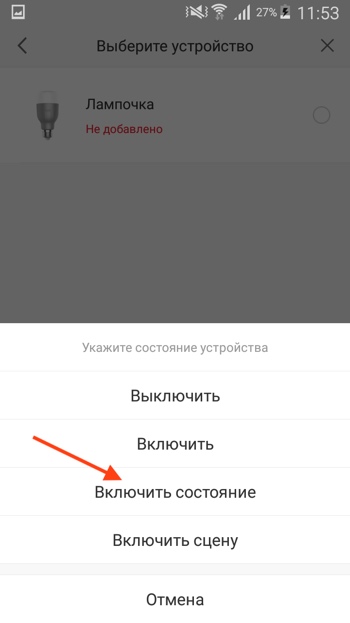
- Настраиваем состояние устройства и нажимаем «Сохранить».

- Нажимаем «Готово».
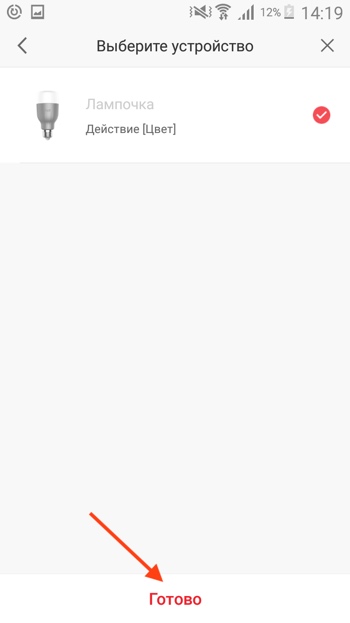
- Мы создали шаблон, который включает лампочку в зелёный цвет. Активировать шаблон можно нажав на иконку. Чтобы открыть настройки шаблона нажмите на его название.
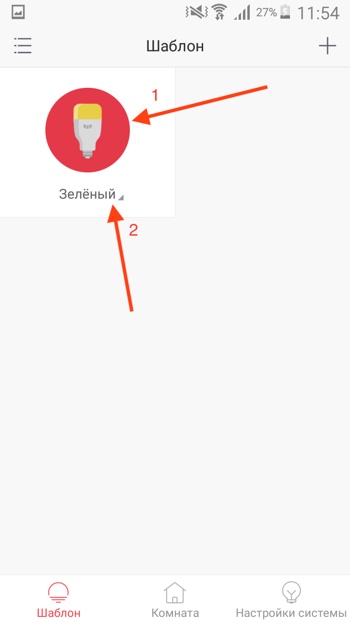
- Здесь вы можете изменить иконку, имя и состояние шаблона. Также вы можете добавить ярлык-виджет шаблона на рабочий стол.
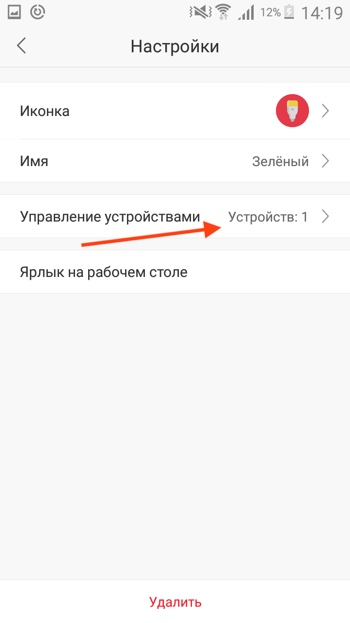
- Нажимаем на значок стрелочки, чтобы открыть дополнительные возможности лампочки.
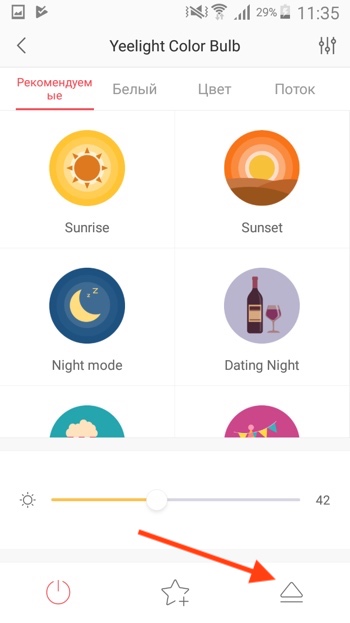
- Здесь вы можете добавить состояние лампочки в избранное и установить значение света по умолчанию.
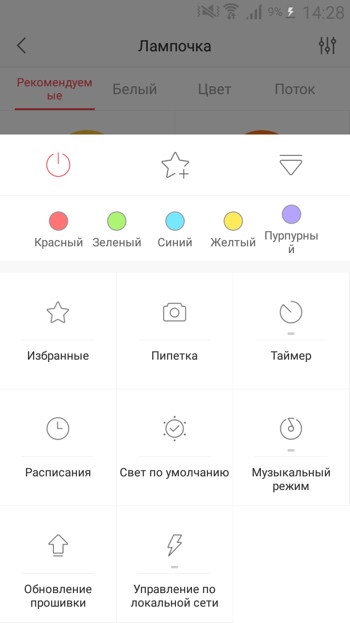
- В разделе «Таймер» вы можете запустить таймер на отключение.
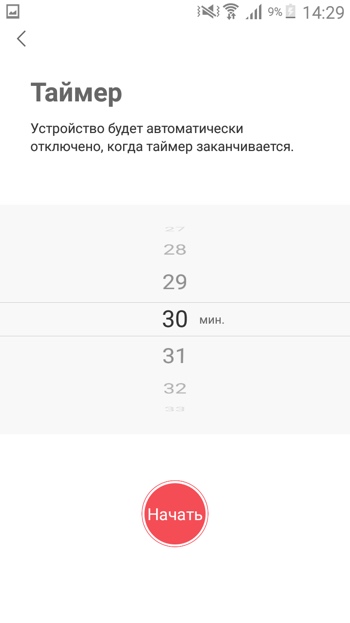
- В разделе «Расписание» вы можете настроить расписание работы лампочки (повтор, время включения, время отключения, шаблон).
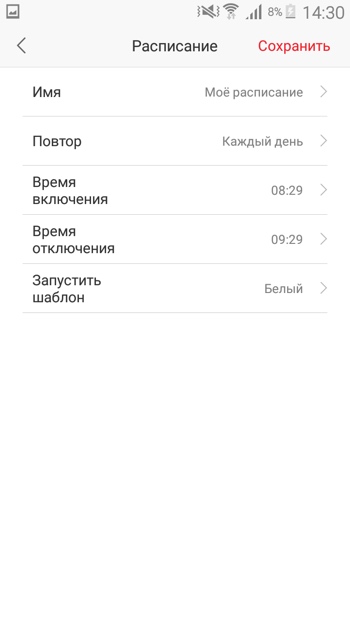
- Если у вас цветная лампочка Yeelight Color, то в разделе «Пипетка» вы можете разрешить доступ к камере и установить цвет лампочки, наведя камеру на какой-либо объект.
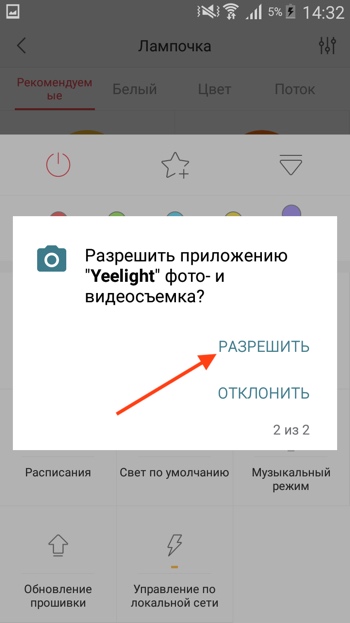
- Раздел «Музыкальный режим» очень порадовал. Если у вас цветная лампочка Yeelight Color, нажимаем значок воспроизведения для запуска музыкального режима.
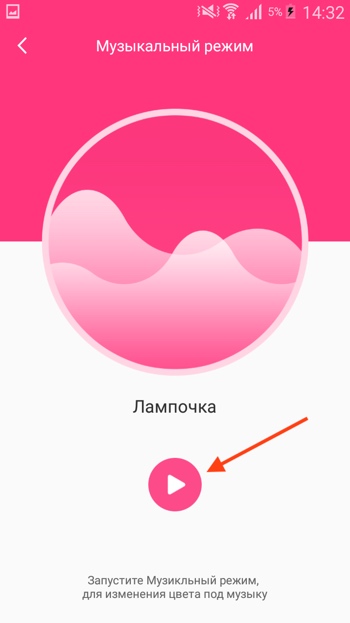
- Нажимаем «Разрешить», чтобы дать приложению доступ к микрофону.
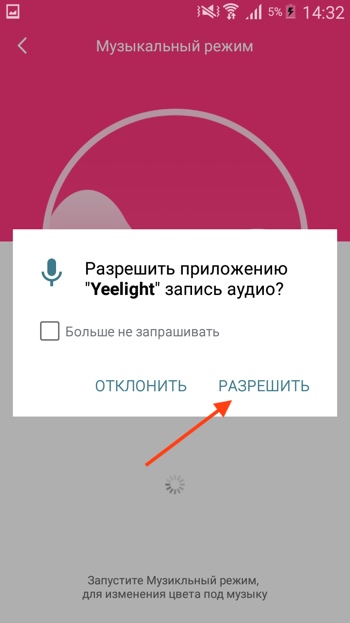
- Музыкальный режим запущен и теперь ваша лампочка будет подстраивать цвет в такт музыки, которую слушает ваше мобильное устройство.
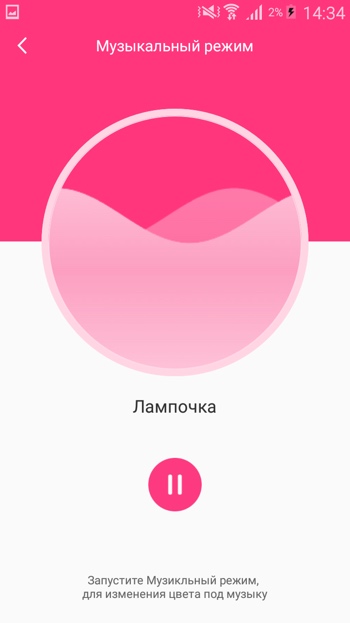

Как сбросить настройки умной лампочки Xiaomi Yeelight
Чтобы сбросить умную лампочку Xiaomi Yeelight до заводских настроек:
- Выключите переключатель освещения.
- Включите и выключите переключатель освещения 5 раз. Не торопитесь, на каждое включение и выключение тратьте 2-3 секунды.
- Лампочка замигает, через 5 секунд перезапустится и загорится белым цветом. Это означает, что настройки лампочки были сброшены до значений по умолчанию.
Управление голосом через Siri и Google Assistant
Все лампочки и светильники от компании Yeelight поддерживают голосовое управление через Google Assistant из Андроида или из умных колонок от Google. Для этого нужно установить приложение Google Home и добавить там ваш аккаунт Xiaomi, как показано в видео:
Голосовое управление из Сири на айфоне и HomePod возможно через Быстрые команды Siri Shortcuts. Как это настроить можно посмотреть в другом нашем видео:
А новые лампочки Yeelight Smart Bulb 2 уже совместимы с Apple HomeKit из коробки и вы можете напрямую добавить в приложение Дом на iOS.
Где купить умную лампочку Xiaomi Yeelight
Посмотреть детальные характеристики, отзывы и купить умные лампочки Xiaomi Yeelight вы можете в Яндекс Маркете.
Источник: voiceapp.ru
Xiaomi Remote 360 + Home Assistant + Алиса

Сегодня я хочу вам рассказать о своем опыте эксплуатации универсального пульта управления Xiaomi Remote 360 или в простонародье «Шайба».
Название в MiHome: Mi Universal Remote
Логотип: Mi
Модель: NDZ-08-GA
Модель MiHome: chuangmi.ir.v2
В этой статье вы узнаете:
- Как правильно интегрировать данное устройство в альтернативную систему умного дома Home Assistant
- Как на базе инфракрасных сигналов сделать виртуальные выключатели для систем умного дома
- Как я использую данный девайс в связке с Алисой
И так, начнем сначала. Не изучив матчасть, поддавшись на импульсное желание обычного покупателя, давным давно я купил себе это устройство и до момента, когда начал интересоваться построением УД использовал его исключительно в сценариях приложения Mi Home. Основной задачей, с которой «шайба» вполне хорошо справлялась, было включение по расписанию проектор для дочки.
Со временем появилась возможность сделать голосовое управление в приложении Mi Home с помощью «Shortcuts». Эта схема работала до момента, как я узнал, что такое Home Assistant и как с помощью него добавить Xiaomi устройства в Home Kit.
Добавляем Xiaomi Remote 360 в HA
Для начала нам нужно получить token нашего устройства, узнать его IP адрес. Об этом сказано много, на сайте достаточно подробных инструкций. После переходим к редактированию configuration.yaml:
cd /home/homeassistant/.homeassistant/ sudo nano configuration.yaml
remote: — platform: xiaomi_miio host: IP вашего устройства token: токен вашего устройства slot: 1 timeout: 30 hidden: false
- Сохраняем изменения в файле configuration.yaml
- Проверяем конфигурацию Home Assistant
- Если все окей, то перезапускаем Home Assistant

Когда Home Assistant загрузиться, проверяем, что устройство успешно добавилось в систему. Для этого на главном экране кликаем в символ со скобочками в левом нижем углу интерфейса для старых версий интерфейса.

Либо в новом интерфейсе идем в раздел «Панель разработчика» и переходим во вкладку «Состояния» для последних версий интерфейса. На открывшейся странице поиском на странице ищем наше устройство remote.xiaomi_miio. Нашли? Все окей! Двигаемся дальше!

Считываем команды с инфракрасных пультов
Следующим шагом нам потребуется обучить нашу «шайбу» командам ваших пультов. Попробую показать это на примере кондиционера. Приступаем к записи команд с пульта.
Для старой версии интерфейса:
- Переходим на главную страницу Home Assistant
- В левом нижнем углу находим иконку с пультом «Службы» и переходим в этот раздел
- В поле «службы» выбираем функцию «remote.xiaomi_miio_learn_command»
- В поле «объект» выбираем наше устройство «remote.xiaomi_miio»

Для последних версий интерфейса:
- Переходим на главную страницу Home Assistant
- В левом нижнем углу находим раздел «Панель разработчика»
- Переходим во вкладку «Службы»
- В поле «служба» выбираем функцию «remote.xiaomi_miio_learn_command»
- В поле «объект» выбираем наше устройство «remote.xiaomi_miio»

- Берем пульт с которого будем записывать команду
- Кликаем «CALL SERVICE» в интерфейсе Home Assistant
- Наводим пульт на «шайбу» и нажимаем кнопку с которой планируете записать инфракрасный сигнал
- Переходим на главную страницу Home Assistant и в разделе уведомлений находите нужный нам код
- В новой версии HA вы свободно можете скопировать код, а в старой придется воспользоваться функцией браузера «Посмотреть код»

Все просто! Теперь у нас есть код кнопки, который мы записали с пульта. В дальнейшем мы и будем его использовать для настройки. Запишите его в блокнотик, очень скоро он нам понадобиться.
Прописываем коды команд в файле configuration.yaml
Следующее, что нам нужно сделать, это обучить наш пульт полученной ранее команде. Для этого переходим к редактированию configuration.yaml. К ранее добавленной записи нам нужно прописать полученный код. Так это выглядит у меня:
commands: activate_daikin: command: — ‘Z6UHAZsBAADQAQAAKwUAANgGAAB DQAA8HQAAAAAAAAAAAAAAAAAAAAAAAAAAAAAAAAAAAAAAAAAAAAAAAAAAAAAAAA0IBAQECAQEBAQIBAgIBAgICAgIBAgEBAgEBAQECAgICAQEBAQEBAQEBAQEBAQEBAQEBAQEBAQEBAQIBAQICAgEFA0IBAQECAQEBAQIBAgIBAgICAgIBAgEBAgEBAQEBAQEBAgICAgEBAQICAQEBAQEBAQEBAQEBAQEBAQIBAQIBAQEAA=’
В результате вы должны получить следующую запись:
remote: — platform: xiaomi_miio host: IP вашего устройства token: токен вашего устройства slot: 1 timeout: 30 hidden: false commands: НАЗВАНИЕ КОМАНДЫ: command: — ‘записанный ранее код’
Создаем виртуальный выключатель
Добавленный в систему Home Assistant наш пульт Xiaomi Remote 360
Записанный код с кнопки инфакрасного пульта управления
Прописанный в configuration.yaml код с пульта
И теперь мы подходим к финальному шагу — создание виртуального выключателя
Заходим в редактирование configuration.yaml и добавляем компонент switch:
switch: — platform: xiaomi_miio host: IP вашего устройства token: токен вашего устройства — platform: template switches: Название вашего выключателя: value_template: «>» turn_on: service: remote.send_command data: command: — ‘название команды’ entity_id: название вашего устройства turn_off: service: remote.send_command data: command: — ‘название команды’ entity_id: название вашего устройства
- Название вашего выключателя — произвольное название устройства. Это имя виртуального выключателя, которое будет отображаться в интерфейсе HA
- Название вашего устройства — название вашего Xiaomi Remote 360, которое используется в HA. Посмотреть его можно в разделе «Службы» в поле «Объект». У меня он называется remote.xiaomi_miio_192_168_0_192
- Название команды — то название, которое вы использовали шагом ранее при обучении «шайбы». В моем случае это было activate_daikin
- turn_on — команда отвечающая за состояние «Включен»
- turn_off — команда отвечающая за состояние «Выключен»
Голосовые помощники
На этом основная настройка закончена. Осталось перезагрузить HA и найти ваш новый включатель в разделе «Неиспользуемые объекты». Нам остается подружить эти выключатели с вашим голосом помощником. Я использую Алису, но данный метод отлично подойдет и для решения от Google. Выбирайте удобный вам и переходите по ссылке ниже.
Как это сделать уже давно описали наши друзья. Я всего лишь оставлю это здесь:
Эпилог
Сегодня мы научились делать «глупые» вещи немного умнее в рамках работы с Home Assistant. Мне осталось добавить о маленьких хитростях, которые я использовал сам:
1. Важно обратить внимание, что у кондиционеров, как правило команда включить и выключить отличаются. Для успешного использования нужно скопировать 2 разных кода для turn_on и turn_off.
2. В моем случае для выключения проектора требуется дважды нажать на кнопку питания. В конфигурации существует возможность сделать двойное нажатие в одной команде:
power_projector: command: — ‘Z6VPABQCAABLAgAAuQYAANgIAACcEQAADiMAAIygAADIdwEAAAAAAAAAAAAAAAAAAAAAAAAAAAAAAAAAAAAAAAAAAABFICAgEBAQECAgECAQEBAgECAgIBAgEBAQEBAQIBAgICBgNXA1cDUA’ — ‘Z6VPABQCAABLAgAAuQYAANgIAACcEQAADiMAAIygAADIdwEAAAAAAAAAAAAAAAAAAAAAAAAAAAAAAAAAAAAAAAAAAABFICAgEBAQECAgECAQEBAgECAgIBAgEBAQEBAQIBAgICBgNXA1cDUA’
3. При настройке смены режима у климатической техники, например, в реализации режима интенсивной работы, я использовал следующую схему: Включение режима turn_on записана команда интенсивной работы, а в выключении режима turn_off использует код активации автоматического режима. Таким образом, как бы выключая наш виртуальный switch вы переводите устройство в обычный (автоматический) режим работы.
На этом я с вами прощаюсь. Благодарю, что осилили этот текст. Желаю успехов и выполнения ваших задумок. Встретимся в комментариях!
Источник: sprut.ai