Samsung Galaxy Z Fold 4 — одно из самых интересных и неоднозначных устройств, которые мы видели в этом году. Samsung продолжает развивать свой складной форм-фактор, предоставляя вам телефон, который раскладывается в планшет (или наоборот). Но благодаря Samsung DeX Galaxy Fold 4 на самом деле представляет собой устройство «три в одном», как в режиме DeX. позволяет использовать Fold как портативный компьютер.
Как использовать Samsung DeX на Galaxy Z Fold 4

Если вы действительно хотите попробовать использовать Samsung DeX с Galaxy Z Fold 4 и получить наилучшие впечатления, мы рекомендуем подключить мышь и клавиатуру Bluetooth. Мы нашли несколько решений, которые включают в себя и то, и другое, что чрезвычайно помогает с переносимостью. Но, конечно, это не является абсолютной необходимостью, и вы даже можете использовать проводные версии обоих с вашим Galaxy Z Fold 4, при условии, что он подключен к док-станции или концентратору USB-C.
Samsung DeX в 2021 — Полноценная замена рабочей системы?
1. Переведите Bluetooth-мышь и клавиатуру в режим сопряжения.
2. Откройте приложение «Настройки» на Galaxy Z Fold 4.
3. Нажмите Подключения > Bluetooth.
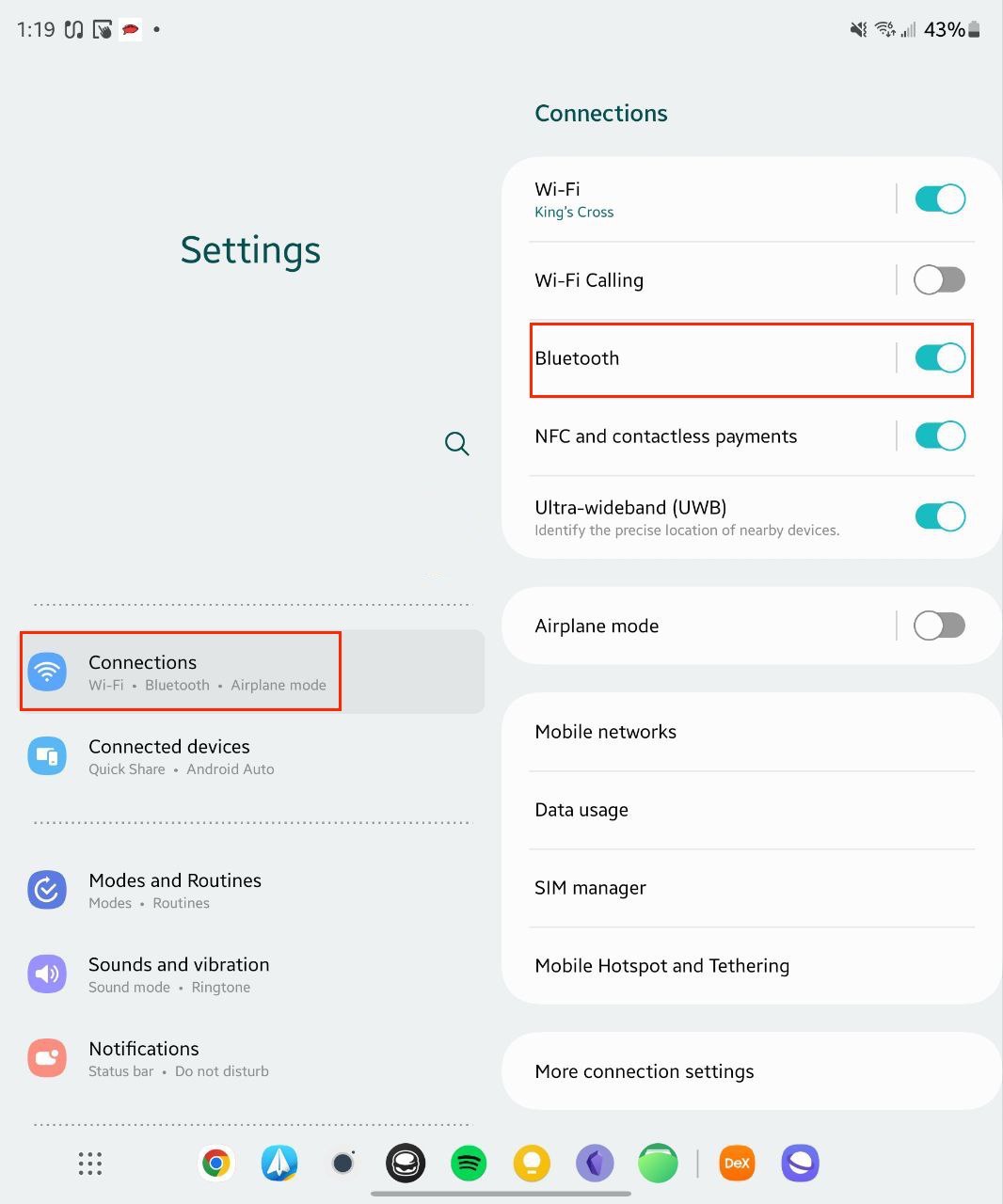
4. Выберите клавиатуру из списка доступных устройств.
5. При появлении запроса введите проверочный код.
6. Повторите шаги, если вам нужно подключить Bluetooth-мышь.
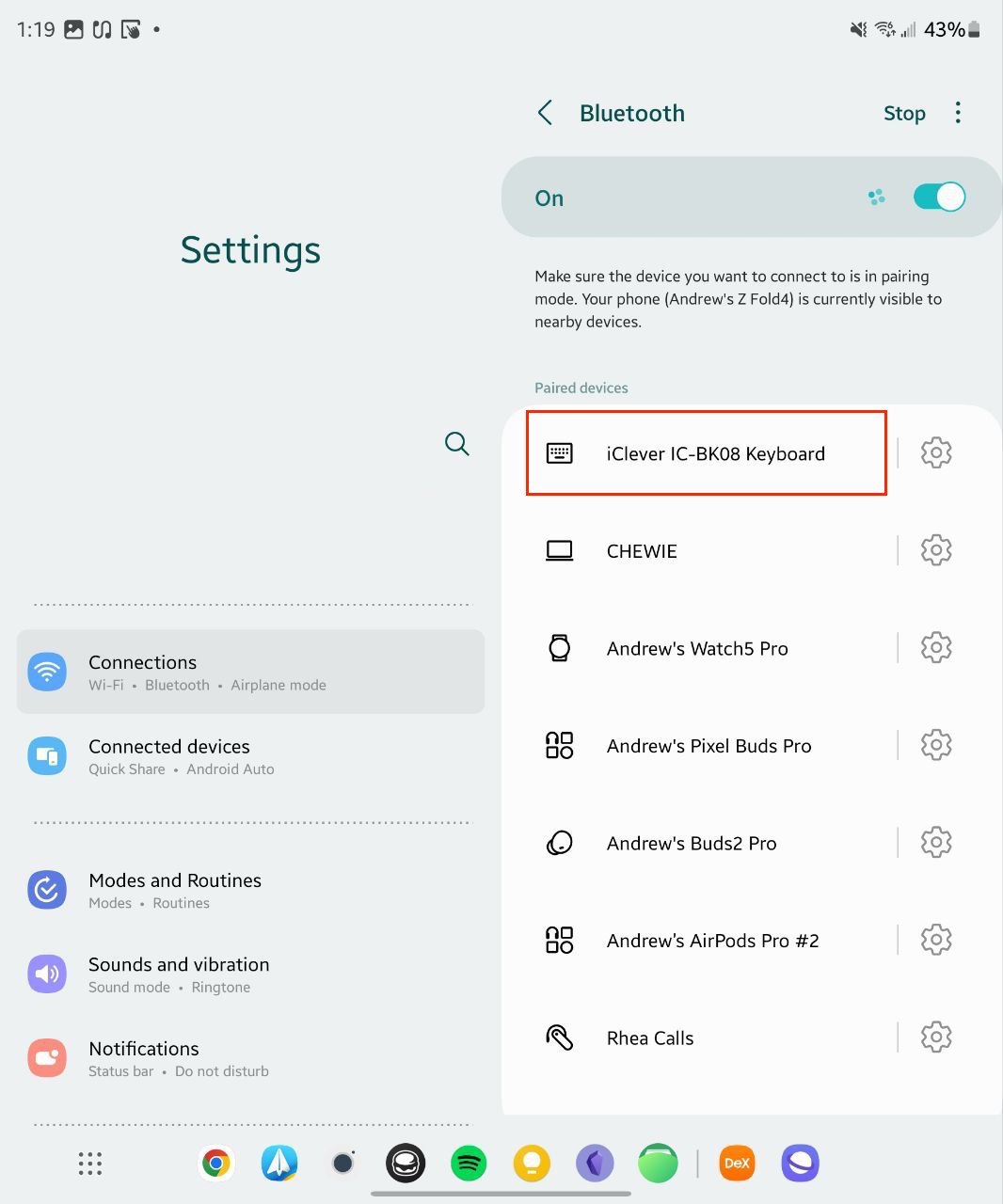
Как мы уже упоминали, нет абсолютной необходимости соединять клавиатуру и мышь Bluetooth, если вы хотите использовать Samsung DeX с Galaxy Z Fold 4. Однако, если вы ищете настоящий настольный опыт, это дает вам лучший шанс. при этом.

Когда все сопряжено и готово к работе, все, что вам нужно сделать, — это найти монитор, который вы хотите использовать, подключить кабель USB-C к Fold 4, а кабель дисплея — к другому концу. Если вы не используете монитор USB-C, это может быть не самым подходящим решением. Тем не менее, существует множество док-станций и концентраторов USB-C, которые отлично работают с Z Fold 4 и любым монитором, который вы хотите использовать.
Используйте Samsung DeX с Galaxy Z Fold 4 на телевизоре или мониторе

Хотя на данный момент Samsung DeX существует уже несколько лет, одна относительно новая функция — это возможность использовать DeX без проводов. С помощью этой функции вы можете превратить свой телевизор Samsung или смарт-телевизоры, совместимые с Miracast, в монитор для DeX. Затем вы просто будете использовать экран Galaxy Z Fold 4 в качестве сенсорной панели и цифровой клавиатуры, но у вас будет лучший опыт, если вы соедините его с клавиатурой и мышью Bluetooth.
Samsung DEX на телевизоре
Прежде чем продолжить, вам сначала нужно убедиться, что телевизор, к которому вы пытаетесь подключиться, находится в режиме «зеркального отображения экрана». Эти шаги будут различаться в зависимости от модели телевизора, которую вы используете. Если у вас есть (или вы планируете приобрести) один из недавно выпущенных смарт-мониторов Samsung, вы сможете использовать его в качестве беспроводного дисплея для режима DeX с Galaxy Z Fold 4.
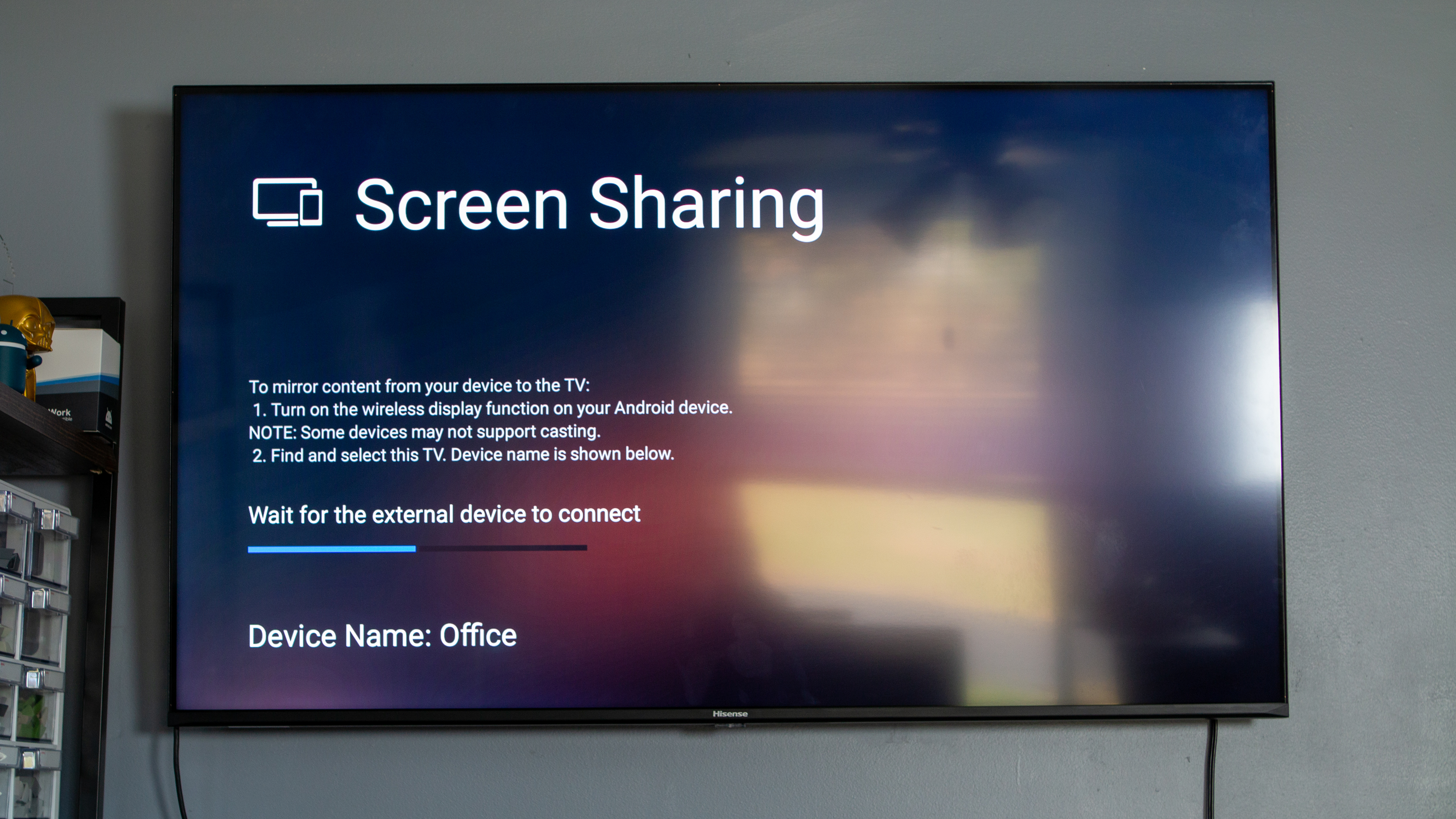
1. Разблокируйте свой Galaxy Z Fold 4 на главном экране.
2. Дважды проведите вниз по строке состояния, чтобы открыть панель быстрых настроек.
3. Нажмите кнопку DeX.
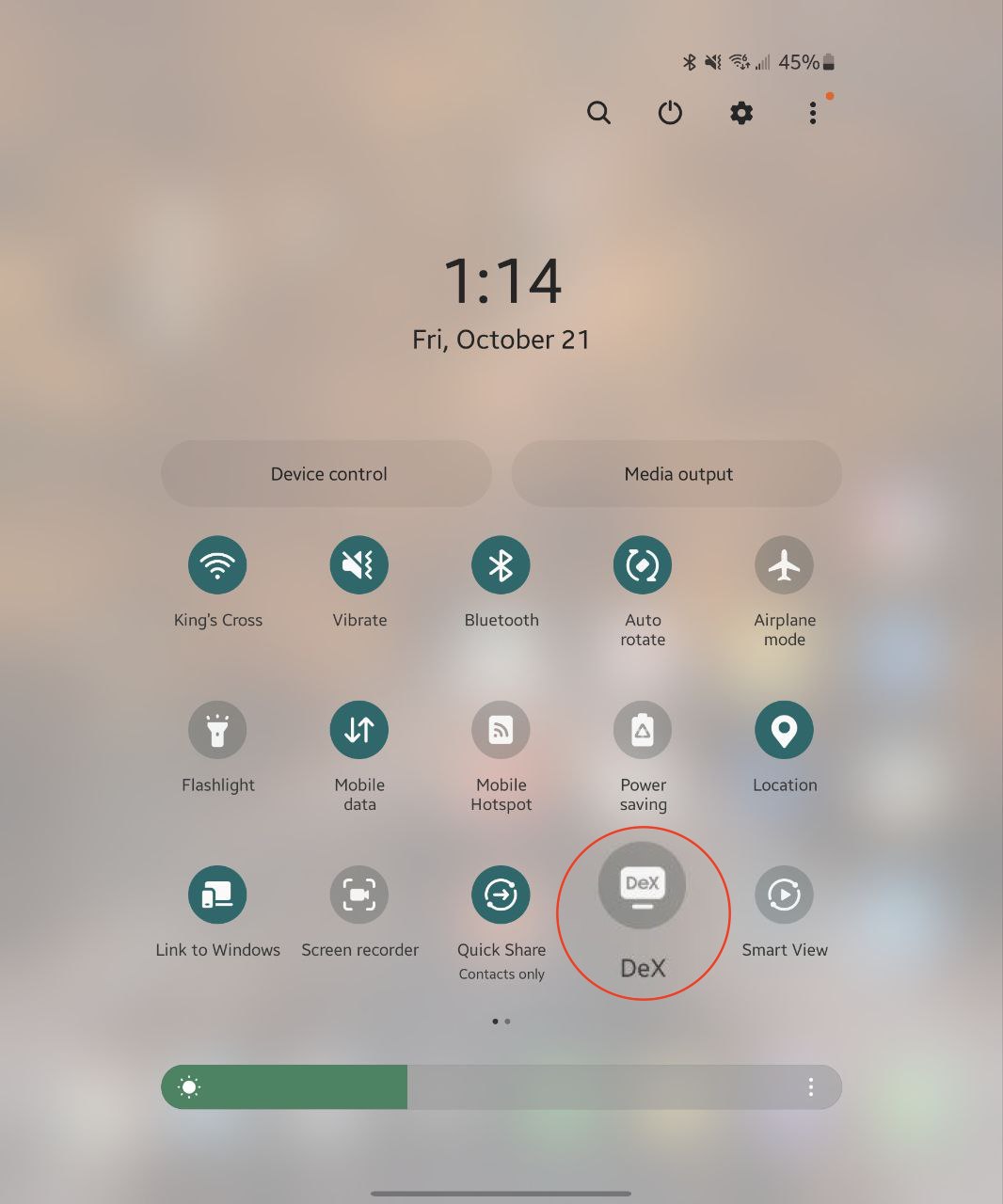
4. Выберите свой телевизор из списка доступных устройств.
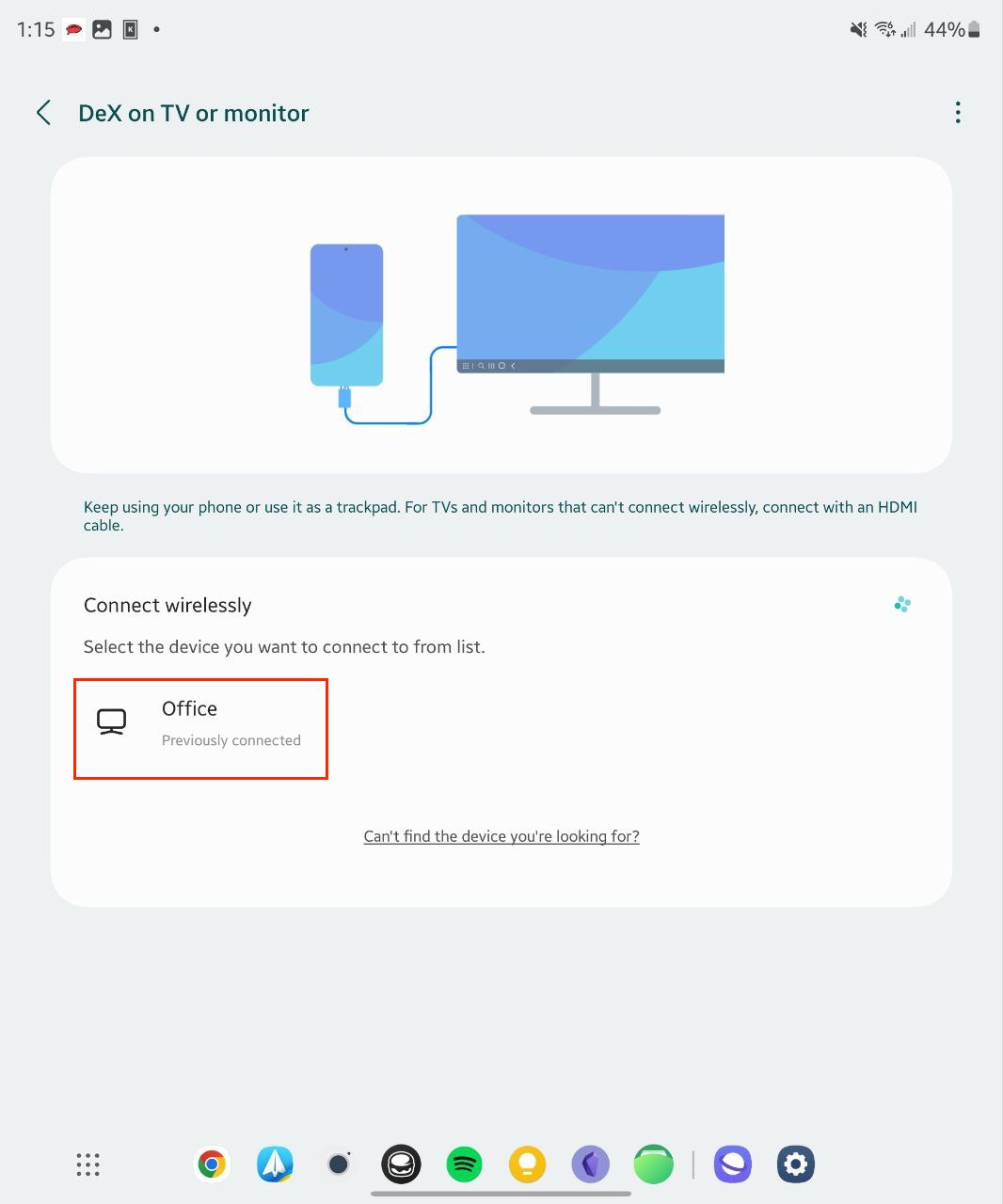
5. При появлении запроса нажмите кнопку «Начать сейчас».
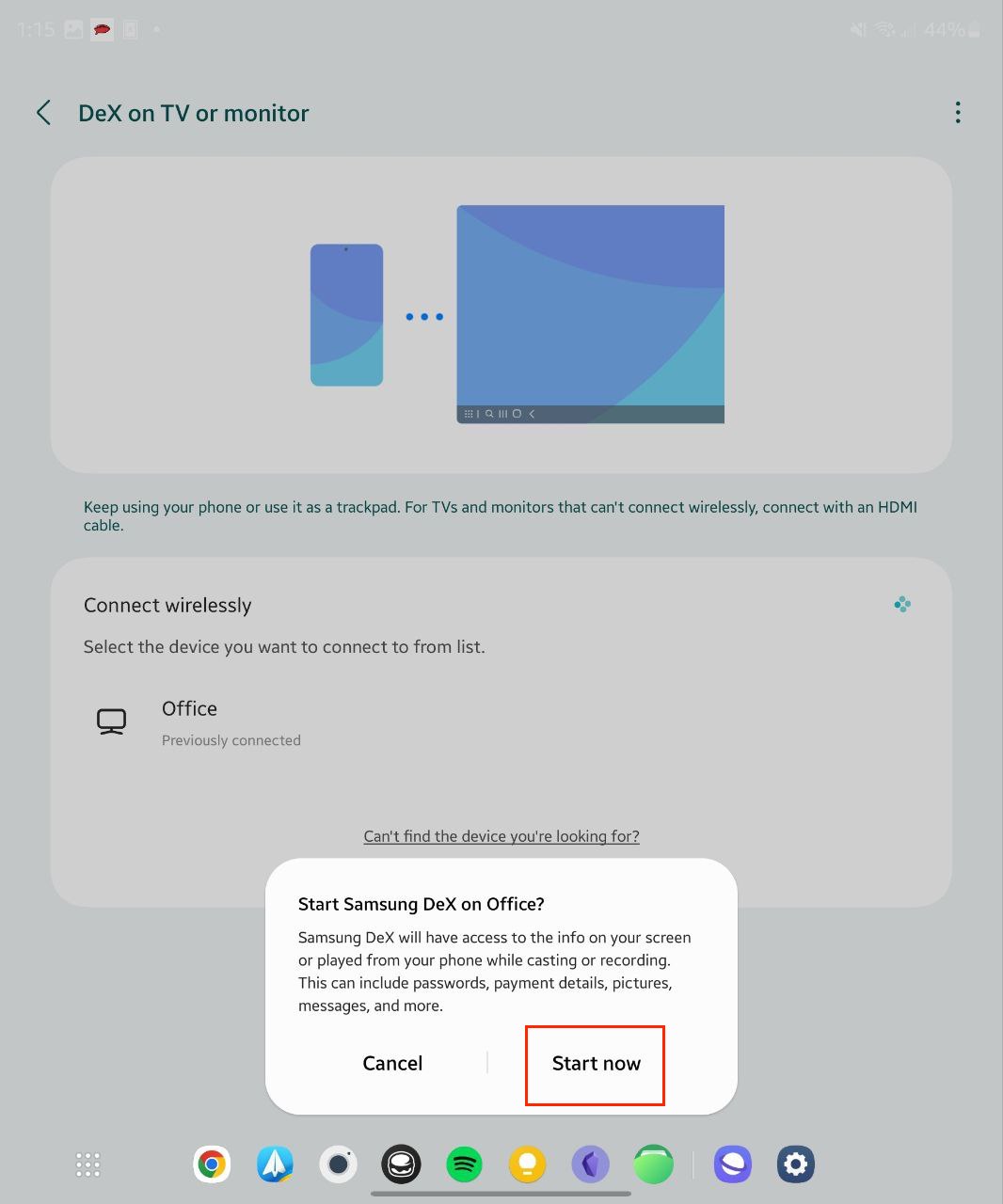
Через несколько секунд ваш телевизор начнет работать как рабочий стол, и все это будет работать на вашем Galaxy Z Fold 4. Если вы уже подключили клавиатуру и мышь Bluetooth, вы сможете начать навигацию по интерфейсу. Если нет, вы можете использовать Z Fold 4 в качестве сенсорной панели, просто проведя пальцем вниз, чтобы открыть панель уведомлений, и коснувшись уведомления «Использовать телефон как сенсорную панель».

Теперь вы сможете наслаждаться компьютером с телевизором в качестве монитора, не связываясь с кучей проводов. И если у вас есть S Pen, вы также можете использовать его, когда ваш телефон находится в режиме DeX, а не просто пальцем.
Есть еще возможности для улучшения

Как только DeX завершит загрузку, вы увидите, что в приложении Samsung DeX для Windows появится еще один интерфейс рабочего стола. Он также сможет использовать ту же клавиатуру и мышь, которые подключены или сопряжены с вашим компьютером. Единственное ограничение здесь заключается в том, что вам будет разрешено запускать «до 5 приложений с вашего мобильного устройства на компьютере».
Источник: laserexpo.ru
Компьютерная программа Samsung Dex — отзыв

Будущее в портативности. Превращение смартфона в ПК
Опыт использования:
год или более
ПРЕДИСЛОВИЕ И ИСТОРИЯ РАЗВИТИЯ
У многих из нас дома имеется либо достаточно мощный настольный компьютер, которого без проблем хватает для разных задач, либо ноутбук, необходимый для сёрфинга в интернете и выступающий в качестве пишущей машинки. Но время от времени бывают дела, где нет необходимости в большой вычислительной мощности, но при этом хочется сидеть за любимым большим монитором или телевизором.
И как раз этой задачей несколько лет назад занялась компания Samsung, представив публике свой интерфейс Samsung DeX, позволяющий использовать собственный смартфон в качестве переносного системного блока.
Сразу хочу заметить, что поддержка данного функционала присутствует только у флагманских устройств серии — это S и Note серия, начиная с 8-й модели.
Шагов к реализации этого проекта было сделано несколько.
Изначально продавалась Dex Station — своеобразная шайба-стакан, в которую вертикально помещался ваш драгоценный смартфон. Круглая, аккуратная и довольно симпатичная. На борту имелись несколько USB-A разъёмов для подключения периферии, USB-C для зарядки, HDMI-порт для подключения к монитору/телевизору и LAN-порт для подключения по сети Ethernet.
На замену ему пришла подставка Dex Pad. Теперь телефон в неё подключался уже горизонтально, параллельно поверхности стола. Исчез разъём LAN, однако появилась возможность использовать экран телефона в качестве тач-панели для управления курсором. Этот гаджет успел побывать у меня на тестах, правда недолгое время — спустя буквально неделю использования у него перестали работать USB-разъёмы, что исключало возможность подключения клавиатуры, мыши и флэшек. Пришлось вернуть в магазин и попросить денежки обратно.
Третьим шагом в реализации технологии стал кабель Dex HDMI, подключаемый к телефону по USB-C разъёму. Тут уже, естественно, никаких дополнительных разъёмов для подключения периферии не предусмотрено априори. Всё что необходимо — подключайте по Bluetooth. Да и удобно это только в том случае, если вы используете его в связке с монитором, т.к. сидеть с проводом рядом с телевизором далеко не очень комфортно.

Запустить беспроводной Dex можно сразу из шторки уведомлений
И вот не так давно Samsung делает следующий шаг в реализации своего проекта — Wireless Dex. Что это такое? По большому счёту — это абсолютно тот же самый функционал, что и у кабеля Dex HDMI с одной небольшой поправкой — теперь это всё работает без проводов.
Проделки лукавого, скажут одни; другие же заметят — вот оно, развитие технологий.
Итак, рассмотрим этого зверя поближе.
ОСНОВНЫЕ МОМЕНТЫ
Первый вопрос, которым зададутся многие, наверное, «зачем»? Зачем Samsung продвигает эту технологию?
Во-первых, из соображений удобства и экологии. Ведь ваш настольный компьютер потребляет на порядок больше электричества, издаёт соответствующий шум, нагревается.
Во-вторых, банальный интереса попробовать что-либо новое.
В третьих, из соображений компактности и портативности. В ряде случаев можно не брать с собой ноутбук и планшет, а ограничиться смартфоном, кабелем и зарядным устройством (вместо которого подойдёт даже мало-мальски достойный пауербанк), что значительно сэкономит место в вашем багаже в случае поездки. Ведь далеко не секрет, что современные флагманские смартфоны Samsung имеют весьма приличную начинку — несколько ядер, около 8 Гб оперативной памяти (а в случае с Samsung Galaxy Note 10+ их аж 12), и в большинстве случаев весь этот потенциал по большому счёту даже не используется.

Рабочий стол
Получается, что своим смартфоном вы можете пользоваться вместо ноутбука для показа презентаций или просмотра фотографий на большом экране, просмотра видео и YouTube-контента на телевизоре в отеле, набивания текста в Word, заполнения таблиц в Excel и т.д. В общем, при достойной начинке современных гаджетов, вариантов использования очень и очень много, а положить с собой в сумку USB-адаптер бывает на порядок удобнее, чем брать с собой отдельную сумку с ноутбуком.

Интерфейс PlayMarket
ЖЕЛЕЗО
Основным аппаратом в данном случае является непосредственно сам смартфон. Этакий портативный системный блок, который при любых раскладах находится при вас. А для реализации функции есть пара моментов:
- либо вы используете один из вышеперечисленных гаджетов непосредственно от Samsung;
- либо вы докупаете отдельный USB-хаб с поддержкой функционала Dex на Aliexpress (что на порядок дешевле и, порой, функциональнее, чем оригинальные аксессуары от Samsung);

Один из примеров китайских ноунейм переходников
По большому счёту все. Подключаем всё вместе посредством выбранного вами варианта и начинаем работу. Перед нами предстаёт вполне полноценный десктоп, похожий одновременно и на Windows и на Linux.

Многозадачность, так сказать, лицом
СОФТВЕРНАЯ СОСТАВЛЯЮЩАЯ
Тут всё не совсем однозначно. А всё потому, что на борту у нас всё тот же обычный Android, и он вполне себе способен работать на больших экранах (как мы можем это наблюдать на примерах некоторых телевизоров или ТВ-приставок). Отсюда и возникает некоторая сложность, ведь это телефонный Android, а соответственно, не все программы могут понять, что они работают именно в режиме Dex (т.е. десктопном, полноэкранном).

Меню установленных приложений
Да, большинство стандартных приложений от Samsung способны различить переключение режимов (как например браузер), чего не скажешь о сторонних разработчиков. Тот же Instagram будет открываться у вас в прямоугольном окошке, подобно тому, что вы наблюдаете на экране телефона.

Instagram же в полноэкранном режиме вы не посмотрите
YouTube работает в полноэкранном режиме очень даже сносно, хоть и непривычно, в плане оформления.

YouTube в оконном режиме

YouTube в полноэкранном режиме
Помимо Youtube, вполне адекватно работают и музыкальные приложения (по типу Spotify или Яндекс.Музыка). Свои любимые треки можно слушать фоном, на производительности это никак не скажется (ведь вы же и в обычном пользовании телефоном можете одновременно слушать музыку и сёрфить в интернете; или же смотреть видео и листать Twitter в режиме разделения экрана).

Spotify в оконном режиме

Интерфейс Spotify в полноэкранном режиме
Для работы с документами у вас есть несколько вариантов:
- Microsoft Office (который требует платной подписки для полноценной работы);
- Google Docs (урезанный по сравнению с офисом от Microsoft, но способный выполнять основные задачи)
- Hancom Office (практически полноценный офис с поправкой на мобильность)

Microsoft Word и Excel
Что выбрать в итоге — зависит целиком и полностью от вас; всё зависит исключительно от ваших потребностей и вашей жадности. Лично мне для всего самого необходимого вполне хватает Google Docs.

Галерея с просмотром ваших фотографий
Основные сложности возникают, если вам необходимо редактирование изображений. С одной стороны есть полноценный мобильный Photoshop. Ключевое слово тут именно мобильный, т.к. он всё равно заточен под мобильные устройства, а не под десктоп. С другой стороны — во всём многообразии программ нет ничего даже отдалённо напоминающего стандартный Paint, к которому все так привыкли в Windows. С основной и самой необходимой ретушью фотографий я бы посоветовал вам использовать Snapseed от Google.

Комбинации горячих клавиш также поддерживаются
А вот любители поиграть на большом экране могут и разочароваться. Большая часть игра не будет поддерживаться в таком режиме, так что жулики, решившие что подключат смартфон к монитору и будут всех нагибать в PUBG с помощью мышки и клавиатуры молча идут мимо. То же касается и игр серии Grand Theft Auto, т.к. они принципиально не заточены под работу с использованием чего-либо помимо тачскрина. А вот скоротать время в Asphalt 9 или Angry Birds — всегда пожалуйста. Как говориться, пользуйтесь и наслаждайтесь.

Загрузка Asphalt 9

Игровой процесс Asphalt 9
✔️ ИТОГ
Использование смартфона в качестве переносного ПК оставило неизгладимое впечатление на любого, кто решил познакомиться с этим функционалом. Все работает максимально плавно, каких либо тормозов я не встречал за всё время использования.
Но давайте возьмём во внимание один очень занимательный момент, а именно — стоимость. Флагманские смартфоны сейчас стоят на порядок дороже многих рядовых ноутбуков. Даже если брать в сравнение мой Samsung Galaxy Note 10+, который в рознице стоит 80 тыс. руб., и ноутбук MagicBook 15 от Honor, купленный не так давно за 45 тыс.руб. Разница почти в два раза, но и начинка у них различается также значительно.
Так что брать флагман Samsung исключительно для работы в Dex — занятие крайне сомнительное. А если воспринимать это как дополнительную возможность, способную облегчить некоторые жизненные моменты — то это вполне того стоит.
Очевидно, что Samsung DeX рассчитана на устройства Samsung. Подобные шаги в этом направлении делает компания Huawei со своим EMUI Desktop. Им я, к сожалению, не пользовался, так что сравнивать и говорить о том, что лучше, а что хуже — я, увы, не могу.
В целом же, данная концепция кажется мне вполне перспективной. Раз уж современные смартфоны по производительности догоняют (а порой и превосходят) стационарные компьютеры, почему бы не использовать весь этот потенциал во благо, а не только для игрушек и выкладывания фоточек в Instagram. Ещё несколько лет и, мне кажется, эту технологию смогут допилить и развить максимально качественно. По крайней мере, я на это искренне надеюсь.
Благодарю за внимание.
Хочу посоветовать вам обратить внимание и на другие отзывы в моём профиле:
Источник: irecommend.ru
Samsung DeX теперь работает в беспроводном режиме на ПК, но не на всех смартфонах
Какое-то время назад разработчики из компании Samsung сообщили, что функция DeX будет работать в беспроводном режиме на смартфоне Note 20 с One UI 2.5, но только в случае с совместимыми умными телевизорами и мониторами. Во всех остальных случаях пользователям приходилось использовать стандартный метод подключения, из-за чего многие поклонники бренда технологией не пользовались вообще. Теперь данную проблему исправят — с выходом One UI 3.1 на Galaxy S21 появится функция работы в режиме DeX на компьютерах в беспроводном режиме. Для использования данной возможности пользователю нужно сначала обновить клиент DeX на ПК до последней версии.
Подписывайтесь на наш Телеграм
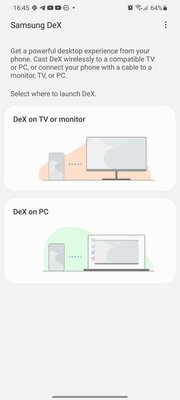
Изображение от Android Police
Дальше процесс подключения достаточно прост — пользователю в меню быстрых настроек нужно выбрать ярлык DeX, после чего выбрать компьютер, найдя нужное устройств в списке, и подключиться. Сразу после запроса на подключение на компьютере появится соответствующее уведомление, приняв которое смартфон начнёт работать в беспроводном режиме с ПК. Стоит уточнить, что разрешение в данном случае ограничено 1080р, при этом работает система достаточно плавно и гораздо производительнее, чем на телевизорах. Но, конечно, задержка при вводе всё же имеется, так что играть по беспроводному подключению не стоит — это не очень комфортно.
Для игр гораздо эффективнее использовать проводное подключение, но если нужно получить доступ к файлам, показать фотографии или презентацию на большом экране, то это действительно удобный вариант. Проблема лишь в том, что для столь комфортной работы в беспроводном режиме пользователю нужен флагманский смартфон Galaxy S21 — другие устройства с One UI 3.1 на текущий момент данной функцией похвастаться не могут. Возможно, это исправят в ближайшем будущем при помощи патчей или очередного обновления, но информации об этом нет.
Материалы по теме:
- Присмотритесь: это лучший из дешёвых смартфонов Samsung. Обзор Galaxy M14
- Рейтинг лучших смартфонов до 25 000 рублей: какой купить в мае 2023
- Рейтинг лучших смартфонов до 20 000 рублей: какой купить в мае 2023
- Рейтинг лучших смартфонов до 15 000 рублей: какой купить в мае 2023
- Рейтинг лучших смартфонов до 10 000 рублей: какой купить в мае 2023
Источник: trashbox.ru