
Одно из больших изменений, произошедших с Apple TV 4K второго поколения, — это совершенно новый пульт Siri Remote. Наряду с новым дизайном есть специальная кнопка питания для управления не только телеприставкой, но также телевизором и ресивером. Давайте посмотрим, как управлять мощностью и громкостью с помощью Apple TV Siri Remote, включая советы по устранению неполадок и многое другое.
Поддержка HDMI-CEC — это функция, которая позволяет новому пульту Siri Remote включать / выключать телевизор и ресивер, регулировать громкость и выбирать правильный вход. Старый пульт Siri Remote и Apple TV Remote также имеют эту функцию, но без специальной кнопки питания он менее удобен и интуитивно понятен в использовании.
Еще одно преимущество HDMI-CEC заключается в том, что вам не нужно находиться в прямой видимости от телевизора / ресивера, чтобы управлять им.
ЧТО УМЕЕТ Apple iPad НА САМОМ ДЕЛЕ В 2022
А если вы не хотите обновлять свой Apple TV HD или Apple TV 4K первого поколения, вы можете купить новый пульт Siri Remote отдельно за 59 долларов.
Как управлять телевизором и ресивером с помощью пульта Apple TV Siri Remote
Подключи и играй
В лучшем случае, когда вы подключаете Apple TV к HDMI на вашем телевизоре или ресивере, Siri Remote (новый и старый) будет автоматически настроен для включения / выключения телеприставки, ТВ / ресивера, регулировать громкость и переключаться на правильный вход HDMI, к которому подключен Apple TV. На полностью новом пульте Siri Remote нажмите кнопку питания, чтобы включить телевизор / ресивер и Apple TV.
Нажмите и удерживайте кнопку питания, чтобы выключить все (вы все еще можно нажать и удерживать кнопку со значком экрана> Сон) На старом пульте Siri Remote или Apple TV Remote: нажмите на основной трекпад, чтобы включить все. Нажмите и удерживайте кнопку со значком экрана> Сон, чтобы выключить все. Регуляторы громкости должны работать для управления какие бы динамики вы ни настроили (внутренние, внешние, HomePod и т. д.). На пульте iOS Apple TV Remote в Центре управления: вы можете нажать кнопку «Меню» на пульте iOS Apple TV Remote, чтобы включить телевизор / ресивер и Apple TV с iPhone или iPad. Вы также можете использовать физические кнопки громкости на вашем iPhone / iPad для управления A громкость телевизора Нажмите и удерживайте значок на дисплее> Сон, чтобы все выключить
Еще одно преимущество нового Apple TV 4K — поддержка канала возврата звука (ARC / eARC). В частности, для владельцев HomePod это означает, что вы можете передавать весь звук с телевизора (даже с других устройств) через HomePod.
Устранение неполадок с управлением телевизором / ресивером Siri Remote
Если управление телевизором / ресивером не работает с вашим пультом Siri / Apple TV Remote, вам может потребоваться перейти в настройки вашего телевизора, чтобы включить HDMI-CEC. Подсветка Apple, чтобы найти настройки с помощью «Link» или «Sync» для каждого производителя телевизора. обозначает его по-другому — это настройки телевизора, а не настройки Apple TV, поэтому вам, вероятно, придется взять основной пульт вашего телевизора LG: SimpLink Philips: EasyLink Samsung: Anynet + Sharp: Aquos Link Sony: BRAVIA Sync Еще раз попробуйте управлять громкость или выключение Apple TV / TV / ресивера с помощью пульта Siri Remote. Если вы по-прежнему не можете регулировать громкость с помощью пульта Siri Remote Head в настройках Apple TV HD / 4K, перейдите в раздел «Пульты и устройства»> «Регулировка громкости»> «Изучить новое устройство»
Как подключить iPhone или iPad к телевизору, если у вас нет Apple TV
Более
Другой вариант, доступный для все большего количества телевизоров с включенными пультами дистанционного управления, — это возможность запрограммировать их для управления Apple TV. Это может быть удобно в настройке, особенно если вы часто переключаетесь между Apple TV и другими устройствами.
На моем телевизоре Samsung 2019 года настройки для этого можно найти в Источники> Универсальный пульт. Настроить быстро и легко. Поищите похожую настройку на своем телевизоре.
Несмотря на то, что новый пульт Siri Remote великолепен, может быть полезен еще один вариант управления Apple TV.
Источник: applepro.news
Как использовать ваш iPhone или iPad в качестве пульта Apple TV Remote
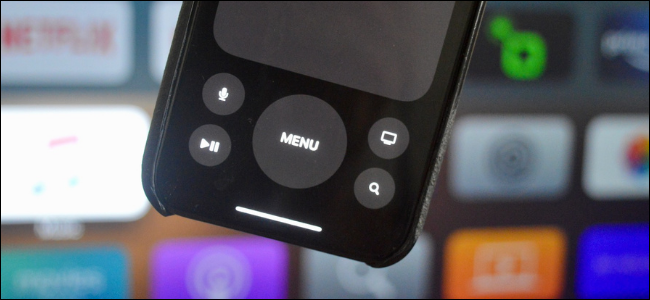
Хамош ПатхакПодушки вашего дивана снова проглотили пульт Apple TV? Не волнуйтесь, вместо этого вы можете легко использовать свой iPhone или iPad в качестве пульта дистанционного управления Apple TV — прямо из Центра управления. Вот как это настроить.
Центр управления Magic
Несколько лет назад вам нужно было загрузить отдельное приложение Apple TV Remote, чтобы использовать iPhone или iPad с Apple TV. Но с выходом iOS 12 и iPadOS 13 Apple включила эту функцию прямо на iPhone и iPad благодаря кнопке, которую вы можете добавить в Центр управления.
Для начала откройте приложение «Настройки» на своем iPhone или iPad.
Программы для Windows, мобильные приложения, игры — ВСЁ БЕСПЛАТНО, в нашем закрытом телеграмм канале — Подписывайтесь:)

В настройках нажмите «Центр управления».

В настройках Центра управления прокрутите вниз, пока не найдете раздел «Дополнительные элементы управления». Нажмите кнопку «плюс» («+») рядом с «Apple TV Remote» в списке.

Элементы управления переместятся в список «Включено» и будут добавлены в Центр управления.
Теперь выйдите из настроек и включите Apple TV. Убедитесь, что ваш iPhone или iPad и Apple TV подключены к одной сети Wi-Fi. В отличие от традиционного телевизионного пульта дистанционного управления, который использует инфракрасный порт, для работы этому пульту требуется только соединение Wi-Fi.
На вашем iPhone или iPad проведите пальцем от правого верхнего края экрана, чтобы открыть Центр управления. Если вы используете старый iPhone с кнопкой «Домой», смахните вверх от нижней части экрана.

Нажмите кнопку пульта Apple TV Remote (которая выглядит как контур небольшого пульта Apple TV) рядом с другими значками Центра управления в нижней части экрана.

В верхней части экрана дистанционного управления Apple TV нажмите «Выбрать телевизор» и выберите устройство Apple TV, которым вы хотите управлять с помощью своего iPhone или iPad.

Если вы настраиваете это впервые, ваше устройство запросит четырехзначный проверочный код. Взгляните на код, отображаемый на Apple TV, и введите его на своем iPhone или iPad. После сопряжения устройств пульт Apple TV Remote будет связан с вашим iPhone или iPad.
Компоновка аналогична физическому пульту Apple TV Remote. Используя верхнюю сенсорную панель, проведите пальцем по экрану для навигации. Вы также увидите кнопки для пропуска мультимедиа и включения титров, когда вы что-то играете.
Под сенсорной панелью вы найдете кнопки для меню, главного экрана, поиска, воспроизведения / паузы и Siri.

Вы также можете использовать iPhone или iPad, чтобы перевести Apple TV в спящий режим и разбудить его (если он включен). Просто нажмите и удерживайте кнопку «Домой» и выберите опцию «Сон» на Apple TV, чтобы перевести его в спящий режим. Чтобы вывести Apple TV из спящего режима, просто нажмите кнопку «Домой» или «Меню».
И что лучше всего, если вы ненавидите вводить длинные пароли с помощью физического пульта Apple TV Remote, вы можете вместо этого использовать экранную клавиатуру своего iPhone или iPad.
Программы для Windows, мобильные приложения, игры — ВСЁ БЕСПЛАТНО, в нашем закрытом телеграмм канале — Подписывайтесь:)
Источник: cpab.ru
Пульт дистанционного управления Apple TV с iPad, iPhone или iPod Touch

Если у вас есть Apple TV, физический пульт, с которым он поставляется, досадно мал и ограничен. И давайте посмотрим правде в глаза, вещь легко потерять или потеряться в подушках дивана. Если у вас останется физический пульт Apple TV, вы можете обратиться к своему iPhone или iPad. Вот как управлять Apple TV с помощью приложения Apple Remote.
Примечание: В предыдущих версиях iOS вам приходилось загружать отдельное «удаленное приложение» Apple, но теперь, начиная с iOS 12 и выше, пульт включен прямо на iPhone или iPad.
Пульт дистанционного управления Apple TV с iPhone или iPad
Для начала вам нужно переместить кнопку пульта Apple TV Remote в Центр управления. Для начала откройте Настройки> Центр управления. Затем загляните в раздел «Включенные элементы управления», чтобы узнать, есть ли там пульт. Если нет, просто смахните вниз до раздела «Дополнительные элементы управления» и коснитесь + значок рядом с Пульт Apple TV Remote.
Программы для Windows, мобильные приложения, игры — ВСЁ БЕСПЛАТНО, в нашем закрытом телеграмм канале — Подписывайтесь:)

Это поместит пульт дистанционного управления Apple TV Remote в раздел «Включенные элементы управления».

Убедитесь, что ваш iPhone или iPad и Apple TV находятся в одной сети. Затем откройте Центр управления на своем iPhone или iPad, проведя пальцем от правого верхнего края экрана. Или, если на старом iPhone есть кнопка «Домой», смахните вверх от нижней части экрана, чтобы открыть ее.
Вы должны увидеть кнопку Apple TV Remote в списке в Центре управления, как показано на изображении ниже. Просто коснитесь его, чтобы запустить приложение Remote.
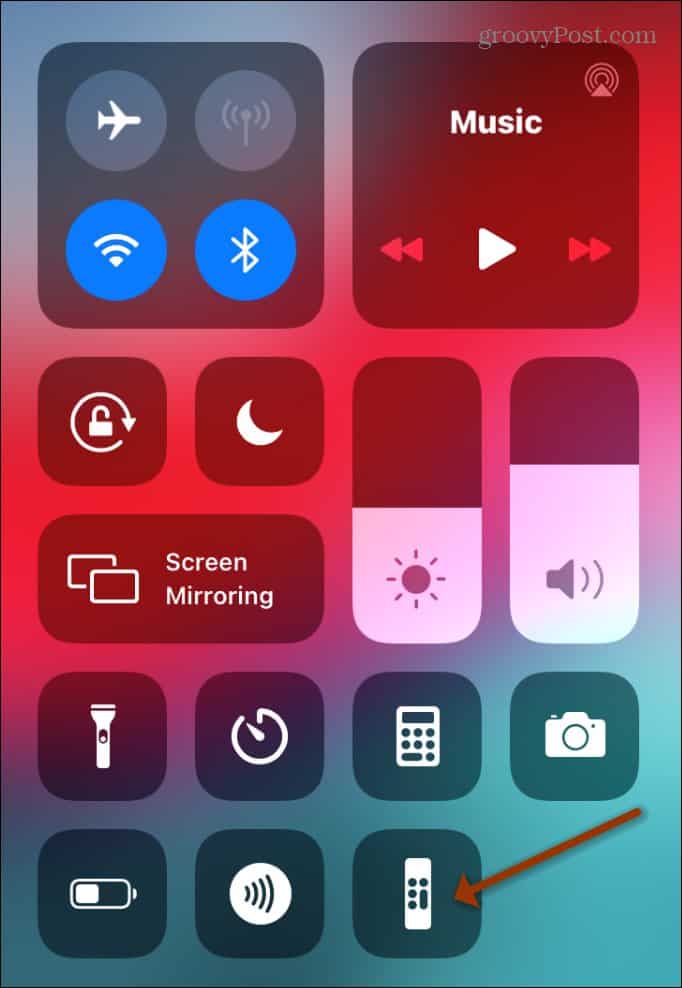
Использование приложения Apple TV Remote
Когда запустится приложение Remote, выберите телевизор, которым хотите управлять. Например, у меня есть несколько приставок Apple TV, и я хочу управлять одним в моем офисе.

Если вы настраиваете удаленное приложение впервые, вам будет предложено ввести четырехзначный код подтверждения. Просто введите код, который вы видите на экране телевизора на iPhone, чтобы соединить их.
Вот и все. Теперь вы можете начать использовать удаленное приложение только на своем iPhone или iPad, как если бы вы использовали физический пульт. Опыт похож. Вверху есть тачпад для навигации по экрану. Также есть кнопки для пропуска мультимедиа, Домой, Поиск, Воспроизведение / Пауза, Поиск и Siri.
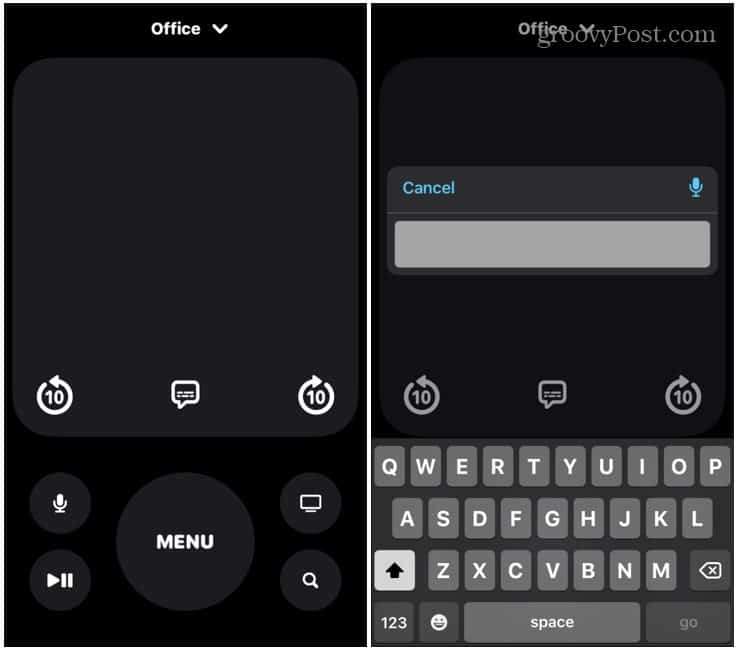
Если вы нажмете кнопку «Поиск», вы сможете ввести то, что ищете, с помощью клавиатуры на iPhone или iPad. Или вы можете использовать Siri, чтобы он что-то нашел для вас на iPhone.
Использование пульта Apple TV Remote на вашем iPhone или iPad удобно, если вы, например, настраиваете приложения из потоковых сервисов. Вы можете использовать экранную клавиатуру устройства для ввода паролей. Вместо того, чтобы использовать физический пульт и пролистывать экранную клавиатуру телевизора. Использование телефона позволяет сэкономить время.
Поделиться ссылкой:
- Нажмите, чтобы поделиться на Twitter (Открывается в новом окне)
- Нажмите, чтобы открыть на Facebook (Открывается в новом окне)
- Нажмите, чтобы поделиться на Reddit (Открывается в новом окне)
- Нажмите, чтобы поделиться записями на Pinterest (Открывается в новом окне)
- Нажмите, чтобы поделиться записями на Pocket (Открывается в новом окне)
- Нажмите, чтобы поделиться в Telegram (Открывается в новом окне)
- Нажмите, чтобы поделиться в WhatsApp (Открывается в новом окне)
- Нажмите, чтобы поделиться в Skype (Открывается в новом окне)
Источник: miiledi.ru