Телевизор и Smart TV приставка – одни из самых частых подарков, которые по достоинству ценят люди всех возрастов. Правда, пожилым людям и тем, кто далек от современных технологий, может быть сложно разобраться с настройкой устройств. Размышляя о вариантах решения проблемы, многие приходят к тому, чтобы попытаться настроить телевизор через интернет. Речь об удаленном управлении, которое уже давно работает на компьютере. Ситуация с телевизорами значительно отличается, но обо всем по очереди.
Важно! Мы говорим именно об удаленном управлении, а не дистанционном пульте. Если вас интересует именно универсальный пульт, то вот список приложений для смартфона, которые будут вам полезны.
Можно ли включить удаленное управление ТВ?
Ответ на вопрос будет напрямую зависеть от того, какой телевизор у вас. Более замкнутые операционные системы нельзя настроить по Wi-Fi или LAN-подключению. После 2014 года они заблокировали протоколы подключения извне для сторонних приложений, не все, но большинство из них. Зато на телевизорах с Android и Android TV, есть возможность настроить телевизор удаленно без физического доступа к ТВ.
Как управлять телевизором с помощью планшета или телефона
Как настроить телевизор по интернету?
Ситуация отличается в зависимости от операционной системы, поэтому положение дел нужно рассматривать в частном порядке.
Samsung
Телевизоры Smart TV Samsung можно настроить через интернет, но с одной важной оговоркой. Дело в том, что подключиться удаленно к вашему ТВ могут только сотрудники официальных сервисных центров. Для этого нужно подать заявку в аккредитованное заведение или через официальный сайт.
Remote Access, которую преподносят в качестве инструмента для удаленного управления, не позволяет с компьютера менять настройки на телевизоре Samsung. Скорее речь идет о более продвинутой технологии транслирования изображения.
LG
Телевизоры с WebOS поддерживают только один вид внешнего управления – с помощью пульта. То есть смартфон может выступать в роли пульта и не более того.
Есть очень сложный и хитрый способ. В общих чертах: настроить трансляцию картинки с ТВ на ПК, с ПК – на стриминговые сервисы (чтобы видеть, что происходит на телевизоре). Затем устанавливаем беспроводной пульт на телефон и устанавливаем программу для удаленного рабочего стола, например, TeamViewer. Удаленно человек сможет подключиться к вашему телефону, чтобы управлять ПК, а на стриминговом сервисе видеть, что происходит на экране. Слишком заморочено, но реально.
Android и Android TV
Для всех телевизоров, приставок на Android и Android TV есть возможность использовать удаленное подключение. Представлено даже несколько способов добиться поставленной цели. Оба настолько хороши, что сложно выбрать какой-то один из них. В каждом случае потребуется приложение, они бесплатные. При чем тип подключения не имеет принципиальной разницы.
Функций работает хоть при использовании кабеля, хоть через роутер.
Важно! Вы должны доверять человеку, который удаленно пытается подключиться. Это потенциально опасная процедура, так как пользователь получает практически полный доступ к вашему устройству. Также он должен быть достаточно компетентным, чтобы выполнить нужную работу.
УДАЛЕННОЕ УПРАВЛЕНИЕ ТВ БОКСОМ С ВАШЕГО КОМПЬЮТЕРА ИЛИ ДРУГОГО УСТРОЙСТВА КАК В TEAM VIEWER. ANYDESK
Как настроить телевизор по интернету через TeamViewer (для телефона и ПК):
- Заходим в Play Market, пишем в поиск TeamViewer.
- Выбираем вариант из списка, который имеет приставку TeamViewer QuickSupport, и устанавливаем его.
- В главном окне появится запрос на предоставление разрешения «Поверх других окон». Жмем на кнопку «Настройки» и в следующем меню выдаем их для данного приложения.
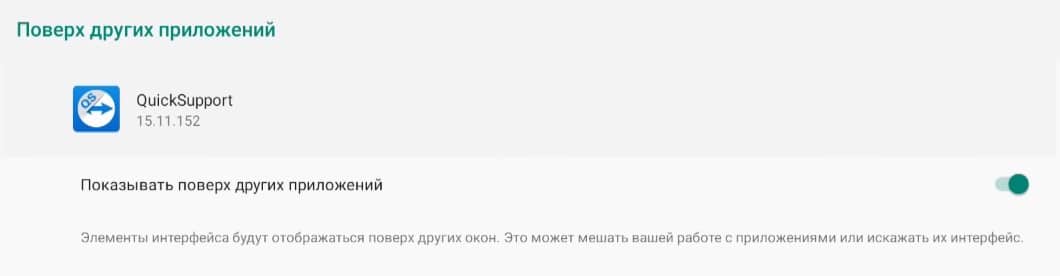
- Когда появится меню «Доступно дополнение Add-On», жмем на кнопку «Скачать».
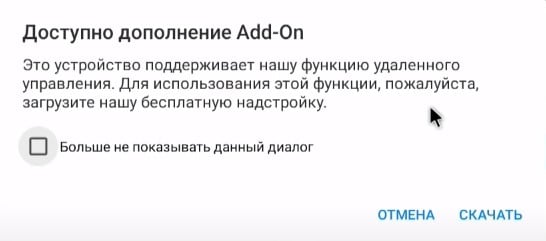
- На странице в Play Market, куда нас перебрасывает в результате предыдущего этапа, жмем на кнопку «Установить». Теперь на экране должен появиться код.
- Устанавливаем программу на компьютер или приложение на телефон Android, с которого будем подключаться к ТВ.
- В меню «Удаленное подключение» на главном экране ищем строку «ID партнера» и вводим туда код с ТВ. Затем жмем на кнопку «Подключиться».
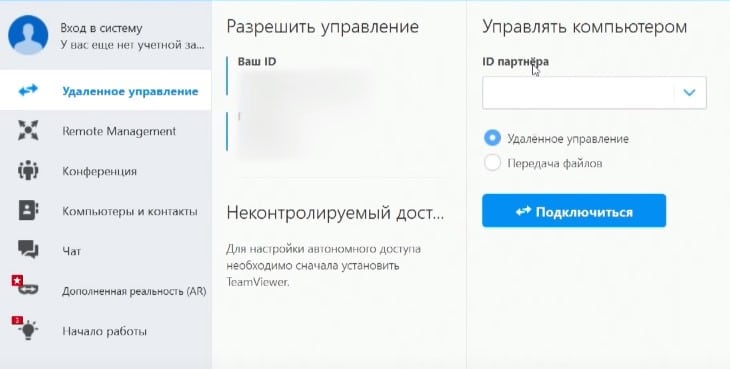
- Переходим к телевизору и разрешаем подключение. Для этого нужно выдать еще одно разрешение. Жмем по кнопке Enable (должен появиться запрос).
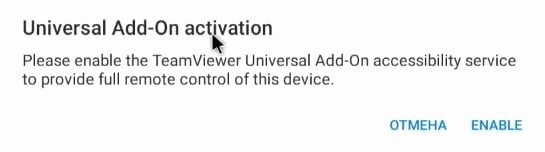
- На странице «Спецвозможности» нажимаем на приложение TeamViewer Universal Add-On и переводим неактивный тумблер в рабочее положение.
- Нажимаем на кнопку «Начать».
Многие пункты, касающиеся выдачи необходимых разрешений, нужно делать только в первый раз. При будущем подключении все пройдет во много раз быстрее.
Как настроить телевизор по интернету через AnyDesc (для ПК и смартфонов):
- Скачиваем программу AnyDesc на компьютер и устанавливаем ее. Есть версия и для Android.
- Заходим в Play Market, вводим в поиск AnyDesc и устанавливаем приложение.
- После запуска нас просят «Установить плагин», жмем по кнопке «Ок» и устанавливаем его из Play Market. Есть вариант и просто скачать apk-файл.
- Вводим пароль, который отображается на экране ТВ, в программу на ПК.
- Выдаем разрешение для подключения на телевизоре. Сразу же соглашаемся с рисками, о которых нас предупреждают.
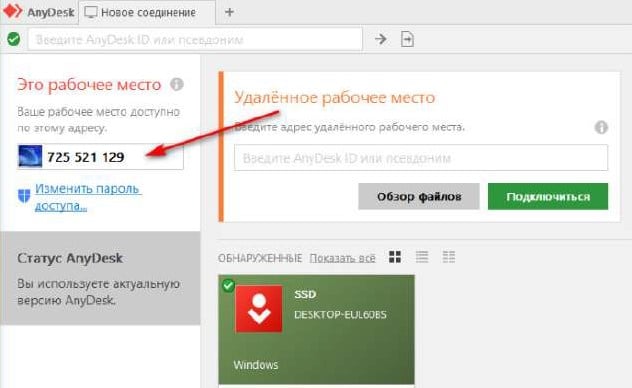
Важно! Если TeamViewer, AnyDesc или Play Market вы не можете найти на своем устройстве, просто скачайте их в apk. Данный файл можно скачать с интернета с различных сайтов, а затем передать на телевизор и установить (открываем через проводник). Больше подробностей об установке приложений из apk читайте в нашей специальной инструкции.
Настроить удаленное управление телевизором через интернет все-таки возможно, хотя и не всегда. На Samsung Smart TV и LG это сделать не получится (либо очень сложно). Зато на всех TV box и телевизорах с Android TV или чистым Android, это сделать можно. Сюда относятся различные устройства Sony, Philips, Xiaomi, DEXP и многие другие.
Просим оставлять свои комментарии с вопросами или мнениями, будем рады вашему активу. Постараемся ответить на них.
Рейтинг статьи 3.7 / 5. Голосов: 3
Пока нет голосов! Будьте первым, кто оценит этот пост.
Поделитесь в социальных сетях!
Источник: tvoykomputer.ru
Управлять телевизором с ноутбука через wifi как?

Всмысле смотреть телевизор, управлять им как пультом с ноута, — а не в том смысле чтобы передавать изображение с ноутбука на телевизор.
комментировать
в избранное up —>
TURBO CRUIZ ER [7.9K]
7 лет назад
Смысл понятен, хотя лично мне удобнее управлять с телефона, а не с компьютера.
Существует множество программ и на ПК как для передачи контента, так и для управления различными устройствами подключёнными к домашней сети и даже удалённо через интернет.
К сожалению, в вопросе не указана ни марка телевизора, ни операционная система ноутбука, поэтому опишу самый распространённый вариант: Компьютер с Windows 7 и телевизор Samsung Smart TV. Установка понравившейся программы управления обычно проста и сводится к паре щёлчков мыши и ожиданию в пару минут. Далее обычно необходимо указать программе IP-адрес телевизора и после подключения наслаждаться новыми возможностями компьютера, хотя попадаются варианты и с необходимостью устанавливать виджет или программу не только на ПК, но и на сам телевизор.
Стоит отметить, что телевизору лучше назначить статический IP, чтобы не копаться в настройках подключения каждый раз и, возможно, будет необходимо файерволу разрешить деятельность программы.
Недавно попалась пусть и бета-версия, но довольно интересная разработка от немецких программистов, хотя судя по её названию, приложили руку и соотечественники, что отразилось и в названии — ruSamsungTVCommunicator.

В настоящее время имеет уже 18-й релиз и представляет собой не только виртуальный настраиваемый дистанционный пульт управления для Samsung Smart TV с привычными функциями переключения каналов, включением и выключением телевизора, регулировки громкости, яркости, контрастности, резкости и настройки цветовой температуры экрана, и даже выполнить RC-тест или получить подробную информацию о телевизоре, а довольно продвинутый и с расширенными возможностями: им можно управлять даже используя смс-сообщения и вызовы, а помимо привычных клавиш управления, можно назначить «горячие кнопки» для подключения любимых сервисов Smart, настроить кнопки «под себя» — изменить размер шрифта, размещение, внешний вид и значок, а также определить действие. Ну а если есть желание поэкспериментировать и способность программировать, то программа даёт возможность определения пользовательских макросов.
Множество подобных или более простых (сложных) решений можно обнаружить на официальных сайтах и форумах от производителей телевизоров, хотя встречаются и энтузиасты, которые предлагают «универсальный пульт». По опыту, универсальные решения либо обладают минимальным набором функций, либо сложны в установке, либо просто отказываются работать с тем или иным телевизором без видимых причин.
Поэтому, лучшим вариантом считаю установку программы управления под конкретную марку, а лучше даже модель телевизора. А уж если ещё и сам производитель протестировал и одобрил, то проблем будет минимум.
Источник: www.bolshoyvopros.ru
Использование Windows-компьютера как Smart TV с пультом ДУ Powstro Remote PC + видео обзор

Windows
Обновлено 26.06.2022
Поделиться
Просмотров 1488
Как превратить компьютер на базе Windows в Smart TV? Традиционное телевидение практически уже проиграло гонку за аудиторию медиаресурсам Интернета. И людей, покупающих телевизор Smart TV, либо же ТВ-приставку типа Android TV, сегодня в большей степени интересует не поддержка этими устройствами цифрового ТВ, а юзабилити и функционал их программного обеспечения в части работы с интернет-медиа.
Устройства Smart TV не всегда могут обеспечить столь широкие медиавозможности, как ПК или ноутбук на базе Windows. Но первые у вторых будут выигрывать в плане удобства дистанционного управления. Хотя и этот вопрос условен – его можно решить, прикупив специальный пульт ДУ для ПК. Ниже рассмотрим, как с помощью бюджетного пульта Powstro Remote PC можно обычный ПК использовать как Smart TV.
1. Пульт ДУ Powstro Remote PC
Powstro Remote PC – это самый дешёвый пульт ДУ для управления компьютерами на базе Windows, который можно найти на Aliexpress или других торговых площадках. Стоит он на Aliexpress у определённых продавцов $3,99, но его регулярно скидывают по акции за $2,99. Правда, нет бесплатной доставки, и за это дело придётся доплатить порядка $1-1,5. Плюс к этому, ещё и нужно докупить батарейку.
Она в комплекте с пультом не идёт. Что же получим мы за такие небольшие деньги? Небольшой пульт ДУ с мелкими, неудобными и тугими кнопками, тем не менее вполне себе рабочий инструмент для отдельных задач.

Работает пульт через ИК-порт. Приёмник сигнала, идущий в комплекте, подключается к USB-порту компьютера. Максимальное расстояние сигнала – 18 м.
Поддерживает работу со всеми версиями Windows – начиная с далёкой 2000 и заканчивая актуальной 10. Не требует установки драйверов: просто подсоединяем приёмник к USB-порту, и Windows сама определяет пульт как составное USB-устройство ввода данных.

Основным предназначением пульта Powstro Remote PC является управление мультимедийными функциями. Он оборудован кнопками:
• управления системной громкостью;
• навигации;
• старта/паузы воспроизведения;
• переключения на предыдущую/следующую позицию плейлиста.
Содержит кнопки Esc, Win, Tab, Enter, Backspace, PageUp/PageDown и даже кнопку-стик для управления курсором мыши. Управляется курсор с помощью этого стика очень топорно, впрочем, манёвренность управления курсором здесь не является основной задачей.
Пульт дополнительно предусматривает кнопки:
• вызова проводника;
• сворачивания окон и отображения рабочего стола;
• развёртывания изображения на весь экран;
• закрытия приложений;
• переключения окон (по типу Alt+Tab);
• запуска браузера и почтового клиента;
• выключения компьютера.
Ввод цифр и текста теоретически возможен с помощью раскладки T9 в режиме, активируемом кнопкой NumLock. На практике дело это крайне неудобное, пульт трудно распознаёт быстрые нажатия, плюс к этому, привычная телефонная раскладка реализована только для английского. На русском языке символы не подписаны и запрограммированы не в алфавитном порядке. Также у Powstro Remote PC есть 4 программируемых кнопки, их мы рассмотрим далее.
С помощью пульта можно дистанционно выключать компьютер, но включать – нет. Даже если его отправить в сон или гибернацию, пробудить не получится, ИК-приёмник не является устройством вывода из сна или гибернации.
Мультимедийные, навигационные кнопки, те четверо, что программируются, и кнопка выключения компьютера – вот, по сути, и весь полезный набор функций Powstro Remote PC. Хотя здесь кто как приловчится.
В каких мультимедийных приложениях Windows можно использовать этот пульт?
2. Медиаплееры
Производителем Powstro Remote PC заявлена поддержка медиаплеров Windows Media Player, WinDVD, Realplay, KMPlayer, TTplay, PowerDVD. Но пульт поддерживает работу со многими проигрывателями. Из неупомянутых производителем это, например, PotPlayer, VLC, GOM Player. Во всех этих проигрывателях работают мультимедийные функции.
Можно заранее заготовить себе плейлист локальных видеороликов и, уже лёжа на диване, полностью погрузиться в просмотр. Не все медиаплееры, как, в частности, GOM Player, могут быть изначально корректно настроены под работу с мультимедийными кнопками, но это дело правится в настройках горячих клавиш.
Более удобно, конечно, в плане работы с пультом ДУ организовано медиаприложение Windows 10 «Кино и ТВ». Здесь можно заранее добавить папки с видео в число содержащих видеоконтент, чтобы они отображались в интерфейсе приложения. В нём же самом управление осуществляется кнопками навигации, Tab, Backspace, PageUp/PageDown, Enter. В режиме просмотра видео можно пультом приостанавливать/запускать, перематывать, правда, не непосредственно предназначенными для этого кнопками, а теми, что переключают треки плейлиста.

Но по-настоящему превратить компьютер в Smart TV поможет старый добрый Windows Media Center. Программа при желании внедряется в любую версию Windows. Этот медиацентр полностью управляем пультом, в его интерфейсе можно запускать видео, музыку, слайд-шоу фото из указанных в настройках папок.

Его более современный и более функциональный аналог – JRiver Media Center, мощнейший медиакомбайн с режимом «Домашний Центр». Этот режим специально заточен под просмотр на расстоянии и управление пультами ДУ. Программа платная.

Из аудиоплееров Powstro Remote PC поддерживает популярный AIMP. А вот с не менее популярным Winamp сотрудничать не хочет.
3. IPTV-плееры
IPTV-телевидение можно просматривать с помощью упомянутых выше универсальных плееров KMPlayer, VLC, PotPlayer или профильного IP-TV Player. В них можно переключаться между каналами последовательно кнопками перемотки или предыдущего/следующего трека. А вот для прочих специализированных IPTV-проигрывателей типа ComboPlayer, RusTV Player, Russia TV, «ГлазТВ» пульт Powstro Remote PC не годится.
Кстати, лайфхак для тех, кто устал постоянно обновлять бесплатные IPTV-плейлисты. PotPlayer – плеер с поддержкой воспроизведения YouTube-контента, в этом плеере можно создать свой локальный плейлист из онлайн-трансляций ТВ-каналов на YouTube. И не только ТВ-каналов, а любых ресурсов – живые съёмки NASA в космосе, трансляции различных мероприятий, стримы блогеров, наблюдение в прямом эфире за жизнью животных и т.п. Для этого нужно зайти на страничку YouTube-трансляции в окне браузера, выделить блоком веб-адрес и перетащить его на панель плейлиста в PotPlayer.

4. YouTube on TV
Управлять стиком мыши пульта на сайте YouTube в окне браузера крайне неудобно. Для дистанционной работы с видеохостингом лучше прибегнуть к его версии сайта, заточенной специально под SmartTV – YouTube on TV. В этой версии можно вполне себе комфортно управлять клавишами навигации, Enter и Esc. Но вот для браузера не работает кнопка пульта, разворачивающая изображение на весь экран.
В полноэкранный режим сайт переходит лишь с помощью клавиши F11 или опции в меню. А как бы сделать из этой версии сайта полноэкранное приложение, которое бы запускалось в среде Windows по типу надстройки? Такое приложение можно создать из некоторых Chromium-браузеров, запустив их в режиме киоска.
Для создания киоска можно взять Chrome, Яндекс.Браузер или другие браузеры с поддержкой этого режима. Самый рабочий вариант – Chrome. Если даже он используется в качестве основного браузера, не проблема, в сети можно скачать его портативную версию и на её базе сделать полноэкранное приложение YouTube on TV.
Запускаем Chromium-браузер, заходим на YouTube, авторизуемся.

В портативной версии Chrome может быть по умолчанию выставлен английский язык сайта YouTube. Меняем язык на русский.

Далее по желанию устанавливаем в браузер блокировщик рекламы. Идём в настройки и в графе запуска браузера указываем «Заданные страницы», но сами страницы не указываем. Это нужно, чтобы в фоне режима киоска не плодилось множество открытых пустых вкладок.

Теперь идём на сайт YouTube on TV по адресу: youtube.com/tv. Жмём «Войти» для подключения своего аккаунта Google.

Открываем в другой вкладке адрес: youtube.com/activate. Вводим указанный код.


Выбираем наш авторизованный аккаунт Google.

Даём разрешение на доступ к аккаунту.

Радуемся вместе с компанией Google нашей успешной авторизации.

Если используется портативный Chrome, отправляем на рабочий стол его ярлык. Открываем свойства ярлыка браузера. В графе «Объект» дописываем через пробел после расширения «.exe»: —kiosk «https://www.youtube.com/tv#/»
А в графе «Быстрый вызов» жмём цифру 1, 2, 3 или 4. Кликаем «Применить».

Хотя ещё можно сменить иконку киоска под тематическую.

Теперь можем запускать наш киоск, это будет полноэкранный режим веб-приложения YouTube on TV.

5. Программируемые кнопки пульта
Нажатие одной из четырёх цифр в графе «Быстрый вызов» свойств ярлыка приложения задаёт системные горячие клавиши Ctrl+Alt+цифра для запуска этого приложения. А также программирует запуск этого приложения под одну из четырёх разноцветных кнопок пульта – A, B, C и D.

В нашем случае киоск YouTube on TV был запрограммирован назначением клавиш Ctrl+Alt+1 на первую кнопку A. Три оставшиеся кнопки пульта можно запрограммировать на запуск других классических программ Windows таким же образом – путём назначения системных горячих клавиш в свойствах их ярлыков. Соответствие клавиш функциям пульта последовательно:
• Ctrl+Alt+1 – кнопка A;
• Ctrl+Alt+2 – кнопка B;
• Ctrl+Alt+3 – кнопка C;
• Ctrl+Alt+4 – кнопка D.
Видео
Как с Smart TV сделать Компьютер Скачать

Как подключить Smart TV к компьютеру Скачать

Установка Forkplayer на компьютер с Windows (2021г.) Скачать

Как подключить компьютер или ноутбук к смарт тв (без проводов) Скачать
Источник: altarena.ru