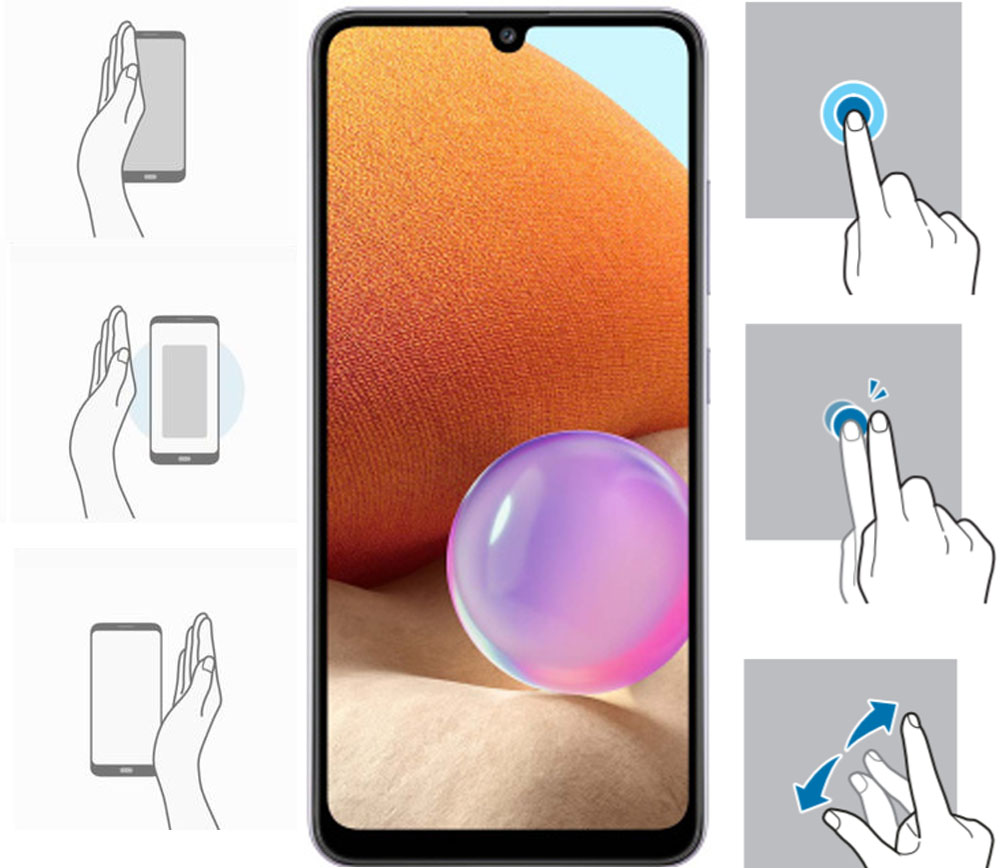Управление жестами – удобное и современное средство навигации. Производители постоянно добавляют функциональности жестам, стараясь избавить устройства от привычных трех кнопок. Помимо стандартных возможностей, смартфон можно «обучить» дополнительным. Разберемся: как правильно проводить управление жестами на Samsung, насколько широк круг возможностей и можно ли его расширить самостоятельно.
На каких смартфонах Samsung есть функции управления жестами?
Наличие опции зависит от модели и версии прошивки устройства южнокорейского производителя. То есть, такая возможность присутствует далеко не на всех аппаратах. Проверить доступность функции можно:
- открыть вкладку настроек;
- выбрать «Дополнительные функции»;
- в секции должна быть кнопка, позволяющая активировать подобный тип управления. Здесь можно будет выполнить дополнительные настройки опции, подобрав более удобные.

Телевизор Samsung Smart TV (46″, 3D, управление жестами и голосом, интернет по WiFi)
В зависимости от модели Самсунга и прошивки Андроид, расположение опции может отличаться. Например, в разделе с «Навигационной панелью». Здесь можно будет провести переключение между навигацией с помощью трех кнопок и перейти к «ручному». Переход к навигации с помощью движений пальцев по дисплею поможет освободить место и просматривать видео без рамок и ограничений.

Основные жесты и их значение в управлении смартфоном
Независимо от версии Андроид, при условии поддержки ручной навигации, можно выделить следующие типы жестов, которые присутствуют на любом современном смартфоне:
| Движение | Значение | Схема |
| Касание | Открытие приложений, программ, печать текстов и др. | |
| Двойное касание | Для запуска приложений, быстрого масштабирования и других заданных функций. | |
| Длительное нажатие | Открытие дополнительных функций или меню (аналог правой кнопки мышки в Виндовс). | |
| Смахивание (свайп) | Выполняет функцию пролистывания или прокрутки необходимой информации. При соответствующих настройках Андроид – смахивание по диагонали приводи к разблокированию экрана. | 
|
| Перетаскивание | Функция используется для копирования, перемещения файлов. | |
| Сведение и разведение пальцев | Используется для изменения масштаба картинки, текста и др. |  |
| Смена ориентации экрана | Поворотное движение кистью руки приводит к автоматической смене ориентации экрана: книжной или альбомной. Это делает работу с устройством более удобной. Такая функция должна быть активирована в настройках. |  |
#Телевизор самсунг смарт тв — управление жестами руки дистанционно телевизор samsung galaxy
Как установить мелодию на СМС на Samsung
Андроид 10 преподнес немало сюрпризов, в том числе и отход от трехкнопочной системы, возможность ее отключения и дублирование «ручным». Прошивка предполагает фирменные схемы. Многие производители мобильных устройств поддержали и создали свои схемы. В том числе и управление жестами на Самсунг претерпело изменения.
Производитель несколько изменил сущность манипуляций, которые представлены в фирменной прошивке One UI. На данный момент прошивка доступна только владельцам флагманских моделей смартфонов Самсунг, но производитель анонсировал информацию о том, что она будет устанавливаться на всю продукцию компании. Дополнительная сенсорная навигация содержит кнопки:
| Значение | Движение |
| «Домой» | Доступно в любом приложении и на любом экране. Достаточно свайпнуть по экрану снизу-вверх, и вы попадете на главное окно смартфона. |
| «Назад» | Для возврата к предыдущему окну нужно провести пальцем по краю дисплея: правому (до трети высоты). Этот же жест закрывает приложения. |
| Увидеть список запущенных приложений (активных) | Провести пальцем снизу-вверх в левой трети края дисплея. |
| Многозадачность | Пальцем вверх по дисплею, быстро нажать на него. |
| Google Assistant (когда недоступна физическая кнопка «Домой») | Провести пальцем вниз по любому углу сенсорной панели. |
Как включить управление жестами Samsung?
Тенденция к отказу от трёх знакомых кнопок навигации, которую продемонстрировали производители Айфон, поддержали и в южнокорейской компании. Появилась возможность пользоваться гаджетом с помощью всего одной руки. Для этого необходимо провести с одной стороны дисплея двумя пальцами – станет доступно меню с иконками, расположенное по краю. Это позволит владельцу держать телефон одной рукой, пальцем которой проводить переключение между иконками. Для того, чтобы активировать управление жестами на Samsung:
- перейти в настройки смартфона;
- найти пункт «Дисплей» — «Навигационная панель»;
- переключение проводят в секции «Тип навигации».
Как проверить IMEI телефона Samsung

Новая прошивка Самсунг предлагает не совсем привычную для пользователей схему «ручного» управления. Чтобы не путаться в хитросплетениях, можно активировать подсказки. Они будут показаны в виде полупрозрачных полосок снизу. Показ проводится отдельно для каждого движения. Здесь же можно провести замену расположения кнопок.
Подсказки помогут разобраться не только в назначении того или иного движения, но и покажут конкретный участок, ответственный за активацию. Пользователи новой прошивки отмечают, что сначала новшество показалось им неудобным в использовании и нелогичным. Но привыкание происходит быстро, через три дня уже не понадобятся подсказки.

Более подробную инструкцию использования новой системы навигации Самсунг можно посмотреть в видео.
Джеф Коллинс (Написано статей: 142)
Автор статей о программах и настройках устройств. У него всегда можно узнать новости о новых моделях смартфонов и телевизоров, их новых фишках. Просмотреть все записи автора →
Источник: samsung-wiki.com
Как включить управление жестами на Samsung Smart TV

Motion Control — это функция, с помощью которой вы можете использовать жесты рук для управления телевизором Samsung Smart TV. Это уникальная функция, и вы не найдете ее на других телевизорах Smart TV. С помощью Motion Control вы можете получить доступ к приложениям, управлять различными режимами и т. д. Вы можете использовать эту функцию, когда ваш пульт Samsung Smart TV не может справиться с задачей.
Как подключить функцию управления жестами на смарт-телевизоре Samsung
1. Нажмите Menu на пульте управления телевизором Smart TV.
2. Далее выберите Smart Feature.
3. В разделе Smart Features выберите Motion Control.

Далее выберите Motion Control → Turn on


5. Выберите Yes (Да), чтобы включить функцию.
Как получить доступ к функции управления движением на Samsung Smart TV
Для доступа к функции управления движениями на смарт-телевизоре используются жесты рук.

1. Ваш смарт-телевизор Samsung должен иметь встроенную камеру. Если ее нет, подключите к телевизору внешнюю камеру.
2. Убедитесь, что освещенность места съемки хорошая. Свет не должен падать прямо или отражаться на телевизор.
3. Для управления телевизором вы должны находиться в пределах 4-х метров от него
4. Самое важное правило — жесты рук должны быть четкими и понятными.
5. Держите ладонь направленной в сторону телевизора.
Жесты рук при использовании функции управления движением
Для доступа к управлению движением необходимо выполнить некоторые жесты рукой.
1. Переместите указатель

Использовать указательный палец для перемещения курсора на телевизоре.
2. Выберите предмет

Сложите руку и коснитесь (не на экране), чтобы выбрать элемент.
3. Возврат в предыдущее меню

С помощью указательный палецсделайте круг против часовой стрелки.
4. Переход с одной панели Smart Hub на другую

Переместите свой указательный палец справа налево, как переворачивание страницы.
5. Отображение контекстно-зависимого меню в Smart Hub

Сложите свой указательный палец на секунду и нажмите. Он отобразит контекстно-зависимое меню для выбранного элемента.
Часто задаваемые вопросы
1. Почему функция управления движением недоступна на моем Smart TV?
Если вы не найдете функцию управления движением, возможно, вы используете более старую версию вашего телевизора. Обновите свой Samsung Smart TV, чтобы получить управление движением и другие функции.
2. Как отключить управление движением на моем Samsung Smart TV?
Во-первых, перейдите к Умные функции → Выбрать Управления движением → Выключить.
Источник: tvtricks.ru
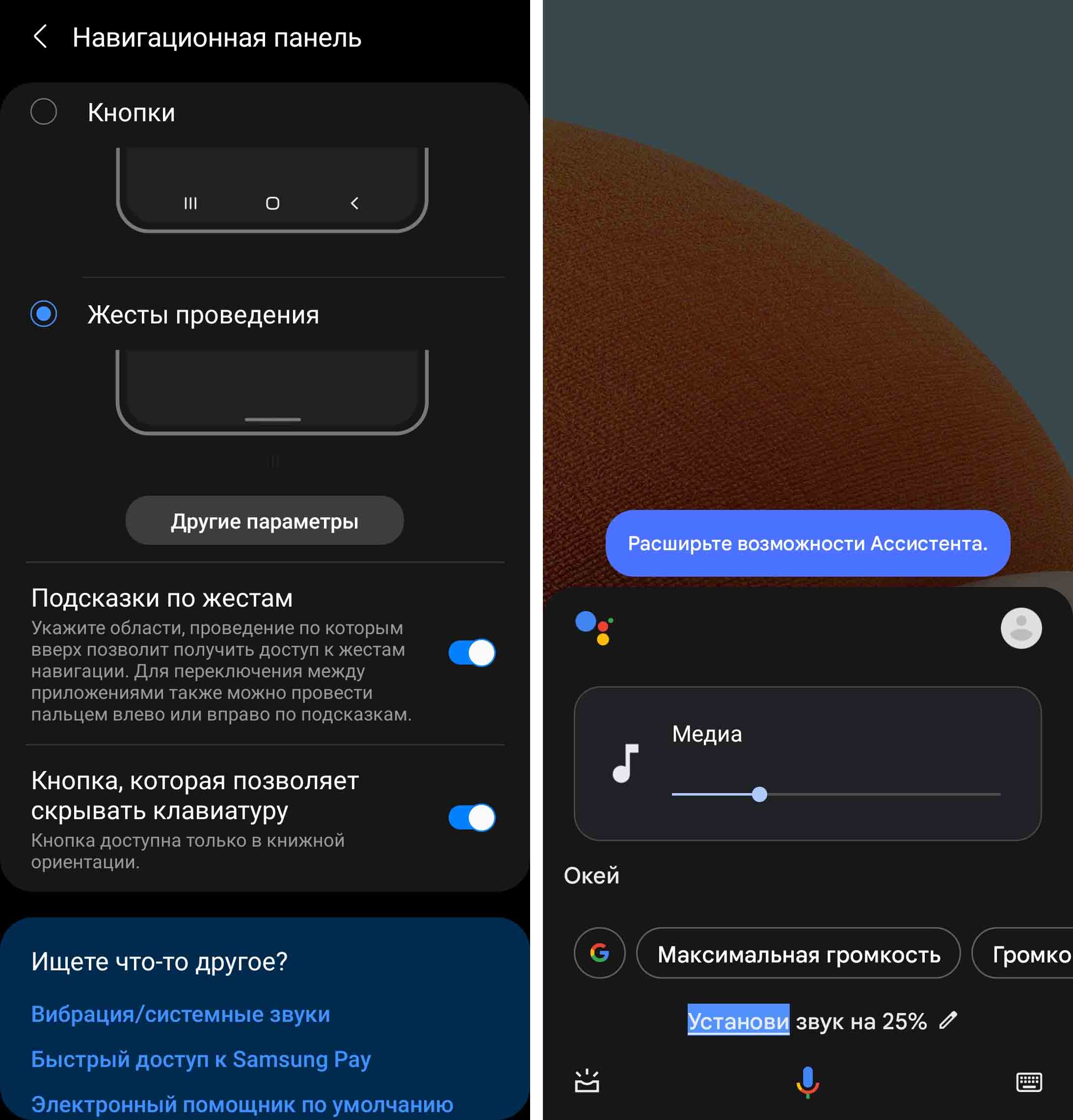
Управление телефоном Samsung с Android 11 может превратиться в пытку, а может в удовольствие, если знать все жесты и способы их настройки. Немного потрудившись по изучению всего этого многообразия, вы сможете управлять своим смартфоном намного комфортнее. Также мы расскажем и о голосовом управлении, которое бывает весьма полезно при занятости рук или нежелании тратить время на лишние действия. В вашей модели телефона некоторые из приведенных функций могут отсутствовать или располагаться в других меню.
Панель навигации в «Самсунг»: как убрать и перейти на жесты
Начнем с жестов навигации, используемых вместо привычной навигационной панели. Речь идет о трех привычных сенсорных кнопках внизу экрана: «Последние приложения», «Домой» и «Назад». Вместо них можно использовать жесты проведения, что позволит вам управлять смартфоном одной рукой или не тянуться каждый раз к кнопкам внизу экрана. Для их подключения перейдите в раздел «Настройки», выберите строку «Дисплей» и зайдите в подраздел «Навигационная панель». Поставьте переключатель в позицию «Жесты проведения» и «Подсказки по жестам».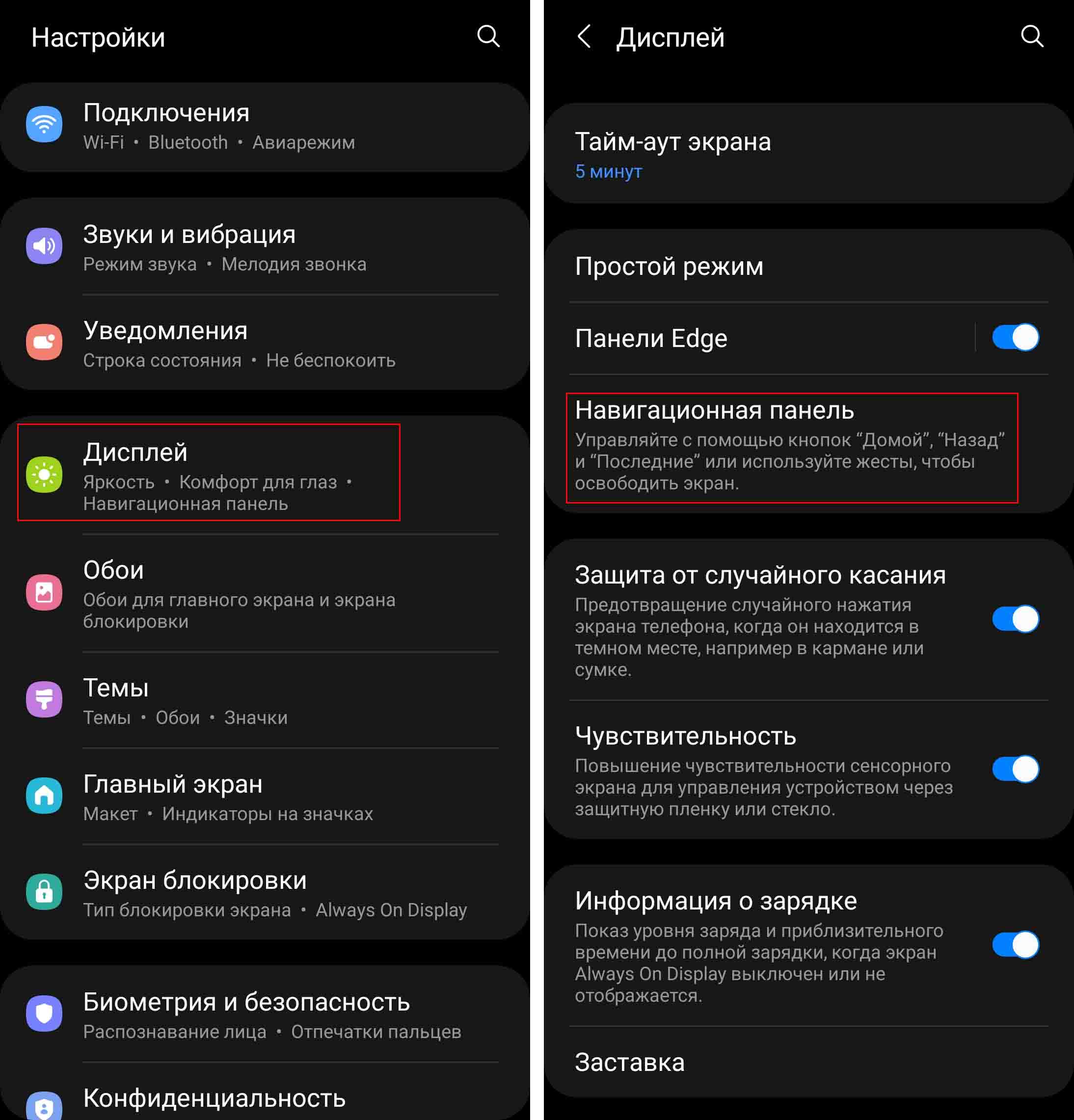
Теперь разберемся, как они работают. Когда вы зайдете в какое-то меню, вернуться на шаг назад сможете, если сделайте свайп в сторону пальцем с правого или левого края телефона. При этом вы увидите выезжающую сбоку стрелочку. Лучше делать этот жест по свободному полю экрана, чтобы не запустить что-то другое. На рисунке ниже жест сделан внизу с левого края под строкой «Удаление фото и видео».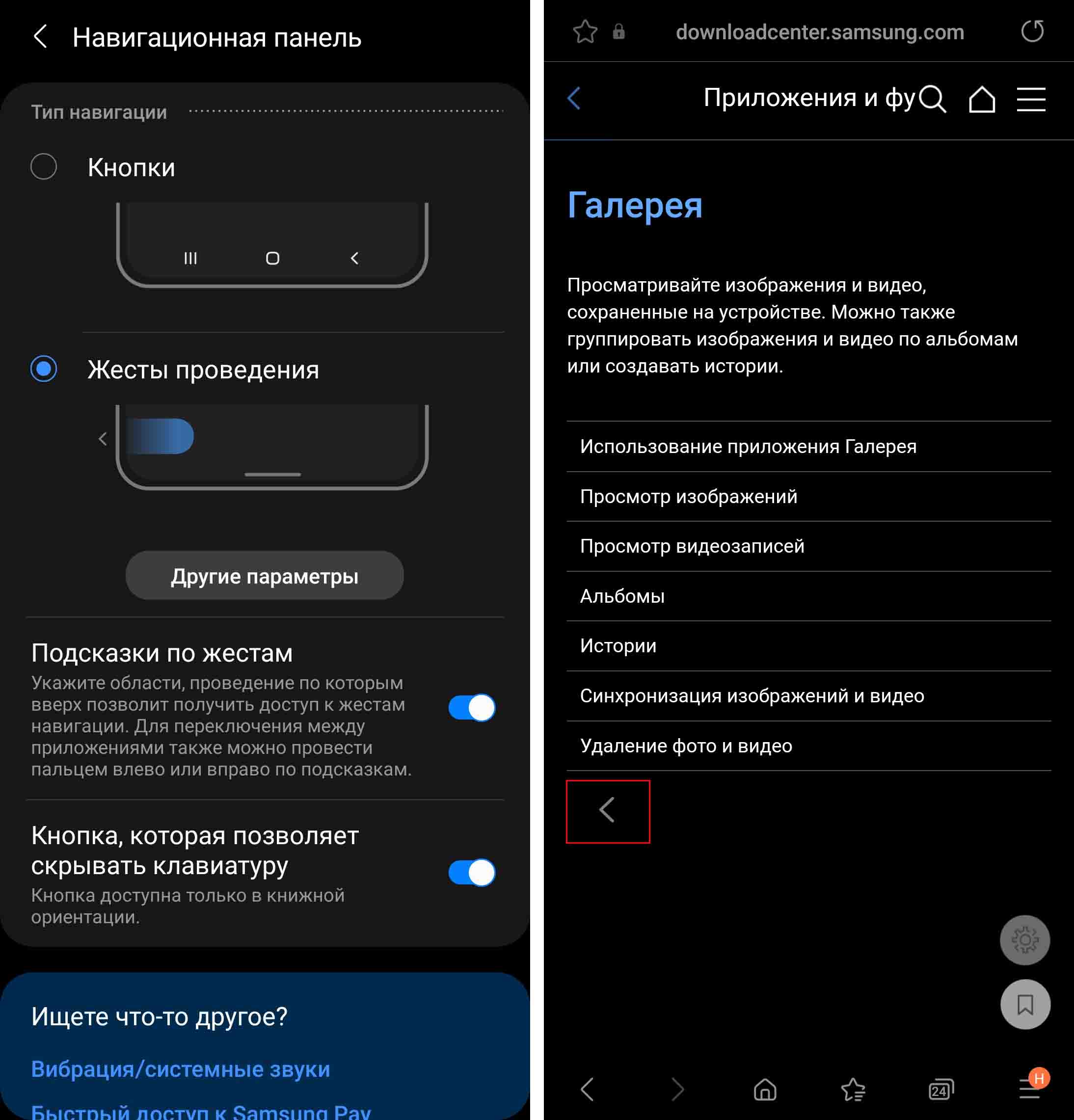
После подключения внизу экрана у вас всегда теперь будет активна черта. Если вы сделаете от нее быстрое движение пальцем вверх, тогда открытое приложение тут же свернется и уйдет с экрана. Если же вы поведете палец вверх и удержите его на экране, тогда перейдете в раздел «Последние открытые приложения».
Здесь можно сразу же и закрыть недавно запущенное приложение, если оно вам больше не нужно. Для закрытия проведите по нему пальцем вверх. Если вы не хотите, чтобы черта отображалась внизу экрана, тогда можете деактивировать переключатель в строке «Подсказки по жестам».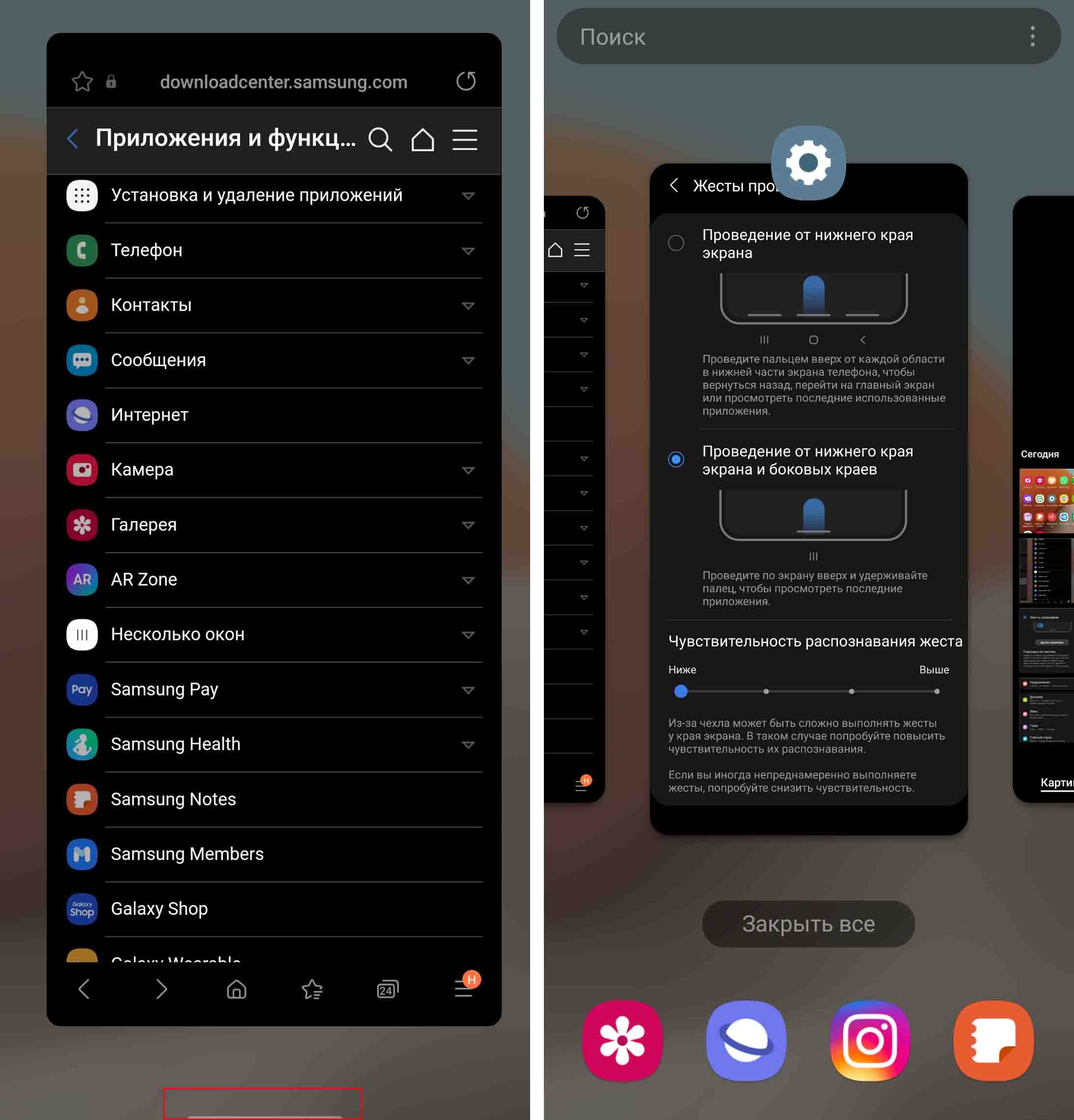
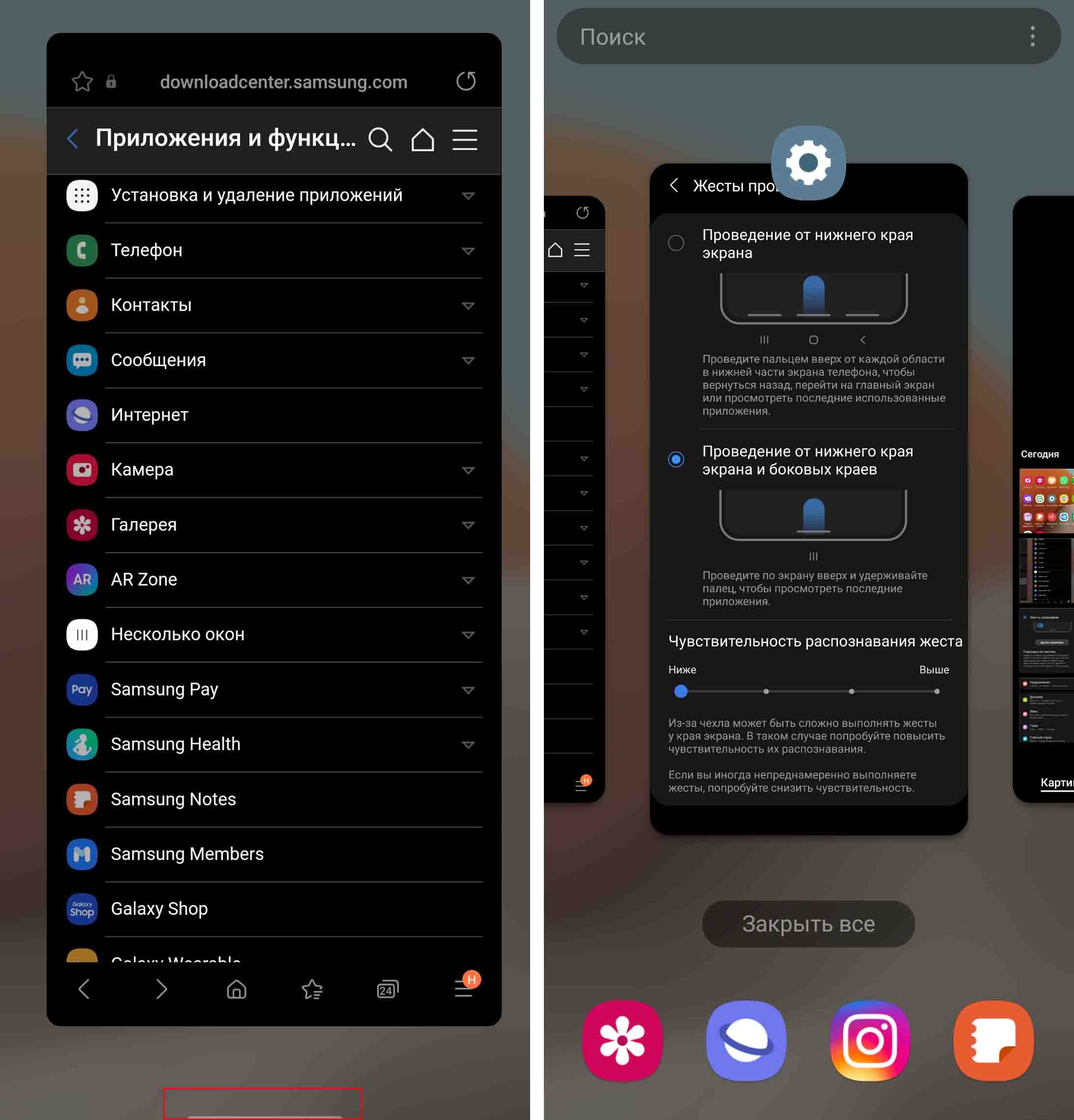
Есть и другой вариант жестов, когда вместо привычных трех кнопок снизу будут три черты, которые имеют аналогичные функции. Настраивается он в разделе «Другие параметры». Здесь же можно и усилить чувствительность, если чехол мешает вам подобраться к краю экрана.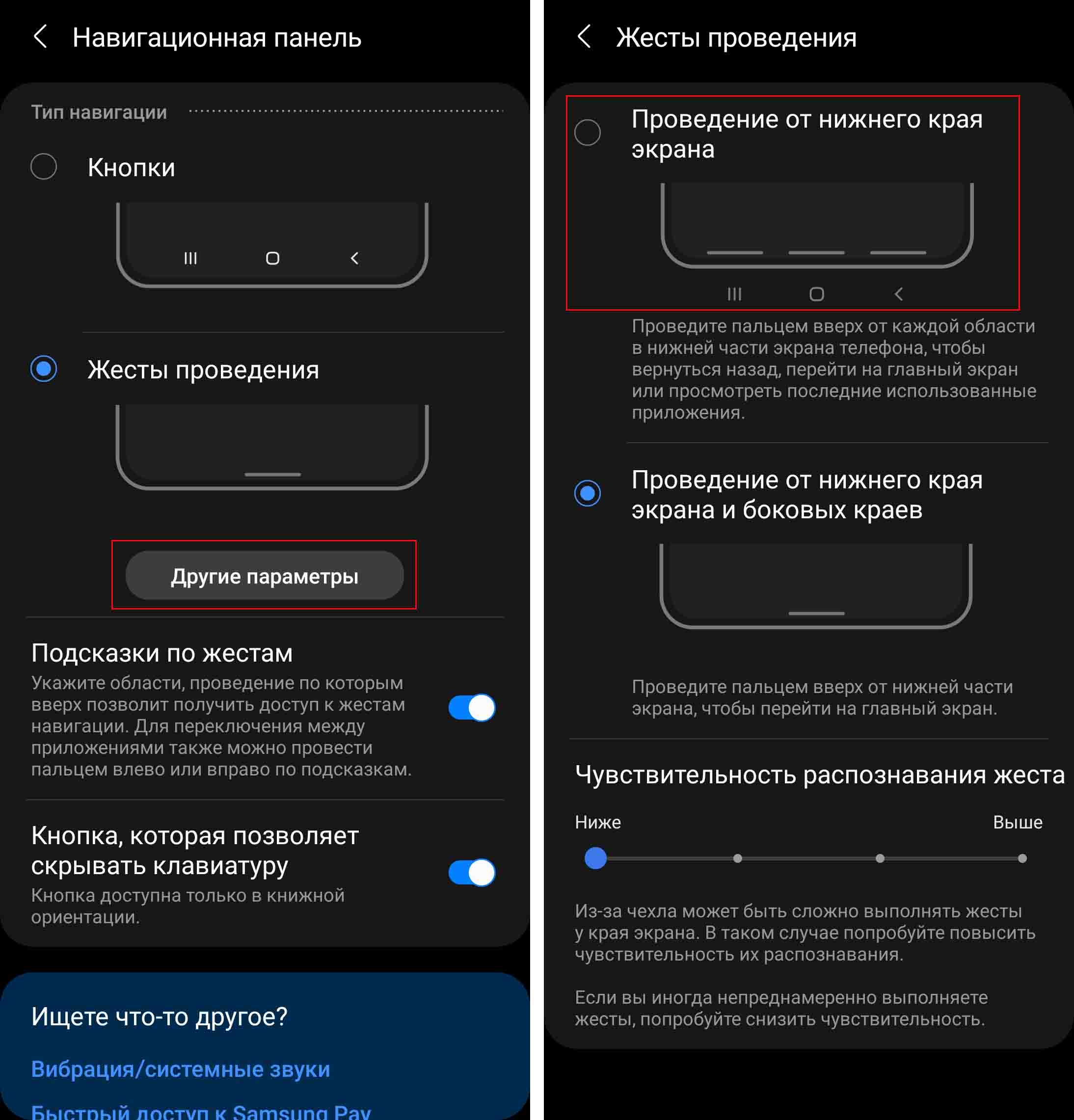
Расскажем еще о нескольких нюансах работы с этими жестами. Если у вас подключена служба оплаты Samsung Pay, тогда на главном меню у вас будет вместо черты виден элемент для быстрого открытия платежной карты. Если вы хотите с главного экрана просмотреть недавно открытые приложения, тогда листните экран вправо или кликните по любой иконке для запуска любого приложения. Также в Samsung Pay можно настроить оплату только на погасшем или заблокированном экране, тогда этот элемент не будет вам мешать.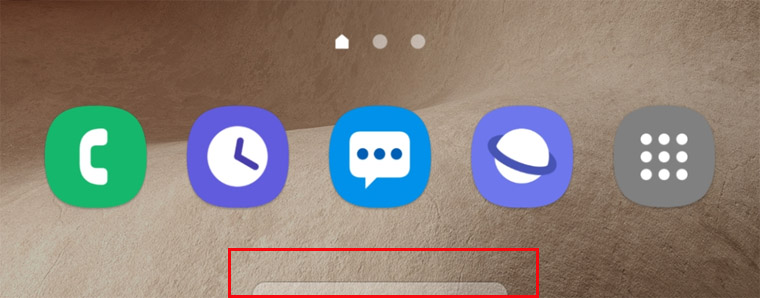
Жесты в Samsung для создания скриншота
Если вам нужно сфотографировать экран, быстро проведите по нему ребром ладони из стороны в сторону. При этом вы увидите характерное уменьшение содержимого экрана и звук, как будто сделан снимок. Однако предварительно убедитесь, что этот жест активирован в настройках. Для этого зайдите в меню «Настройки», затем в «Дополнительные функции» и «Движения и жесты». Удостоверьтесь, что включена опция «Снимок экрана ладонью».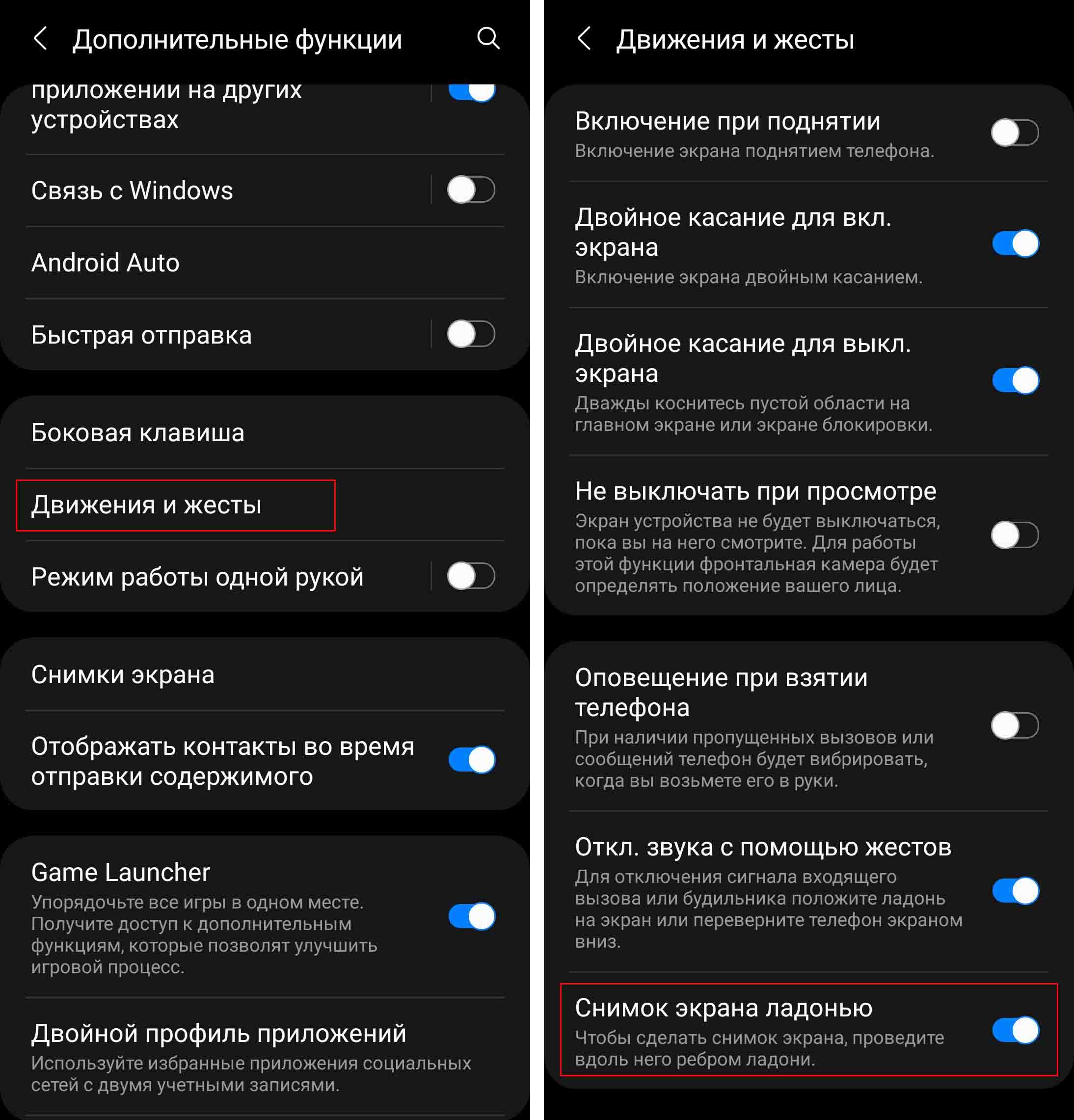
Второй вариант создания скриншота — одновременно нажать клавишу питания и клавишу звука. При этом старайтесь зажимать клавиши посередине и делать короткое нажатие, иначе у вас появится дорожка для регулировки звука или меню для отключения питания. Третий вариант — воспользоваться боковой панелью Edge (раздел Task). Сами скриншоты сохраняются в галерею в альбом «Скриншот».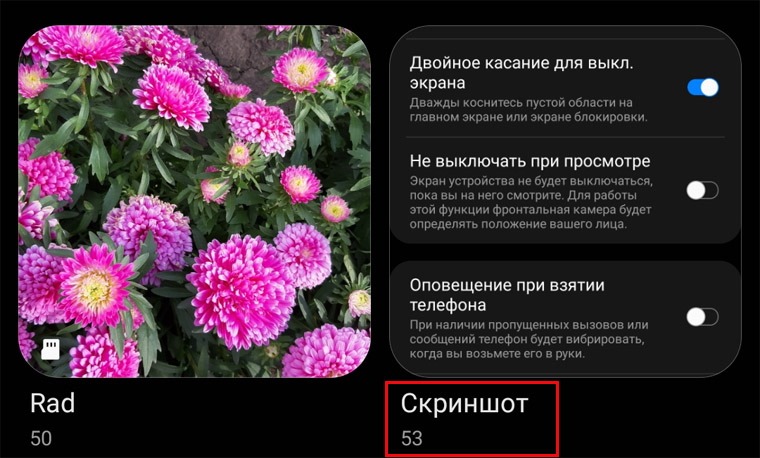
Для настройки скриншота также есть некоторые функции, которые находятся в разделе «Настройки» и подразделе «Дополнительные функции». Выберите там «Снимки экрана» и просмотрите имеющиеся возможности. Например, вы можете выбрать вариант «Скрыть панели состояния и навигации», тогда при создании скриншота у вас на нем не будет лишних элементов в виде всех верхних значков (времени, уведомлений, подключений, заряда и прочих) и нижних кнопок навигации.
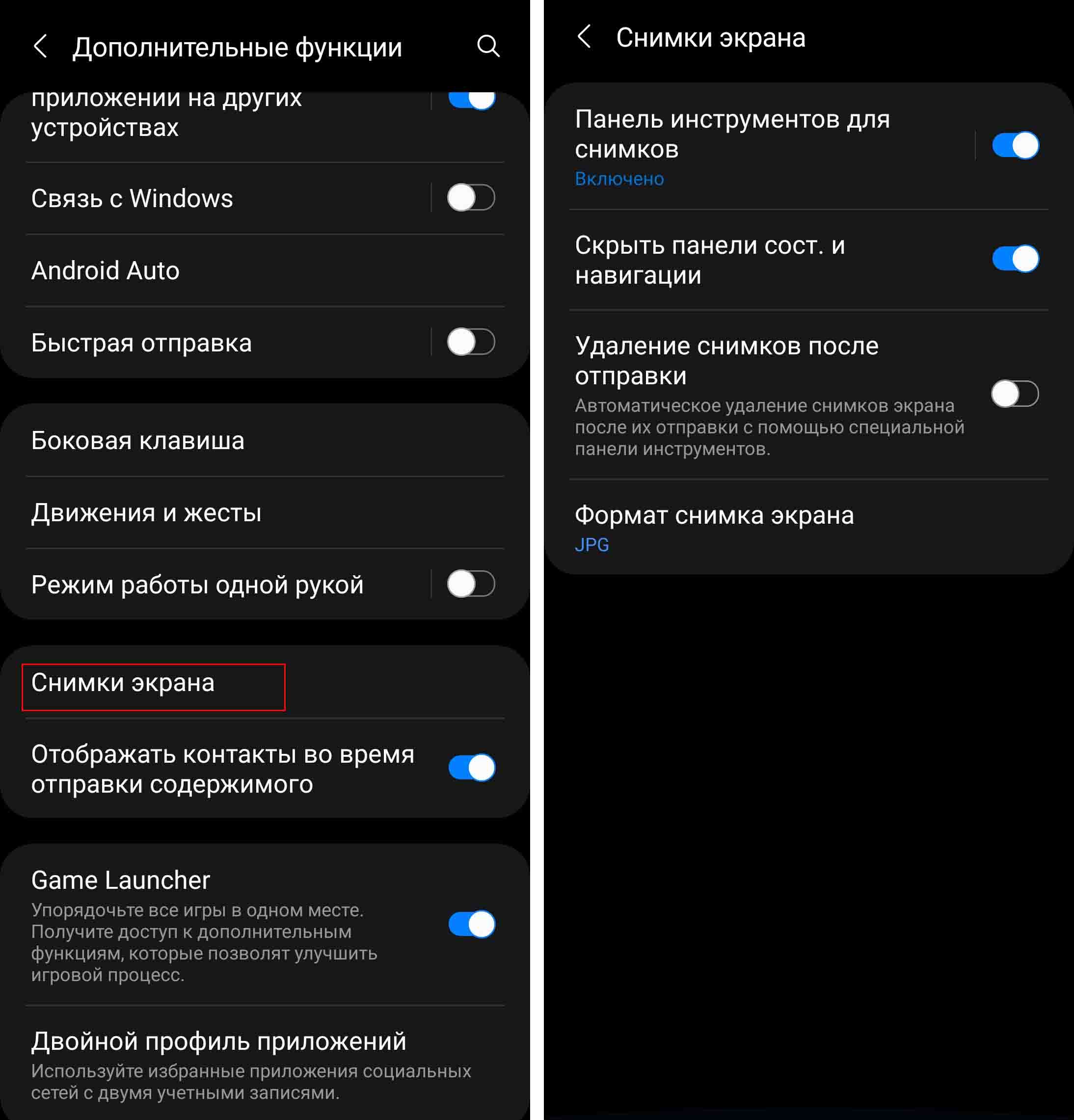
Функция фотографирования экрана будет срабатывать не всегда, так как некоторые приложения запрещают делать скрин с целью защиты личных данных. Например, при настройке платежных данных или заполнении профиля в некоторых приложениях.
Жесты для включения и выключения экрана
Начнем с жеста двойного касания — стоит легко постучать по экрану, как он погаснет или, наоборот, включится. Для его настройки зайдите в раздел настроек и выберите «Дополнительные функции». В этом разделе найдите параметр «Движения и жесты» и активируйте переключатели в строках о двойном касании экрана. Но тут есть один интересный нюанс.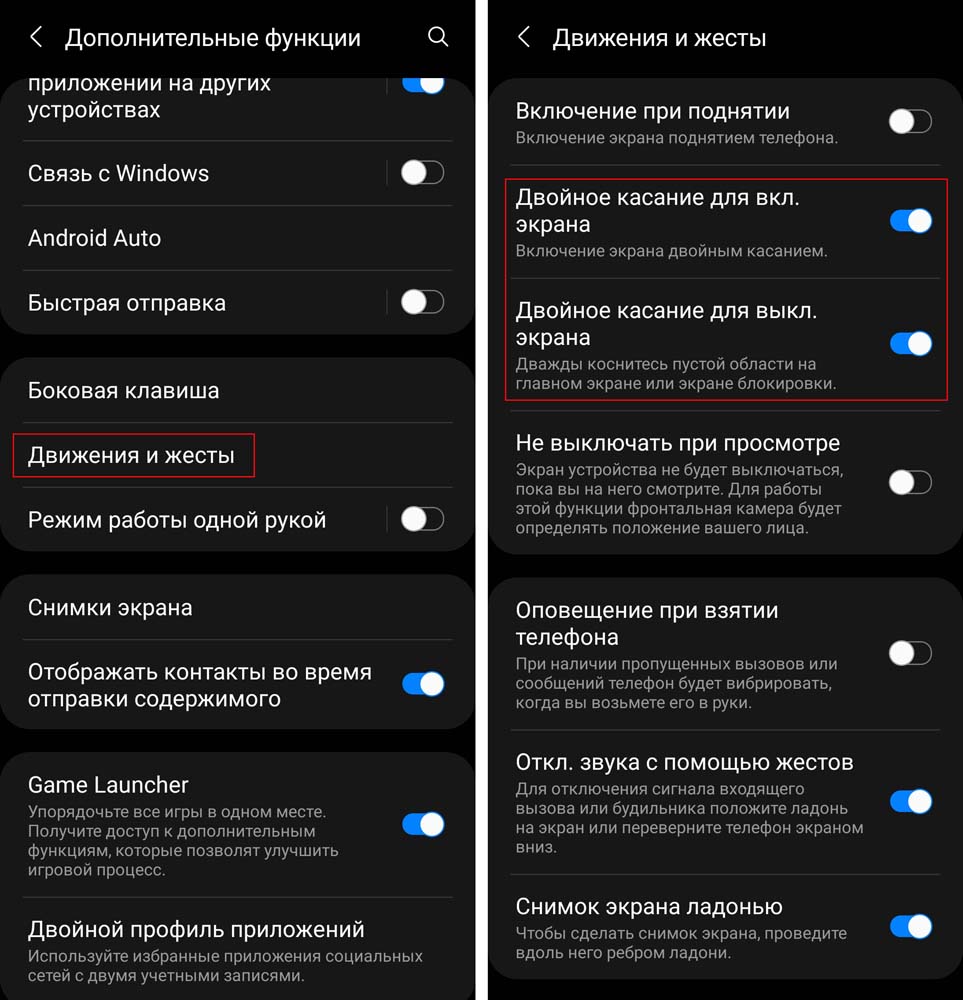
Для погашения экрана нужно дважды кликнуть по пустой области экрана, но если вы постучите по верхней правой области, рядом с часами и датой, то откроется будильник. На погасшем же экране можете дважды кликать в любой его точке. Кстати, если вы таким способом активировали экран и увидели на нем сообщения, можете кликнуть по значкам этих сообщений и посмотреть, от кого они, без разблокировки.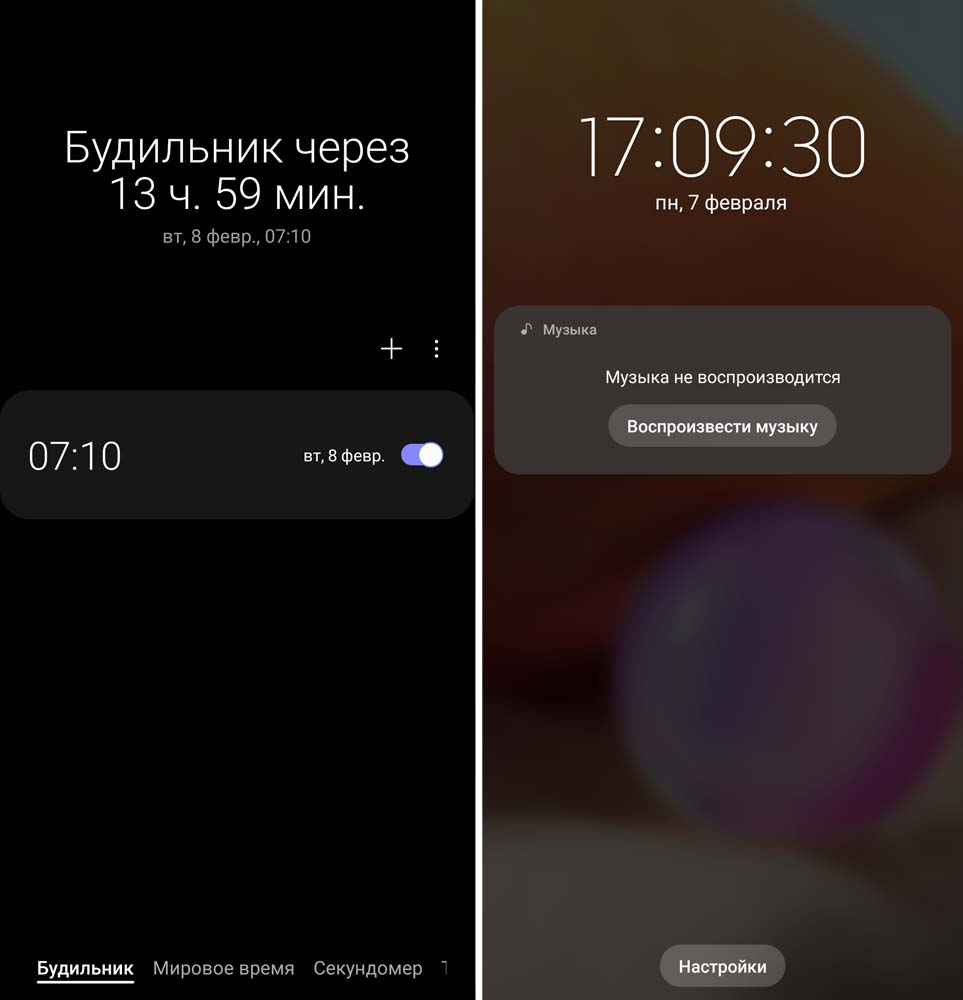
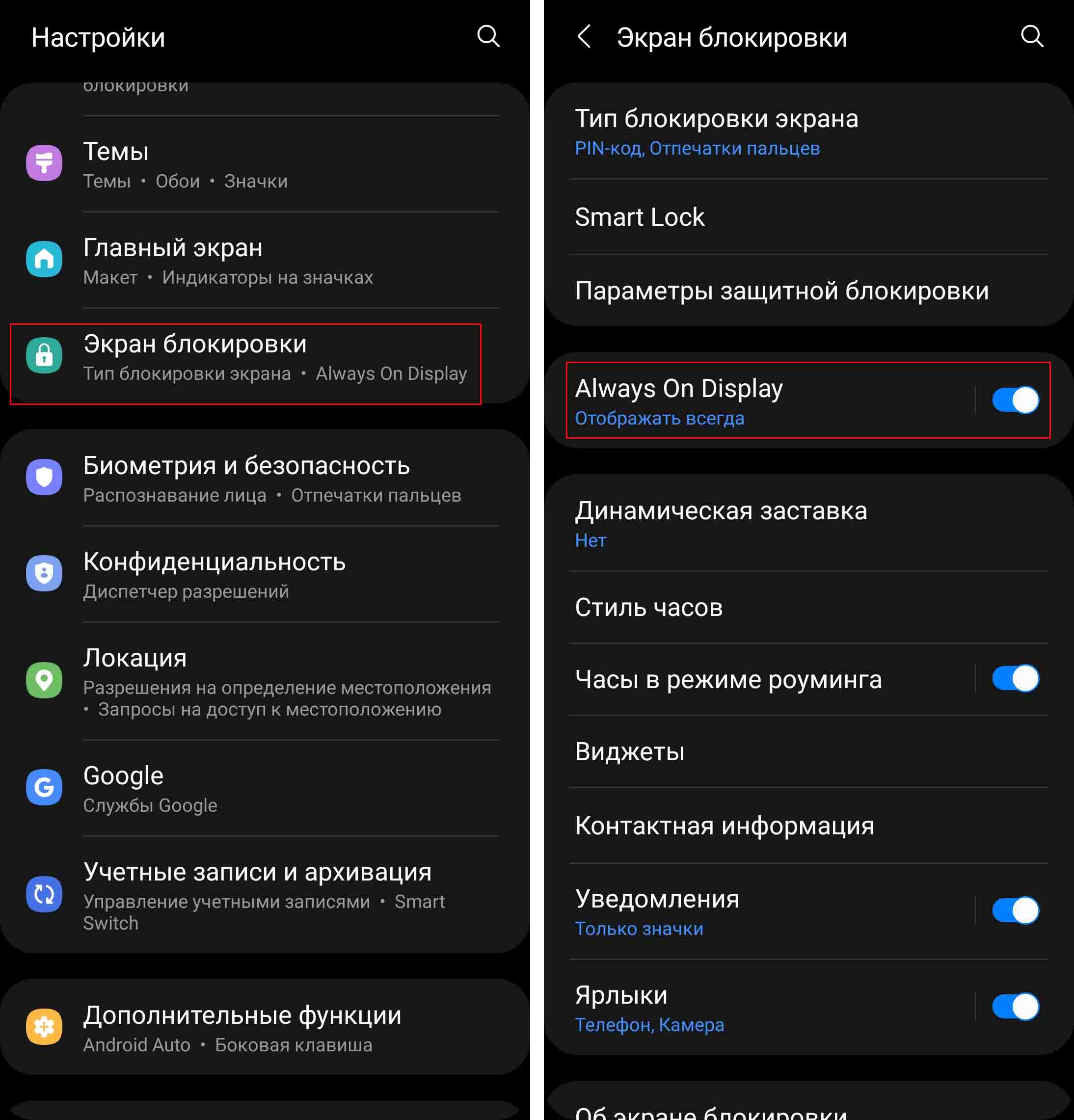
Следующий жест для включения экрана — это отпечаток пальца. Если вы его еще не настраивали, то сделайте это разделе «Настройки» и подразделе «Экран блокировки». А здесь мы лишь заметим, что для разблокировки погасшего экрана вам не нужно вначале активировать экран боковой кнопкой или двойным касанием. Нажимайте зарегистрированным пальцем прямо на погасшем экране, правда, придется точно попасть в отведенное под отпечаток место. Либо включите функцию Always On Display (раздел «Настройки», подраздел «Экран блокировки»), тогда отпечаток будет виден даже на выключенном экране.
Жесты для звонков, уведомлений и будильника
Когда вы работаете со списком контактов, можете позвонить абоненту или написать ему сообщение без захода в отдельные меню. Если вы проведете вправо по конкретному контакту из списка, то автоматически начнется набор его номера телефона. При движении влево — активируется создание сообщения. Подключается эта функция в приложении «Телефон» (значок трубки на главном экране).
Нажмите три точки в правом верхнем углу, зайдите в раздел «Настройки» и выберите «Другие параметры вызова». Активируйте переключатель в строке «Жесты для вызовов и сообщений».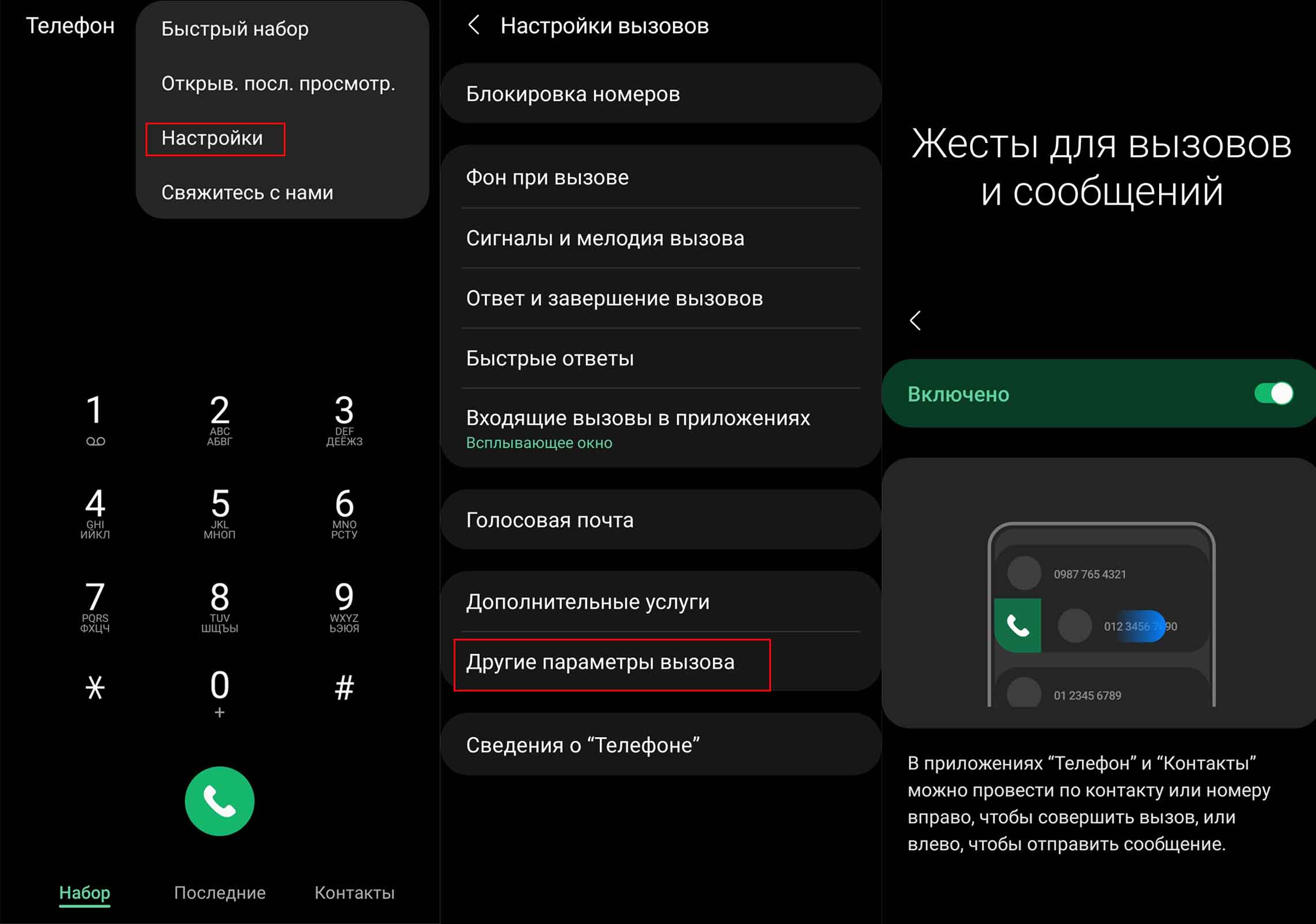
Еще один жест поможет отключить звук при входящем звонке: просто накройте экран телефона ладонью. Также погасить звук можно и нажатием кнопки питания во время входящего звонка или поворотом экрана вниз. Накрыть ладонью или повернут телефон экраном вниз можно и в случае срабатывания будильника. Правда, тем самым вы только выключите звук, а сам будильник будет продолжать работать и уже беззвучно спрашивать вас, хотите ли вы отложить его или выключить. Ну и спросонья можно не по тем кнопкам попасть.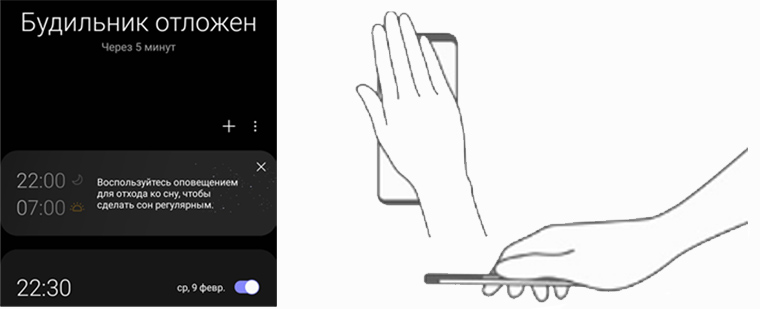
Как включить на «Самсунге» жесты для съемки
Во время съемки доступен жест для создания селфи. Чтобы сделать его, переключите камеру на себя и выставите перед экраном телефона раскрытую ладонь. После этого начнется обратный отсчет в несколько секунд, чтобы вы могли приготовиться и занять желаемую позу. Настройка этой функции доступна в приложении «Камера».
Откройте его и нажмите в левом верхнем углу шестеренку, выберите раздел «Способы съемки». Кроме показа ладони здесь есть также и опция настройки клавиши громкости. Если она настроена на функцию «Снять фото или видео», то при запуске приложения «Камера» вы можете делать снимок или запускать запись видео нажатием боковой кнопки громкости на телефоне.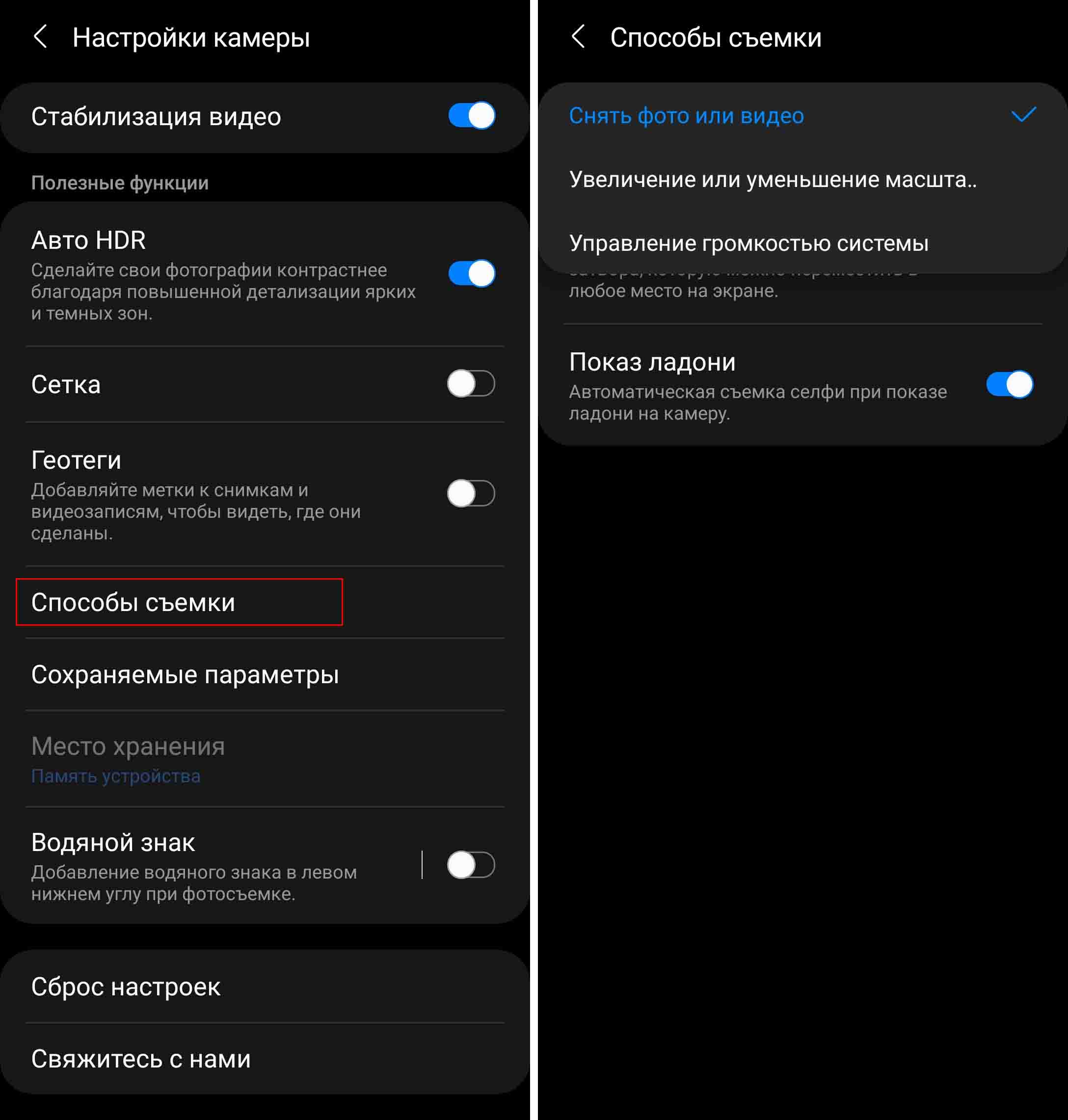
В настройках может быть и плавающая кнопка — центральный кружок затвора, которым вы делаете фото. Не всегда удобно его расположение снизу, поэтому можно сделать его плавающим. Тогда перед съемкой можно сдвигать кружок в произвольное место. На некоторых моделях телефона Samsung также есть голосовое управление съемкой.
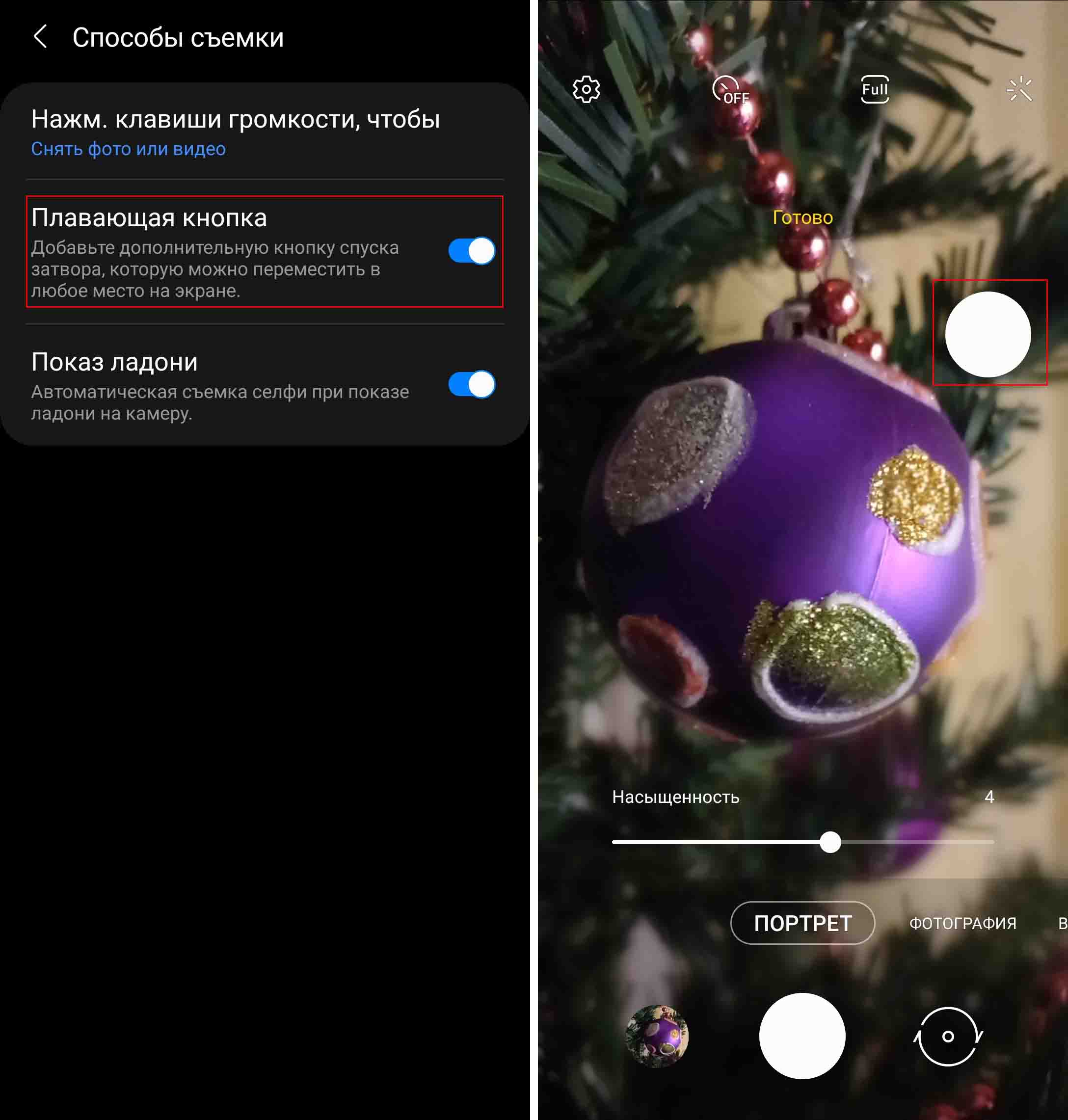
Управление телефоном «Самсунг» голосом
Помимо жестов вы можете управлять телефоном Samsung и при помощи голосовых ассистентов. Разберем это на примере голосового помощника от Google. Чтобы активировать его, зайдите в приложение Google на своем телефоне. Если вы не можете его найти, тогда откройте приложение через настройки или через «Play Маркет».
В первом случае зайдите в «Настройки», выберите «Приложения», найдите Google и нажмите «Открыть». Во-втором, в поисковой строке «Play Маркет» наберите Google и после поиска откройте приложение или установите его, если оно по какой-то причине не установлено.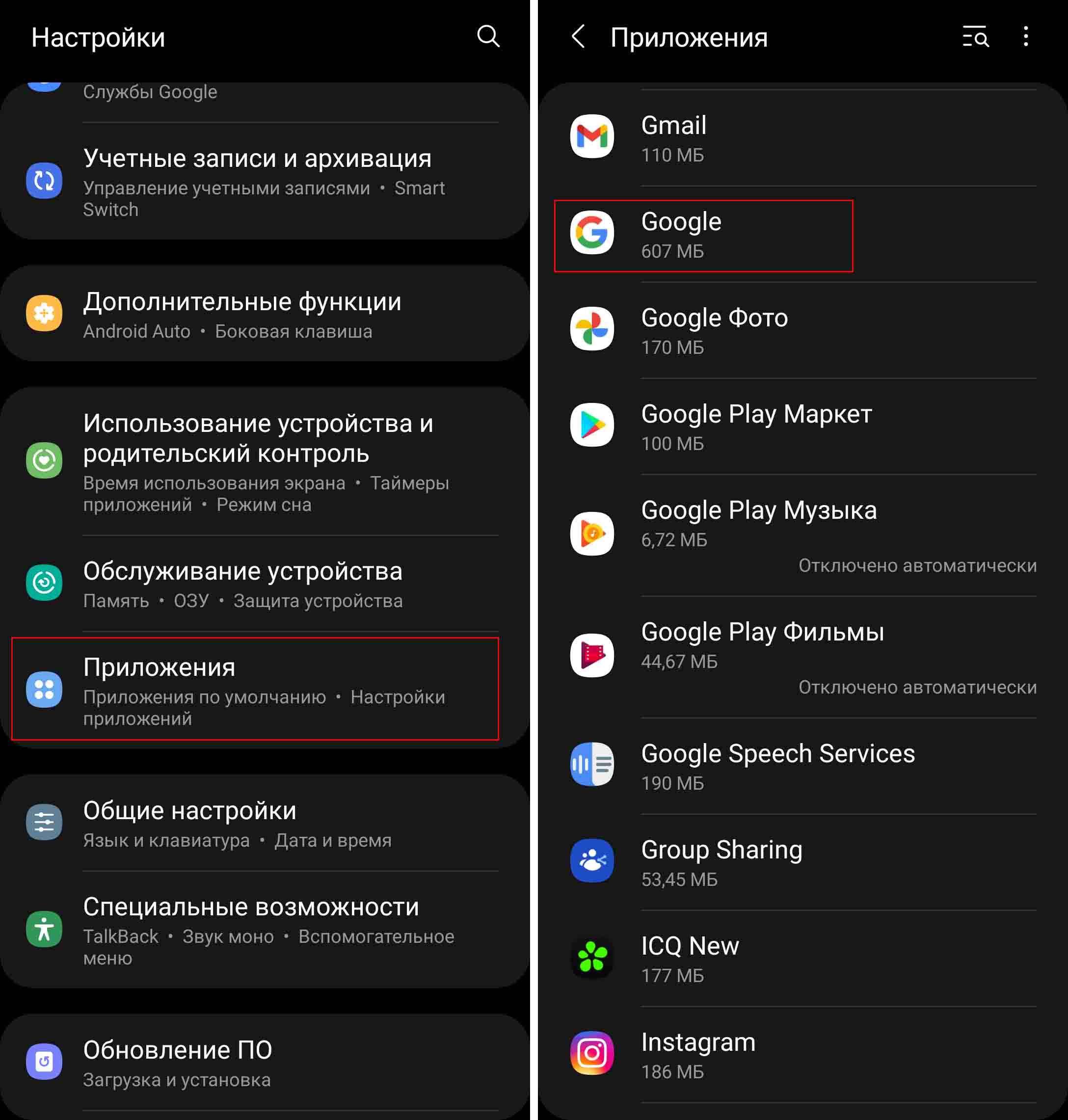
После этого кликните на иконке своего аккаунта в правом верхнем углу и выберите «Настройки». Выберите «Голосовой ввод» и Voice Match (доступен не на всех моделях телефона).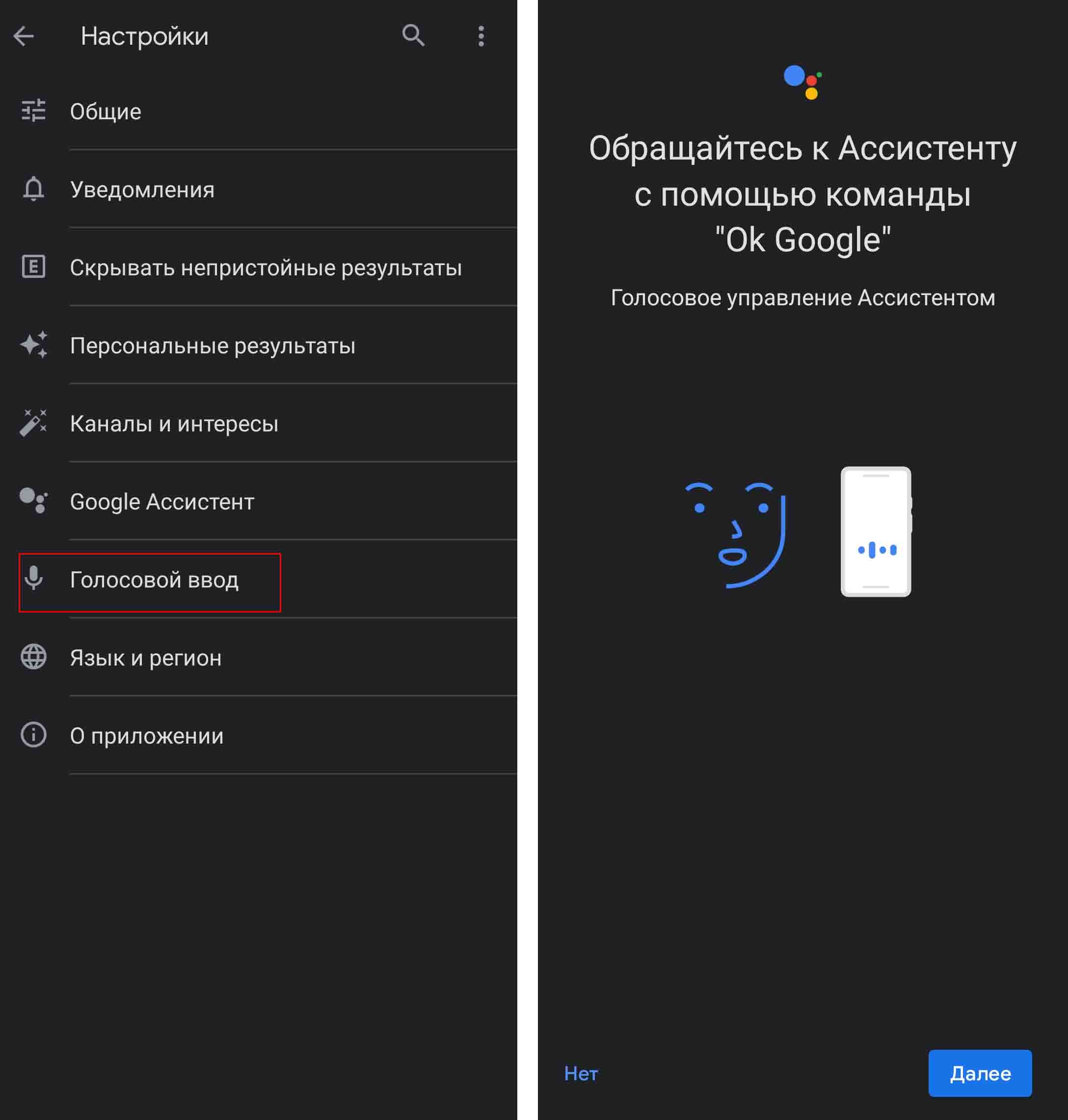
Так как Voice Match буквально означает совпадение голоса, на следующем шаге эта функция предложит вам записать образцы вашего голоса. Это защитит телефон от реакции на чужие голоса, хотя родственник с похожим голосом все же сможет использовать этот сервис и без вашего согласия. Для записи вашего голоса произнесите фразу «Окей, Гугл» несколько раз, пока кольцо полностью не заполнится, и нажмите «Готово».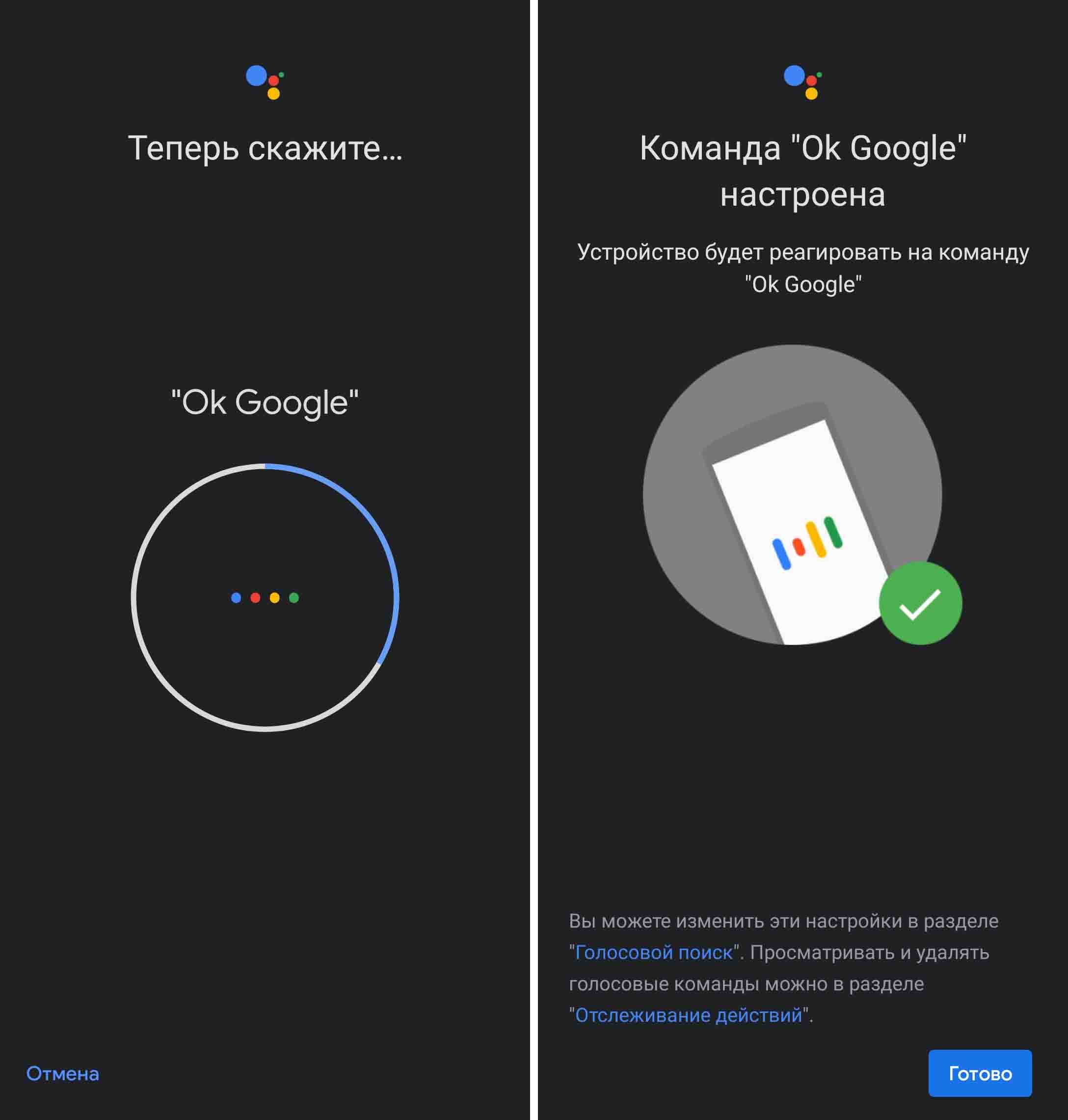
Также просмотрите, какие именно действия вы хотите отслеживать (например, сохранять вашу историю работы на сайтах в приложениях Google), и дайте соответствующие разрешения. Примите решение и по поводу того, будете ли вы сохранять аудиозаписи всех своих запросов в поиске. Учтите, что сотрудники Google смогут прослушивать фрагменты этих записей.
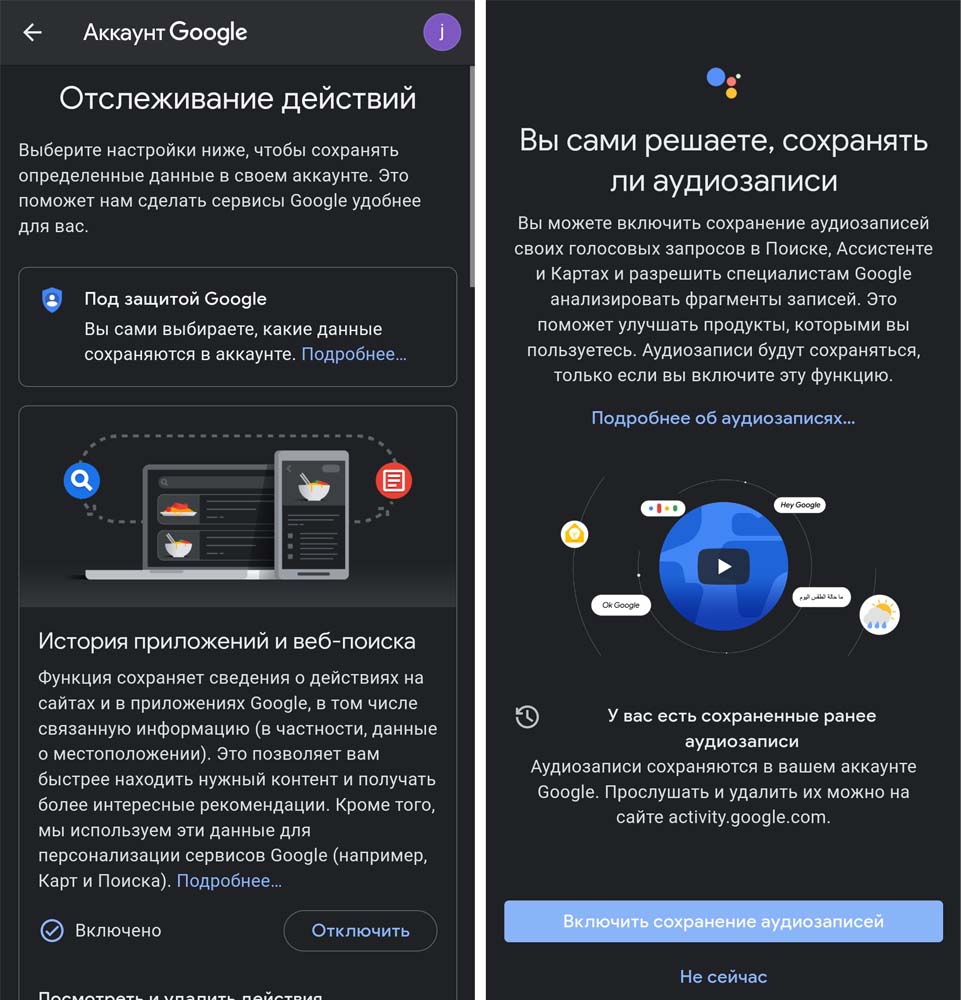
Теперь разберемся, как этим пользоваться. Находясь на главном экране, скажите: «Окей, Гугл». После этого появляется сервис, чутко реагирующий на ваши команды. Первым делом вы можете звонить или отправлять сообщения одному из своих контактов без необходимости открывать нужные приложения и разыскивать их в телефонной книге.
Просто скажите: «позвони маме», а сервис сам найдет соответствующий ей контакт и наберет номер. Конечно, тут тоже есть нюансы. Например, если несколько контактов имеют одинаковые имена, или у одного человека несколько номеров телефона в вашем справочнике, то сервис будет спрашивать, по какому из них позвонить.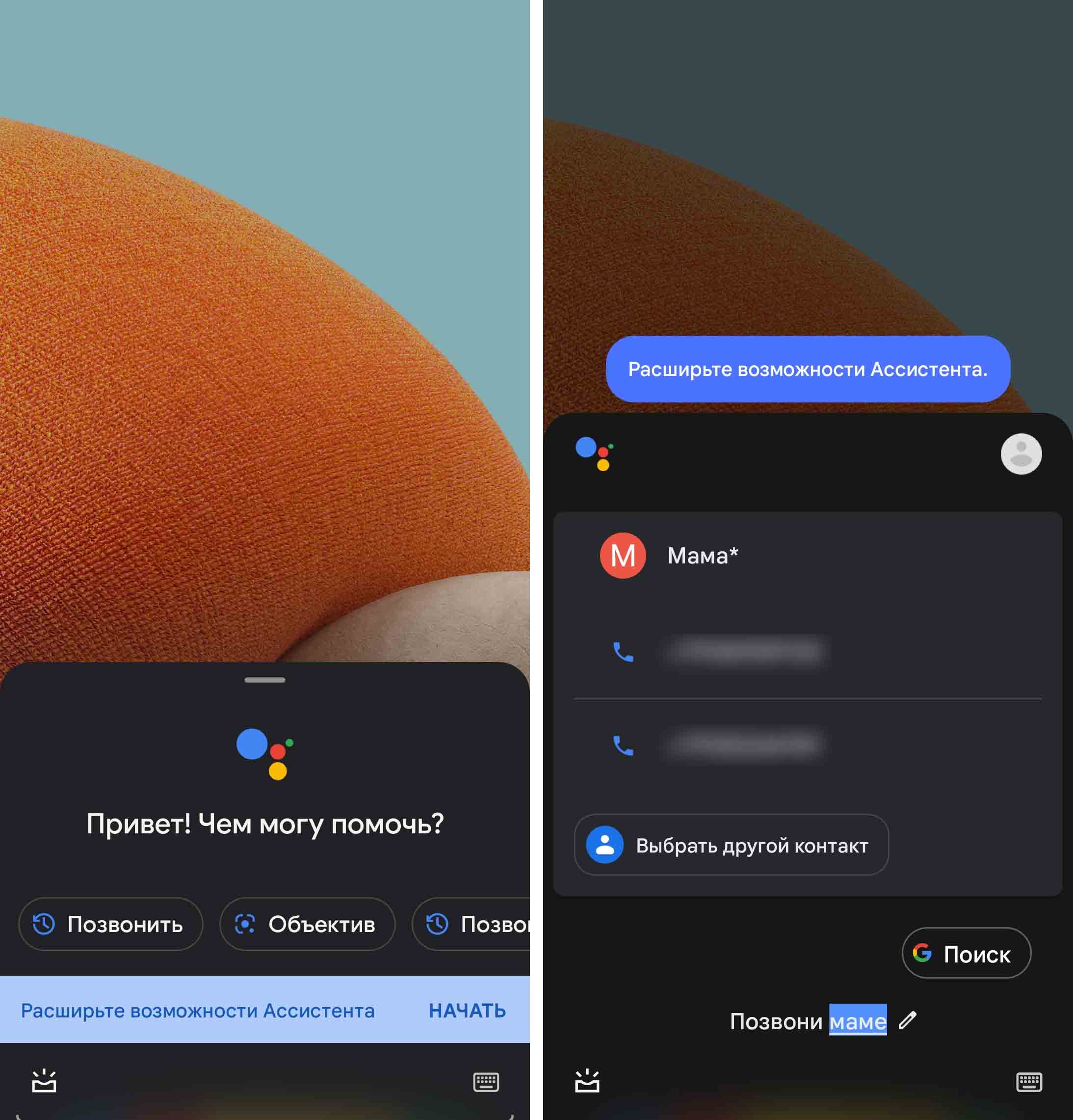
Аналогично говорите сервису: «напиши в Ватсап Инне» и затем диктуйте сообщение, дайте задание построить маршрут от дома до какого-то магазина, посчитать процент от какого-то числа, спросить время, погоду, управлять умным домом и многое другое. Главное, не забывать фразу «Окей, Гугл» и точно называть названия объектов, их имена, приложения для запуска и другое.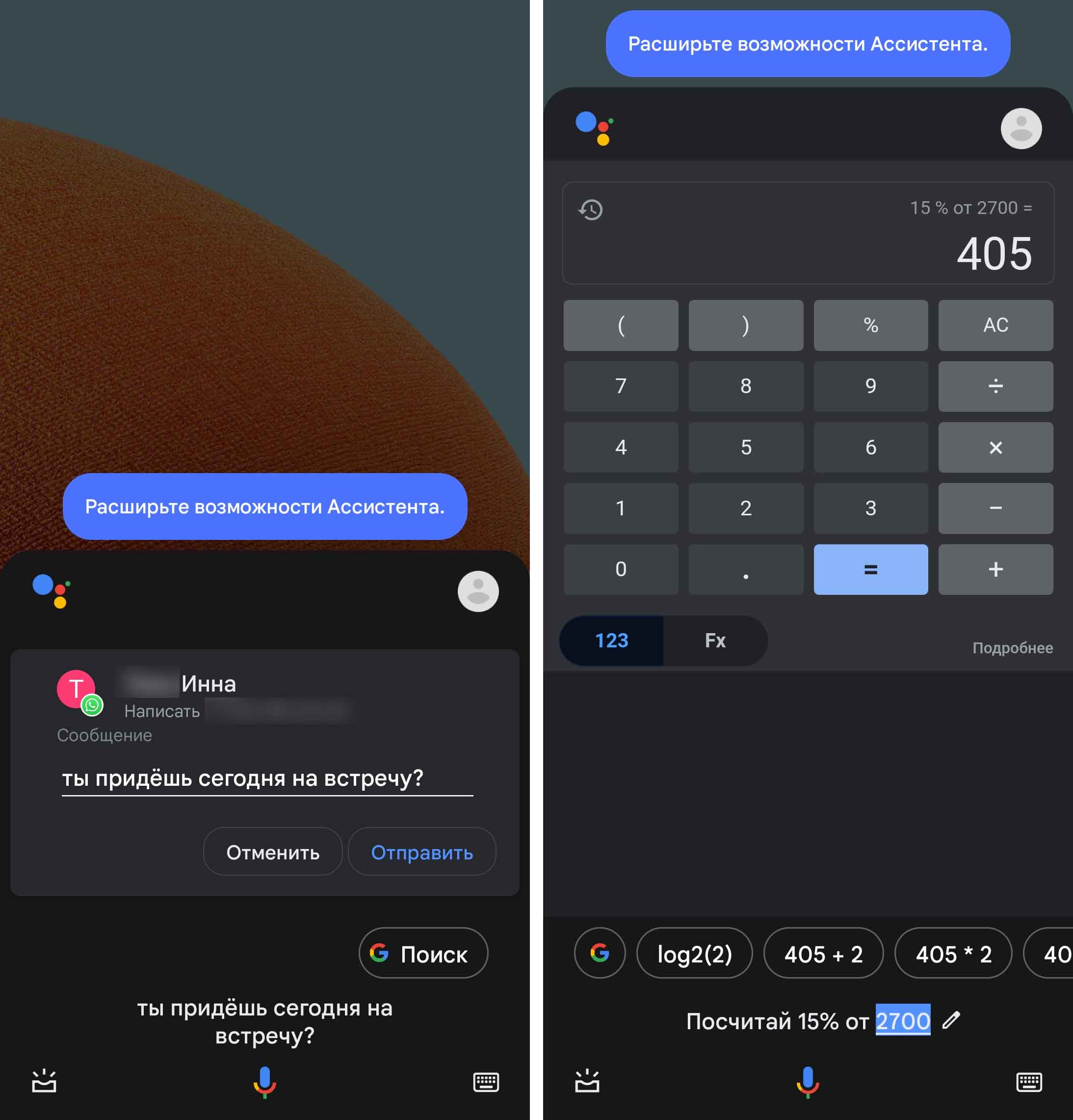
После небольшой практики использования жестов или голоса на телефоне Samsung вы сможете легко управлять им в самых разных ситуациях.
Источник: gadgetpage.ru