Вариантов для подключения второго монитора не так много – их три. Воспользоваться ими может каждый пользователь, и для этого даже не потребуются какие-то особые навыки и знания компьютерной техники. Конечно же, самые эффективные варианты потребуют дополнительных затрат, и после уже произвести настройки системы под два экрана.
1. Два монитора, зачем они?
Вариантов одновременного использования одного и более монитора на одном компьютере масса. Во-первых, такая система сделает возможным держать открытым массу окон, что делает процесс значительно удобнее, чем на одном мониторе.
Специально для дизайнеров, конструкторов или фото-художников такая привилегия будет действительно полезна, ведь всем им требуется большая рабочая зона для работы с объектами.
Значительно повышается и эффективность работы у других пользователей, которые используют как схемы, так и графики. С помощью двух мониторов нужды в постоянном переключении между одним и другим документом нет, два разных документа могут быть размещены на разных экрана, что приведет к упрощению работы.
HDMI Сплитер Ugreen на 2 монитора или ПК. Как и зачем?

Не менее часто применяются два экрана именно для игровых приложений. С помощью двух экранов можно значительно расширить обзор по всем сторонам. Да и в целом, в качестве дополнительного экрана, может быть использован даже плазменный телевизор, что принесет больше удовольствия от игр, чем за обычным 15-тидюймовым монитором ноутбка.

Два экрана часто пригождаются и программистам, им это дает возможность рассматривать результаты своих работ с различных браузеров не переключаясь между ними. В процессе образования, в офисе, в производстве и во многих других сферах может потребоваться трансляция изображения или информации на нескольких мониторах. Это значительно экономит время, а также средства (ведь покупать еще один пк не потребуется).
2. Этапы подключения второго экрана
Физический этап является первым и достаточно простым. Для этого нужно убедиться, что на компьютере есть нужное количеств входов нужного типа, кабелей и переходников, если требуются.
После чего система самостоятельно определит наличие сразу двух устройств для вывода вашей информации и, возможно, даже сама настроит изображение, если этого не произошло, то с помощью обычных (стандартных) утилит и средств Windows это можно сделать.
Физические способы подключения 2 мониторов:
— При помощи видеокарты, в том случае, если она обладает более чем одним выходом. Если Пк был приобретен именно для работы с графикой, а видеокарта достаточно мощная и современная, есть шанс того, что на ней установлено больше разъемов – например, 1 VGA и 1 HDM, либо 2 HDMI. Если вход оказался всего один, то скорее всего нужно будет приобрести другую видекарту.

— Дополнительная видеокарта во второй слот материнской платы. Тоже неплохой вариант, но подходит он, опять же, только в том случае, если на материнской плате может быть установлено сразу две видеокарты.

— Использование сплиттера или разветвителя. Этот способ достаточно бюджетный и подходит для любого Пк, но скорее всего, это приведет к снижению частоты у обоих мониторов. Качество изображения значительно уменьшится, что будет заметно даже невооруженным глазом при просмотре видеороликов в FullHD качестве. Но сплиттер широко используется вопреки потерям в качестве.

Совет: не каждый ноутбук способен подключить к себе второй монитор, для этого у него в боковой части должен быть специальный разъем. Но чаще всего ноутбуки производятся с этим входом.
3. Совместимость входов и шнуров. Требуемые порты.
Чтобы подсоединить монитор к компьютерам нужно обязательно воспользоваться кабелем для совмещения разъемов. Два дисплея – два кабеля подходящего типа.
Разъемы бывают следующих типов:
VGA разъем. Пару лет назад он был «стандартным разъемом» для большей части компьютеров и мониторов. Сейчас же для того, чтобы совместить старый пк и новый дисплей, либо наоборот, может понадобиться «переходник»;

DVI разъем. Уже современный разъем, который поддерживает как цифровой, так и аналоговый тип сигнала.
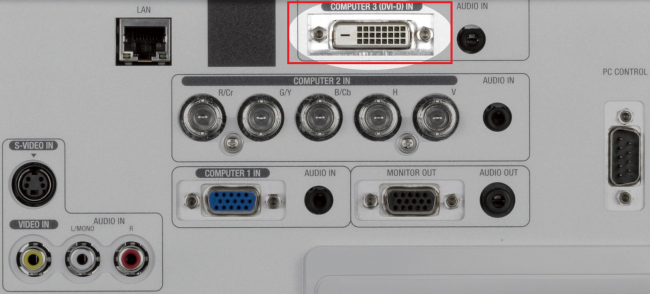
HDMI разъем. Он подойдет для подключения Пк к устройствам с высоким цифровым сигналом – например, к плазменным панелям или телевизорам. Часто встречается на ноутбуках, пк и даже телеприемниках. Сейчас стали выпускать даже miniHDMI на планшеты.

DisplayPort (mini DisplayPort). Интерфейс, который значительно лучше HDMI, встречаются такие типы редко, но дают возможность подключать экраны с достаточно высоким разрешением до 4К;

USB-порт. Обычный порт, который встречается на ПК уже долгие годы. Конечно же, для качественной передачи изображения он не особо годен, да и не часто такой вход можно встретить у мониторов. Но это может решить проблему совместимости нетбука и ноутбука, в том случае, если у них отсутствуют разъемы другого вида.
Подключение кабеля неправильно практически невозможно. Единственная возможная проблема – это недостаток нужных переходников. Нам нужно подобрать нужные детали. Если ноутбук имеет разъем под монитор – задача становится значительно проще.
Если же ПК нужно подключить к монитору или телевизору, который расположен на небольшом расстоянии, то в таком случае нужно воспользоваться WiFi-удлинителем.

4. Настройка подключенных мониторов
После подключения двух мониторов одним из способом, ОС обнаружит и самостоятельно настроит подключенные мониторы.
На экране будет показано одно и то же изображение, что достаточно удобно в том случае, когда одинаковую информацию нужно предоставить пользователям в кабинете, зале, комнате.
Совет: если разрешение экранов разное – они автоматически подстраиваются. Поэтому лучше всего пользоваться экранами с соотношением сторон 4:3 или 16:9.
Но бывают случаи, когда авто-настройка просто не происходит – один монитор активен, а на втором отсутствует сигнал.
Скорее всего, проблема возникла из-за плохого сигнала. Реже – это отсутствие настроек от ОС.
Исправления неполадок:
— Открываем «Экран» через «Пуск»;
— Переходим в пункт «Настройки разрешения экрана».

В том случае, если оба экран настроены и работают нормально, Вам будут показано изображение с 2-мя номерами. В этом же «месте» возможна настройка 1 или 2 дисплея.
Если один из экранов затемнен, нажмите на кнопки Find. Если он был правильно подключен, то ОС через некоторое время снова возьмется его настраивать, и выдаст возможность вывода информации.
Нажав на горячие клавиши Win+P, можно открыть панель настроек дисплея.
«Дублировать» — означает добавить на оба экрана одно и то же изображение. «Расширить» — расширяет картинку на два и более монитора.
Ноутбуки же, наделены специальной кнопкой для подключения и настроек дисплея.

С помощью этой кнопки у пользователей появляется возможность перенести изображение с ноутбука на другой дисплей. При этом ноутбук продолжить транслировать то же изображение, если требуется. Если нет, то лишь часть картинки, либо вовсе не будет работать.

5. Два рабочих стола на мониторах
Бывает так, что на мониторах требуется не расширенное изображение, а две разные картинки.
Такая функция практически невозможна. Для этого потребуется купить профессиональную видеокарту и организовать в ней несколько потоков информации независимых друг от друга. К примеру, Matrox DualHead2Go устройство позволяет работать с двумя дисплеями, при этом имея достаточно маломощный графический процессор и аналоговый выход информации.
Конечно же, одним подключением адаптера не обойдется, нужно установить требуемый для него пак дайнеров.

С помощью этого же аппарата, Matrox DualHead2Go, можно подсоединить к одному ноутбуку два монитора. Таки образом ноутбук получает сразу три дисплея, два из которых будут отображать одну и ту же информацию, а третий другую.
6. Используем планшет
Не нужно далеко идти, ведь при желании в качестве дополнительного экрана может быть самый обычный планшет.
Для начала следует скачать два приложения:
• ScreenSlider – на платформу андрид;
• iDisplay – на платформу IOS и Android.
Обе программа предусмотрены под компьютер и планшет. При том на ПК может стоять как Windows, так и MAC OS. Первая программа способа добавить в систему дополнительный виртуальный монитор, а вторая начнет свою работу после введенного IP-адреса компьютера.
7. Итог
После подключения двух и более мониторов можно значительно расширить картинки, повысить уровень удобства для работы или для игр. Если в процессе возникли какие-то проблем с отображением передаваемых данных в виде черных полос или недостаточной четкости – обратитесь к настройкам видеокарты или обновите ее драйвера.
Источник: vgtk.ru
Как подключить второй монитор к компьютеру или ноутбуку
В данной инструкции показаны действия, с помощью которых вы сможете подключить и настроить второй монитор в Windows 10. Важно понимать, что операционная система Windows 10/8/7 по умолчанию поддерживает мультимониторные системы различной конфигурации и поэтому вам не нужно устанавливать стороннее программное обеспечение для настройки нескольких дисплеев.
Важно отметить что некоторые видеокарты не поддерживают работу нескольких мониторов, а также то, что старые дисплеи не всегда могут подключаться автоматически. Далее в статье рассмотрены настройки различных параметров при подключении второго монитора к компьютеру.
Для подключения второго монитора нужен компьютер (ноутбук) или видеокарта с дополнительным выходом видео сигнала на внешний дисплей использующие различные разъёмы, такие как HDMI, VGA, DVI порт или DisplayPort, а также соответствующий кабель, которым монитор соединяется с разъёмом (портом).
Переключение между режимами отображения
Если Вы подключите к своему компьютеру или ноутбуку с установленной операционной системой Windows 10/8/7 второй монитор, используя стандартный кабель VGA, DVI или самый современный — HDMI, то он должен быть распознан ею автоматически. В Windows 10 доступны четыре режима отображения.
Только экран компьютера (PC screen only)
Изображение будет выводится на первый монитор компьютера или на основной экран ноутбука. Второй монитор не будет задействован и на него ничего не проецируется.
Повторяющийся (Duplicate)
На второй монитор копируется содержимое основного. Этот вариант оптимальным образом подходит для презентаций.
Расширить (Extend)
Два монитора превращаются в один большой виртуальный экран. Это дает возможность вывести на двух мониторах один файл, например, большую фотографию.
Только второй экран (Second screen only)
Используется только дополнительный монитор. Этот режим позволяет проверить разрешение второго монитора. Соответственно, если у вас ноутбук, презентация с которого проецируется на большой монитор, то выберите именно этот вариант для получения оптимальных результатов.
В зависимости от того, какое устройство вы используете, автоматически будет выбран соответствующий режим отображения. При подключении второго монитора к ноутбуку, по умолчанию устанавливается режим отображения Повторяющийся. При подключении второго монитора к настольному ПК по умолчанию устанавливается стиль отображения Расширить.
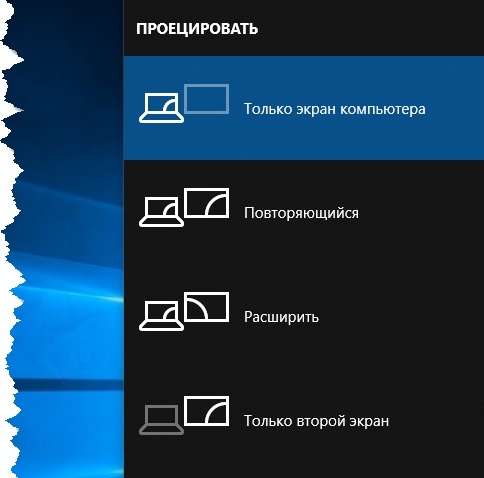
Чтобы быстро переключаться между режимами нажмите сочетание клавиш Windows + P, это вызовет боковую панель ПРОЕЦИРОВАТЬ с четырьмя вариантами.
Также выбрать режим отображения можно используя параметры экрана, для этого последовательно откройте: Параметры Windows — Система — Дисплей, или нажмите правой кнопкой мыши в пустой области рабочего стола и в появившемся контекстном меню выберите пункт Параметры экрана.
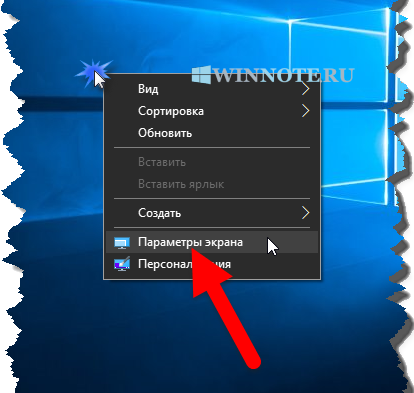
Затем в правой части окна нажмите на раскрывающийся список Несколько дисплеев и выберите один из пунктов.
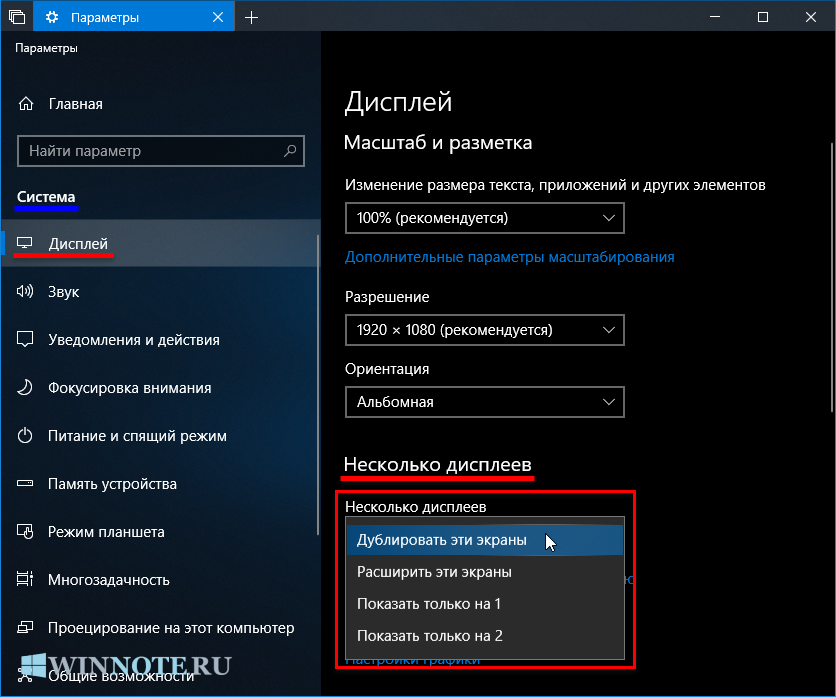
После этого сохраните выбранный параметр.
Как настроить второй монитор
Настройка дисплеев и управление ими с помощью Windows очень проста, для этого последовательно откройте: Параметры Windows — Система — Дисплей, или нажмите правой кнопкой мыши в пустой области рабочего стола и в появившемся контекстном меню выберите пункт Параметры экрана.
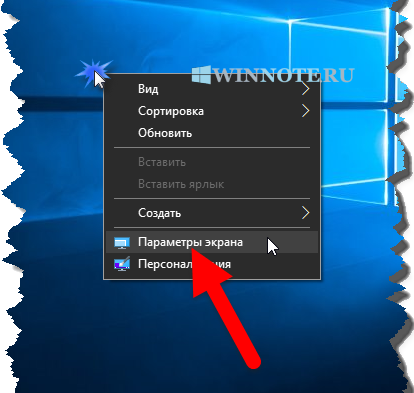
Каждый из мониторов представлен небольшой прямоугольной миниатюрой.
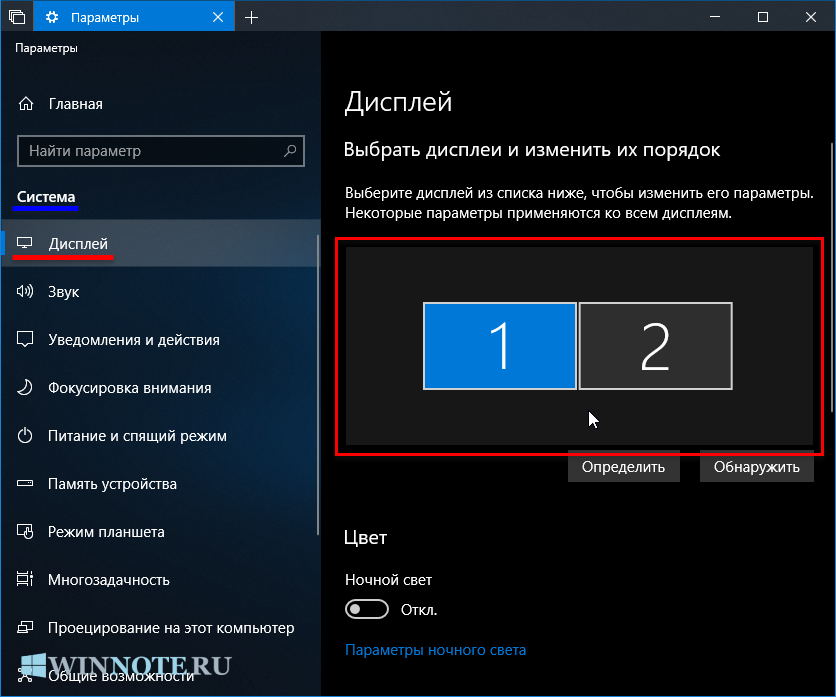
Перетащите миниатюры на экране так, чтобы их взаимное расположение повторяло конфигурацию мониторов на вашем столе.
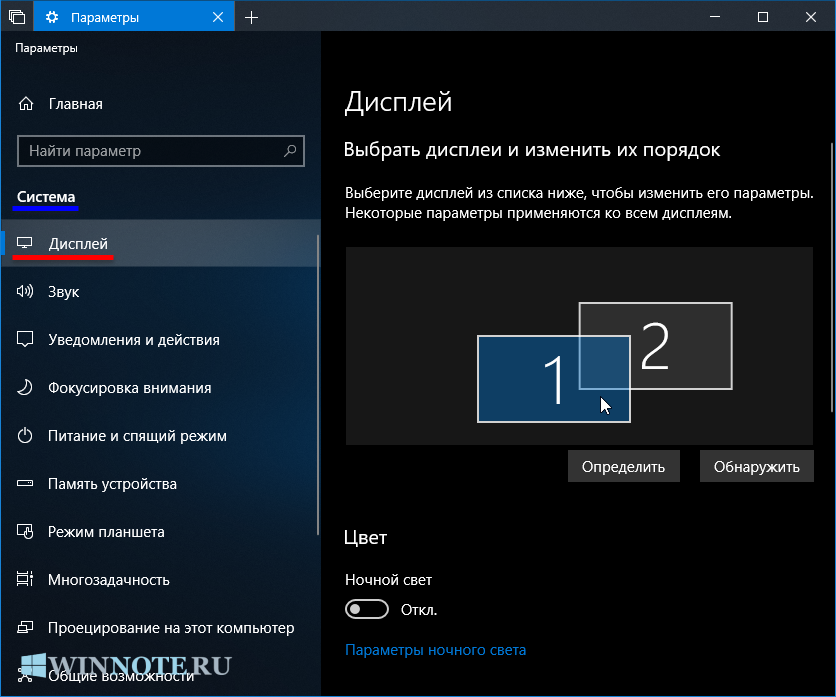
Используйте масштабирование, чтобы увеличить текст и другое содержимое. (Это подходит для более высоких разрешений или для людей с проблемами со зрением).
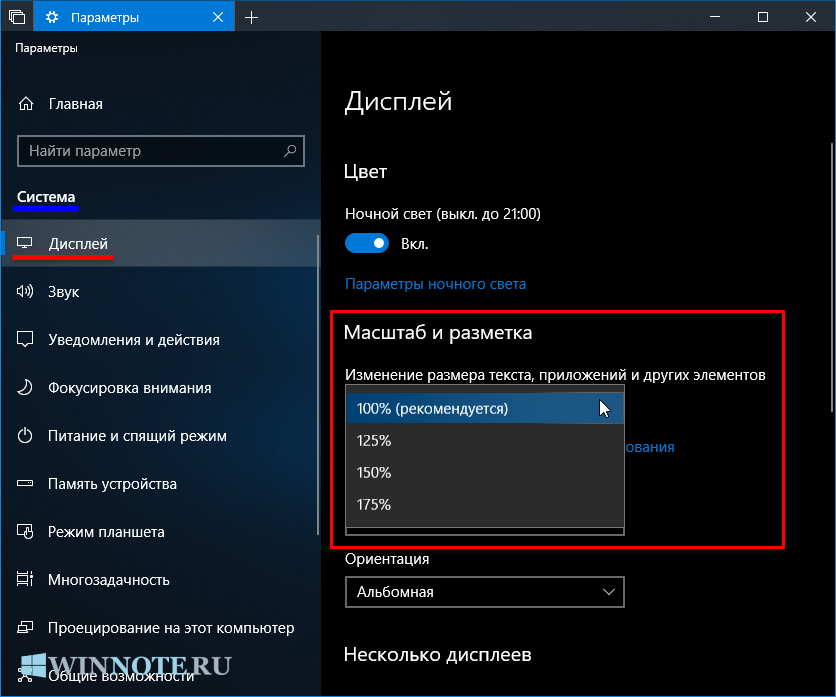
Также вы можете изменить разрешение рабочего стола на втором мониторе.
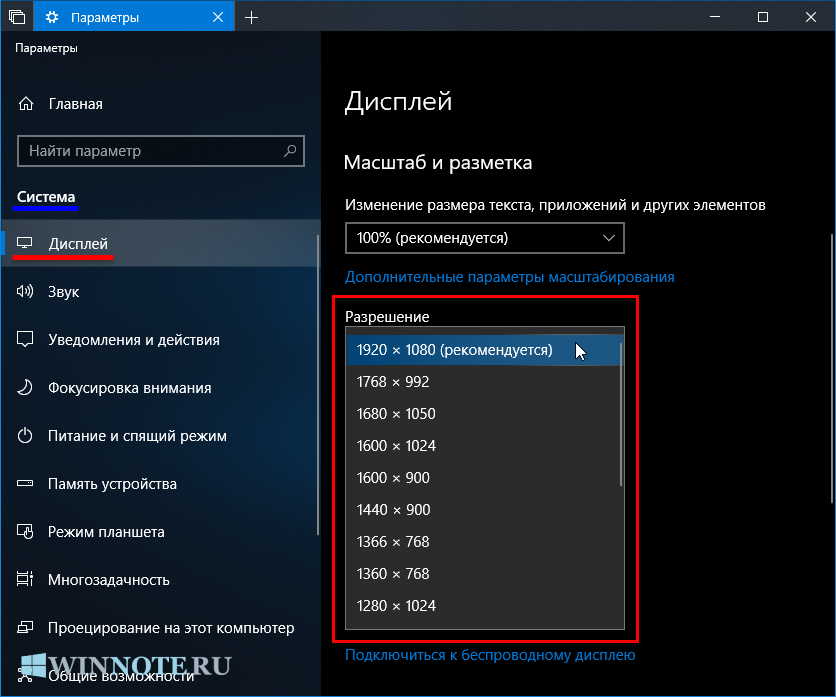
Опция несколько дисплеев позволяет переключать режимы отображения (как описано в разделе выше).
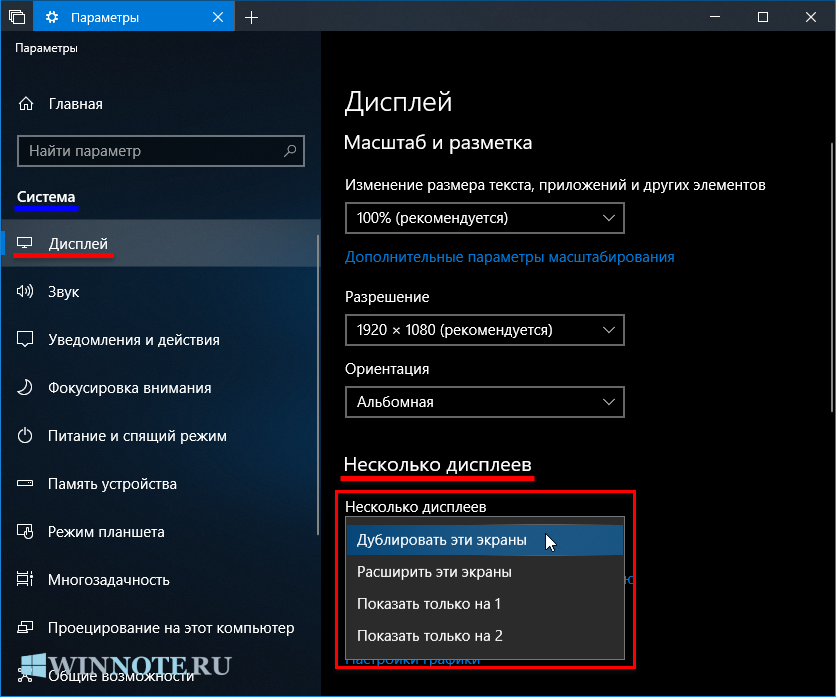
В дополнительных параметрах дисплея вы можете посмотреть общие сведения о подключенных дисплеях, а также свойства видеоадаптера для дисплея нажав на соответствующую ссылку.
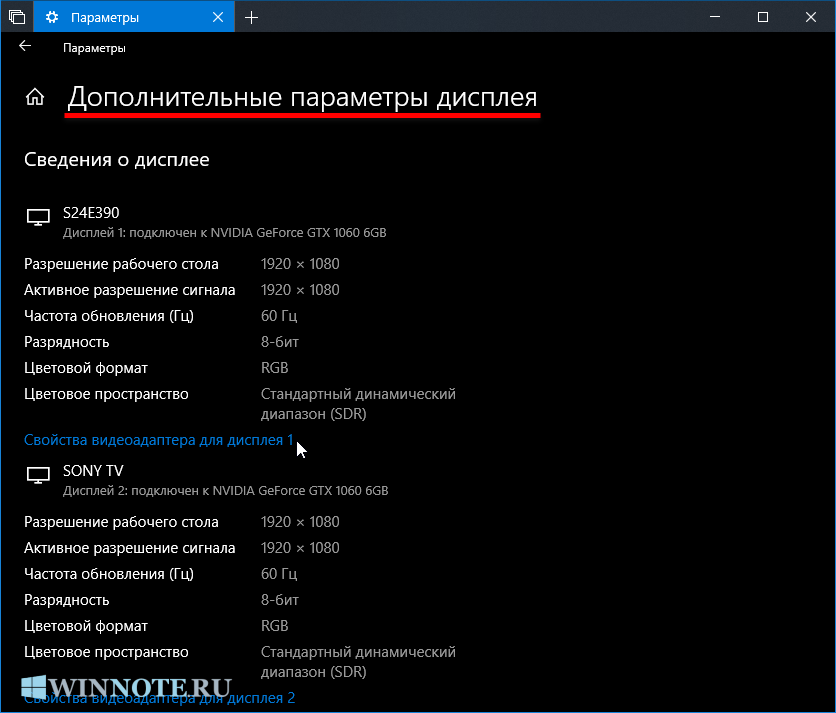
За информацию спасибо winnote.ru .
Источник: goxp.ru
Как подключить второй монитор к компьютеру
Современные пользователи компьютеров привыкли к многофункциональности своих устройств. Данная характеристика коснулась и функции вывода изображения на экран. На сегодняшний день к одному компьютеру может быть подключено несколько дисплеев. Рассмотрим в статье основные способы подключения двух экранов одновременно к одному устройству, а также их наладка на самых популярных операционных системах.
Прежде чем подключить второй экран убедитесь, что ваш монитор и видеокарта поддерживают множественное подключение. Один из ваших мониторов и ваша видеокарта должен иметь поддержку минимум двух интерфейсов HDMI, VGA и DVI.

Вне зависимости от того, какая операционная система установлена на вашем компьютере подключение будет осуществляться через разъемы, которые расположены на задней панели системного блока. Соответственно необходимо заранее знать какие именно из множества контактов помогут подключить дисплеи.

Важно лишь запомнить, что оба порта, в которые будет осуществляться подключение должны быть расположены на одной видеокарте, а в компьютере их может быть установлено и две и более.
Можно приобрести отдельную видеокарту с несколькими разъемами (2, 3, 4 разъема под монитор).

Установить для новой видеокарты драйверы, которые должны идти в комплекте. После установки и перезапуска компьютера на рабочем столе кликнуть правой кнопкой мыши и выбрать приложение вашей видеокарты.

Затем настроить на 2 на 3 монитора.


Перейдем к списку возможных разъемов:
- VGA – самый старый из возможных портов, который использовался еще в эпоху мониторов с электронно-лучевой трубкой, на сегодняшний день являющийся антиквариатом. Видеокарты нового поколения уже не оснащаются данным разъемом;
- DVI-I/DVI-D или просто DVI порт – это наиболее распространенный способ подключения дисплея, поскольку такой стандарт не исключен даже в наиболее современных моделях;
- HDMI – это наиболее практичный и эффективный порт, который имеется в наличии на всех видеокартах, производящиеся в нынешнее время. Через него производится комбинированная передача изображения и звука;
- Display Port – это еще один из разъемов новой эпохи, который применяется для подключения экранов с 4К разрешением.
Чтобы легче было осуществить подключение лучше всего производить его при выключенном компьютере. Практика показывает, что лучше всего в более современный порт подключать основной экран, а дополнительный в любой другой. После успешного соединения можно запускать компьютер.
Наладка монитора в ОС Windows
В запущенной системе Windows 7 и новее по щелчку правой кнопки мыши на рабочем столе откроется контекстное меню, в котором следует выбрать раздел «Разрешение экрана».


В случае с Windows XP необходимо произвести те же действия, но выбрать раздел «Свойства» — «Настройки». В открывшемся окне можно выбрать один из трех вариантов для совместного использования:
- «Растянуть рабочий стол» — увеличить его до размеров двух экранов совмещенных вместе;
- «Отобразить рабочий стол на одном из мониторов» – не требует объяснений;
- «Дублировать монитор» — функция помогает в проведении конференций, когда необходимо донести информацию сразу до всей аудитории и одно устройство с этим не справляется.
В версиях Windows 7, 8 и 10 управление может производиться через меню «Проектор» вызываемое через комбинацию «Win» + «P».
Наладка в Mac OS
Чтобы произвести наладку на устройствах от Apple необходимо в системном меню выбрать раздел «Системные настройки» – «Экран» и перейти во вкладку «Расположение».

По стандарту система позволяет для начала растянуть экран на два монитора, а если оставить отметку возле строки «Дублировать экран», чтобы на обоих экранах отображалась одна и та же информация. Также система попробует автоматически определить разрешения, но выбор останется за пользователем, хотя предлагаемый вариант наиболее правильный и лучше от него не отказываться.
Как подключить второй монитор к ноутбуку
Как правило, у большинства ноутбуков есть установленные входы VGA и HDMI. Если ваш монитор поддерживает HDMI разъем, то лучше использовать его, так как качество изображения будет лучше.

Когда будет подключен второй дисплей, то вам будет достаточно нажать «Win» + P и выбрать соответствующий пункт.

Если второй дисплей показывает не совсем правильно, то попробуйте в настройках поставить максимальное разрешение.
Таким образом, подключение двух мониторов является процессом не затруднительным и требует лишь наличия определенного набора разъемов на одной из видеокарт, установленных в компьютере. Также потребуется приобрести кабели для соединения. Желаем успехов!
Источник: it-increment.ru