AirServer Connect — это дополнительное приложение-компаньон для AirServer, которое позволяет обнаруживать и отображать экран Android с лучшим качеством, чем встроенный Cast, по корпоративной сети на один или несколько экземпляров AirServer одновременно.
ОГРАНИЧЕНИЯ
• Нет поддержки звука из-за отсутствия системной поддержки захвата звука в Android
Как учитель вы можете свободно передвигаться с устройством в руке, что упрощает вовлечение учащихся и позволяет им делиться идеями. и сотрудничать с остальным классом.
В бизнесе вы можете легко общаться в конференц-зале, зале заседаний или в любом другом месте, где вам нужно произвести большое впечатление.
Разработчики могут записывать руководства и приложения в превосходном качестве при использовании с AirServer.
Как геймер, вы можете играть в свои любимые игры на большом экране, в одиночку или с друзьями, бок о бок и записывать свои победы.
Дома AirServer позволяет дублировать игры, приложения и делиться фотографиями с друзьями и семьей на большом экране.
НАСТРОЙКА И УСТАНОВКА AirServer ДЛЯ ВАШЕГО ПК
ФУНКЦИИ
• Синхронное проецирование на несколько приемников AirPlay
• Выдающееся качество изображения
• Лучшая производительность по сравнению с Miracast и Chromecast
• Встроенный сканер QR-кода для включить подключение к AirServer в сети с ограниченным доступом
ТРЕБОВАНИЯ
• Android 5.0 и более поздние версии
Источник: apkdownload.com
Наиболее подробное и полное руководство по AirServer
AirServer — это программное обеспечение, которое поможет вам перенести экраны с мобильных устройств на компьютеры с очень хорошим качеством изображения. Совместное использование экрана телефона на компьютере AirServer аналогично тому, как Apple TV или Chromecast все еще используют для совместного использования экрана.
Можно сказать, что AirServer представляет собой комбинацию AirPlay, Google Cast и Miracast. Все в одном компактном и удобном программном обеспечении.
AirServer обычно использует рабочие места, игры, образование или домашние развлечения, работу, видеозапись и хорошую поддержку разработчиков игр, программного обеспечения и приложений. Чтобы использовать часть программного обеспечения AirServer, ознакомьтесь со статьей ниже.
- 7 лучших программ для управления файлами для Windows, которые заменят проводник
- Инструкция по использованию iPhone 7, iPhone 7 Plus для новичков
- Лучшее бесплатное программное обеспечение для замены Photoshop
Как использовать AirServer для прямой трансляции экрана телефона на компьютере
1. Инструкция по установке AirServer
Сначала вам нужно перейти по этой ссылке, чтобы получить ссылку для загрузки, затем выберите ссылку, чтобы загрузить основной AirServer. Ниже приведена ссылка для загрузки 64-битной и 32-битной версий AirServer.
Где скачать AirServer? Как пользоватся?✅✅✅

После загрузки установочного файла AirServer нажмите «Далее», чтобы начать установку.

Продолжайте нажимать «Далее» в разделе «Выборочная установка».
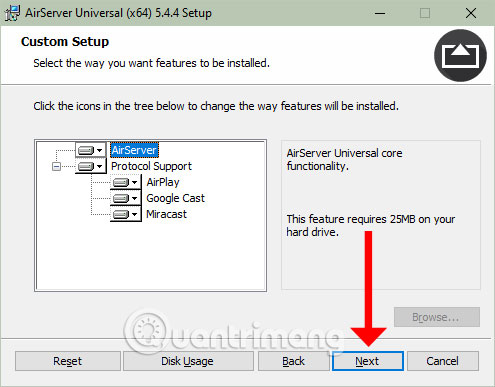
Выберите Я принимаю условия лицензионного соглашения, чтобы согласиться с условиями издателя, и нажмите Далее.

Далее идет интерфейс активации программного обеспечения. Если есть ключ активации, выберите «Я купил AirServer Universal и у меня есть код активации и запишите ключ активации» в поле ниже.
Если вы выберете вариант «Я хочу попробовать Universal AirServer», вы будете протестированы за 14 дней до запроса активации программного обеспечения. Параметр «Не активировать AirServer Universal сейчас» еще не активирован AirServer прямо сейчас. Выберите вариант активации программного обеспечения и нажмите Далее.
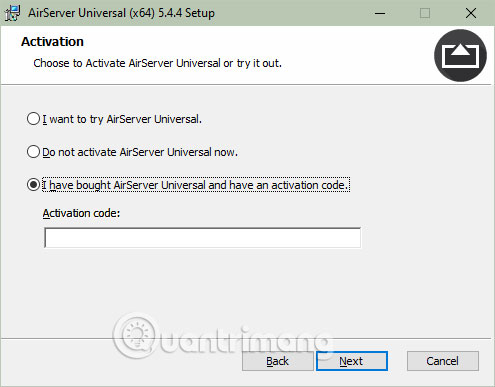
На этом шаге вы можете изменить путь установки AirServer. Путь по умолчанию находится на диске C, нажмите «Изменить». чтобы изменить путь для установки AirServer, и нажмите «Далее».
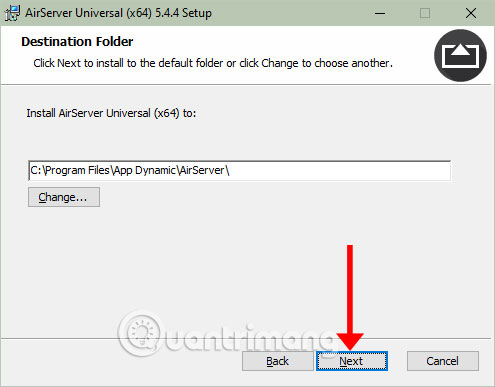
После этого вы сможете выбрать вариант запуска AirServer на вашем компьютере, выберите «Нет», чтобы не запускать AirServer с Windows.

Наконец, нажмите «Установить», чтобы установить AirServer на компьютер.
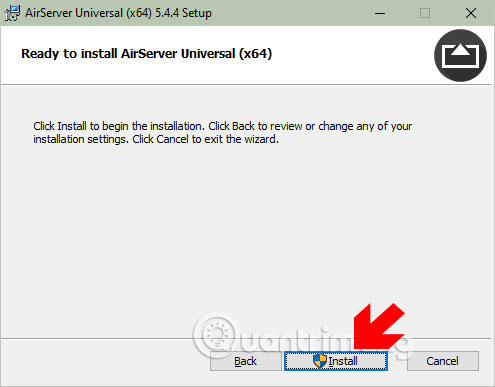
Здесь я решил попробовать, поэтому при установке AirServer я сообщу вам, если я хочу купить программное обеспечение, выберите «Попробовать», затем нажмите «Готово» для завершения.
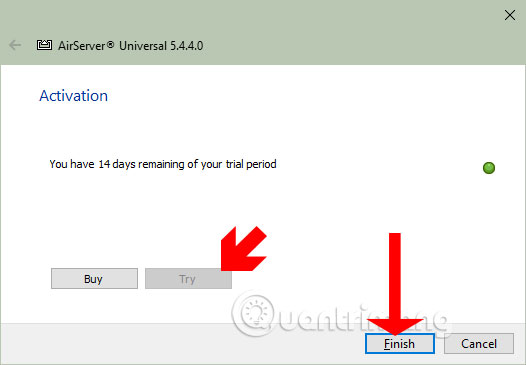
2. Инструкция по использованию AirServer
Основная задача AirServer — воспроизвести экран телефона на экране компьютера. Теперь включите программное обеспечение AirServer, не трогайте интерфейс вкладки «Общие» и выньте телефон, чтобы подключить экран телефона к компьютеру.
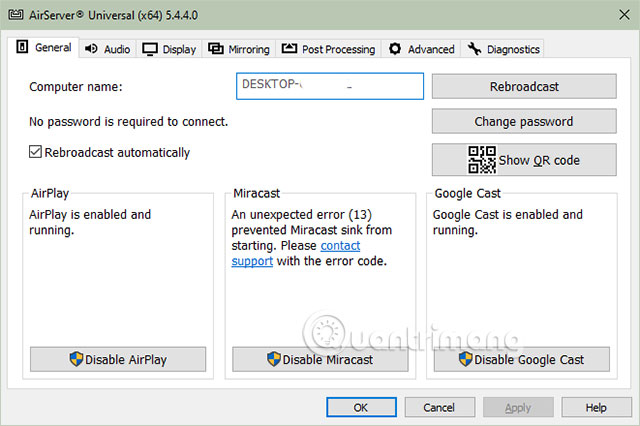
Здесь я использую iPhone, смахиваю снизу вверх и выбираю Screen Mirroring. Затем выберите компьютер, использующий AirServer в качестве имени компьютера. Если вы не видите имя устройства, подождите немного.
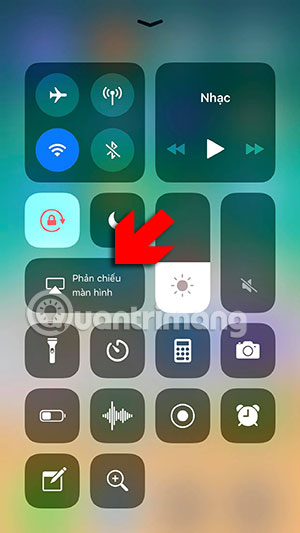
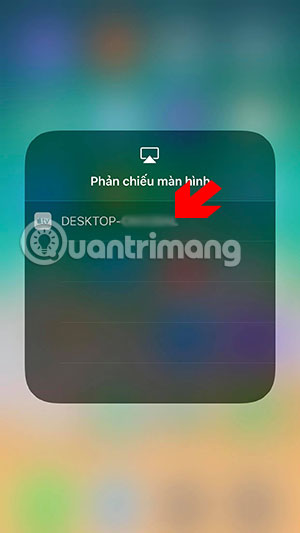
И ваш телефон будет отображаться на вашем компьютере со значком «Пробная версия» в правом нижнем углу.
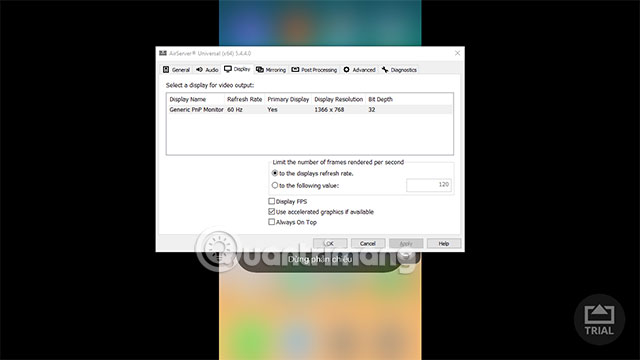
Затем на экране вашего телефона появится синяя полоса вверху, сопровождаемая значком зеркального отображения экрана. Если вы хотите отключить проецирование экрана, вернитесь в меню зеркального отображения экрана и нажмите «Прервать соединение».
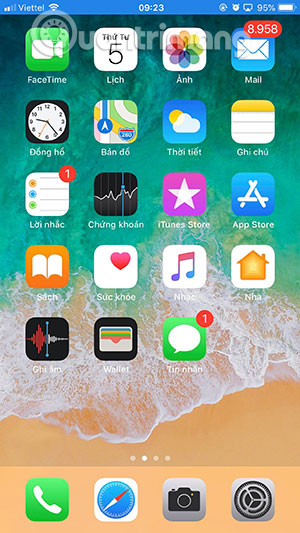
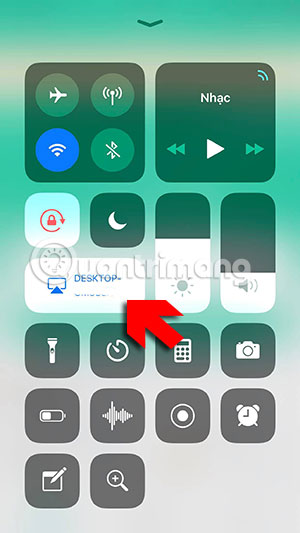
Или просто вы можете отключить зеркальное отображение экрана, нажав кнопку питания, чтобы выключить его. Затем откройте его снова.
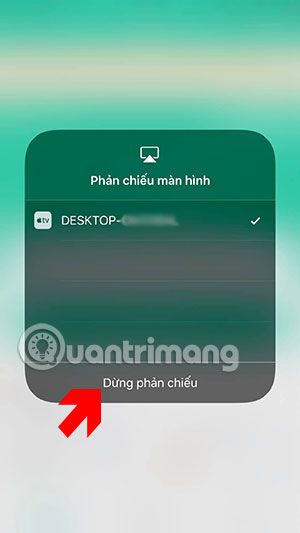
Помимо размещения экрана телефона на компьютере, у вас также есть инструменты для оптимизации или поддержки оборудования при использовании AirServer.
Первая — это вкладка «Аудио», где вы можете выбрать устройства вывода звука при использовании телефона, транслирующего потоковую передачу на экран компьютера.
Например, если вам нужно проинструктировать других выполнять действия на вашем телефоне и передавать изображения с телефона на компьютер, вы можете выбрать устройство вывода, такое как микрофон, для голосовых подсказок.
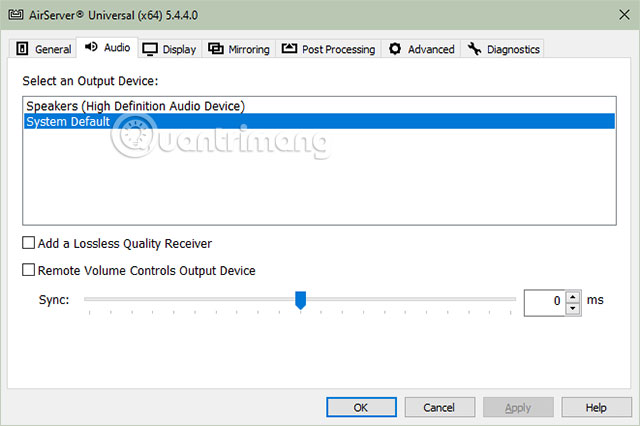
На вкладке «Экран» будет указано разрешение экрана используемого вами компьютера, и вы можете установить ограничение на количество кадров, отображаемых в секунду.
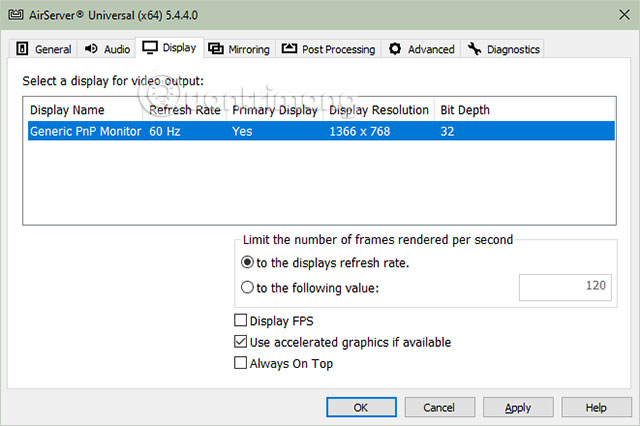
На вкладке «Зеркальное отображение» вы сможете выбрать разрешение в соответствии с доступными стандартами или выбрать разрешение по модели.

Постобработка — это часть, в которой вы будете выбраны для режимов, связанных с изображением, таких как четкость, яркость, контраст, насыщенность, цвет.
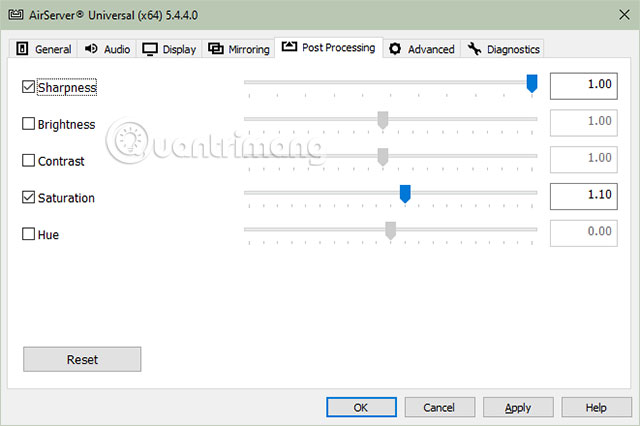
На вкладке «Дополнительно» вы можете выбрать автоматическое обновление до последней версии или автоматический запуск в системе.
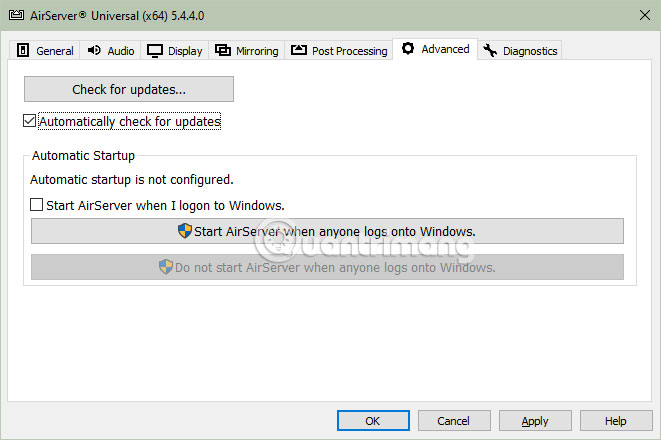
Последняя вкладка «Диагностика» сообщит вам время сбоя, что позволит вам войти в папку AirServer с именем «Журналы» на вашем компьютере.

Выше приведены некоторые рекомендации по использованию приложения AirServer и функций инструмента AirServer. Очень просто и не слишком сложно для вас использовать инструменты AirServer помимо передачи экрана на компьютере.
Источник: snaptik.ru
Как отразить экран вашего iPhone или iPad на телевизоре
Не зацикливайтесь на просмотре видео или играх на маленьком экране — вместо этого используйте iPhone или iPad на больших дисплеях с методами зеркалирования экрана. Существует несколько способов просмотра содержимого iOS или iPadOS на телевизоре, включая AirPlay, Chromecast и проводные адаптеры.
Существует также разница между зеркалированием экрана iPhone и передачей видео на телевизор, что позволяет использовать другие приложения на iPhone во время просмотра видео на телевизоре. Вот как все работает.
1. Снимайте видео или отражайте ваш экран с помощью AirPlay

AirPlay — это запатентованная технология беспроводной потоковой передачи от Apple.
, Он позволяет отправлять изображение, песню или видео с вашего iPhone на ресивер AirPlay, подключенный к вашему телевизору. Самый популярный приемник AirPlay — это Apple TVНесмотря на его здоровенную стартовую цену в 149 долларов.
Программы для Windows, мобильные приложения, игры — ВСЁ БЕСПЛАТНО, в нашем закрытом телеграмм канале — Подписывайтесь:)
Apple TV подключается к вашему телевизору через HDMI и функционирует как приставка с собственными приложениями и App Store. У него есть и другие полезные функции, такие как отображение последних фотографий с iPhone и воспроизведение музыки из Apple Music. Ознакомьтесь с нашим руководством по настройке и использованию Apple TV, чтобы узнать больше об этом.
Если вы хотите вместо этого транслировать видео с iPhone на экран компьютера, вы можете сделать это с помощью приложения под названием AirServer, который стоит около 20 долларов. Вы также можете приобрести аудиооборудование, совместимое с AirPlay, для потоковой передачи музыки.
Как отразить экран вашего iPhone на телевизор с помощью AirPlay
При использовании зеркального отображения на вашем телевизоре появляется изображение, которое точно соответствует экрану вашего iPhone или iPad. Он даже отображается в том же соотношении сторон, что и ваше устройство (например, 4: 3 для iPad), что часто означает, что изображение не занимает весь экран телевизора. Все, что вы делаете на своем iPhone или iPad, немедленно отражается на экране телевизора.
Чтобы отразить экран вашего iPhone или iPad на приемник AirPlay:
- Проведите пальцем вниз от правого верхнего угла, чтобы открыть Центр управления. На iPhone 8 или более ранней версии проведите пальцем вверх от нижней части экрана, чтобы открыть его.
- Нажмите кнопку «Зеркальное отображение экрана» и выберите свой приемник AirPlay. В левом верхнем углу появляется синий пузырь, показывающий, что вы зеркально отображаете экран iPhone или iPad на телевизоре.
- Чтобы остановить зеркальное отображение экрана, вернитесь к параметру «Зеркальное отображение экрана» в Центре управления и нажмите «Остановить зеркальное отображение».
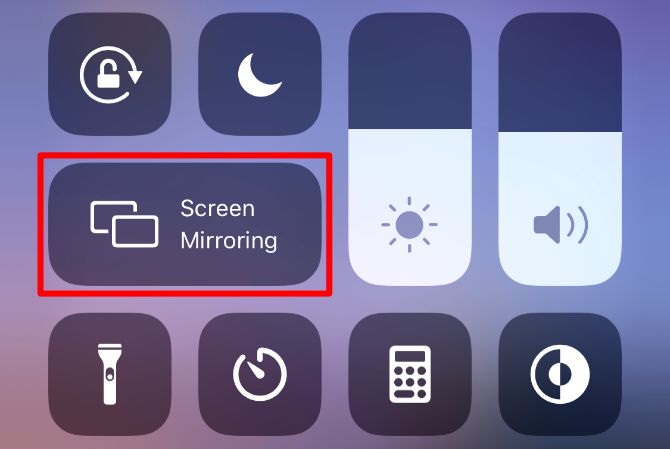
Как транслировать видео с iPhone на телевизор с помощью AirPlay
В отличие от зеркального отображения экрана, передача видео на телевизор занимает весь экран. Это лучший способ смотреть фильмы или просматривать фотографии, поскольку они не ограничены соотношением сторон вашего устройства. Вы также можете использовать другие приложения на своем iPhone во время трансляции видео на телевизор, чтобы они не отображались на большом экране.
Для трансляции видео с вашего телевизора без зеркального отображения экрана:
- Загрузите контент, который вы хотите отправить на телевизор.
- Найдите в приложении кнопку AirPlay, которая может быть в меню «Поделиться». Если вы не можете его найти, откройте Центр управления и нажмите и удерживайте нажатой клавишу «Элементы управления мультимедиа» в правом верхнем углу.
- Нажмите кнопку AirPlay и выберите приемник AirPlay. В левом верхнем углу появляется синий пузырь, показывающий, что вы транслируете видео на телевизор.
- Чтобы прекратить трансляцию видео на телевизор, коснитесь синего пузырька AirPlay, затем нажмите кнопку AirPlay и выберите воспроизведение видео на своем устройстве вместо телевизора.
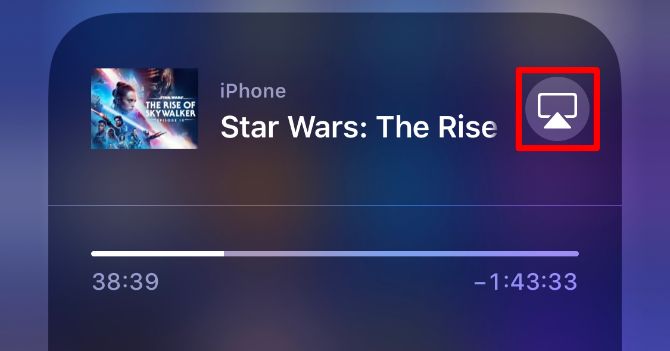
Поскольку AirPlay беспроводная, вы можете обнаружить, что радиопомехи, медленные сети Wi-Fi и устаревшие устройства Bluetooth могут повлиять на производительность. Вы также заметите небольшую задержку между вашим iPhone или iPad и тем, что вы видите по телевизору.
К сожалению, это означает, что AirPlay не подходит для игр. Но это по-прежнему отличный выбор для просмотра видео, прослушивания музыки, проведения презентаций или обмена фотографиями на большом экране.
2. Зеркально отразите свой экран с помощью проводного адаптера

Чтобы избежать задержек между вашим iPhone или iPad и экраном телевизора, рассмотрите возможность использования проводного адаптера. У проводных адаптеров есть несколько недостатков, но последние модели лучше, чем когда-то.
Большинство проблем связано с тем, что Apple не проектировала порт Lightning на iPhone и iPad для вывода видеосигналов. В результате вам нужно купить неуклюжий адаптер, чтобы перейти от вашего разъема Lightning к HDMI, VGA или другому порту дисплея.
Первая партия адаптеров Lightning-to-HDMI с разрешением 900p. И пока последний Адаптеры Apple Lightning-HDMI обещают 1080p, обзоры все еще не очень хороши. Пользователи упоминают такие проблемы, как частые черные экраны и внезапные сбои оборудования.
Вы также можете получить Адаптеры Lightning-VGA или USB-C-HDMI адаптерыв зависимости от вашего устройства и входов телевизора.
За цену $ 49 + эти адаптеры не обеспечивают хорошую стоимость и начинают повышать удобство беспроводного подключения Apple TV за дополнительные 100 долларов. Более того, вы можете использовать только проводные адаптеры для зеркалирования экрана вашего устройства.
Чтобы отразить экран iPhone или iPad на телевизоре с помощью адаптера:
- Подключите адаптер к порту Lightning или USB-C на вашем iPhone или iPad.
- Используйте кабель HDMI для подключения телевизора к адаптеру.
- Переключитесь на правильный источник входного сигнала на вашем телевизоре, чтобы увидеть зеркальное отображение экрана вашего iPhone или iPad.
3. Трансляция видео на телевизор с помощью Google Chromecast
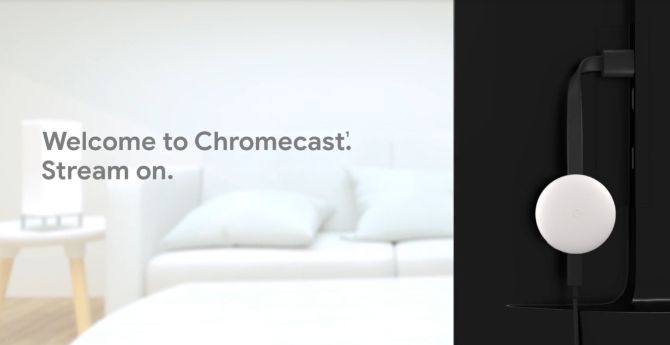
Вы можете использовать беспроводную технологию «кастинга» Google для беспроводного просмотра контента с вашего iPhone или iPad, хотя она работает немного иначе, чем AirPlay. Chromecast это ответ Google на Apple TV, и за 35 долларов (или 69 долларов за 4K-совместимый Chromecast Ultra) это гораздо более дешевый способ трансляции видео с вашего iPhone или iPad на телевизор.
Каждое приложение обрабатывает интеграцию Chromecast немного по-своему, поэтому нет единого способа для потоковой передачи видео или другого мультимедиа из приложения iOS или iPadOS. Просто найдите кнопку «Cast» в приложении, которое вы сейчас используете, а затем выберите Chromecast из списка параметров.
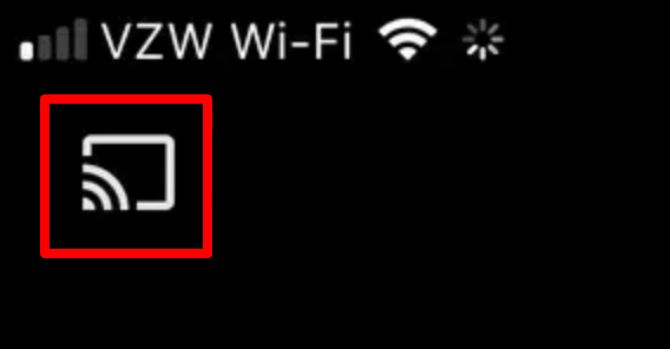
Chromecast совместим с самыми популярными видео и музыкальными приложениями, такими как YouTube, Netflix и Spotify. Есть даже список поддерживаемые приложения Chromecast в Википедии,
Если вам нужна дополнительная помощь, ознакомьтесь с нашим руководством для начинающих по Google Chromecast
Как отразить экран iPhone с помощью Google Chromecast
Apple не позволяет легко отразить экран iPhone или iPad на телевизоре с помощью Chromecast, но это возможно. Для этого вам понадобится компьютер в той же сети Wi-Fi, где работает браузер Google Chrome. Вам также необходимо приложение, которое позволяет транслировать видео на компьютер, например ApowerMirror или AirServer.
APowerMirror бесплатен, но содержит водяной знак. AirServer стоит около 20 долларов.
Загрузить: Google Chrome для macOS | Windows (Бесплатно)
Скачать: ApowerMirror для macOS | Windows (Бесплатно)
Скачать: AirServer для macOS | Windows ($ 19,99, бесплатная пробная версия доступна)
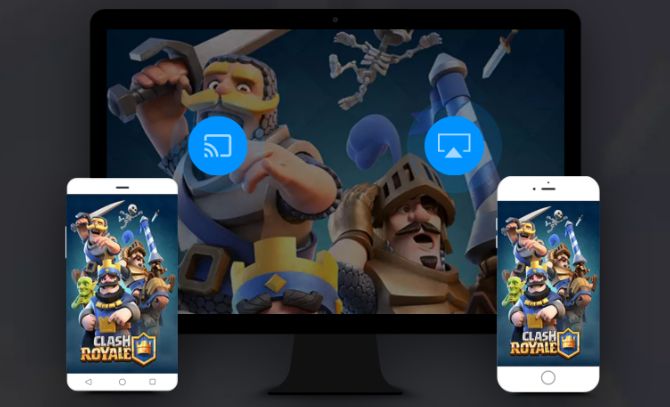
Чтобы отразить экран iPhone с помощью Chromecast:
- Установите и настройте APowerMirror или AirServer на своем компьютере.
- Откройте Control Center на вашем iPhone или iPad и выберите Screen Mirroring, затем выберите свой компьютер из списка устройств. Это должно открыть окно на вашем компьютере, который отражает экран вашего устройства.
- На вашем компьютере откройте Google Chrome и щелкните трехточечное меню. Выберите Cast, затем выберите телевизор в качестве пункта назначения, а Desktop — в качестве источника.
- Вернитесь к окну зеркального отображения APowerMirror или AirServer на своем компьютере, чтобы подключить его к телевизору.
Найдите лучший способ отразить экран вашего iPhone
AirPlay — это лучший способ зеркального отображения или трансляции видео с вашего iPhone или iPad на телевизор, но он также самый дорогой. Проводные решения не элегантны и проблематичны, учитывая то, как был разработан стандарт Lightning, и все же сравнительно дороги.
Google Chromecast предлагает самый дешевый способ транслировать видео на телевизор, но сложно отразить экран iPhone или iPad, особенно если у вас нет компьютера для использования. К счастью, вы можете использовать подключение AirPlay по ценам Chromecast с этими альтернативами AirPlay для Apple TV
Источник: okdk.ru