Возможность устанавливать приложения на Смарт телевизор LG дает пользователям право выбирать из разнообразного контента тот, который они хотели бы использовать. Рассмотрим, как установить АРК-файл на телевизор LG.
APK — это тип файла, который содержит в себе приложение для операционной системы Android. Это очень похоже на установочные программы для Windows или Mac (.exe или .pkg). Их аналогом являются расширения JAR и ZIP. Программой может быть браузер, калькулятор, игра, книга кулинарных рецептов или фильмы с рецензиями. Использовать установленные программы можно под одной учётной записью на компьютере c телевизором.
Чтобы создать в системе персональный профиль, открывающий доступ к установке приложений на экран телевизора, необходимо сначала войти в меню Smart TV LG, нажав кнопку с изображением домика на пульте дистанционного управления. Затем следует выполнить следующий порядок действий установки на вашем устройстве:
- Войдите в настройки Смарт телевизора LG по нажатию иконки в виде шестеренки в верхнем правом углу экрана или кнопки «Settings».
- Выберите пункт «Общие», а затем «Управление учётной записью».
- Нажмите кнопку «Создать учётную запись».
- Далее необходимо согласиться с условиями обслуживания.
- Впишите логин (действующий e-mail), пароль и дату рождения в соответствующие поля.
- Подтвердите действия нажатием кнопки пульта «ОК».
- Проверьте электронную почту и подтвердите регистрацию, кликнув по ссылке в полученном письме.
Затем потребуется выйти из раздела регистрации и снова войти в аккаунт, нажав с помощью пульта на иконку учётной записи с силуэтом человека и указать созданные логин и пароль. После этого пользователь может установить приложения для WebOS LG.
Если телевизор LG подключен к интернету, то приложения можно установить из встроенного магазина приложений «LG Content Store» или «LG Smart World» – в зависимости от года выпуска телевизора. В магазине приложений представлены как платные, так и бесплатные сервисы.
После авторизации учётной записи необходимо выполнить следующие действия установки:
- Зайдите в меню экрана телевизора, нажав кнопку с изображением домика на пульте.
- Найдите сервис «LG Smart World» (или «Game World», если интересуют игры). Запустите его.
- С помощью поисковой строки или в общем перечне найдите нужное приложение.
- Выберите программу. Необходимо уточнить, будет ли приложение работать. Для этого внимательно прочитайте сведения о совместимости программного обеспечения с используемой моделью телевизора. Если программа подходит по требованиям, можно начинать устанавливать WebOS приложение, последовательно кликнув по кнопкам «Установить» и «ОК».
- Процесс завершится автоматически, после чего ярлык программы появится в меню телевизора. Приложение установлено и может работать.
- Для отображения всех найденных в официальном магазине приложений следует выбрать строку «еще» («more»).
- Если сервис платный, то необходимо будет ввести данные банковской карты и осуществить покупку.
- После всех произведенных действий, приложение отобразится в общем списке установок.
Если установить приложение на устройство из магазина не получается из-за обрыва соединения или по другим причинам, можно воспользоваться внешним носителем и осуществить установку с помощью USB-флешки.
Как устанавливать приложения на Chromecast 2020/ How install apk in Chromecast 2020
Для установки приложения с флешки на телевизор с операционной системой WebOS следует выполнить следующие шаги:
- Скачайте архив приложения на компьютер, предварительно удостоверившись в его совместимости с LG Smart TV.
- Съемный USB-накопитель отформатируйте в файловой системе FAT32.
- Распакуйте загруженный архив и перенесите папку на флешку.
- Включите телевизор и войдите в свою учётную запись.
- Используя свободный USB-порт, подключите флеш-накопитель.
- Дождитесь соответствующего уведомления о подключении, которое появится на экране телевизора.
- Перейдите в режим «Смарт», нажав на пульте дистанционного управления кнопку «Home».
- В меню найдите ярлык искомой программы.
- Запустите приложение. Пока оно работает не извлекайте USB-флешку из гнезда телевизора.
Что же касается установки сторонних приложений на телевизор LG, то вы сразу не сможете установить их на устройство. LG Smart не работает под управлением операционной системы Android TV. Однако, если у вас есть потоковые устройства, такие как приставки Amazon Firestick, Roku, Chromecast или даже Apple TV, то вы можете использовать широкий спектр сторонних приложений, доступных в магазине потокового устройства под управлением системы Android.
Поскольку в Смарт телевизорах LG нет операционной системы Android, устанавливать сторонние приложения на Смарт телевизоры LG будет немного сложнее. Разберем подробнее на примере Firestick, что потребуется для установки приложений:
- Подключите FireStick к порту HDMI телевизора LG.
- Убедитесь, что ваш телевизор включен, а также включена приставка FireStick.
- Проверьте, что ваш телевизор подключен к Интернету.
- На телевизоре переключитесь на входной канал, к которому был подключен FireStick.
- Теперь войдите в свою учётную запись, чтобы получить доступ к функциям FireStick.
- Вы не сможете скачать приложение, но сразу сможете транслировать его контент.
Подводя итоги: перед установкой приложений из «LG Content Store» убедитесь, что у вас достаточно места для хранения на вашем телевизоре. Если нет – вы всегда можете удалить некоторые элементы или просто подключить USB-флешку для установки приложений. Чтобы установить сторонние приложения Android на свой телевизор, вам придется использовать FireStick.
Источник: www.lg.com
Как установить сторонний APK-файл на Android TV

Несмотря на то что Android TV — это по сути полноценный гаджет на Android, некоторые задачи требуют чуть большего усилия. К примеру, нельзя просто так взять и установить сторонний APK-файл.
Нужны приложения
Чтобы установить сторонние приложения, нужно установить приложения. Для передачи файлов со смартфона на Android TV есть множество приложений. Но самым простым вариантом будет установить Send files to TV.
Поэтому поставьте его на свой смартфон и телевизор.

Скачайте APK-файл
Найти нужный APK-файл можно на просторах интернета. К примеру, в сторонних магазинах приложений или воспользовавшись специальными сервисами для скачивания APK из Google Play.

Отправьте файл на телевизор
Для передачи файлов откройте Send files to TV на телевизоре и выдайте необходимые разрешения. После чего нажмите большую кнопку Receive.

Теперь на смартфоне проделайте то же самое, но вместо Receive выберите Send. В открывшемся окне выберите APK-файл, выберите телевизор, и сразу при нажатии на него он отправится по месту назначения.

Установка APK
Чисто технически скачанный файл можно запустить прямо из приложения сразу после его получения. На практике вряд ли это получится и нужно совершить ещё несколько манипуляций.
Включите настройки разрабочтика
На телевизоре откройте меню Настройки > Система > Об устройстве.

Прокрутите меню вниз и нажмите несколько раз на пункт Версия ОС Android TV, пока не появится сообщение о разблокировке настроек разработчика.

Активируйте установку приложений из неизвестных источников
Вернитесь в раздел Настройки и пройдите путь Приложения > Безопасность и ограничения > Неизвестные источники.

Разрешите установку для приложения, из которого вы будете запускать APK.

Установка APK. Теперь по-настоящему
Тут всё просто. Перейдите в месторасположение файла и просто запустите его. Разрешите установку, и готово.

Вот и готово, вы справились с установкой сторонних приложений на Android TV. Теперь для установки нового приложения не нужно выдавать дополнительные разрешения, и можно просто отправлять APK-файлы на устройство и запускать их.
Источник: blog.themarfa.name
Как установить приложение на Android TV со смартфона или компьютера
Умный телевизор на Android — невероятно удобная вещь. Приложения заменяют вам эфирные каналы, а это, пожалуй, намного полезнее. Кроме того, вы можете установить любые Android-приложения на свой телевизор несколькими способами. Ну, почти любые.
Во всяком случае, мне пришлось немного повозиться, чтобы разобраться в этом деле — для себя я извлек все тонкости установки приложений и готов поделиться с вами. В Интернете вы можете найти множество инструкций, но в них не прописаны некоторые нюансы. Делюсь с вами опытом, как правильно установить приложения на Android TV, куда нажать и какие приложения для этого использовать.

Рассказываем, как установить любые приложения на Android TV
Как передать файлы с компьютера на телевизор
Для этого вам необходимо скачать парочку приложений на ПК и свой Android TV. Откройте Play Market на телевизоре и найдите приложение Send Files To TV. Оно бесплатное, но включает покупки.
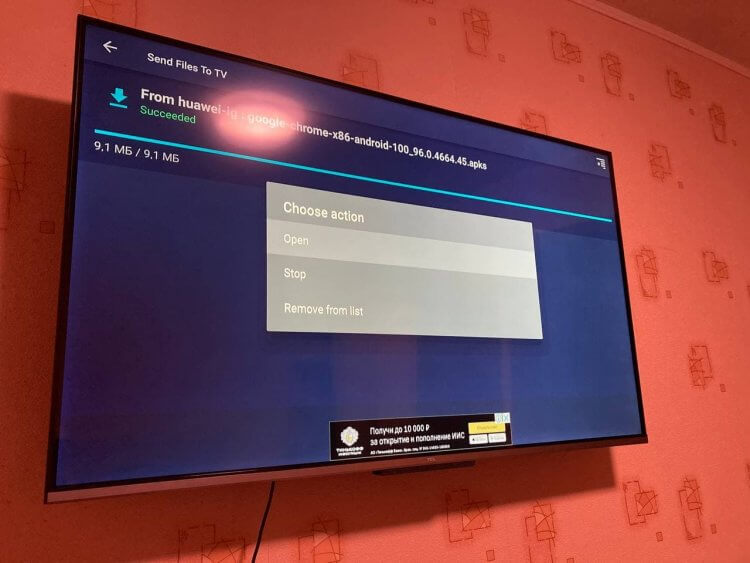
Через приложение удобно передавать файлы с ПК на Android TV
- Установите его и зайдите в Настройки Android TV, чтобы дать необходимые разрешения для передачи файлов;
- Выберите «Приложения», затем прокрутите вниз до пункта «Разрешения приложений»;
- В списке разрешений спуститесь в самый низ списка, выбрав «Файлы и медиафайлы»;
- Ищем наше приложение Send Files To TV и нажимаем ОК на пульте;
- Выберите «Разрешить», чтобы у программы был доступ к файлам на ТВ.
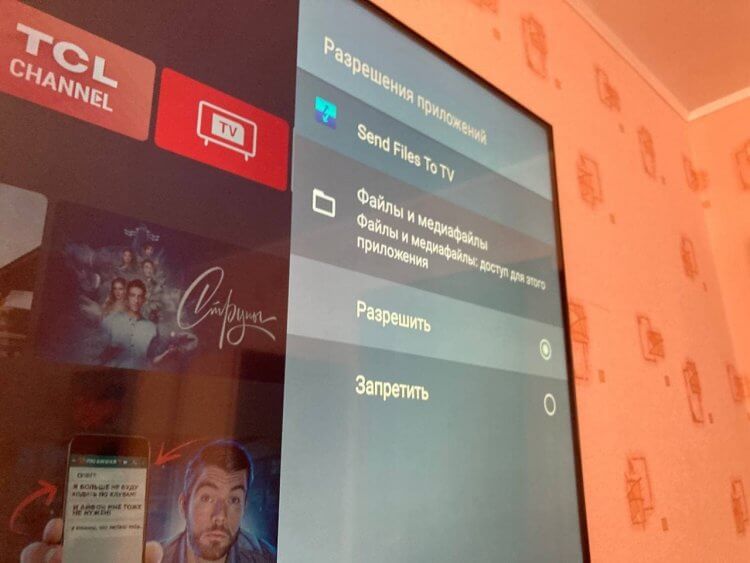
Без этого разрешения приложение не сможет работать с .apk
На этом не все. Важно разрешить установку и работу неизвестным приложениям.
- Возвращаемся назад в «Приложения» и выбираем «Безопасность и ограничения», затем «Неизвестные источники»;
- Активируем ползунок возле нашей программы Send Files To TV.
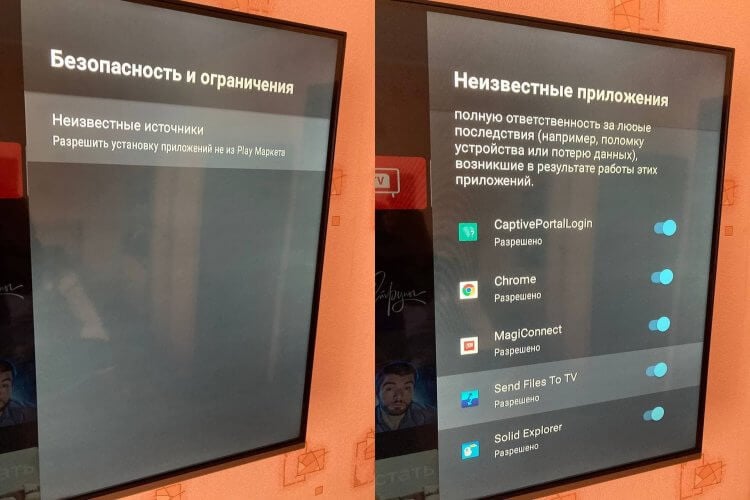
Приходится немного покопаться в настройках, но оно того стоит
Теперь необходимо установить такую же программу на ваш ПК. Честно говоря, было большой проблемой найти ее: из Microsoft Store она удалена, а в других источниках нужно сильно постараться, чтобы ее найти. Но программу можно скачать по этой ссылке. Можно смело устанавливать — вирусов там нет, я проверил.
Наш канал в Яндекс.Дзене — кладезь полезных инструкций! Не забудьте подписаться!
Вам понадобится файловый менеджер для установки файла на телевизоре. Советую Solid Explorer, он бесплатен и есть в Play Market для Android TV, прост и понятен в использовании. Важно дать ему доступ к файловой системе и установке неизвестных приложений.
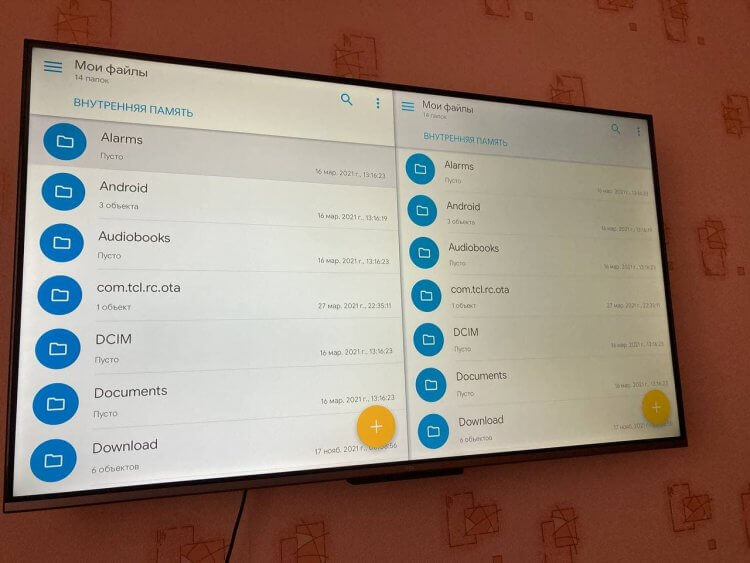
Solid Explorer прост и понятен в использовании
- В настройках снова выбираем «Приложения»;
- Заходим в пункт «Разрешения приложений», потом «Файлы и медиафайлы»;
- Включаем «Разрешить» в Solid Explorer;
- Возвращаемся назад и заходим в «Безопасность и ограничения», выбираем неизвестные источники и активируем ползунок возле Solid Explorer.
Программа установлена и все необходимые разрешения даны. Далее нужно зайти на сайт APK Mirror с компьютера — именно приложения, скачанные оттуда, работают на Android TV. Все мои попытки установить тот же Google Chrome с сайта Google закончились провалом.
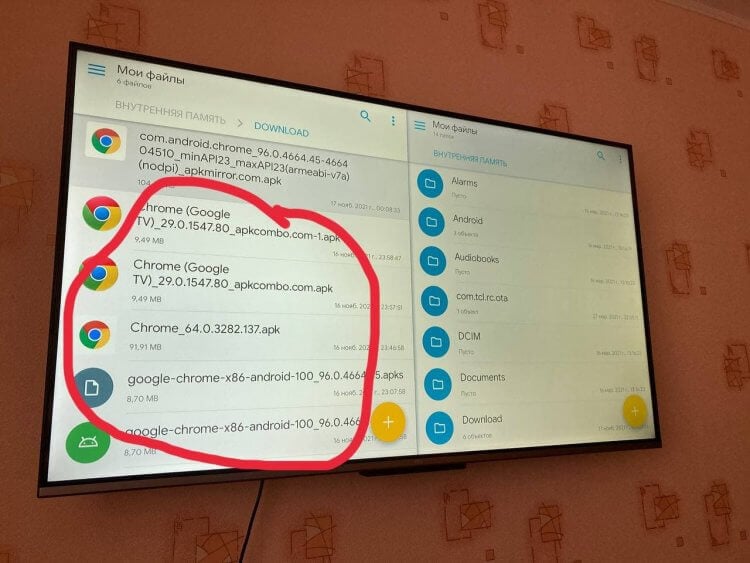
Все мои неудачные попытки установить Google Chrome на Android TV
И телевизор, и ПК должны быть подключены к одной Wi-Fi сети!
- После установки Send Files To TV иконка будет висеть в трэе. Также запустите программу на телевизоре;
- Нажмите правой кнопкой мыши «Send Files»: выберите файл .apk на компьютере;
- Затем в окошке выберите свой телевизор, чтобы отправить файл. Обязательно запустите программу на своем ТВ: иначе компьютер не найдет устройство;
- Щелкните дважды по устройству: начнется передача файла.
- После окончания передачи мы заходим в Solid Explorer и выбираем папку Downloads. Открываем файл .apk и начинаем установку.
Далее не должно произойти никаких непредвиденных ситуаций. Google Chrome работает на Android TV, но для того, чтобы удобно им пользоваться, будет необходима беспроводная клавиатура и мышь. Таким образом вы можете установить приложение на Android TV.
Как отправить файл с телефона на телевизор
То же самое можно провернуть, отправив файл со смартфона на Android на свой телевизор.
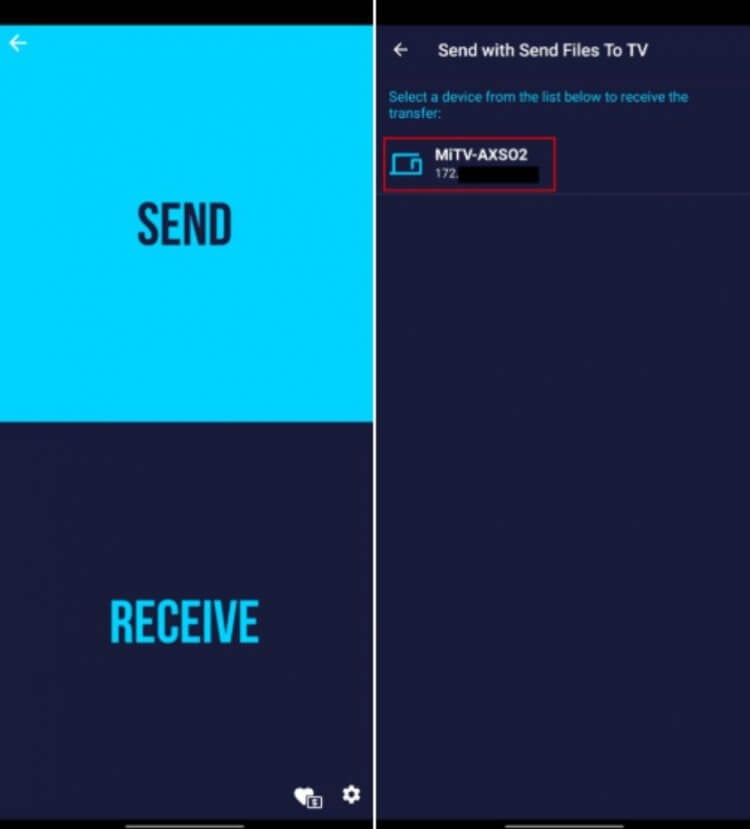
Таким же образом работает и приложения Send Files To TV для смартфона
Остались вопросы? Пишите в наш Telegram-чат — подскажем решение!
Таким образом можно устанавливать любые приложения на Android TV. Не забудьте подключить мышь или клавиатуру, чтобы пользоваться ими было удобно. Все-таки от пульта в навигации по Google Chrome особого смысла нет.

Теги
- Android TV
- Операционная система Android
- Приложения для Андроид
Наши соцсети
Новости, статьи и анонсы публикаций
Свободное общение и обсуждение материалов
Лонгриды для вас
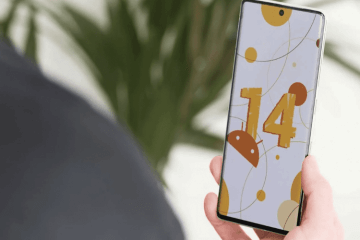
Android 14 — это последняя версия мобильной операционной системы Google, в которой представлен ряд новых функций и улучшений для работающих на ней устройств. Дата выхода Android 14 пока официально не объявлена, но в одном можно не сомневаться совершенно точно — она может выйти в ближайшем будущем. В этой статье мы обсудим новые функции, которые просочились или были подтверждены для Android 14. А заодно посмотрим на список телефонов, которые точно получат новую операционную систему сразу или через некоторое время после ее официального запуска.

Еще со времен первых компьютерных игр я усвоил урок, что намного приятнее играть не просто против бездушной железяки, а против живого человека, который сидит рядом с тобой или на том конце цифрового провода. Так игра получается более приятной, а сам процесс каждый раз новый, ведь даже если играешь всегда с одним человеком, вы оба развиваетесь, а это совсем не то же самое, что стараться победить один и тот же заложенный в игру алгоритм. Поэтому, сейчас пришло время подборки игр для Android с мультиплеером. В них можно играть с живыми людьми со всего мира или просто со своими знакомыми. Выбирайте, что нравится, скачивайте и вперед!

Samsung подтвердила, что стабильная версия One UI 5 появится на устройствах Galaxy S22 в конце октября, а это значит, что у нас осталось лишь несколько дней томительного ожидания. Длительное обязательство компании по обновлению означает, что огромное количество устройств в какой-то момент получит One UI 5, поэтому нет необходимости покупать телефон серии Galaxy S22, если вы хотите получить обновление на базе Android 13. Хотите узнать больше о серьезном обновлении Samsung? Тогда мы познакомим вас с наиболее примечательными функциями новой операционной системы. Нам интереснее всего посмотреть в реальной жизни именно на них.
Источник: androidinsider.ru