Эта функция работает только на телевизорах с прошивкой версии 1.81 и выше. О том, как узнать текущую версию прошивки и как обновляется устройство, читайте в разделе Обновить прошивку.
Вы можете пользоваться не только предустановленными сервисами и приложениями из внутреннего каталога, но и установить на телевизор что-то своё: плееры, игры, онлайн-кинотеатры и другие популярные приложения. Для этого нужно загрузить инсталляционные файлы приложений в личном кабинете на apps.sber.ru/my, а затем установить приложения на самом телевизоре.
Телевизоры Sber поддерживают инсталляционные файлы в формате Android Package Kit — такие файлы имеют расширение .APK . Кроме того, для телевизоров подходят только файлы, адаптированные для использования на ТВ-приставках и Smart TV на базе Android. Обычно в названии таких файлов есть пометка For Android TV * .
В редких случаях даже адаптированные для ТВ-приставок и Smart TV APK-файлы могут не устанавливаться или некорректно работать на телевизорах Sber. Мы работаем над тем, чтобы таких случаев было меньше.
Возможно ли установить APK файлы на телевизор Hisense ?
Установку и использование сторонних приложений можно запретить. Читайте об этом в разделе Включить детский режим.
Установить приложение на телевизор
Шаг 1. Загрузите APK-файл приложения в личном кабинете на apps.sber.ru/my
В личный кабинет можно загрузить неограниченное количество APK-файлов общим объёмом до 2 Гб. Чтобы загрузить приложение:

- Скачайте APK-файл на компьютер, планшет или телефон. Размер файла должен быть не больше 300 Мбайт. Чтобы минимизировать риск кражи или утери данных, а также риск повреждения телевизора, скачивайте файлы только из проверенных источников — лучше всего брать их с официальных сайтов разработчиков. Обратите внимание, что в соответствии с Правилами допустимого использования платформы, мы не несём ответственности за ущерб, нанесённый загруженными вами приложениями.
- Перейдите на сайт apps.sber.ru/my и войдите с помощью того же аккаунта Сбер ID, который используете на телевизоре.
- Перетащите APK-файл приложения на область загрузки в кабинете, нажмите Сохранить и подождите, пока файл загрузится. Во время загрузки файл проверяется на вирусы. В кабинет нельзя загрузить две версии одного и того же приложения: чтобы загрузить новую версию, предварительно удалите из кабинета предыдущую.
- После загрузки появится возможность изменить название, под которым приложение будет отображаться на телевизоре. Для этого нажмите , введите название и нажмите Сохранить.
- Приложение загружено. Теперь его можно установить на телевизор.
Шаг 2. Установите приложение на телевизор

- На телевизоре перейдите на экран , выберите Мои приложения и откройте вкладку Загруженные.
- В списке отображаются приложения, которые вы загрузили в личном кабинете на сайте apps.sber.ru/my. Карточки ещё не установленных приложений помечены значком . Нажмите на приложение, чтобы установить его. Обратите внимание, что на телевизор нельзя установить приложения, которые уже есть на нём: как те, что вы ранее установили самостоятельно, так и те, которые были предустановлены (например, приложения Okko и Звук). Карточки таких приложений будут неактивными. Чтобы установить новую версию приложения, предварительно удалите уже установленную. Также недоступными для установки будут приложения, архитектура которых несовместима с версией Android вашего телевизора. Приложения с неуниверсальной архитектурой можно ставить только на SberBox Top и SberBox Time. Количество устанавливаемых из личного кабинета приложений не ограничено: их можно устанавливать, пока на телевизоре есть свободное место.
Запустить установленное приложение
Как ЛЕГКО и БЫСТРО установить нужные приложения на Android TV

Установленные из личного кабинета приложения нельзя запустить голосом. Чтобы открыть их, используйте пульт: на домашнем экране найдите и выделите карточку нужного приложения, а затем нажмите OK.
Удалить приложение с телевизора

- На домашнем экране найдите карточку нужного приложения. Выделите её, затем нажмите и держите кнопку OK на пульте.
- Через несколько секунд отобразится всплывающее меню — в нём выберите Удалить.
- Приложение удалено с устройства. Если вы больше не будете устанавливать его, удалите приложение и из своего личного кабинета на apps.sber.ru/my — чтобы освободить место для других приложений.
Переименовать или удалить приложение в кабинете

- Перейдите на apps.sber.ru/my и войдите с помощью того же аккаунта Сбер ID, который используете на телевизоре.
- Нажмите на карточке приложения и выберите нужную команду:
- Переименовать — если хотите изменить название, под которым приложение будет отображаться на телевизоре.
- Удалить — чтобы удалить из личного кабинета ненужное больше приложение. Обратите внимание, что если вы удалите из кабинета приложение, которое уже установлено на телевизор, это приложение по-прежнему останется на устройстве — оттуда его нужно удалить вручную.
* Android TV является товарным знаком компании Google LLC.
Последнее обновление 12 апр. 2023 г.
Выделите текст и нажмите Ctrl + Enter , чтобы сообщить о ней
Источник: sberdevices.ru
Как загрузить внешние приложения на Smart TV Skyworth с помощью apk-файла (часть 2)
Video Как загрузить внешние приложения на Smart TV Skyworth с помощью apk-файла (часть 2)
В предыдущей статье WebTech360 показал вам, как загружать внешние приложения на Smart TV Skyworth , скачав apk-файл прямо на телевизор . В статье ниже WebTech360 познакомит вас со вторым способом, который заключается в установке через apk-файл, хранящийся на USB.
Преимущества загрузки приложений на телевизор с помощью файла apk
— Позволяет загружать дополнительные специальные приложения, которых нет в магазине приложений телевизора.
— Установка проста и удобна.
Шаги по установке внешних приложений на Smart TV Skyworth с файлом apk, хранящимся на USB
Шаг 1. Загрузите apk-файл приложения, которое вы хотите установить, на USB.
Есть много способов загрузить файлы apk, например, с помощью Google найти: файл apk + имя приложения, а затем просто загрузить USB.
Например, в этой статье WebTech360 загрузит apk-файл приложения FPT Play для Android.


Шаг 2. Нажмите кнопку HOME на пульте дистанционного управления, чтобы получить доступ к интерфейсу домашней страницы телевизора, затем выберите «Приложение». В списке приложений телевизора выберите Установить APK.

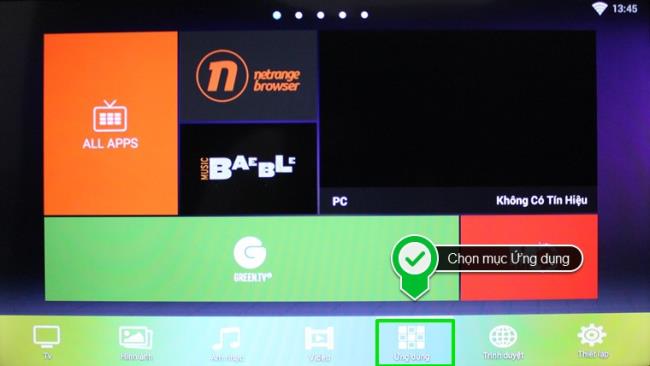
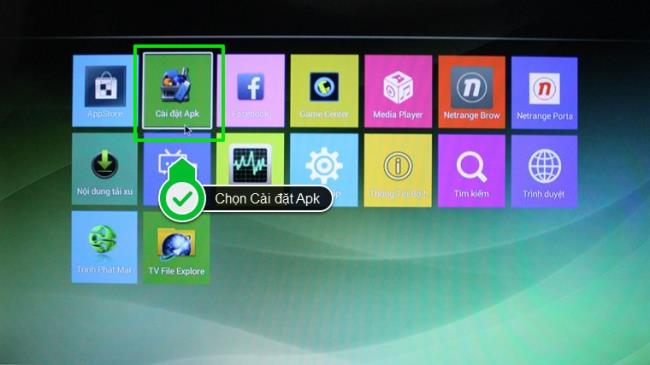
Шаг 3. Телевизор автоматически обнаружит и отобразит файл apk, который вы сохранили на USB. На этом этапе просто выберите файл apk и следуйте инструкциям по установке.
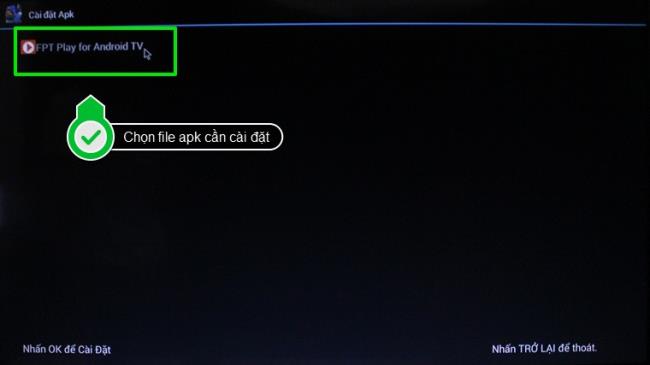
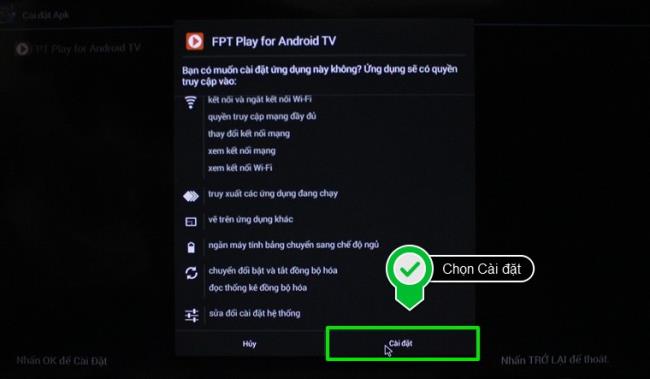
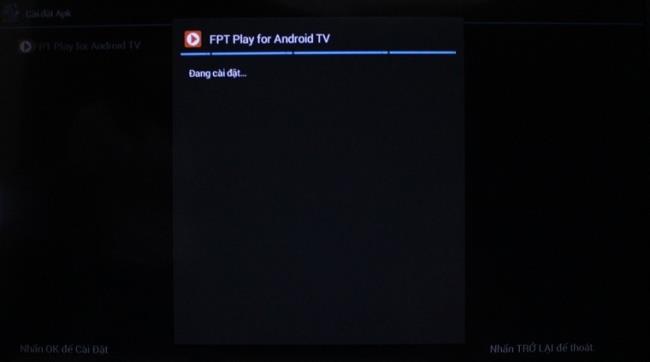
Шаг 4. После завершения установки вы можете выбрать «Открыть», чтобы запустить приложение сейчас, или перейти в «Приложения», чтобы найти приложение, которое вы установили.
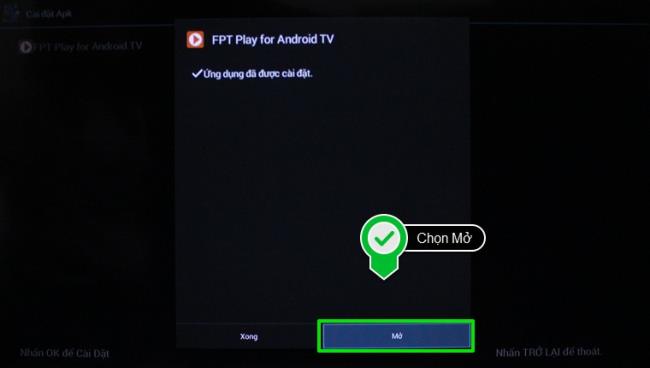
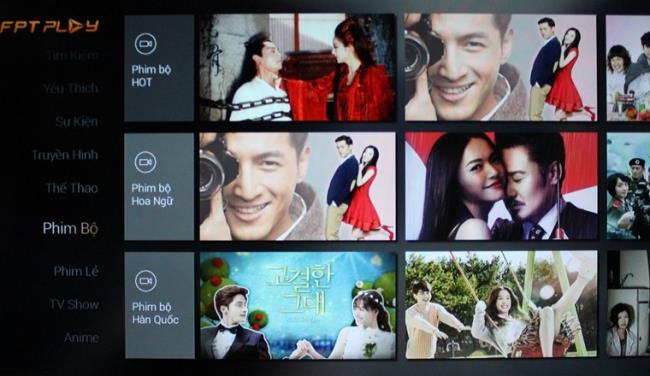
Заметка:
— Файл apk следует поместить на пустой USB-накопитель без других файлов и оставить снаружи, а не в папке, чтобы телевизор можно было легко обнаружить.
— Использование внешнего приложения, установленного с помощью файла apk, может вызвать определенные ограничения, функции не могут быть такими гибкими и полными, как приложение в магазине приложений на телевизоре.
Выше приведены шаги по установке внешних приложений на Smart TV Skyworth с файлом apk, хранящимся на USB.
Источник: ru.webtech360.com
3 простых способа доступа к загруженным приложениям на Android TV
По мере того, как Android TV продолжает расти, все больше и больше людей начинают использовать платформу.
Существует большое разнообразие телевизионных приставок, работающих под управлением операционной системы. Некоторые, такие как Nvidia Shield, стоят больших денег и являются мечтой резака для шнура
, Другие менее мощные, но все же позволяют вам использовать интеллектуальные возможности для старых телевизоров, запускать Kodi и Plex и наслаждаться такими приложениями, как Netflix и Hulu
Если вы приобрели устройство Android TV, возможно, вы также загрузили некоторые приложения. Но как вы получаете к ним доступ и управляете ими? Ответ не обязательно прост. Давайте посмотрим поближе.
Зачем вам нужно загружать приложения на Android TV?
Несмотря на все плюсы Android TV, операционная система все еще имеет один существенный недостаток: некоторые приложения не совместимы с Android TV. Вы не найдете их в магазине Google Play на своем устройстве.
Есть обходной путь! Вместо этого вы можете использовать веб-версию магазина для загрузки и установки приложений. Но даже тогда некоторые приложения недоступны.
Решение? Загрузите контент, который вы хотите.
Процесс загрузки приложений
на Android TV во многом похож на боковую загрузку приложений на мобильной версии Android. Вы должны разрешить устройству устанавливать приложения из неизвестных источников, перейдя в Настройки> Личные> Безопасность и ограничения и сдвинув переключатель рядом с Неизвестные источники в На позиция. Далее либо используйте Chrome
или USB-накопитель, чтобы загрузить APK-файл приложения на ваше устройство.
Но как только вы установите приложение, вы не увидите его на домашнем экране вашего устройства. Так где это? Как вы получаете к нему доступ? И вы можете добавить его на свой домашний экран?
Существует три основных способа доступа к загруженным приложениям на Android TV. Мы рассмотрим каждый из них подробно.
1. Используйте меню настроек
Использование меню «Настройки» — наименее эффективный способ доступа к загруженным приложениям. Это также единственный метод, который встроен в устройства Android TV.
После того, как вы убедились, что процесс установки приложения прошел успешно, используйте пульт дистанционного управления Android TV для прокрутки вниз до нижней части главного экрана и доступа к настройки меню.
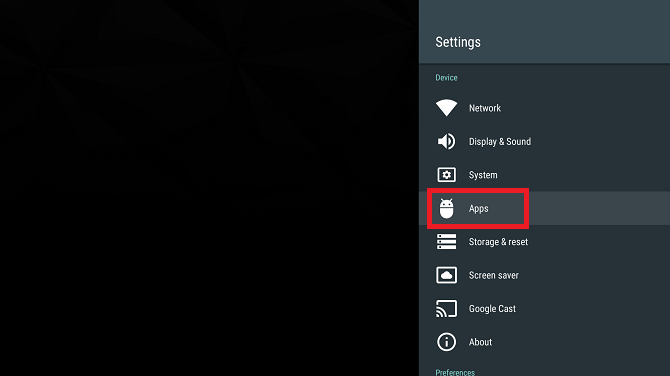
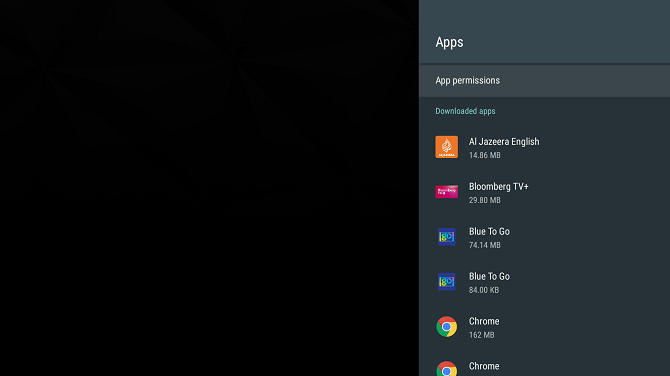
Опять же, используйте пульт для прокрутки вниз, пока не найдете приложение, которое вы загрузили. нажмите Выбрать кнопка, чтобы открыть подменю приложения.
Наконец, чтобы запустить приложение, нажмите открыто.
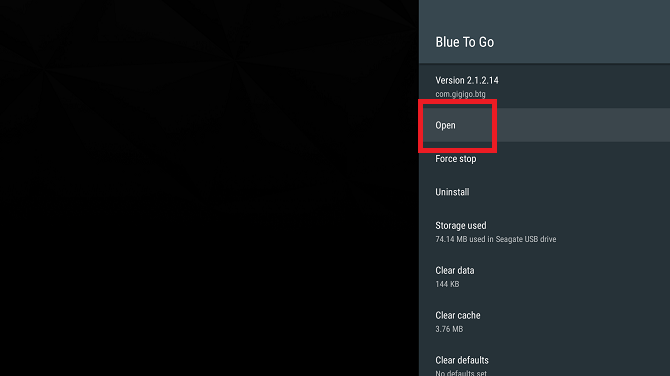
2. Используйте Sideload Launcher
Sideload Launcher является сторонним приложением и является одним из основных приложений для Android TV
вы хотите установить. Вы можете найти его в магазине Google Play на вашем устройстве. Вам не нужно устанавливать его через веб-версию магазина.
Приложение было создано известным гуру Android-разработчика Chainfire. Это тот же человек, который отвечает за многие «легкие root» приложения
, а также знаменитое приложение Superuser.
Чтобы установить программное обеспечение, откройте Google Play Store, перейдите к списку приложений и выберите устанавливать.
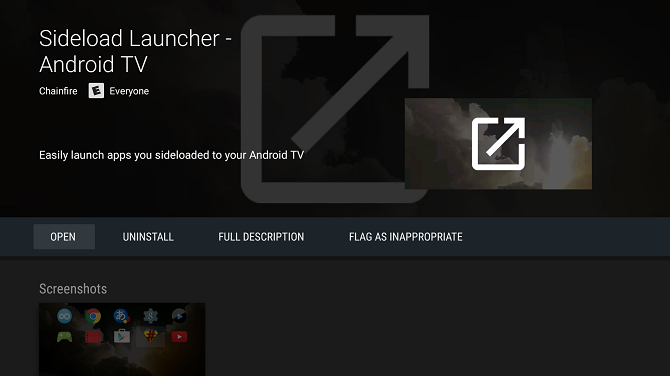
Sideload Launcher работает, поместив одно приложение на главном экране. Он будет доступен, как только процесс установки будет завершен. В приложении вы найдете ярлыки для каждого приложения на вашем устройстве.
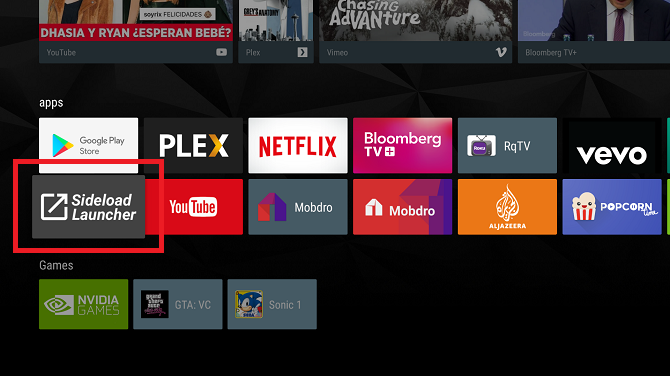
Чтобы запустить приложение, откройте ярлык Sideload Launcher и прокрутите список, пока не найдете нужный. Нажмите Выбрать на вашем пульте, чтобы открыть его.
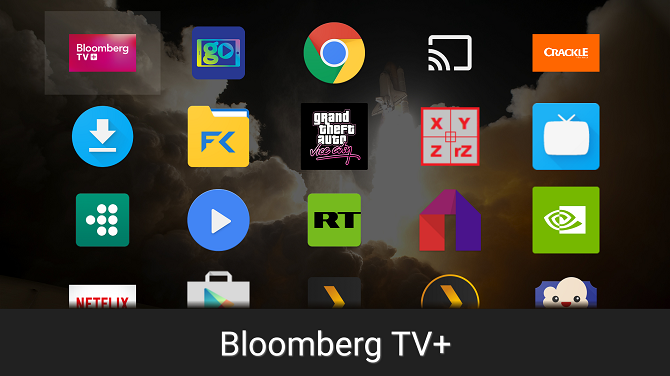
Само приложение работает очень хорошо, но у него есть пара недостатков. В частности, приложение перечисляет все ярлыки на вашем устройстве, в том числе не загруженные приложения. Приложения перечислены в алфавитном порядке, без возможности поиска, перехода к определенным буквам или закрепления приложений наверху.
Поэтому, если у вас есть только одно загруженное приложение на вашем устройстве вместе с 50 обычными приложениями, может быть затруднительно прокручивать длинный список каждый раз, когда вы хотите его использовать.
Тем не менее, приложение является самым быстрым и удобным для пользователя вариантом.
Скачать: Боковая загрузка Launcher (бесплатно)
3. ТВ приложение Репо
Tv App Repo — это последний способ доступа к загруженным приложениям на устройстве Android TV. Это требует больших усилий для настройки, но конечный продукт является наиболее отшлифованным. Это позволяет вам добавлять ярлыки для загруженных приложений на ваш Приложение или же Игра строка, что позволяет вам получить к нему доступ, как обычное приложение.
Вы можете загрузить приложение прямо из Google Play Store, хотя оно лишает возможности управлять APK. Если вам нужна функция управления APK, воспользуйтесь версией Community из GitHub.
Если вы загрузите версию Play Store, в строке приложения автоматически появится ярлык для Tv App Repo.
Запустите приложение и используйте левую панель, чтобы перейти к Leanback Ярлыки. Нажмите Выбрать, и вы увидите полный список всех приложений, которые вы загрузили на свое устройство.
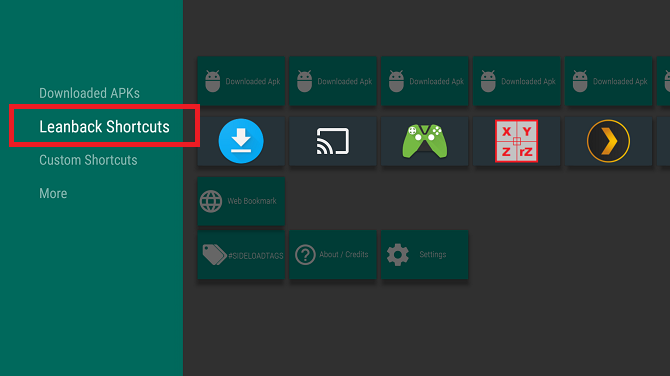
С помощью пульта выберите приложение, для которого вы хотите создать ярлык, и нажмите Выбрать. Новая коробка появится. Чтобы быстро создать иконку, нажмите на Создать ярлык.
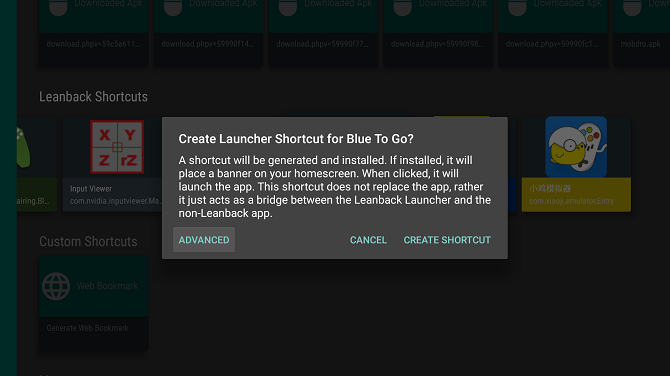
Или нажмите продвинутый. Это позволит вам присвоить ярлыку собственное изображение и решить, хотите ли вы, чтобы оно отображалось в строке «Приложения» или «Игры». Когда вы будете готовы, нажмите Создать ярлык.
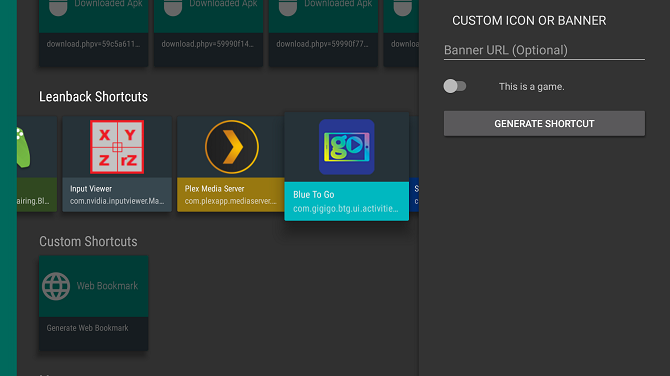
Согласно предупреждению на экране, процесс может занять до 20 секунд. В конце концов, появится новое окно. Похоже, вы собираетесь загрузить другое приложение, но на самом деле он устанавливает ярлык. Нажмите устанавливать завершить процесс.
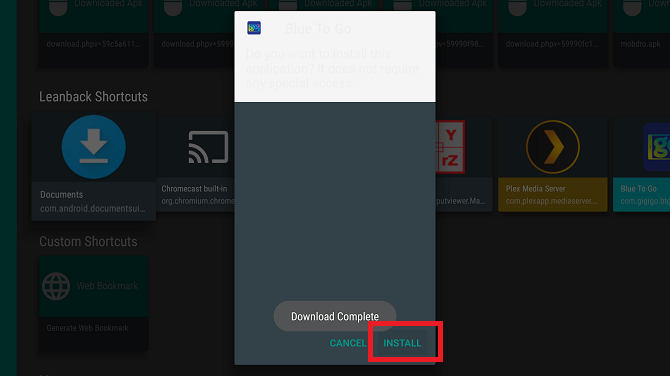
Теперь вы должны увидеть ярлык для приложения в любой выбранной вами строке.
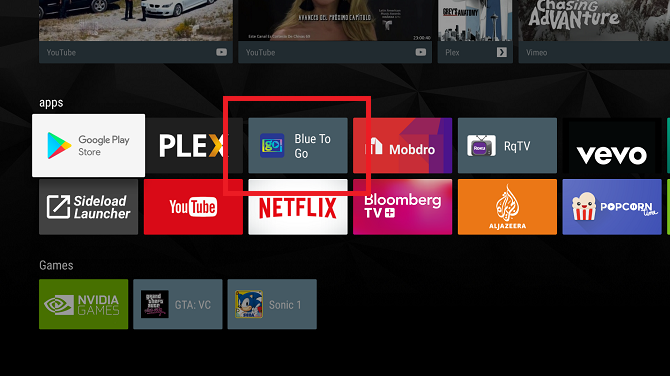
Какой метод вы предпочитаете?
Подводя итог, можно получить доступ к загруженным приложениям на устройстве Android TV тремя способами:
- Меню настроек: Единственный родной метод и самый трудоемкий.
- Боковая загрузка Launcher: Самый быстрый в настройке и простой способ обучения.
- ТВ приложение Репо: Труднее всего использовать, но предлагает самые приятные результаты.
Интересуются простыми способами доступа к загруженным приложениям на Amazon Fire TV Stick
Источник: helpexe.ru