HDMI или мультимедийный интерфейс высокой четкости — это стандарт подключения, используемый для подключения устройств к экранам телевизора или монитора. Он успешно заменил порты VGA и AV, использовав один кабель для аудио и видео соединений. Но у каждой технологии есть свои проблемы и ошибки, как и у технологии HDMI, например, нет звука, нет сигнала или вообще не работает. Многие эксперты рекомендуют, чтобы лучший способ устранения всех проблем — это обновить драйверы. Но основная проблема здесь заключается в том, что вы не можете обновить драйверы HDMI в Windows 10, потому что таких драйверов нет. «Теперь это невозможно, потому что у каждого порта должны быть драйверы, и даже у USB-портов есть драйверы.«.
Если вы думаете о том же, что и выше, то вы одновременно правы и неправы. У портов HDMI есть драйверы, но они объединены с драйверами графики. Это означает, что если вы обновляете графические драйверы, вы также обновляете драйверы HDMI. Это также означает, что любой выход HDMI, выданный после обновления драйвера видеокарты, скорее всего, является аппаратной проблемой с портом HDMI или кабелем.
Универсальный монитор PnP.Установка драйвера монитора Windows 10.Как установить драйвер на монитор
Предварительные требования перед обновлением драйвера HDMI в Windows 10

Изображение: Freepik Теперь, прежде чем вы начнете обновлять драйвер HDMI в Windows 10 или драйвер видеокарты, вы должны заранее проверить и выполнить следующие действия:
- Отсоедините кабель HDMI от устройств и проверьте наличие трещин или повреждений как в адаптерах на концах, так и во всем кабеле между ними.
- Проверьте порты HDMI на устройствах, чтобы определить наличие повреждений.
- Вы можете использовать ватный скраб или наушники-вкладыши, чтобы очистить от пыли порты устройств и адаптеров на конце кабеля.
- Попробуйте использовать другой кабель или используйте этот кабель с другими устройствами.
- Проверьте настройки дисплея на своем компьютере, нажав Windows + P и P второй раз, чтобы изменить режим вывода только с ПК, только дублировать, расширить и второй экран.
После того, как вы проверили все пять предварительных условий и не добились успеха, попробуйте один из традиционных методов устранения неполадок, которые работали много раз, и никто не знает, почему. Вот шаги:

Изображение Freepik
Шаг 1. Выключите все устройства, подключенные к кабелю HDMI.
Шаг 2. Отсоедините кабель HDMI и, если возможно, отсоедините кабель питания.
Шаг 3: Подождите 5 минут.
Шаг 4: Подключите все кабели, Power и HDMI.
Шаг 5. Включите устройства и проверьте, решена ли проблема с HDMI.
Другой метод обновления драйвера HDMI в Windows 10?
Список содержания
- Предварительные требования перед обновлением драйвера HDMI в Windows 10
- Последнее слово о том, как обновить драйвер HDMI в Windows 10?
Если описанные выше шаги не сработали, и, что наиболее важно, вы определили, что в оборудовании нет неисправности, то пора обновить драйвер HDMI или графический драйвер на вашем ПК. Есть два способа обновить графические драйверы:
Как установить драйвер монитора

Обновление драйверов HDMI: ручной метод
Изображение: NVIDIA
Этот метод загрузки драйверов для HDMI в Windows 10 требует значительных затрат времени и усилий, а также необходимо обладать базовыми техническими навыками поиска, загрузки и установки файлов из Интернета. Вот шаги, которые нужно выполнить:
Шаг 1. Определите марку и номер модели вашей видеокарты.
Шаг 2. Посетите официальный веб-сайт производителя вашей видеокарты.
Шаг 3. Найдите на веб-сайте драйвер, совместимый с вашим оборудованием.
Шаг 4: Загрузите драйверы и запустите исполняемый файл.
Шаг 5: Следуйте инструкциям на экране, чтобы завершить процесс установки.
Шаг 6: Перезагрузите систему, чтобы изменения вступили в силу.
Шаг 7. Убедитесь, что обновленный драйвер HDMI в Windows 10 решил вашу проблему или нет.
Обновление драйверов HDMI: автоматический метод
Второй альтернативой для облегчения загрузки драйверов для HDMI в Windows 10 является использование стороннего программного обеспечения для обновления драйверов. Это увеличит вероятность успешной загрузки и обновления наиболее совместимого драйвера HDMI на вашем ПК с Windows 10. Приложение автоматически обнаружит любые аномалии в ваших драйверах и выполнит поиск последней и наиболее совместимой версии драйвера, доступной в Интернете.
Advanced Driver Updater — одно из таких приложений, которое может заменить все отсутствующие, устаревшие и поврежденные драйверы в вашей системе. Самое приятное то, что вам просто нужно сделать несколько щелчков мыши, и он автоматически просканирует, найдет, загрузит и обновит драйверы HDMI или графические драйверы на вашем ПК. Это приложение также создает резервную копию предыдущего драйвера перед обновлением, чтобы вы могли вернуться к предыдущему драйверу, если новый несовместим. Вот шаги, чтобы использовать Advanced Driver Updater на вашем компьютере:
Шаг 1. Загрузите и установите Advanced Driver Updater на свой компьютер, щелкнув ссылку ниже:

Шаг 2: Запустите приложение и нажмите кнопку Начать сканирование сейчас.

Шаг 3. После завершения сканирования на экране отобразится список проблем с драйверами.
Шаг 4: Нажмите кнопку «Обновить драйвер» рядом с проблемой драйвера, отображающей ваши графические драйверы.

Последнее слово о том, как обновить драйвер HDMI в Windows 10?
Загрузка драйверов для HDMI в Windows 10 означает, что вы загружаете новейшие графические драйверы, поскольку обновление драйверов HDMI является частью того же процесса. Нет смысла обновлять драйверы, не определив сначала неисправность. Следовательно, убедитесь, что ошибка HDMI не связана с аппаратной ошибкой, а затем продолжите обновление графических драйверов на вашем ПК с Windows.
Следуйте за нами в социальных сетях — Facebook, Твиттер, а также YouTube. По любым вопросам или предложениям, пожалуйста, дайте нам знать в разделе комментариев ниже. Мы будем рады предложить вам решение. Мы регулярно публикуем советы и рекомендации, а также ответы на общие вопросы, связанные с технологиями.
Источник: toxl.ru
Как установить драйвера на телевизор

Pinnacle Dazzle DVC100 (DVD Recorder)
Pinnacle Dazzle DVC100 (DVD Recorder) — еще один мобильный тюнер, который подключается к компьютеру или ноутбуку с помощью USB там самым делая его универсальным. По ссылке ниже вы сможете скачать драйвер для TV-тюнера Pinnacle Dazzle DVC100 (DVD Recorder) без которого он работать не будет.
30-11-2017 0 Pinnacle Dazzle DVC100 / Dazzle DVC100 Скачать драйвер

Pinnacle PCTV Analog PCI (100i)
Pinnacle PCTV Analog PCI (100i) — встроенный тюнер для просмотра аналогового ТВ и прослушивания FM радио на вашем компьютере. В комплекте имеется и пусть дистанционного управления для повышенного удобства. Как и другие тюнеры данная модель требует иметь установленный драйвер для возможности.
30-11-2017 0 Pinnacle PCTV Analog PCI (100i) / PCTV Analog PCI (100i) Скачать драйвер

Pinnacle PCTV 150e/55e
Pinnacle PCTV 150e/55e — универсальный ТВ тюнер, который благодаря своей компактности и возможности подключения через USB разъем. Вы сможете установить данный тюнер не только на персональный компьютер но и к ноутбуку. Для работоспособности TV тюнера нужно установить драйвер для определения.
30-11-2017 0 Pinnacle PCTV 150e / PCTV 150e Скачать драйвер

Pinnacle Studio DC10 Plus
Pinnacle Studio DC10 Plus — популярный ТВ тюнер, позволяющий просматривать аналоговое ТВ и прослушивать FM радио на компьютере. После установки платы в компьютер необходимо произвести установку драйвера для определения тюнера системой. Скачать драйвер для TV тюнера Pinnacle Studio DC10 Plus.
30-11-2017 0 Pinnacle Studio DC10 Plus / Studio DC10 Plus Скачать драйвер

Pinnacle MovieBox (510-USB)
Pinnacle MovieBox (510-USB) — еще один мобильный тюнер, который считается предшественником модели Pinnacle MovieBox Plus но по качеству не уступающий. Для работы ТВ тюнера вам нужно подключить его к компьютеру или ноутбуку, после чего установить драйвер и вы сможете просматривать.
30-11-2017 0 Pinnacle MovieBox / MovieBox Скачать драйвер

Pinnacle Studio 500-PCI
Pinnacle Studio 500-PCI — встроенный ТВ тюнер, который на сегодяшний день не выпускается и был заменен на более современные модели, но это не значит что его не используют для просмотра ТВ и прослушивания FM радио. Для работоспособности тюнера его необходимо установить в компьютер под управлением ОС.
30-11-2017 0 Pinnacle Studio 500-PCI / Studio 500-PCI Скачать драйвер

Pinnacle PCTV Hybrid Stick Solo (330e)
Pinnacle PCTV Hybrid Stick Solo (330e) — еще одна модель мобильного тюнера, который удивляет своей компактностью, качеством и функционалом. Владельцы данного девайса смогу просматривать аналоговое ТВ прямо на компьютере и даже прослушивать радио. Для работоспособности TV-тюнера нужно подключить его.
29-11-2017 0 Pinnacle PCTV Hybrid Stick Solo / PCTV Hybrid Stick Solo Скачать драйвер

Pinnacle PCTV Analog Pro PCI (110i)
Pinnacle PCTV Analog Pro PCI (110i) — встроенный тюнер, который снят с производства но все еще обладает большим спросом и позволяет владельцам просматривать аналоговое ТВ и прослушивать FM радио с возможностью записи. Также как и на обычном ТВ в комплекте имеется пульт ДУ для переключения. После.
29-11-2017 0 Pinnacle PCTV Analog Pro PCI / PCTV Analog Pro PCI Скачать драйвер

Pinnacle Dazzle TV PCI (110i)
Pinnacle Dazzle TV PCI (110i) — встроенный ТВ тюнер, от известной компании Pinnacle, который позволяет просматривать аналоговое ТВ на персональном компьютере. Для начала вам необходимо установить тюнер в компьютер после чего установить драйвер, который позволит системе определить тюнер.
29-11-2017 0 Pinnacle Dazzle TV PCI / Dazzle TV PCI Скачать драйвер

Pinnacle MovieBox Plus (710-USB)
Pinnacle MovieBox Plus (710-USB) — довольно не обычный ТВ тюнер, который имеет необыкновенный дизайн и оформление. Также отмечается мобильный и компактный дизайн и возможность подключения не только к стационарному компьютеру но и к ноутбуку. Для работоспособности TV тюнера вам нужно подключить его.
Источник: windows-driver.com
Как установить драйвер на монитор

Иногда возникает необходимость установить или обновить драйвер на монитор. Однако параллельно с этим у пользователя возникает много вопросов, которые нужно выяснить еще до начала процесса.
Как установить драйвер на монитор
В самом начале необходимо проверить правильность подключения всех проводов и шнуров. Речь заходит о конкретных разъемах. Современные мониторы могут передавать картинку уникальной четкости. Но чтобы все работало, важно помнить и о технической составляющей.
После проверки выбирается носитель драйвера. Обычно это компакт-диск. В таком случае все сведется к следующим шагам. Первым делом открывается упаковка и диск бережно достается. Далее он проверяется на дефекты и вставляется в DVD-ROM. Некоторые его называют приводом.
Потом через службу автозапуска для операционной системы windows на экране появляется соответствующая программа. Одним из ее пунктов станет запуск установки на компьютер нужных драйверов. Причем в некоторых случаях можно даже выбрать из списка режим работы и функционирования монитора.
Справка! Для тех, кто пользуется операционными системами Unix, решение практически не отличается. Только может отсутствовать автозапуск. Но на рабочем столе всегда показан смонтированный образ. Двойной щелчок его откроет и покажет содержимое диска.
Дальнейшие шаги не станут чем-то необычным. Запуск файла Setup и последующие действия привычны для каждого юзера.

Установка с официального сайта компании производителя
Такой случай уже не редкость. Все дело в том, что интернет распространен повсеместно. Любой мобильный гаджет располагает носителем, на который можно скачивать информацию. Более того, она передается через множество любых онлайн-программ и служб.
В таком случае необходимо первым делом найти официальный сайт компании производителя. Для этого в строку поиска вводиться модель монитора. Например: Монитор LG 25UM58. Далее запрос покажет все возможные варианты, где человек выбирает необходимый ему ресурс. Официальный сайт называется так же, как и логотип производителя.
Следующие шаги связаны с конкретными особенностями интерфейса. Так при обычных условиях всегда есть центр поддержки пользователей. Там выбирается модель монитора и нужный софт. Что примечательно, на очень продвинутых сайтах есть даже разделение на подвиды операционных систем.
Когда файл скачивается на компьютер, его запускают. Он может поставляться в архиве или установочником. В первом случае установка произойдет через диспетчер устройств. Во втором случае обычный двойной клик все запустит.

Важные моменты и рекомендации
Если не удается найти полезную информацию, то всегда на помощь придет диспетчер устройств. Поскольку любой монитор в каждой операционной системе это периферийное устройство, то ему присваивается уникальный код. Причем он не выставляется конкретными разработчиками софта. Это скорее что-то наподобие конкретных цифр и букв, которые для всех одинаковые.
Поиск любых драйверов или официального производителя можно осуществить на основе этих данных. Он будет намного точнее, уникальнее и сразу отобразит дополнительную информацию.
Для справки! В системе windows узнать это значение довольно просто. Для этого пользователь открывает мой компьютер, затем выбирает свойства системы. Дальше путь прокладывается в диспетчер устройств, где выбирается соответствующий пункт. В нем открываются свойства и вкладка сведения.
Маркер описание устройства прокручивается колесом мыши до ИД оборудования. В диалоговом окне появится надпись. Это и есть уникальный код.
Для пользователей Unix систем все еще проще. Там есть менеджер программ, занимающийся подобными вопросами. В нем всегда отображаются свойства и прочие данные.
Различные опции, направленные на улучшение производительности
Такой параметр вообще для этой техники в принципе не нужен. Но если все-таки клиент хочет найти и установить, то лучше пользоваться серьезными источниками. Тогда вредоносное ПО не попадет на персональный компьютер. Сюда же смело вносят различную рекламу. Плюс никаких стандартов тут не предвидится.
А значит, сложности для видеокарты или ненужные нагрузки.
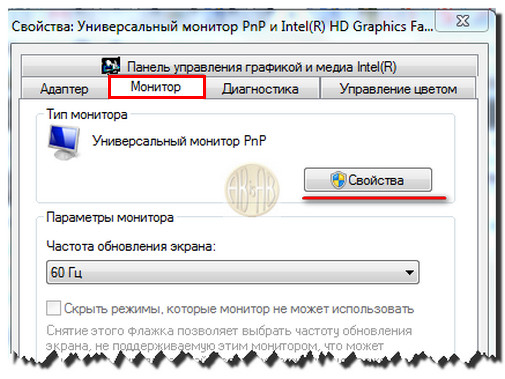
Обеспечение людей с проблемами зрения
Этот софт поставляется отдельно. Его работа регулируется с помощью таких инструментов, как управление цветом или экранная лупа. Да, иногда он встроен в ОС. Но ожидать этого на постоянной основе лучше не стоит.
Пошаговый процесс установки драйвера на монитор
- Самое начало это определение носителя. Диск, флешка или официальный сайт разницы нет. Главное чтобы архив или инсталлятор правильно функционировал.
- Дальнейший запуск осуществляется через системные ресурсы или вспомогательные элементы. Файл с окончанием .ехе или autorun. В случаях с интернет ресурсом это определенный значок, который выставляется производителями.
- Пользователь прочитывает сопутствующую информацию и контролирует все, что ему предлагается для использования.
- Происходит перезагрузка компьютера и проверка на работоспособность. Это действие не является обязательным. Зато так сразу можно узнать сильные и слабые стороны.

Такие действия может выполнить практически любой пользователь. Если нет уверенности в своих силах, то лучше сразу обратиться к специалистам.
Источник: setafi.com