Изначально телевизоры использовались для показа телеканалов. Сейчас это многофункциональная техника, с помощью которой можно смотреть фильмы онлайн, играть или же искать информацию в интернете. Речь идет о моделях с функцией Smart TV, которая представляет собой набор программ для подключения к «всемирной паутине».
На устройствах, для выхода в сеть, установлены специальные программы – браузеры. Через них можно искать необходимую информацию, смотреть видеоролики онлайн, общаться с друзьями в социальных сетях и многое другое. Браузер на Смарт ТВ установлен по умолчанию, и на панелях LG и Samsung он разный.
Периодически для него выходят обновления, но многие пользователи предпочитают не «родные», а сторонние обозреватели, как более удобные. Как установить браузер на телевизор, как обновить уже установленный – об этом в статье.
Google Chrome на вашем телевизоре
С таким большим количеством устройств, которые нас окружают сегодня, трудно представить, что найдется кто-то, кто будет заинтересован в возможности подключиться к Интернету с телевизора, потому что по сравнению с комфортом, предлагаемым мобильным телефоном, планшетом или компьютер они кажутся явно в невыгодном положении. Да, может или прямо правда, что использовать любое из вышеперечисленных решений гораздо удобнее, чем обращаться к телевизору, но если вы можете это сделать, почему бы хотя бы не попробовать.
Google Chrome для телевизора — установка на Android TV
В смарт-телевизорах на базе Android TV или Google TV для этого есть еще больше причин, потому что браузер, который вы можете использовать в этих моделях, принадлежит Google: Chrome . Это означает, что с самого начала вы будете видеть все так же, как на устройствах с большим экраном, таких как ноутбук или настольный компьютер.
Здесь вы должны сделать паузу и немного объяснить, что, несмотря на то, что тот же браузер производительность при просмотре, доступе к разным страницам или веб-службам может сильно отличаться. Причина? Собственные технические возможности телевизора по сравнению со смартфоном, планшетом или компьютером.
Если мы не говорим о высококачественных телевизорах с гораздо более мощным процессором, правда в том, что оборудование современных интеллектуальных телевизоров, таких как Google TV или Android TV, предназначено для выполнения задач обработки изображений и, таким образом, повышения качества, в дополнение к возможности подключения со всеми видами услуг, но всегда ориентированы на потребление контента, такого как NetflixПремиум Видео, Disney Plus и др.
Поэтому, хотя с Google Chrome вы можете получить доступ к электронной таблице со своего телевизора или из других веб-приложений, вы, вероятно, заметите различия в исполнении. Тем не менее, всегда лучше попробовать, поэтому мы расскажем вам шаг за шагом как идет процесс установки Chrome на Android или Google TV.
Тестирование приложения
Окунувшись в разработку SmartTv приложений, вы в конечном итоге будите вынужденны так или иначе тестировать своё творение. Дао тестирования для SmartTv состоит из последовательных пунктов:
- Тестирование в браузере
- Тестирование в эмуляторах вендоров
- Тестирование на конечных устройствах
Далее мы рассмотрим, два последних шага на пути тестировщика. Первый пункт не является специфичным, а потому Вы сами найдете много интересного, просто запустив приложение и нажав клавишу F12 в браузере. Еще одним «хаком» в тестировании является автоматизация этого процесса. В библиотеке, например, используется jasmine для тестов в среде запуска.
Как установить Google Chrome на Android TV или Google TV
Перед началом убедитесь, что Chrome еще не установлен на вашем Smart TV с какой-либо из операционных систем Google TV. Нормально, что это не так, но на всякий случай производитель меняет и поощряет. Если вы ничего не видите, это все возможные случаи.
Как установить Chrome APK на Android TV
Первый вариант — использовать Google Chrome’s собственная установка или файл приложения APK. Поэтому все, что вам нужно сделать, это загрузить его, скопировать на USB-накопитель или отправить через служебную программу или облачную службу, например, подключив Google Drive.
Какой бы метод вы ни выбрали, это несложно, и единственное, что необходимо учитывать, — это ряд соображений. Итак, если вы так думаете, давайте посмотрим, как будет выглядеть этот процесс, шаг за шагом.
- Первое, что вам нужно сделать, это скачать APK из Google Chrome. Для этого достаточно зайти в APK Mirror и все. Если вы хотите пропустить этап поиска, щелкните эту ссылку, чтобы Chrome для Android TV
- Теперь, когда у вас есть APK-файл, загруженный на свой компьютер или мобильное устройство, самое быстрое и простое решение — сохранить его на USB-накопителе. Хотя вы также можете использовать такие приложения, как Отправить файлы на телевизор
- В любом случае следующим шагом будет активация установки приложений из-за пределов Play Store. Для этого перейдите в Настройки устройства> Безопасность и ограничения> Неизвестные источники. Активируйте его, и вы можете продолжить
- Теперь получите доступ к USB-накопителю, который вы подключили к телевизору, и запустите установщик APK.
- Следуйте инструкциям, которые вы увидите ниже, и он у вас будет.
Легко, правда? Это вопрос выполнения шагов один за другим, и все. Тем не менее, есть еще один дополнительный метод, который также может быть проще, если это возможно, потому что вы можете избежать каких-либо промежуточных шагов или необходимости прибегать к другим устройствам.
Как установить Chrome с Aptoide
Чтобы установить Aptoide на свой телевизор с Android TV или Google TV, вы можете использовать предыдущий метод, но поскольку вы его устанавливаете, вы устанавливаете Google Chrome напрямую и все. Если вы не хотите продолжить установку других приложений.
Предполагая, что вы не хотите проходить через это и хотите только установить Chrome непосредственно на свой телевизор, первое, что нужно сделать, — это загрузить один из браузеров, доступных для смарт-телевизоров с операционной системой Google. Тупик ТВ Браузер является одним из них, поэтому перейдите в Play Store, найдите его и установите. Получив его, сделайте следующее:
- В браузере Puffin TV откройте Сайт Aptoide TV (https://tv.aptoide.com)
- Нажмите, чтобы загрузить и установить приложение Aptoide на свой телевизор. Это даст вам доступ к широкому каталогу приложений, но вас интересует Chrome.
- Установив Aptoide, найдите Chrome и следуйте инструкциям на экране.
- Умный
Как добавить ForkPlayer через IDE разработчика
Способ требует наличия компьютера и роутера, так как нужно, чтобы телевизор и ПК находились в одной сети. К тому же необходимо устанавливать различные утилиты, дополнения, программы на комп.
Для установки потребуется немало времени и возможна масса ошибок. Если нет опыта, то лучше воспользоваться способами выше. В ином случае, если есть большое желание, можете следовать инструкции с официального сайта.
Если у вас остались какие-ио вопросы, что-то не получается, обязательно напишите об этом в комментариях ниже.
Как запустить Chrome на Android TV
После установки приложение может не отображаться на главном экране, в этом случае вам придется прибегнуть к использованию одного из приложений, которые позволяют запускать эти другие приложения, установленные в качестве альтернативы. Некоторые из них: Модуль запуска неопубликованной загрузки или канал неопубликованной загрузки . Они не единственные, поэтому вы можете найти тот, который вам больше всего нравится.
Теперь да, когда у вас есть все, вам нужно будет только запустить Chrome и наслаждаться просмотром, практически идентичным тому, что вы можете иметь на своем настольном или портативном компьютере. Но прежде чем последний совет, навигация с помощью пульта дистанционного управления телевизора совсем не удобна. Даже меньше, если вам нужно вводить текст или перемещать курсор, чтобы щелкать ссылки, прокручивать и т. Д., Поэтому рекомендуется воспользоваться Bluetooth-соединением телевизоров и подключить внешнюю клавиатуру и мышь.
Как установить ForkPlayer через смену DNS
- в соответствии с таблицей ниже выбираете приложение, которое при запуске будет загружать «Форк Плеер»;
- в настройках сети (интернета) на «Самсунг Смарт ТВ» изменяете сервер DNS;
- после запуска выбранной ранее программы будет загружаться на первоначальное приложение, а браузер.
Таблица DNS для ForkPlayer на Samsung TV
Если какого-то приложения нет в стандартном списке на вашем телевизоре, нужно скачать и установить его отдельно через магазин Samsung Apps. Некоторые ДНС со временем могут переставать работать. Поэтому при возникновении проблем после первой настройки попробуйте использовать другие параметры.
| DNS | Через что запускать | Что откроется |
| 195.88.208.101 | IVI | ForkPlayer |
| 46.36.222.114 | Tvigle | ForkPlayer |
| 85.17.30.89 | Tvigle и Русская музыка | ForkPlayer |
| 37.1.223.226 | Дождь и Al Jazzira | Dstore (плеер есть внутри) |
Как поменять «ДНС» на ТВ от Samsung с OS Tizen (2015 год и позже)
- На пульте дистанционного управления нажмите «Settings». Если у вас Bluetooth-пульт, то нажмите кнопку «Home» (домой) и слева в Смарт-меню выберите «Настройки».
- Опуститесь до раздела «Общие».
- Выберите «Настройки сети».
- Затем откройте «Состояние сети».
- Кликните по «Настр-ки IP»
- В строке «DNS» поменяйте способ определения сервера с автоматического на ручной. Затем введите DNS, который вам нужен (вернитесь к таблице выше и сделайте выбор). Для примера будут использовать приложение iVi и соответствующий ему DNS-сервер. iVi вшито в систему ТВ-устройства, поэтому дополнительно устанавливать виджет не нужно.
- Нажмите на «ОК», чтобы применить адрес сервера. Затем еще раз кликните внизу окна на «ОК», чтобы применить изменения в сетевых настройках телевизионного приемника Samsung.
- Для уверенности лучше сразу перезагрузить телевизор. Выключите и включите технику.
- Запустите заменяемое приложение. Если DNS рабочий и изменение выполнено правильно, откроется ForkPlayer. Сначала на считаные секунды появится заставка стандартного приложения. Затем автоматически отобразится стартовая заставка браузера ForkPlayer.
Я в этом способе уже не вижу смысла. Проблема в том, что регулярно могут происходить сбои. Простое обновление приложений может сделать так, что DNS перестанет работать с ним. В таком случае нужно использовать другое приложение, а значит, придется сменить «ДНС» для него.
Установка на старых телевизорах с системой Maple (Orsay) до 2015
- Нажмите ромбовидную разноцветную кнопку «Smart Hub» на пульте.
- Найдите на пульте красную кнопку с одной точкой, нажмите один раз.
- Появится окно авторизации в «учетку».
- В поле «Уч. зап. Samsung» пропишите логин для входа в режим разработчика «develop».
- Пароль должен подставиться автоматически. Если не подставится, введите также «develop».
- Нажмите на «Вход».
- В случае появления на экране надписи «Не могу подключиться к серверу» необходимо сделать сброс Smart-меню до заводских параметров.
- Поставьте выделение на любой виджет.
- Откройте меню «Инструменты» (кнопка «Tools» на пульте).
- Затем перейдите по цепочке: «Настройки»-«Разработка»-«Настройки IP-адрес серв.».
- Появится поле для указания значения DNS. Введите «46.36.222.114» или «85.17.30.89».
- Нажмите «ОК», после чего выполните пункт «Синхронизация приложений пользователя».
- Синхронизация займет некоторое время. После завершения синхронизации закройте «Смарт-меню» и заново откройте.
- В меню появятся несколько значков для ForkPlayer. Если иконки отсутствуют, проверьте их наличие в магазине Samsung Apps.
- Запустите браузер, проверьте работу. Внутренний интерфейс будет не таким, как на новых версиях телевизионной техники Samsung. Все-таки это довольно старые телевизоры, на которых операционная система устаревшая.
Разработка приложения
Я рассмотрю, исключительно, разработку приложения на базе библиотеки Smartbox. Если вы решите, что функционала библиотеки недостаточно для задач, стоящих перед вами, вы всегда можете использовать нативные методы платформ, изучив документацию вендора устройств. Также, вы можете поучаствовать в развитии и доработках проекта на gitHub’е.
Для нетерпеливых — готовое приложение
Структура приложения

Конфигурация приложения
Конфиги приложения должны храниться в нескольких файлах, и все они в относятся к Samsung платформе:
Параметры widget.info (только для Samsung)
Это обычный текстовый файл с говорящими за себя параметрами, где интересный нам параметр — это Screen Resolution, который определяет разрешение для которого написано ваше приложение, рекомендуемый на текущий момент это HD 1280×720. Допустимы: SD 960×540 и FullHD 1920×1080 Use Alpha Blending = Yes Screen Resolution = 1280×720
Параметры config.xml (только для Samsung)
Источник: triar74.ru
Как скачать Google Chrome на телевизор
По умолчанию на Android TV нет Chrome, и если вы посетите Google Play, то найти его там не сможете. Поэтому придется идти обходными путями:
1. Перейдите на сайт play.google.com;
2. Найдите с помощью поиска Chrome;
3. Нажмите «Установить» на странице приложения и выберите устройство Android TV.
- Как скачать приложение с браузера на телевизор
- Можно ли установить браузер на смарт ТВ
- Как установить Google Chrome на телевизор Samsung
- Можно ли скачать приложение на смарт ТВ
- Как установить гугл хром на телевизор
- Как вывести гугл хром на телевизор
- Как на телевизоре добавить гугл
- Можно ли скачать хром на телевизор
- Как установить Google Chrome на телевизор
- Как подключить Google Chrome к телевизору
- Как установить Google Chrome на телевизор LG
Как скачать приложение с браузера на телевизор
Установить нужные приложения на Android TV можно еще одним способом — через браузер на компьютере. Если ваш телевизор привязан к вашему Google-аккаунту, он будет отображаться в списке устройств на сайте Google Play. Вам нужно лишь выбрать его после нажатия кнопки установки.
Можно ли установить браузер на смарт ТВ
На телевизор LG Smart TV можно самостоятельно установить практически любой браузер: Opera, Chrome, Mozilla. Но в этом случае обновлять его нужно только вручную. Также может потребоваться дополнительное обновление некоторых компонентов, например, Adobe Flash Player.
Как установить Google Chrome на телевизор Samsung
На пульте дистанционного управления устройством Samsung TV нажмите кнопку главного экрана. Найдите приложение Google Duo. Нажмите Скачать.
Можно ли скачать приложение на смарт ТВ
1. 1 Запустите Smart Hub. Для этого нажмите кнопку «Home/ Дом» или Smart.
2. 2 Выберите раздел APPS или воспользуйтесь поиском в правом верхнем углу телевизора.
3. 3 Выберите приложение или воспользуйтесь поиском в правом верхнем углу телевизора.
4. 4 Выберите Установить.
5. 5 Дождитесь завершения загрузки.
6. 6 Выберите Открыть.
Как установить гугл хром на телевизор
Как подключить устройство к телевизору:
1. Откройте приложение Google TV на телефоне Android.
2. В правом нижнем углу экрана нажмите Подключить телевизор.
3. Выберите устройство, к которому хотите подключиться.
4. Введите код, показанный на экране телевизора.
5. Нажмите Готово.
Как вывести гугл хром на телевизор
Как транслировать экран компьютера:
1. Откройте Chrome на компьютере.
2. В правом верхнем углу экрана нажмите на значок с тремя точками Трансляция.
3. Выберите Источники Транслировать экран.
4. Выберите устройство с поддержкой Chromecast, на которое хотите транслировать контент.
Как на телевизоре добавить гугл
Нажмите кнопку HOME на пульте дистанционного управления телевизора. Перейдите в раздел Настройки. Выберите Добавить учетную запись в категории Личные данные или Учетные записи. После отображения на экране окна с выбором типа аккаунта выберите Google.
Можно ли скачать хром на телевизор
Чтобы транслировать контент из браузера Chrome на телевизор, вам потребуются: Chromecast, Chromecast с Google TV, Chromecast Ультра или телевизор со встроенной технологией Chromecast. Высокий уровень сигнала Wi-Fi на устройстве Chromecast.
Как установить Google Chrome на телевизор
Как подключить устройство к телевизору:
1. Откройте приложение Google TV на телефоне Android.
2. В правом нижнем углу экрана нажмите Подключить телевизор.
3. Выберите устройство, к которому хотите подключиться.
4. Введите код, показанный на экране телевизора.
5. Нажмите Готово.
Как установить приложение Google TV:
1. Откройте приложение Google Play. на телефоне или планшете Android.
2. Найдите приложение «Google Play Фильмы» или Google TV.
3. Нажмите Обновить или Установить.
Как подключить Google Chrome к телевизору
Как транслировать и отобразить экран компьютера:
1. Запустите браузер Google Chrome.
2. Щелкните значок Дополнительно в правом верхнем углу браузера Chrome.
3. Нажмите Трансляция.
4. Выберите модель телевизора.
5. Выберите Трансляция содержимого рабочего стола.
Как установить Google Chrome на телевизор LG
Как установить приложение на телевизор LG Smart TV:
1. Войдите в свою учетную запись
2. Перейдите в режим «Smart TV» и запустите приложение «LG Smart World».
3. Выберите нужное приложение и нажмите кнопку «Установить».
4. Если приложение платное — потребуется проверка данных кредитной карты и покупка.
- Как найти чек по сумме и дате
- Можно ли принять к учету чек с Озона
Источник: gostevushka.ru
Как установить Google Chrome на Android TV
Телевизионные приставки Android — одни из лучших потоковых устройств на рынке. Они могут выступать в качестве коробок Kodi, серверов Plex и даже игровых приставок. Однако у них есть один странный и существенный недостаток: они не поставляются с предустановленным браузером.
Если вы выполните поиск в Google Play Store на своем устройстве, вы найдете несколько сторонних браузеров в списке, но Google Chrome там нет. Можно ли установить Chrome на Android TV? Да! Вот как.
Способ 1: использовать другое устройство
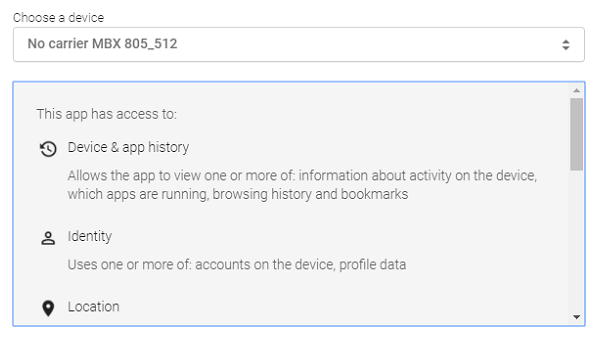
В отличие от некоторых приложений, требующих боковой загрузки, вы можете установить Chrome на устройство Android TV с помощью веб-браузера на другом компьютере:
- На компьютере перейдите к Гугл игры.
- Нажмите на Программы в левой панели.
- Тип Хром в поле поиска и нажмите Войти.
- Откройте список приложений.
- Нажмите на устанавливать.
- Выберите устройство Android TV из выпадающего меню.
- Нажмите устанавливать.
Дайте приложению несколько минут на загрузку и установку, и вы увидите его на панели запуска на своем Android-устройстве.
Замечания: Вам нужно будет запустить Chrome из списка приложений в меню «Настройки» или использовать панель запуска боковой загрузки для Android TV.
Способ 2. Используйте свой голос
Мало кто знает об этом приеме, даже опытные пользователи Android TV. Если ваше устройство Android TV поддерживает голосовой ввод, все, что вам нужно сделать, это нажать соответствующую кнопку на пульте дистанционного управления и сказать: Запустить Chrome.
Устройство спросит, хотите ли вы установить приложение. Нажмите Согласен, и Chrome будет готов к использованию через несколько секунд.
Независимо от того, какой метод вы используете, есть один параметр, который вам нужно изменить при первом запуске Chrome. Нажмите на три вертикальные точки, прокрутите вниз и отметьте флажок «Запросить сайт рабочего стола». Это гарантирует, что приложение в полной мере использует возможности вашего экрана телевизора.
Закончив работу с Chrome, взгляните на этот список основных приложений для Android TV, которые вы можете установить дальше.
Хотя это бесценный совет, мы написали о множестве других интересных трюков для Android TV
если вы хотите узнать больше.
Источник: helpexe.ru