Популярные способы как подключить телефон к iFFALCON 32F52
- по HDMI кабелю
- используя программу для подключения и передачи экрана телефона на телевизор
- с помощью SlimPort переходника или MHL-адаптера от телефона к телевизору через mini USB
- через USB порт
- Miracast или Chromecast
- USB Type-C DisplayPort Alternate Mode (DP Alt Mode)
- AirPlay
- MirrorShare
- через Wi-Fi Direct или DLNA

Программы которыми можно подключить телефон к iFFALCON 32F52
- ScreenMo
- Screen Mirroring
- Reflector 4
- Castto
- Wondershare MirrorGo
- Vivo
- Tecno
- Realme
- Nokia
- Google Pixel
- Honor
- Apple iPhone
- Xiaomi Redmi
- Oppo
- Samsung Galaxy
- Huawei

Как сейчас в РФ можно обновиться с Android TV до Google TV ?
Если вы попробовали все варианты, а телевизор iFFALCON 32F52 не видит телефон и подключить не получается никак ни через Wi-Fi, ни через кабель, тогда может понадобиться официальная инструкция с сайта производителя. В ней как раз и получится прочитать описание как подключить к телевизору любой телефон. Не обращайте внимание на большой объём этого руководства, польза от его прочтения будет ощутимой.
На видео не обязательно может быть ваш телевизор. Однако действуя как показано у вас получится подключить телефон к ТВ.
Источник: proshivkis.ru
Как настроить wifi на Iffalcon 32f51

Телевизор Iffalcon 32f51 стал популярным из-за своей высокой функциональности и доступной цены. Он может воспроизводить контент через интернет, поэтому подключение к WiFi является необходимым для его полноценной работы. В этой статье мы подробно рассмотрим, как настроить WiFi на телевизоре Iffalcon 32f51, чтобы вы могли наслаждаться контентом в удобное для вас время.
Для начала необходимо убедиться, что ваш телевизор Iffalcon 32f51 оборудован модулем WiFi. Если он не поддерживает беспроводное подключение, то никакой настройки не будет полезной. Если же ваш телевизор имеет возможность подключения к беспроводной сети, тогда шаг за шагом будет описан процесс подключения.
Далее проверьте наличие доступных WiFi-сетей в вашей области, чтобы понять, какую из них следует выбрать. При выборе сети необходимо чтобы она была достаточно стабильной и не потеряла связь с телевизором во время просмотра контента. Как только вы определитесь с выбором сети, можно приступать к ее подключению.
Обзор телевизора iffalcon 43u62
В этой статье мы подробно опишем все шаги, необходимые для настройки WiFi на телевизоре Iffalcon 32f51, чтобы вы могли спокойно смотреть свои любимые сериалы, фильмы и другой контент через интернет.
Шаг 1. Подключение к сети
Перед настройкой WiFi на телевизоре Iffalcon 32f51 необходимо убедиться, что он подключен к домашней сети. Для этого требуется пройти следующие шаги:
- Включите телевизор и нажмите кнопку «Меню» на пульте дистанционного управления.
- Откройте раздел «Настройки» и выберите пункт «Сеть».
- Выберите «Подключение к сети» и проверьте, что статус подключения показывает «Подключено». Если нет, то выберите доступную сеть и введите пароль.
- Проверьте, что телевизор имеет доступ к интернету, например, откройте любой сайт через встроенный браузер.
! Как подключить четырехконтактную кнопку с подсветкой
Если телевизор не подключен к сети, то следуйте инструкциям по подключению провода Ethernet, внешнего WiFi адаптера или использованию стационарного компьютера в качестве моста.
Шаг 2. Поиск доступных сетей WiFi
Для того чтобы настроить WiFi на телевизоре Iffalcon 32f51, необходимо найти доступные сети Wi-Fi в вашей зоне покрытия и подключиться к ним.
Для этого на пульте управления телевизора нажмите кнопку «Menu», выберите «Settings» и перейдите в раздел «Network». Нажмите «OK» на пункте «Wi-Fi».
В списке появятся доступные сети Wi-Fi в вашей зоне покрытия. Выберите нужную сеть и нажмите «OK». Если сеть защищена паролем, введите его, используя экранную клавиатуру.
После ввода пароля нажмите «OK». Если все настройки указаны верно, на экране появится надпись «Connected» (Подключено).
Если ваша сеть Wi-Fi не отображается в списке, нажмите «Refresh» или «Scan» для повторного поиска доступных сетей.
Шаг 3. Выбор сети и ввод пароля
Выбор доступных сетей WiFi
Чтобы подключить телевизор к WiFi, необходимо выбрать доступную сеть. Для этого на экране появится список всех доступных WiFi-сетей.
- Нажмите кнопку «OK» на пульте дистанционного управления, чтобы открыть список доступных сетей.
- Выберите свою сеть WiFi из списка сетей, нажав стрелки на пульте дистанционного управления.
Ввод пароля WiFi
После того, как вы выбрали свою сеть WiFi, необходимо ввести пароль. Для этого:
- Используйте кнопки на пульте дистанционного управления, чтобы выделить поле ввода пароля.
- Нажмите кнопки на пульте дистанционного управления для ввода пароля.
- Убедитесь, что пароль введен правильно, и нажмите кнопку «OK», чтобы сохранить настройки.
После успешного подключения к WiFi-сети на экране появится уведомление об успешном подключении. Теперь вы можете наслаждаться просмотром контента в Интернете с помощью телевизора Iffalcon 32f51.
Шаг 4. Подключение к выбранной сети
После того, как вы выбрали соответствующую сеть, нажмите на кнопку «Подключиться».
! Как подключить вентилятор в ИБП
Далее вы увидите окно, в котором нужно ввести пароль от выбранной сети. Вводите пароль с помощью пульта управления телевизора.
Если все данные введены верно, то телевизор должен успешно подключиться к сети. Если подключение не удалось, проверьте правильность ввода пароля и убедитесь, что вы выбрали правильную сеть.
Если все настроено правильно, то теперь вы готовы наслаждаться просмотром контента, который доступен через WiFi на телевизоре Iffalcon 32f51.
Шаг 5. Проверка подключения к Интернету
После того, как вы настроили WiFi на телевизоре Iffalcon 32f51, необходимо проверить, смог ли телевизор подключиться к интернету.
Для этого зайдите в настройки сети на телевизоре и выберите раздел «Проверить подключение».
Если телевизор подключен к интернету, то на экране появится сообщение об успешном подключении. В противном случае, следует проверить настройки подключения и убедиться в правильности введенных данных.
Если сообщение об ошибке сохраняется, необходимо связаться со службой поддержки Iffalcon для получения помощи в решении проблемы.
Шаг 6. Обновление списка каналов
После того, как были успешно настроены все параметры WiFi на телевизоре Iffalcon 32f51, необходимо обновить список каналов. Это можно сделать, перейдя в меню «Настройки» на телевизоре и выбрав пункт «Обновление каналов».
Шаг 6.1. Выбор типа каналов
В открывшемся окне нужно выбрать тип каналов, которые нужно обновить:
- Аналоговые каналы
- Цифровые каналы
- Кабельные каналы
- Спутниковые каналы
Доступность каждого из типов зависит от используемого типа подключения к телевизору.
Шаг 6.2. Обновление каналов
После выбора типа каналов нужно нажать на кнопку «Обновить». Телевизор начнет сканировать доступные каналы и добавлять их в список. Это может занять некоторое время, в зависимости от количества каналов и скорости интернет-соединения.
После успешного обновления списка каналов можно начать просмотр телевизионных програм по безопасному и качественному WiFi-подключению.
Шаг 7. Готово!
После выполнения всех предыдущих шагов и успешной настройки WiFi на телевизоре Iffalcon 32f51 можно начинать пользоваться интернетом.
Теперь на вашем телевизоре появится возможность смотреть интернет-контент, стримить видео-сервисы и использовать многочисленные приложения. Благодаря правильной настройке WiFi-соединения вы сможете наслаждаться контентом в высоком качестве и без перебоев.
Если в будущем необходимо изменить настройки WiFi, повторите все шаги по настройке соединения заново. В случае возникновения проблем, связанных с WiFi на телевизоре, обратитесь к руководству пользователя или обратитесь за поддержкой к производителю.
- Проверьте, что WiFi выключен на всех других устройствах, чтобы сохранить максимальную скорость и стабильность сигнала на телевизоре;
- Обновляйте программное обеспечение телевизора, чтобы не иметь проблем с подключением к WiFi;
- Проверьте, что сигнал WiFi достаточно сильный и не находится на пределе диапазона. Оптимальный уровень — 70-80%;
! Как подключить библиотеку Java в Eclipse
Следуя простым шагам, настроить WiFi на телевизоре Iffalcon 32f51 не составит труда, и вы сможете наслаждаться просмотром всего интересного контента из всемирной паутины. Приятного времяпровождения!
Вопрос-ответ
Как активировать Wi-Fi на моем телевизоре Iffalcon 32f51?
Для того, чтобы активировать Wi-Fi на телевизоре Iffalcon 32f51, необходимо зайти в меню настроек, выбрать вкладку «Сеть», нажать на опцию «Wi-Fi» и включить ее.
Как подключить мой телевизор Iffalcon 32f51 к Wi-Fi?
Чтобы подключить телевизор Iffalcon 32f51 к Wi-Fi, необходимо выбрать опцию «Wi-Fi» в меню настроек, выбрать вашу сеть Wi-Fi, ввести пароль и нажать кнопку «Подключить».
Мой телевизор Iffalcon 32f51 не может подключиться к Wi-Fi. Что делать?
Если ваш телевизор не может подключиться к Wi-Fi, попробуйте перезагрузить модем и/или роутер. Также убедитесь, что вы ввели правильный пароль Wi-Fi.
Как изменить настройки Wi-Fi на моем телевизоре Iffalcon 32f51?
Чтобы изменить настройки Wi-Fi на вашем телевизоре Iffalcon 32f51, зайдите в меню настроек, выберите вкладку «Сеть», выберите опцию «Wi-Fi» и нажмите на соответствующую опцию, чтобы настроить параметры Wi-Fi соединения.
Как проверить скорость интернета на моем телевизоре Iffalcon 32f51?
Чтобы проверить скорость интернета на телевизоре Iffalcon 32f51, можно воспользоваться браузером и сервисами тестирования скорости интернета, например, Speedtest.
Как удалить Wi-Fi сеть на моем телевизоре Iffalcon 32f51?
Чтобы удалить Wi-Fi сеть на телевизоре Iffalcon 32f51, зайдите в меню настроек, выберите вкладку «Сеть», выберите опцию «Wi-Fi» и нажмите на опцию «Забыть сеть».
Могу ли я использовать телефон как пульт дистанционного управления для моего телевизора Iffalcon 32f51?
Да, вы можете использовать свой телефон как пульт дистанционного управления для телевизора Iffalcon 32f51, скачав соответствующее приложение в Google Play или App Store.
Источник: bojsya.ru
Везде как дома с Chrome

Google Chrome больше не будет обновляться на этом компьютере, так как поддержка macOS 10.6 – 10.12 прекращена.
Google Chrome больше не будет обновляться на этом компьютере, так как поддержка macOS 10.6 – 10.12 прекращена.
Google Chrome больше не будет обновляться на этом компьютере, так как поддержка macOS 10.6 – 10.12 прекращена.
Google Chrome больше не будет обновляться на этом компьютере, так как поддержка macOS 10.6 – 10.12 прекращена.
Это устройство не будет получать обновления, так как Google Chrome не поддерживает установленную на нем операционную систему.
Установить Google Chrome в качестве браузера по умолчанию
Разрешить автоматическую отправку статистики использования и отчетов о сбоях, чтобы помочь улучшить Google Chrome. Подробнее…
Разрешить автоматическую отправку статистики использования и отчетов о сбоях, чтобы помочь улучшить Google Chrome. Подробнее…
Разрешить автоматическую отправку статистики использования и отчетов о сбоях, чтобы помочь улучшить Google Chrome. Подробнее…
Разрешить автоматическую отправку статистики использования и отчетов о сбоях, чтобы помочь улучшить Google Chrome. Подробнее…
Установить Google Chrome в качестве браузера по умолчанию
Разрешить автоматическую отправку статистики использования и отчетов о сбоях, чтобы помочь улучшить Google Chrome. Подробнее…
Разрешить автоматическую отправку статистики использования и отчетов о сбоях, чтобы помочь улучшить Google Chrome. Подробнее…
Разрешить автоматическую отправку статистики использования и отчетов о сбоях, чтобы помочь улучшить Google Chrome. Подробнее…
Разрешить автоматическую отправку статистики использования и отчетов о сбоях, чтобы помочь улучшить Google Chrome. Подробнее…
Установить Google Chrome в качестве браузера по умолчанию
Разрешить автоматическую отправку статистики использования и отчетов о сбоях, чтобы помочь улучшить Google Chrome. Подробнее…
Установить Google Chrome в качестве браузера по умолчанию
Разрешить автоматическую отправку статистики использования и отчетов о сбоях, чтобы помочь улучшить Google Chrome. Подробнее…
Установить Google Chrome в качестве браузера по умолчанию
Разрешить автоматическую отправку статистики использования и отчетов о сбоях, чтобы помочь улучшить Google Chrome. Подробнее…


Инструменты Google прямо в браузере
Используя приложения Google, такие как Gmail, Google Pay и Google Ассистент, встроенные прямо в Chrome, вы сможете работать эффективнее.
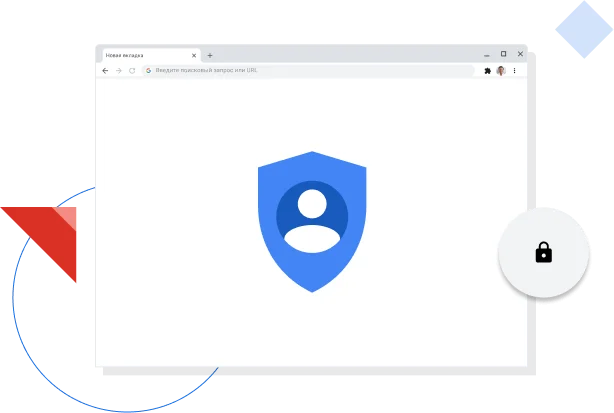
Встроенные функции безопасности
Управление настройками безопасности в интернете
В Chrome есть надежные средства для защиты вашей конфиденциальности и личных данных в интернете. Кроме того, вы можете сами задать нужные вам настройки конфиденциальности.

Полезные функции, встроенные прямо в Chrome
Эффективные и простые инструменты для работы в браузере
Наши полезные функции (например, проверка паролей, тёмная тема, адресная строка Google и многие другие) помогут вам работать в интернете эффективнее и безопаснее.

Советы по работе с браузером
Полезные советы по работе с Chrome
Синхронизируйте данные Chrome на разных устройствах, используйте сочетания клавиш, управляйте вкладками и не только. Эти советы помогут использовать браузер ещё эффективнее.
Другие версии Chrome
Ещё больше инструментов и ресурсов

Для организаций
Автоматическая установка обновлений и интуитивно понятные правила позволяют надежно защищать личную информацию и данные пользователей.

Для разработчиков
Создавайте современные сайты с Chrome для разработчиков.

Для участников тестирования
Бета-версия Chrome: пробуйте новые функции Chrome до выпуска основной версии.

Для первооткрывателей
Загляните в будущее интернет-технологий с версией Chrome Canary, которая обновляется каждый день.
Назад Далее
Установите браузер от Google
Скачать Chrome
![]()
![]()
![]()
![]()
Следите за нашими новостями
- Справка Справка
- Change language or region
Закрыть
Скачайте Chrome для Windows
Для 32-разрядной версии Windows 10
Для 64-разрядной версии Windows 10 или 11
Для Windows XP/Vista
Для 32-разрядной версии Windows 8.1/8/7
Для 64-разрядной версии Windows 8.1/8/7
Скачайте Chrome для macOS
Для macOS 10.13 или более поздняя версия.
Google Chrome больше не будет обновляться на этом компьютере, так как поддержка macOS 10.6 – 10.12 прекращена.
Google Chrome больше не будет обновляться на этом компьютере, так как поддержка macOS 10.6 – 10.12 прекращена.
Google Chrome больше не будет обновляться на этом компьютере, так как поддержка macOS 10.6 – 10.12 прекращена.
Google Chrome больше не будет обновляться на этом компьютере, так как поддержка macOS 10.6 – 10.12 прекращена.
Скачайте Chrome для Linux
Выберите пакет для скачивания:
DEB (64-разрядная версия для Debian/Ubuntu)
RPM (64-разрядная версия для Fedora/openSUSE)
Not Debian/Ubuntu or Fedora/openSUSE? There may be a community-supported version for your distribution here.
Скачайте Chrome для iOS
Источник: www.google.com