
Chromecast built-in — привлекательная программа, разработанная известной компанией Google. Они внедрили её непосредственно на свои устройства для организации трансляций. Теперь можно легко перекидывать видеоролики с одного устройства на другое. Если вы пользуетесь Android TV, то вам такая функция будет очень удобна. Не нравится возиться с кабелями, что-то постоянно подключать и отключать?
Тогда воспользуйтесь советом скачать Chromecast на ПК.

Содержание показать
О приложении
Представленная программа подходит для использования не на всех платформах, ведь авторы специально сделали её узкоспециализированной. С помощью представленной утилиты можно переносить видеозаписи с маленького экрана смартфона на телевизоры. Вам не потребуется очень много времени на осуществление задуманного, просто важно следовать инструкции.
Google Chromecast: установка и настройка. Трансляция с телефона на телевизор без SMART TV по Wi-Fi.
Главное условие — правильно настроить синхронизацию. Когда вы выберите устройство, то дальше программное обеспечение возьмёт всю настройку на себя. Хотите посмотреть, что за функции тут можно ещё найти? Попробуйте скачать Chromecast на компьютер.
Не бойтесь, что настройка будет какой-то сложной и замудренной. Вам надо просто выбрать подходящие устройства, связать их специальной кнопкой, а затем дождаться установки синхронизации. Начать трансляцию можно за считанные секунды, после чего перейти к просмотру.

Возможности приложения на ПК
Представленное программное обеспечение обладает достаточно неплохим набором функций, что помогает быстро и качественно перенести трансляции с одной платформы на другую. Если телевизор вдруг оказался с браком, не имеет лицензии или он просто имеет неофициальную операционную систему, то работать с приложением не получится.
Главное предназначение утилиты — синхронизация разных устройств для последующей трансляции каких-то видео. Для стабильной работы надо выполнить несколько важных требований:
- телевизор должен иметь систему Android TV. Если этого нет, то рассматриваемая программа не может показать всю информацию;
- должна быть сертификация Google. В противном случае не получится наладить синхронизацию.
Сам по себе проект имеет некоторые ограничения, но все важные функции здесь выполняются беспрекословно. Вас ждет много лёгких и понятных для восприятия инструментов, что позволит в кратчайшие сроки настроить все данные.

Приложение Хромкаст для Windows не переведено на русский язык, но многим даже этого не требуется. Все настолько интуитивно понятно, что не приходится напрягать свой мозг в попытках перевести иностранные слова.
Все оформление выполнено в минималистичный стиле, но какого-то особо сложного меню тут нет. Много места ничего не занимает, поэтому будет просто сориентироваться. Это особенно удобно тем, у кого нет лишней памяти. Да время использования приложения было найдено очень много выдающихся черт, что аудитория проекта по сей день продолжает неустанно расти.
Плюсы и минусы
Пользователи с первых дней выпуска проекта начали проявлять к нему повышенный интерес. Разработчики решили добавить сюда много полезных функций, стараясь позволить пользователям создать наиболее комфортные условия.

Поговорим о главных выдающихся чертах проекта:
- интуитивно понятный интерфейс, лёгкий для освоения пользователями любого уровня;
- легкое и удобное управление;
- можно включить трансляцию любого видеоролика, связав между собой несколько устройств;
- Авторы следят за отзывами пользователей, стараясь вовремя реагировать на какие-то проблемы;
- регулярное обновление и дополнение;
- во время эксплуатации ПО не возникает никакой всплывающее рекламы;
- достаточно много интересных функциональных возможностей.
За время исследования утилиты на рынке не было выявлено никаких недостатков.
Как установить Chromecast на ПК
Возникло желание установить Хромкаст на ноутбук? Тогда первым делом надо познакомиться с работой эмулятора BlueStacks 5 или LDPlayer. С их помощью на жестком диске создаётся особое виртуальное пространство, куда потом будут помещаться данные. Все в точности повторяет операционную систему Android, что помогает чувствовать мобильным приложениям себя в прежних условиях. Установка несложная, надо только внимательно изучить инструкцию. Ниже вы можете найти алгоритм действий для BlueStacks 5:
-
Первым делом требуется скачать с нашего сайта установочный файл эмулятора. Все находится в специально собранном архиве, не потребуется тратить усилия на поиски нужных компонентов. При установке надо следовать подсказкам «Мастера установок», тогда никаких ошибок при дальнейшем использовании не возникнет.
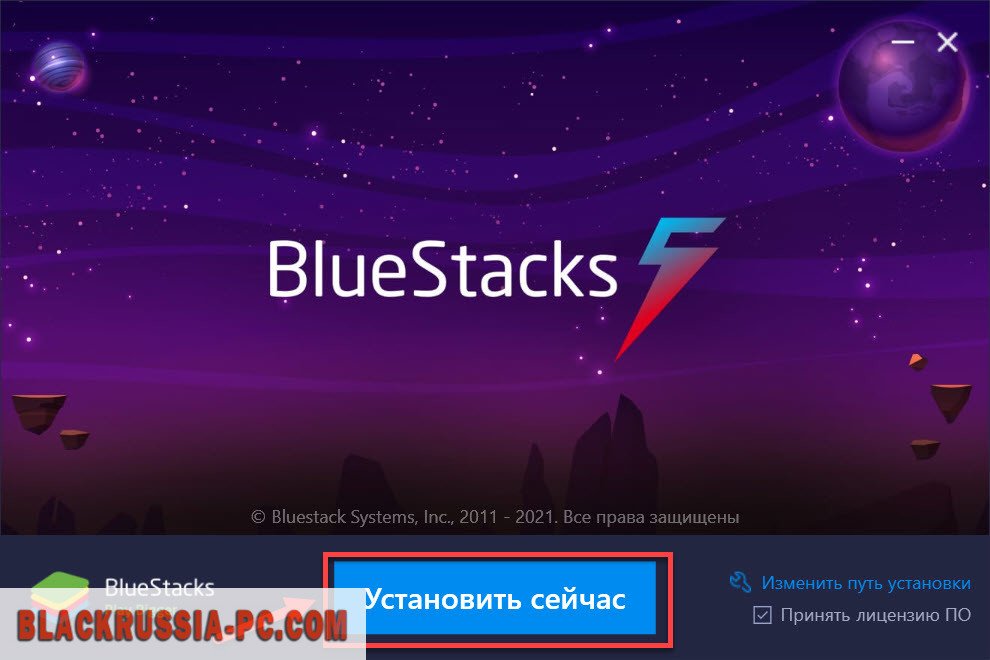



Системные требования
При использовании эмулятора важно соблюсти все требования, тогда программа будет работать стабильно и без торможений. Если сомневаетесь, что ваш компьютер достаточно мощный, сверьтесь с требованиями:
- современный процессор, относящийся к классу Intel Core i3. При это минимальная частота работы должна начинаться от 3,4 ГГц;
- видеокарта с объемом не менее 1 ГБ, имеющая сходство с AMD Radeon R7 260;
- более 4 ГБ оперативки для стабильной работы и высокой производительности;
- более 6 Гб памяти на жестком диске для обеспечения достаточно комфортных условий при создании виртуальной платформы;
- надежное подключение к интернету.
Похожие приложения
- YouTube — один из наиболее популярных видеохостингов всего мира. В нем можно найти несколько миллионов разнообразного контента, что позволяет каждому приятно провести время. Вы можете использовать его в любое время, просто скачав с этого сайта.
- SHAREit — удобный и лаконичный проект, помогающий передавать файлы между разными устройствами. Теперь вы без труда можете поделиться друг с другими музыкой или фотографиями.
- Terabox — привлекательный проект, где вы можете получить резервные копии ранее сделанных снимков, видео, созданных документов и других файлов. Всего выдаётся объем 1 Тб для размещения данных, но его всегда можно докупить.
Видео-обзор
Скачать Chromecast на ПК
Рассмотренное в этой статье программное обеспечение помогает облегчить пользователям жизнь. Теперь необязательно мучиться с проводами, пытаясь подключить собственный телефон к телевизору. Достаточно скачать Chromecast на ПК через эмулятор BlueStacks 5 или LDPlayer. После этого у вас будет много разных функций для настройки подключения. Процесс очень быстрый и лёгкий, вам точно понравится.
Источник: blackrussia-pc.com
Как установить Chromecast на ПК

Это сегодня как установить Chromecast на ПК Чтобы использовать наш компьютер в качестве сервера, с которого мы будем транслировать контент через ключ Google, который мы подключили к телевизору через его соединение HDMI.
Chromecast, который можно использовать для играть в эти 10 игр для Chromecastили создать группу динамиков для трансляции нашего любимого плейлиста Spotify. Давайте сделаем это с помощью этой опции, чтобы использовать Chromecast на ПК.
- 1 Как подключить Chromecast к ПК
- 2 Как установить Chromecast на свой компьютер
- 3 Используйте свой мобильный телефон в качестве пульта дистанционного управления для Chromecast на вашем ПК
Как подключить Chromecast к ПК

Прежде всего, мы не собираемся устанавливать Chromecast напрямую на ПК, даже если у него есть выход HDMI, но мы собираемся сделать следующее: использовать тот же компьютер, чтобы использовать все, что позволяет нам Chromecast.
Os мы научим устанавливать Chromecast, хотя у вас также есть это руководство по как использовать хромкаст в котором более подробно рассказывается об этих первых шагах, о которых мы расскажем вам ниже:
- Сначала у нас есть для подключения любого из Chromecast через соединение HDMI что у нас будет на нашем телевизоре (мы говорим некоторые, потому что есть несколько моделей с последней версией Chromecast с Google TV)

- Подключил Chromecast к электрическому току, теперь нам нужно перейти на наш мобильный
- С мобильного мы собираемся установить это приложение под названием Google Home и это позволяет нам управлять и настраивать все интеллектуальные устройства, которые мы подключили дома через тот же Wi-Fi или локальное соединение.
Разработчик: Google LLC
Цена: Это Бесплатно
- Запускаем приложение и увидим кнопку вверху это говорит нам, хотим ли мы настроить Chromecast
- Если он не появляется, мы можем щелкнуть боковое меню и выбрать настройку нового устройства.
- Через несколько секунд сказал, что Chromecast появится для нас, чтобы мы нажали «принять» чтобы он начал настраиваться
- Мы должны активировать GPS или местоположение, чтобы оно автоматически подключалось к локальной сети WiFI.
- И после этого Примем код, который мы увидим на экране на том же мобильном телефоне., у нас уже будет настроен Chromecast
Как установить Chromecast на свой компьютер

Как мы уже говорили, мы действительно собираемся использовать Chromecast с компьютера, и это откроет множество возможностей. Какие мы сделаем это, установим расширение для Chrome, которое позволит нам транслировать локальный контент что у нас есть на компьютере.
То есть те видео, которые у вас есть во внутренней памяти ПК они смогут транслироваться на ваш телеэкран со всеми удобствами. Таким образом, вы сможете превратить свой компьютер в сервер или мультимедийный центр, из которого вы сможете воспроизводить на своем телевизоре все, что захотите.

Теме статьи:
Как настроить Chromecast и что он может для вас сделать
Мы собираемся использовать расширение под названием Videostream И что у нас также есть программа для загрузки на ПК, а также приложение для мобильного телефона, чтобы использовать его в качестве устройства, которое мы будем использовать в качестве пульта дистанционного управления и, таким образом, транслировать содержимое ПК.
Мы сделаем это для установить Chromecast на ПК:
- Заходим в браузер Chrome. Если оно у вас не установлено, вы должны это сделать, поскольку это средство, с помощью которого мы будем использовать расширение Videostream.
- Браузер Chrome: выполнять
- Мы ищем в поиск в Google: «Расширение видеопотока»

- Нажать на первый результат поиска и нажмите «Добавить в Chrome»

- Расширение будет установлено и нажмите «Принять».
- Выбираем учетную запись Google, из которой мы вошли в систему
- Сейчас Когда мы нажимаем расширение в первый раз, появляется окно видеопотока.

- Из него мы можем выбрать выбрать видео или лучше настроить этот раздел, чтобы выбрать несколько папок.
- Нажимаем над значком зубчатого колеса

- Мы выбираем «Медиа библиотека»
- И в следующем окне мы добавляем папки, в которых у нас есть видео или мультимедийный контент что мы хотим воспроизводить с ПК на экране телевизора, к которому у нас подключен Chromecast.

До этого момента у нас есть ручной способ, кроме тех папок, которые мы выбрали транслировать контент и таким образом воспроизводить все, что мы хотим от ПК. То есть мы можем использовать ноутбук для трансляции видео без необходимости использования мобильного телефона. Теперь, если мы хотим использовать его для управления контентом, который у нас есть на ПК. Следуйте ниже.
Используйте свой мобильный телефон в качестве пульта дистанционного управления для Chromecast на вашем ПК
Что мы будем делать установите приложение Videostream на свой мобильный и мы будем использовать то же самое, что и пульт дистанционного управления. Мы рекомендуем добавлять папки на предыдущих шагах, чтобы просматривать имеющийся у нас контент и транслировать его прямо на экран нашего телевизора.
- Устанавливаем Videostream Chromecast: Mobile
Разработчик: Командный видеопоток
Цена: Это Бесплатно
- Запускаем приложение и после первых двух экранов, мы должны соединить мобильный телефон с ПК
- Нажмите на «Подключитесь к моему компьютеру сейчас»

- Мы идем к ПК с открытым Chrome и видеопотоком, и появляется окно, которое сообщает нам, хотим ли мы выполнить сопряжение мобильного телефона. Так легко идентифицировать его по названию мобильного который мы используем в качестве пульта дистанционного управления там, где у нас установлено приложение
- Вы можете просмотрите видео, которые у вас есть на вашем ПК через свой мобильный телефон, чтобы выбрать одно и испускать контент, когда появляется окно, в котором мы можем выбрать, какое устройство будет испускать
Так может подключите Chromecast к вашему ПК и используйте свой мобильный телефон в качестве пульта дистанционного управления для управления контентом, который вы транслируете или транслируете. Теперь это зависит от ваших потребностей: вы используете только ПК или пользуетесь мобильным телефоном с комфортом, который он может себе представить. Особенно, если у вас под рукой нет ноутбука, а компьютер с коробкой находится в другой комнате.
Содержание статьи соответствует нашим принципам редакционная этика. Чтобы сообщить об ошибке, нажмите здесь.
Полный путь к статье: Руководства по Android » Руководства по Android » Как установить Chromecast на ПК
Источник: androidguias.com
Chromecast: Как воспроизвести все что угодно на своем телевизоре всего за 35 долларов

Никто не будет спорить, что стиль использования телевизора в последнее время претерпел серьезные изменения. Мы уже не ждем целые сутки выхода очередной серии любимой телесаги, не посматриваем нервно на часы, чтобы не пропустить интересную передачу, и даже не бегаем в прокат за дисками с кино-новинками. Многие мои читатели, наверняка, оценили, что интернет является сильно улучшенной версией телеэфира. Мы можем часами просиживать в YouTube. И если подруга скинула нам ссылку на забавный двухминутный ролик с кошкой, то можем оторваться от экрана только к утру, просмотрев множество коротких и не очень фильмов про братьев наших меньших, не совсем адекватных людей или интересные места на планете. (Может быть это происходит только со мной?)
Не хватит всей жизни тысяч человек, чтобы просмотреть все видео, уже выложенное в интернете. Качество его становится все лучше, но большинство из нас для просмотра YouTube используют ноутбук, планшет или даже смартфон.
Ребята! Я могу понять это, когда человек в пути. Но дома было бы гораздо удобнее смотреть эти ролики на большом экране телевизора. Можно, конечно, подключить ноутбук к телевизору с помощью HDMI, но это довольно громоздко. Google предлагает нам иной путь.
Хорошие новости: Хромкаст приходит к нам домой
На прошлой неделе Google представил гаджет, призванный произвести еще одну революцию среди любителей «голубого экрана». Речь идет о хромкасте (Chromecast) — небольшом «свистке» стоимостью 35 долларов. Подключается этот гаджет не в USB, как мы к тому привыкли, а прямо в порт HDMI телевизора. В домашнюю сеть он входит по Wi-Fi и может превратить практически любое из ваших домашних цифровых устройств (смартфон, планшет, ноутбук) в своеобразный источник дистанционного управления.

Как все это работает?
Настройка Chromecast отнимает не более пары минут. Для подключения хромкаста, его надо просто вставить в разъем HDMI на телевизоре и подать на него питающее напряжение (сделать это можно с помощью сетевого адаптера или порта USB телевизора). Вот собственно и все. Хромкаст готов для работы.
Функционирует хромкаст не совсем так, как вы, возможно, подумали. Он не принимает видео-контент с планшета или смартфона. Эти устройства используются лишь для того, чтобы показать «свистку» источник видео в интернете. Далее он сам загружает это видео и транслирует на телевизор. Как я уже говорил, ваш телефон становится пультом управления.
С его помощью задается источник, можно проматывать, останавливать и возобновлять воспроизведение. После того, как вы зададите источник видео, можно даже полностью выключить телефон, или уехать с ним в другой город — Chromecast продолжит воспроизведение, как будто бы ничего не произошло.
Воспроизводить ролики из YouTube на телевизоре теперь стало очень просто. Мы находимся всего в одном клике от этого. Пока Chromecast не совместим со многими сервисами передачи потокового видео iTunes, Hulu и многими другими. Но если вы используете для их просмотра компьютер, то можете передавать видео из вкладки браузера Chrome на Chromecast и далее на телевизор.
Это открывает возможности проигрывания практически любого видео (а также музыки) из интернета на телеэкране. Только надо установить браузер Chrome от Google (конечно, если вы еще не сделали этого).
В итоге, за 35 долларов, мы превращаем обычный телевизор HDTV в продвинутый Smart-TV, способный на воспроизведение потокового видео прямо из интернета.
Чем он отличается от обычного HDMI-кабеля, которым можно подключить телевизор к ноутбуку, или AirPlay от Apple?
Chromecast отличает высокая степень свободы и он может работать практически с любым устройством от различных производителей, которое уже имеется у вас в наличии, будь то ноутбук, планшет или смартфон на iOS или Android.
Источник: kakdelateto.ru