Для точного и достоверного управления цветом необходимы точные ICC-совместимые профили всех цветовоспроизводящих устройств. Например, без точного профиля сканера хорошо отсканированное изображение может отображаться в другой программе неправильно из-за различий между алгоритмами отображения, используемыми сканером и программой. Недостоверность цветопередачи может привести к внесению в хорошее изображение ненужных и, возможно, вредных «улучшений». При наличии точного профиля программа, импортирующая изображение, способна скорректировать разницу с устройством и воспроизвести достоверные цвета отсканированного изображения.
Система управления цветом использует профили перечисленных ниже типов.
Профили мониторов: описывают текущий способ воспроизведения цвета монитором. Такой профиль следует создавать в первую очередь, поскольку точная цветопередача на экране монитора позволяет принимать важные решения относительно цветов на этапе оформления. Если цвета на экране монитора не соответствуют настоящим цветам документа, то поддерживать достоверность цветопередачи в процессе работы не удастся.
Как установить ICC-профиль
Профили устройств ввода: описывают цвета, которые способно захватывать или отсканировать устройство ввода. Если с цифровой камерой поставляется несколько профилей, то компания Adobe рекомендует выбрать Adobe RGB. В противном случае можно использовать профиль с пространством sRGB (который в большинстве камер используется по умолчанию). Кроме того, опытные пользователи могут применять разные профили для разных источников света. При работе со сканером некоторые фотографы создают отдельные профили для каждого типа или марки сканируемых пленок.
Профили устройств вывода: описывают цветовое пространство выводящих устройств, например настольных принтеров или печатных машин. Система управления цветом использует профили выводящих устройств для корректного соотнесения цветов документа с цветами из охвата цветового пространства выводящего устройства.
Кроме того, в профиле выводящего устройства должны быть учтены конкретные условия печати, такие как тип бумаги и красок. Например, на глянцевой и матовой бумаге можно передать разные цветовые диапазоны. Цветовые профили поставляются вместе с большинством драйверов принтеров. Прежде чем вкладывать деньги в создание пользовательских профилей, имеет смысл испытать стандартные.
Профили документов: описывают конкретное цветовое пространство RGB или CMYK, используемое в документе. Путем назначения профиля, или пометки документа профилем, приложение определяет фактические цвета документа. Например, запись R = 127, G = 12, B = 107 — это просто набор чисел, которые разные устройства будут отображать по-разному.
Однако при пометке цветовым пространством Adobe RGB эти числа определяют фактический цвет или длину световой волны (в данном случае — один из оттенков лилового). Если управление цветом включено, то приложения Adobe автоматически назначают профиль новым документам на основе параметров рабочей среды, заданных в диалоговом окне Настройки цветов. Документы без назначенных профилей называются неразмеченными и содержат только первоначальные значения цветов. При работе с неразмеченными документами приложения Adobe для отображения и редактирования цветов используют текущий профиль рабочей среды.
Цветовой профиль ICC | Что это и где достать?

A. Профили описывают цветовые пространства устройства ввода и документа B. На основе описаний в профилях система управления цветом идентифицирует фактические цвета документа C. На основе данных из профиля монитора система управления цветом переводит числовые значения цветов в документе в цветовое пространство монитора D. На основе данных из профиля устройства вывода система управления цветом переводит числовые значения цветов в документе в значения цветов устройства вывода, чтобы обеспечить правильную цветопередачу при печати
Сведения о калибровке и определении характеристик монитора
С помощью программы для создания профилей можно откалибровать монитор и определить его характеристики. Калибровка монитора позволяет привести его в соответствие с определенным стандартом, например, настроить монитор таким образом, чтобы он отображал цвета со стандартной цветовой температурой точки белого в 5000° К (Кельвин). В процессе определения характеристик монитора просто создается профиль, описывающий текущее воспроизведение цветов.
В процедуру калибровки монитора входит настройка следующих видеопараметров:
Яркость и контрастность: общий уровень и диапазон интенсивности монитора, соответственно. Эти параметры ничем не отличаются от аналогичных телевизионных параметров. Программа калибровки мониторов позволяет задать оптимальный диапазон яркости и контрастности для калибровки.
Гамма: яркость полутонов. Монитор воспроизводит значения от черного к белому нелинейно — диаграмма значений будет кривой, а не прямой линией. Гамма определяет положение точки, которая лежит по центру кривой между черным и белым цветами.
Люминофоры: вещества, излучающие свет в мониторах с электронно-лучевой трубкой. Различные люминофоры имеют разные цветовые характеристики.
Точка белого: цвет и интенсивность максимальной белизны, которую может воспроизвести монитор.
Калибровка и настройка профиля монитора
Под калибровкой монитора понимают его настройку в соответствии с известной спецификацией. После калибровки монитора программа позволяет сохранить получившийся цветовой профиль. Профиль определяет цветовое поведение монитора — какие цвета способен или не способен воспроизвести данный монитор и как следует преобразовывать числовые значения цветов для их точного отображения.
- Убедитесь, что монитор включен не менее получаса. Этого времени достаточно, чтобы монитор прогрелся и обеспечивал максимально стабильную цветопередачу.
- Монитор должен работать в режиме отображения тысяч цветов или более. Лучше всего, если монитор отображает несколько миллионов цветов, то есть работает с 24-разрядной или большей глубиной цвета.
- На рабочем столе не должно быть цветного узорного фона — только нейтральные оттенки серого. Пестрые узоры или яркие цвета вокруг документа мешают точному восприятию цветов.
- Чтобы откалибровать монитор и создать его профиль, выполните одно из следующих действий.
- При работе в Windows установите и запустите служебную программу калибровки монитора.
- При работе в Mac OS используйте средство «Калибровка», расположенное на вкладке «Системные настройки»/«Мониторы»/«Цвет».
- Для получения лучших результатов используйте сторонние программы и измерительные устройства. Как правило, сочетание колориметра и специализированного ПО позволяет создавать более точные профили, поскольку прибор оценивает отображаемые на мониторе цвета гораздо точнее человеческого глаза.
Примечание. Качество работы монитора со временем изменяется и ухудшается, поэтому раз в месяц следует калибровать монитор и создавать его профиль. Если трудно или невозможно откалибровать монитор в соответствии со стандартом, то он, возможно, слишком стар и выцвел.
Большинство программ для создания профилей автоматически назначают новый профиль монитора как профиль по умолчанию. Описание процедуры назначения профиля монитора вручную см. в справке операционной системы.
Установка цветового профиля
Цветовые профили часто устанавливаются при добавлении устройства в систему. Точность этих профилей (часто называемых стандартными профилями или вложенными профилями) у разных производителей оборудования различна. Кроме того, можно получить профили устройств от поставщика услуг, загрузить их из Интернета или создать пользовательские профили с помощью профессионального оборудования.
- В Windows щелкните профиль правой кнопкой мыши и выберите пункт «Установить профиль». Или же скопируйте профили в папку WINDOWSsystem32spooldriverscolor.
- В Mac OS скопируйте профили в папку «/Библиотеки/ColorSync/Profiles» или «/Пользователи/[имя_пользователя]/Библиотеки/ColorSync/Profiles».
После установки цветовых профилей перезапустите приложения Adobe.
Встраивание цветового профиля
Чтобы встроить цветовой профиль в документ, созданный в программе Illustrator, InDesign или Photoshop, документ нужно сохранить или экспортировать в формате, поддерживающем ICC-профили.
- Сохраните или экспортируйте этот документ в одном из следующих форматов: Adobe PDF, PSD (Photoshop), AI (Illustrator), INDD (InDesign), JPEG, Photoshop EPS, Large Document Format или TIFF.
- Выберите параметр встраивания ICC-профилей. Точное название и расположение этого параметра зависят от приложения. Дополнительные инструкции см. в справке Adobe.
Встраивание цветового профиля (Acrobat)
Цветовой профиль можно встроить в объект или весь документ PDF. Программа Acrobat присоединяет соответствующий профиль, указанный в диалоговом окне Преобразование цветов к выбранному цветовому пространству в документе PDF. Дополнительные сведения см. в разделах справки по Acrobat, посвященных преобразованию цветов.
Изменение цветового профиля документа
Изменять цветовой профиль документа требуется в исключительно редких случаях. Это связано с тем, что приложение автоматически назначает документу цветовой профиль на основе параметров в диалоговом окне «Настройка цветов». Изменять цветовой профиль вручную следует только при подготовке документа к выводу на другом устройстве или при изменении стратегии работы с документом. Изменять профиль рекомендуется только опытным пользователям.
Изменить цветовой профиль в документе можно одним из следующих способов.
- Назначить новый профиль. Значения цветов в документе при этом не изменяются, однако новый профиль может существенно изменить вид цветов, отображаемых на экране монитора.
- Удалить профиль, чтобы в документе больше не использовалась система управления цветом.
- (Acrobat, Photoshop и InDesign) Преобразовать цвета в документе в цветовое пространство другого профиля. Значения цветов при этом смещаются таким образом, чтобы сохранить исходный вид цветов.
Назначение или удаление цветового профиля (Illustrator, Photoshop)
Выберите «Редактирование» > «Назначить профиль».
Выберите параметр и нажмите кнопку «ОК».
Отменить управление цветом в документе: удаляет существующий профиль из документа. Выбирайте этот параметр, только если точно знаете, что в документе управление цветами не требуется. После удаления профиля из документа цветопередача будет определяться профилями рабочей среды приложения.
Рабочая [модель цвета: рабочее пространство] назначает профиль рабочего пространства документу.
Профиль: позволяет выбрать другой профиль. Приложение назначает документу новый профиль без преобразования цветов в пространство профиля. При этом цветопередача на экране монитора может резко измениться.
Назначение и удаление цветового профиля (InDesign)
- Выберите «Редактирование» > «Назначить профили».
- Если используется профиль RGB или CMYK, выберите один из следующих параметров.
Отменить (Использовать текущее рабочее пространство): удаляет существующий профиль из документа. Выбирайте этот параметр, только если точно знаете, что в документе управление цветами не требуется. После удаления профиля из документа цветопередача будет определяться профилями рабочей среды приложения и в документ больше нельзя будет встраивать профили.
Назначить текущее рабочее пространство [рабочее пространство] назначает профиль рабочего пространства документу.
Назначить профиль: позволяет выбрать другой профиль. Приложение назначает документу новый профиль без преобразования цветов в пространство профиля. При этом цветопередача на экране монитора может резко измениться.
- Выберите метод рендеринга для каждого типа графики в документе. Для каждого типа графики можно выбрать один из четырех стандартных методов или выбрать параметр «Использовать метод настройки цветов» (в этом случае применяется метод рендеринга, заданный в диалоговом окне «Настройка цветов»). Дополнительные сведения о методах рендеринга см. в справке.
К типам графики относятся следующие.
Метод чистых цветов: определяет метод рендеринга для всей векторной графики (сплошных областей цвета) в собственных объектах InDesign.
Метод изображения по умолчанию: определяет используемый по умолчанию метод рендеринга растровых изображений, помещенных в InDesign. Его можно изменить для отдельных изображений.
Метод после наложения: задает метод рендеринга для пространства цветопробы или конечного изображения для цветов, которые получатся в результате наложения прозрачности на странице. Выберите этот параметр, если документ содержит прозрачные объекты.
- Для просмотра результатов назначения нового профиля в документе выберите «Просмотр» и нажмите кнопку «OK».
Пересчет значений цветов документа для другого профиля (Photoshop)
- Выберите «Редактирование» > «Преобразовать в профиль».
- В разделе «Целевое пространство» выберите цветовой профиль, в который следует преобразовать цвета в документе. Документ будет преобразован и размечен новым профилем.
- В разделе «Параметры преобразования» укажите алгоритм управления цветом, метод рендеринга, а также параметры точки черного и параметры дизеринга (если доступно). (См. статью Параметры преобразования цвета.)
- Чтобы во время преобразования свести все слои документа в один, выберите параметр «Выполнить сведение».
- Для просмотра результатов преобразования цветов в документе выберите функцию «Предварительный просмотр».
Преобразование цветов документа в профили «Многоканальные», «Связь с устройством» или «Абстрактные» (Photoshop)
- Выберите «Редактирование» > «Преобразовать в профиль».
- Нажмите кнопку «Дополнительно». Следующие дополнительные типы профиля ICC доступны в разделе «Целевое пространство»:
Многоканальные: профили, поддерживающие более четырех цветовых каналов. Полезны при печати с использованием более четырех красок.
Связь с устройством: профили, выполняющие преобразование из одного пространства цветов устройства в другое без использования промежуточного пространства цветов. Полезны, если требуются специальные сопоставления значений устройств (например, 100 % черный).
Абстрактные: профили, позволяющие применять к изображениям пользовательские эффекты. Профили «Абстрактные» могут иметь как входные, так и выходные значения LAB/XYZ, что позволяет создавать пользовательские LUT для получения специальных эффектов.
Примечание. Цветовые профили «Градации серого», RGB, LAB и CMYK сгруппированы по категориям в расширенном представлении. Они объединены в меню «Профиль» в базовом представлении.
- Для просмотра результатов преобразования цветов в документе выберите функцию «Предварительный просмотр».
Преобразование цветов документа в другой профиль (Acrobat)
В документах PDF цвета преобразуются при выборе «Инструменты»> «Допечатная подготовка»> «Преобразование цветов». Дополнительные сведения см. в разделах справки по Acrobat, посвященных преобразованию цветов.
Источник: helpx.adobe.com
Как установить icc профиль для монитора

Каждый, кто заинтересован в мониторах и правильном воспроизведении цветов, знает, что калибровка монитора является чрезвычайно важным элементом. Производители не всегда может гарантировать это, потому что каждый монитор (каждая часть) может меняться в зависимости друг от друга, и что пользователь должен сделать идеальную калибровку. Без этого тон может быть слишком теплым или прохладным, а цвета искажены. Профессиональную калибровку лучше всего выполнять с помощью колориметра, но большинство домашних пользователей не имеют доступа к таким устройствам. Чаще всего, мы делаем это с помощью настроек монитора (гамма и управление цветом), и мы присоединим все к последней кнопке, используя функцию калибровки цвета в операционной системе.
Каков профиль ICC и в чем проблема с ним в играх и полноэкранных приложениях?
После использования функции калибровки цвета в системе создается файл с расширением ICC. Это упомянутый выше профиль ICC, который включает в себя наши настройки от функции калибровки цвета в системе. Он содержит информацию о том, как мы настроили гамму и уровень красного, зеленого и синего. Часто такой файл также создается автоматически для нашего экрана после установки официальных драйверов для монитора.
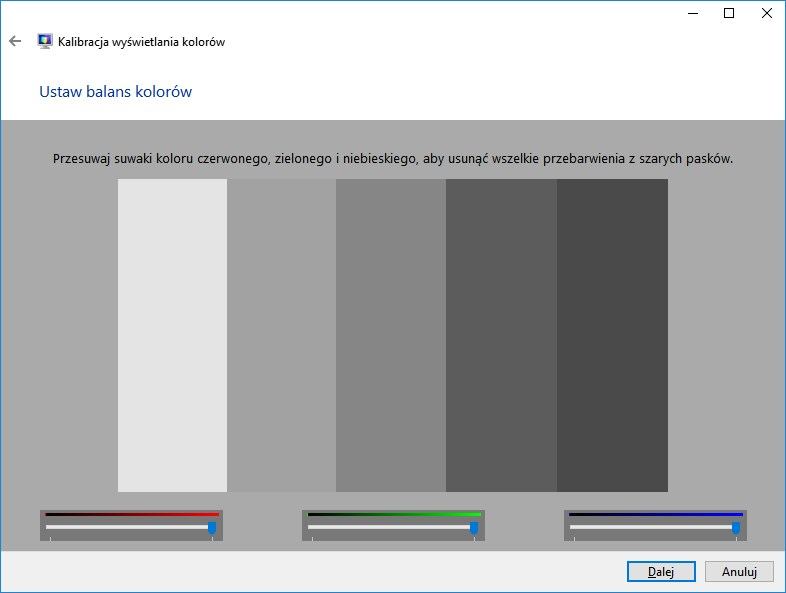
Профили ICC также могут быть загружены из сети для самых популярных мониторов, а затем активированы с использованием функции управления цветом. Существует только один минус — профили ICC очень часто игнорируются большинством полноэкранных приложений, особенно игр, таких как игры.
Когда программа запускается в полноэкранном полноэкранном режиме, профиль ICC не работает. Более того, после отключения игры и возврата на рабочий стол мы также можем заметить, что ранее установленный профиль ICC не восстанавливается пока система не будет перезапущена. Как с этим бороться? Как заставить профиль ICC соблюдать игры и другие приложения, работающие в полноэкранном режиме?
Профили ICC в играх и полноэкранных приложениях? Используйте программу Color Profile Keeper
Решение, которое работает в большинстве случаев, это программа Color Profile Keeper. Это очень небольшая утилита, которая работает в системном трее и убедившись, что мы выбрали профиль ICC всегда был активным, заблокирован, и что ни одно приложение не не игнорировал его, не изменилось и не переписывает. Скачать Color Profile Keeper
Перейдите на приведенную выше страницу и загрузите последнюю версию CPK (Color Profile Keeper). Это даст вам ZIP-архив с упакованной программой. Приложение не требует установки — достаточно распаковать его в выбранном вами месте. 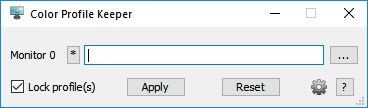 После распаковки запустите программу.
После распаковки запустите программу.
Появится небольшое окно со списком мониторов (если у нас есть несколько подключенных к компьютеру) и функция присвоения им подходящего профиля ICC. Нажмите кнопку с тремя точками рядом с монитором, чтобы открыть окно отображения профиля ICC. Появится список всех профилей ICC на компьютере.
Здесь вы найдете основные профили ICC для Windows, а также собственные профили ICC, созданные в результате использования функции калибровки цвета. Последнее можно найти под названием CalibratedDisplayProfile — если у нас более одного, они будут отличаться числом в самом конце. 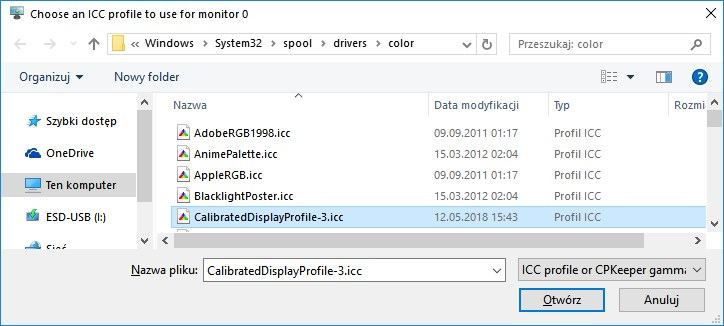 Поскольку я хочу использовать свой собственный профиль ICC, который был создан в результате калибровки, я выбираю его в списке и нажимаю «Открыть». Профиль ICC будет загружен в программу Color Profile Keeper.
Поскольку я хочу использовать свой собственный профиль ICC, который был создан в результате калибровки, я выбираю его в списке и нажимаю «Открыть». Профиль ICC будет загружен в программу Color Profile Keeper.
В окне программы CPK установите флажок «Блокировать профиль». Таким образом, вы можете гарантировать, что профиль не будет заменен или отключен игрой или другой полноэкранной программой. Затем нажмите кнопку «Применить».
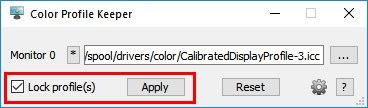 Изменения будут применены и профиль должны теперь быть постоянно заблокирован также активен в полноэкранных приложениях и играх, которые в настоящее время не имеют возможности отвергнуть его. В конце концов, стоит сделать еще одну вещь. Программа CPK должна постоянно работать в системном трее. Убедитесь, что программа начинается с системы. Для этого нажмите на значок шестеренки, затем выберите все поля и нажмите «Сохранить».
Изменения будут применены и профиль должны теперь быть постоянно заблокирован также активен в полноэкранных приложениях и играх, которые в настоящее время не имеют возможности отвергнуть его. В конце концов, стоит сделать еще одну вещь. Программа CPK должна постоянно работать в системном трее. Убедитесь, что программа начинается с системы. Для этого нажмите на значок шестеренки, затем выберите все поля и нажмите «Сохранить». 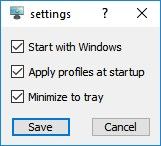
Вы также можете ввести диспетчер задач (CTRL + SHIFT + ESC) и перейти на вкладку «Запуск» который контролирует автозапуск, а затем убедитесь, что Color Profile Keeper имеет установленный статус «О». Благодаря этой программе автоматически запускается система и немедленно активирует наш профиль ICC с его блокадой.
Источник: master-gadgets.ru
Как создать цветовой профиль для монитора

Цветовым профилем называют набор заранее установленных параметров для монитора на компьютере или принтера. В юрисдикцию цветового профиля входит изменение настроек диапазона цветов, используемых устройством, яркость отображаемой картинки.
Что такое цветовой профиль?
Контрастность и многое другое. Он служит для упрощения передачи графической информации между устройствами с разными системами отображения цвета на пикселях. Если не использовать цветовые профили, то картинка будет искажаться при переносе на другое устройство.
Профиль для принтера дополнительно содержит информацию о том, сколько нужно использовать чернил, или в каком соотношении их нужно смешать, чтобы точно передать цвет печатаемого изображения.
Профиль монитора ориентируется на его размер, угол изгиба, и способности матрицы передать палитру цветов. Оптимальные настройки стремятся создать максимально комфортные условия для вывода изображения на экран и правильной перестройки расположения пикселей на новый лад.
СПРАВКА! Если в качестве монитора используется, например, экран ЖК-телевизора, то у него есть собственные настройки отображения картинки, которые меняют свойства изображения в соответствии с выбранным профилем.
Роль профиля для точной передачи изображения велика. Именно он обеспечивает правильную конвертацию графической информации между устройствами, использующими разные системы кодирования картинок. Для тех, кто постоянно работает с изображениями, например, для фотографов, очень важно уметь настраивать цветовые профили и выбирать подходящий.
Как добиться правильной цветопередачи?
Для точной и корректной передачи цветных изображений между устройствами пользователю нужно установить цветовой профиль системы. Последовательность действий для этого:
- Переместиться на Рабочий стол, и оттуда нажать на ярлык «Мой компьютер».
- Выбрать локальный диск, на который установлена система. Стандартно это диск C, но некоторые пользователи самостоятельно устанавливают систему на другой диск в зависимости от предпочтений.
- В поле для поиска ввести «System32» и открыть найденную папку. Внутри неё нужно проследовать по пути Spool – Drivers – Color.
- В последней папке находятся профили. Пользователю остаётся только выбрать один из них, щёлкнуть по нему правой кнопкой мыши и выбрать пункт «Установить профиль».
Для установки профиля цвета для монитора нужно сделать следующее:
- Проникнуть в систему под профилем администратора. На рабочем столе щёлкнуть правой кнопкой мыши по пустому месту, в открывшемся меню выбрать «Свойства».
- Пользователю откроется окно «Экран», где следует выбрать пункт «Параметры» и нажать кнопку «Дополнительно».
- Откроется ещё одно окно, где нужно выбрать пункт «Управление цветом» и нажать «Добавить». Вылезет ещё одно меню, где потребуется выбрать подходящий профиль из нескольких предложенных и добавить его соответствующей кнопкой.
- Применить изменения и закрыть все окна.
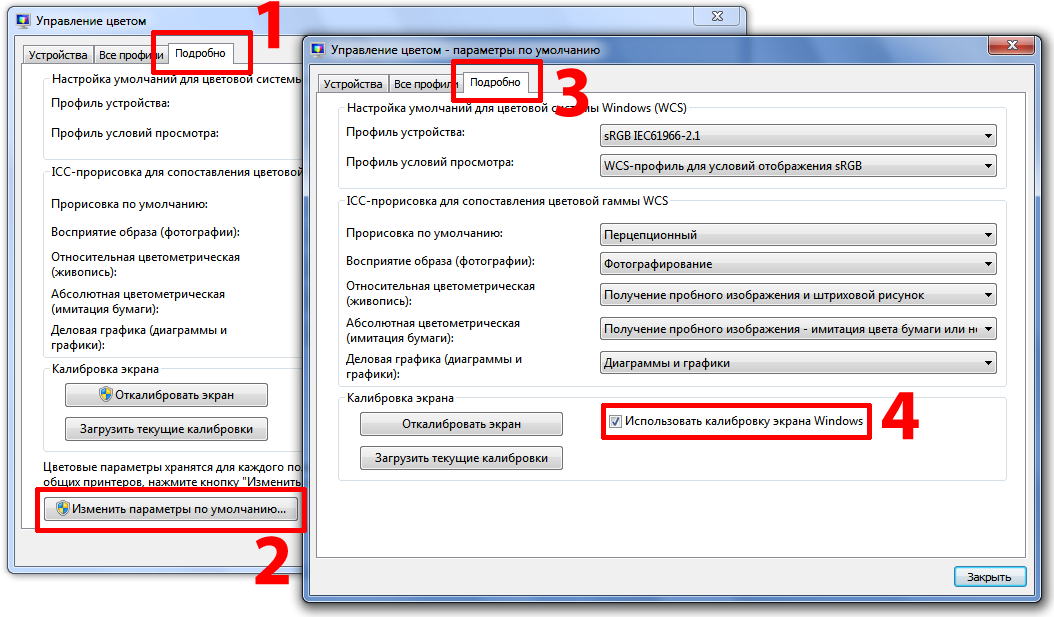
Установка профиля для принтера:
- Открыть «Пуск», затем «Панель управления» и в пункте «Оборудование и звук» нажать на «Просмотр устройств и принтеров».
- В окне щёлкнуть иконку принтера правой кнопкой мыши и выбрать пункт «Свойства принтера».
- Откроется меню, где пользователю следует выбрать вкладку «Управление цветом» и нажать соответствующую кнопку. В новом меню выбирается профиль, после чего все изменения нужно сохранить.
Обычно подходящие профили устанавливаются вместе с драйверами нового устройства при его первом подключении к компьютеру. Пользователю остаётся только установить соответствие между разными устройствами, если это необходимо.
ВНИМАНИЕ: если пользователь поменял фирму чернил или тип бумаги, на которую производится печать, то ему, скорее всего, потребуется изменить цветовой профиль.
Если ни один из профилей не подходит или не отвечает требованиям пользователя, то его можно создать вручную. Этот процесс требует множества усилий и большого количества времени, но при наличии навыков файл конфигурации можно сделать самостоятельно. Приблизительная последовательность действий при калибровке:
- Оценка возможностей монитора.
- Сброс монитора к стандартным настройкам.
- Обнаружение разницы между крайними значениями цвета и освещения, и поиск среди них позиции необходимых параметров.
- Генерация файла с настройками при помощи программы калибратора.
Рекомендации

Одними из самых распространённых профилей для обеспечения «взаимопонимания» между компьютером и принтером являются те, что имеют в своём названии «RGB». Так называется система, в которой любой цвет – это смесь трёх чисел от 0 до 255, соответственно силе интенсивности красного, зелёного и синего. Эта система самая популярная, и на неё ориентируется большинство устройств.
Профили «WideGamoutRGB» и «ProPhotoRGB» предназначены для профессиональных фотографов. Они позволяют с точностью передать расположение пикселей в пространстве и передать всю цветовую палитру конвертируемой схемы.
Источник: setafi.com