Современные компьютеры часто используются с несколькими мониторами, и поэтому возникает вопрос, как сделать скриншот только одного монитора. Это легко сделать с помощью нескольких удобных инструментов.
Если вы используете операционную систему Windows, то вам нужно использовать специальное приложение, такое как Greenshot, ShareX или Lightshot. С помощью этих программ вы сможете создать скриншот только конкретного монитора.
Метод использования каждого из этих приложений легко найти с помощью поиска, так как они поддерживаются большим количеством информации и обучающих ресурсов. При использовании Greenshot или ShareX вы можете легко выбрать нужный монитор и сохранить скриншот на компьютере.
Теперь, когда вы знаете, как сделать скрин одного монитора, вы сможете легко делать скриншоты только нужного экрана для создания обучающих материалов, работы с большими таблицами или презентаций.
2 способа Как сделать снимок экрана только с одного монитора на многомониторном компьютере
Если у вас есть компьютер с несколькими мониторами, и вы хотите сделать скриншот только с одного из них, то в этой статье мы расскажем вам о двух способах, как это сделать.
Простой способ сделать скриншот любой части экрана монитора
Способ 1: Использование стандартного инструмента Windows
Первый способ – это использование стандартного инструмента Windows под названием «Вырезка и копирование экрана» (Snipping Tool). Данный инструмент позволяет делать снимки экрана с выбранным участком или целым окном.
Для того чтобы воспользоваться этим инструментом, вам необходимо:
- Откройте меню «Пуск» и введите в строку запроса слово «Вырезка».
- Нажмите на значок «Вырезка и копирование экрана».
- Выберите режим «Прямоугольник» или «Окно».
- Выделите нужный участок экрана и сохраните скриншот.
Снимок экрана будет сохранен в памяти компьютера. Затем вы сможете открыть его в каком-либо приложении и поделиться им с другими людьми.
Способ 2: Использование стороннего приложения
Второй способ – это использование стороннего приложения для создания скриншотов. Существует множество таких приложений, но мы расскажем о двух самых популярных.
Читать также: Как в повер поинте сделать анимацию
Snagit – это программное обеспечение, разработанное компанией TechSmith. Оно позволяет делать не только скриншоты с одного монитора, но и с несколькими мониторами одновременно.
Ход действий при использовании Snagit:
- Скачайте и установите приложение Snagit на ваш компьютер.
- Откройте Snagit и выберите нужный вам режим для создания скриншотов.
- Выделите нужный участок экрана и сохраните скриншот.
ShareX – это еще одно удобное приложение для создания скриншотов. С его помощью вы можете делать скриншоты с одного или нескольких мониторов.
Ход действий при использовании ShareX:
- Скачайте и установите приложение ShareX на ваш компьютер.
- Откройте ShareX и настройте нужные параметры для создания скриншотов с одного монитора.
- Выделите нужный участок экрана и сохраните скриншот.
Теперь, когда вы знаете о двух способах сделать снимок экрана только с одного монитора на многомониторном компьютере, вы с легкостью сможете делать скриншоты с нужного вам монитора.
Как сделать скриншот с экрана монитора
2. Один из самых простых способов: использование инструмента Print Screen
3. Эффективное использование программы Snipping Tool
4. Быстрый способ для пользователей Windows 10: использование комбинации клавиш Win + Ctrl + PrtScn
5. Советы и рекомендации для создания скриншотов на нескольких мониторах
6. Создание скриншотов с помощью программы ShareX
7. Связанная статья: Как делать скриншоты на Surface
Как сделать скрин одного монитора с помощью инструмента Snipping на Windows
Если у вас множество мониторов и вы хотите сохранить скриншот только с одного из них, то вам пригодится инструмент Snipping, встроенный в операционную систему Windows.
Чтобы создать скриншот одного монитора с помощью инструмента Snipping, следуйте этим простым шагам:
- Откройте приложение, окно или экран, с которого вы хотите сделать скриншот.
- Откройте инструмент Snipping, нажав комбинацию клавиш Win + Shift + S на клавиатуре. Если у вас установлена более ранняя версия Windows, вы можете найти инструмент Snipping в меню «Пуск».
- В появившемся окне выберите тип выделения, который соответствует вашим потребностям. Например, вы можете использовать «Прямоугольниковое выделение» для выделения прямоугольной области экрана.
- После того, как вы сделали выделение, скриншот будет автоматически сохранен в буфер обмена. Вы можете вставить его в любое приложение, поддерживающее вставку изображений, нажав комбинацию клавиш Ctrl + V .
- Если вам нужно сохранить скриншот в файле, откройте приложение Paint или любой другой графический редактор, нажмите комбинацию клавиш Ctrl + V для вставки скриншота и сохраните изображение.
Читать также: Как сделать реверс видео
Этот способ создания скриншотов одного монитора с помощью инструмента Snipping более удобен и гибок, чем использование комбинации клавиш Print Screen или Alt + Print Screen , которые делают скриншот всего экрана или всех мониторов сразу.
Кроме инструмента Snipping, существуют и другие приложения и инструменты, такие как Greenshot, ShareX и др., которые предлагают дополнительные функции создания скриншотов мониторов и приложений. Вы можете выбрать наиболее подходящий метод для ваших потребностей.
Вот и все! Теперь вы знаете, как легко создавать скриншоты только с одного монитора с помощью инструмента Snipping на Windows. Если у вас возникнут вопросы или требуется дополнительная информация, обратитесь к источникам или документации Windows.
Как сделать скриншот только одного монитора с помощью клавиши Print Screen PrtScr
Шаг 1: Нажмите клавишу Print Screen PrtScr на клавиатуре. Обычно она находится в верхнем правом углу клавиатуры, рядом с кнопками F-клавиш. Когда вы нажмете эту кнопку, ваш компьютер автоматически сохранит скриншот всего экрана в буфер обмена.
Шаг 2: Откройте программу Paint или любое другое приложение для редактирования изображений на вашем компьютере. Нажмите комбинацию клавиш Ctrl + V, чтобы вставить скриншот в программу.
Шаг 3: Выберите только ту часть скриншота, которая относится к одному монитору, и скопируйте ее в буфер обмена. Это можно сделать с помощью инструментов выделения или обрезки, которые предоставляет ваше приложение для редактирования изображений.
Шаг 4: Откройте новый документ в Paint или другой программе для редактирования изображений. Нажмите комбинацию клавиш Ctrl + V, чтобы вставить только выбранную часть скриншота. Затем сохраните новый скриншот только одного монитора в нужном формате.
Существуют также некоторые специализированные программы, которые облегчают процесс создания скриншотов и позволяют автоматически делать скриншоты только одного монитора. Одна из таких программ — Snagit. Эта программа имеет множество возможностей, чтобы сделать процесс создания скриншотов более удобным и эффективным.
Если у вас есть компьютер с операционной системой Windows 7 или более новой версии, вы можете также воспользоваться встроенным приложением «Ножницы». Для его использования достаточно найти его в меню «Пуск» или в списке приложений и открыть его. Нажмите кнопку «Создание» и выберите область экрана, которую вы хотите снимком. Затем сохраните скриншот в нужном формате.
Читать также: Как сделать фотографию четче
Не существует единственного «правильного» способа сделать скриншот только одного монитора, и каждый человек может выбрать то решение, которое лучше всего подходит для его потребностей. Безопасность компьютера и качество экрана монитора часто связаны с возможностью использовать программу или метод создания скриншотов.
Теперь вы знаете, как сделать скриншот только одного монитора. Если вам требуется создание скриншотов сразу несколькими мониторами, вы можете воспользоваться другими программами, такими как Greenshot, которые позволяют выбрать несколько мониторов для создания скриншотов.
Как сделать скрин одного монитора, нажав одновременно клавиши CTRL и PrtScr при использовании двух мониторов
Если у вас установлены два монитора и вы хотите сделать скриншот только одного из них, то в этом разделе вы найдете информацию о том, как сделать это с помощью стандартного инструмента Windows.
Шаг 1: Приложение Greenshot
Существует множество способов сделать скриншоты в Windows, но в этой статье мы рассмотрим использование стандартного инструмента в операционной системе. Если вы хотите использовать другое приложение для создания скриншотов, можно скачать программу Greenshot, которая предлагает больше возможностей и инструментов для работы с скриншотами.
Шаг 2: Сделайте скриншот одного монитора
Чтобы сделать скриншот одного из двух мониторов, выполните следующие действия:
- Откройте окно или содержимое, которое вы хотите снять.
- Нажмите одновременно клавиши CTRL и PrtScr на клавиатуре.
Шаг 3: Сохраните скриншот
После нажатия комбинации клавиш CTRL и PrtScr, скриншот будет сохранен в буфер обмена. Чтобы сохранить его в файле, откройте приложение Paint или другой графический редактор, вставьте изображение и сохраните его.
Вот и все! Теперь вы знаете, как сделать скриншот только одного из двух мониторов при использовании клавиш CTRL и PrtScr.
Если у вас возникли вопросы или проблемы с использованием этого метода, вы можете обратиться к документации Microsoft или провести поиск в Интернете, где вы найдете дополнительную информацию и советы по этой теме.
Источник: mupapat.ru
5 способов сделать скрин на ноутбуке с помощью Print Screen

Всем доброго времени суток, дорогие друзья! На повестке дня очередной интересный вопрос – как сделать скриншот на ноутбуке. В статье я расскажу про несколько методов. Лучше просмотрите все, так как каждый из них имеет свои плюсы и минусы. Начнем, пожалуй, с расположения кнопки Print Screen , с помощью которой и делают так называемые скриншоты или снимки экрана.
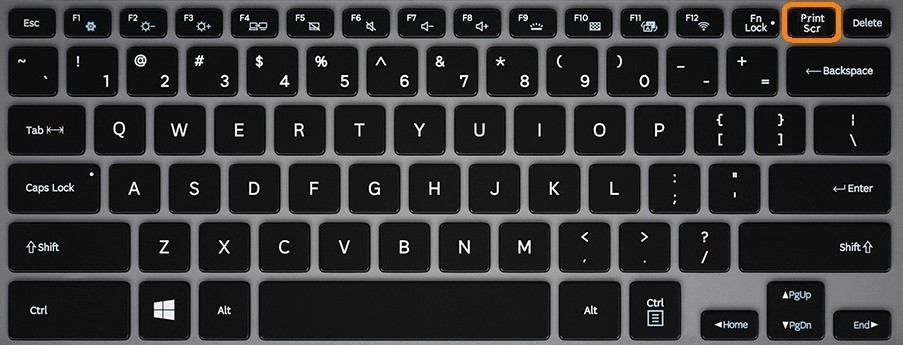
Кнопка обычно расположена в верхнем ряду, правее клавиши F12 . Очень часто производитель клавиатуры пишет не полное наименование, а сокращает. В итоге вы можете встретить такие названия как: «PrtSc», «PrtnScrn», «PrtnScn», «PrtScr», в более редком случае «PS» на игровых ноутбуках. Мы очень часто будем пользоваться этой кнопочкой? поэтому запомните её расположение. Далее я приведу все возможные способы сделать скриншот.
ПРИМЕЧАНИЕ! На некоторых ноутбуках данная клавиша ограничена при прямом использовании. Поэтому если у вас не получается сделать скриншот экрана на ноутбуке с помощью одной клавиши PrtnScrn , то дополнительно нажмите на вспомогательную кнопку Fn .
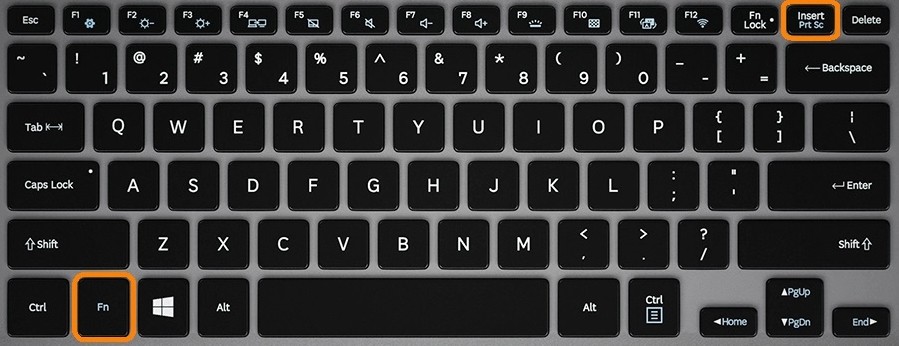
ПОМОЩЬ! Если у вас возникнут какие-то трудности при прочтении статьи, будут дополнения или вы нашли ошибку – пишите об этом в комментариях.
Способ 1: С помощью Paint
Главный плюс данного метода в том, что эта программа есть на всех Windows, и её достаточно легко найти. Это стандартный редактор картинок в системе.
- Нажимаем на кнопку Print Screen . После этого вы ничего не заметите, но на самом деле ваш экран уже полностью сфотографирован и находится в оперативной памяти.
- Чтобы данную картинку использовать, надо зайти в Paint. Его можно открыть несколькими способами. Найти эту программу в меню «Пуск» – «Все программы» – в папке «Стандартные».
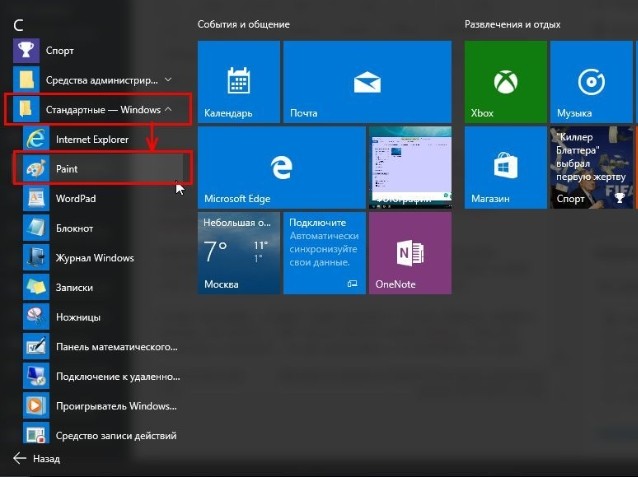
- Или просто ввести это название в поисковую строку системы там же в меню Пуск.
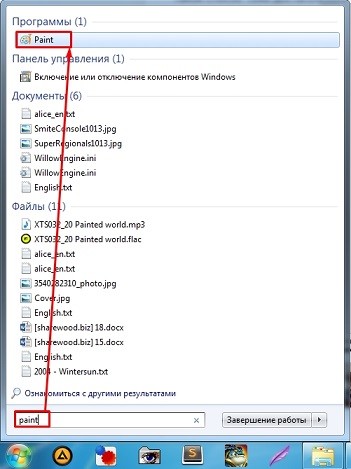
- Как только программа откроется, то просто нажмите кнопку Ctrl и английскую V . Как видите сфотографировался весь экран. Вы можете здесь же вырезать определенную область, чтобы не было лишних деталей. В будущем, если вы захотите сделать скриншот только активного окна – например, какой-то программы, то нужно нажать на сочетание клавиш: Alt и Print Screen .
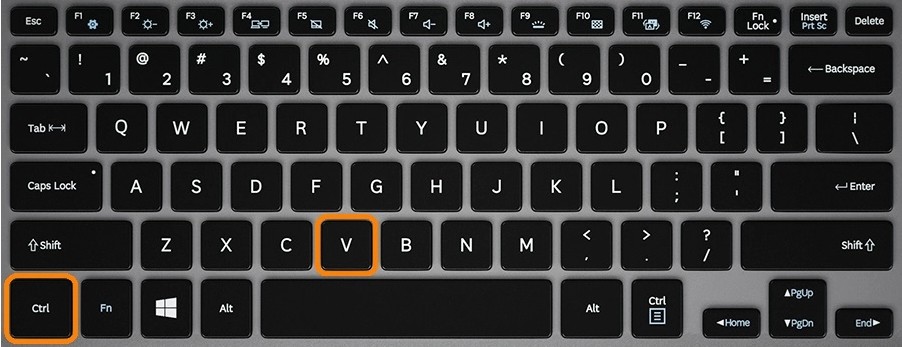
- Чтобы сохранить картинку, нажимаем на значок в левом верхнем углу и выбираем «Сохранить как». Формат картинки можете выбрать любой.
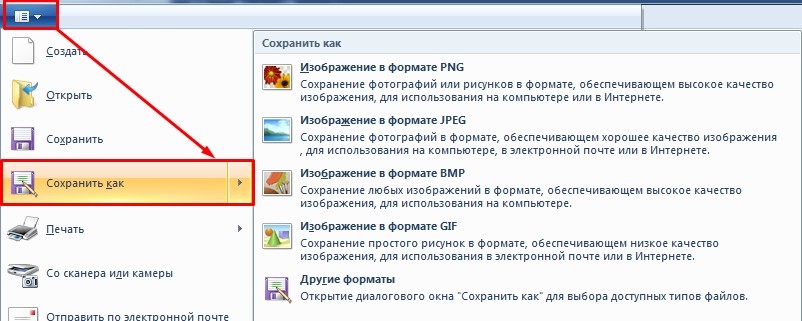
Способ, конечно, простой, но не удобный, если вам нужно сделать много скриншотов. Потому что после каждого раза нужно открывать эту программу.
Способ 2: С помощью программы «Ножницы»
Приложение «Ножницы» находится там же где и Paint и открывается аналогично: через поисковую строку или в разделе «Все программы» – «Стандартные». После запуска вы увидите активное окно «Ножниц». Чтобы сделать скриншот определенной области, нажимаем на них и выделяем определённую картинку на экране.
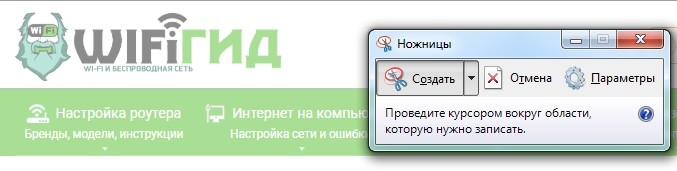
Ура, у нас получилось выделить только нужную нам область. Теперь нам надо сохранить скриншот – нажимаем на значок «Дискеты» и выбираем куда вы хотите закинуть изображение.

Вы также можете выбрать формат скриншота, если нажмете на стрелочку вниз. При этом область при фотографировании экрана будет разной.
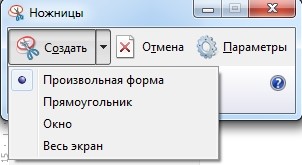
Опять же в данном способе есть несколько минусов. Первый – это то, что программа почему-то закрывается после сохранения картинки, что достаточно странно. Второй – это то, что если вам нужно добавить какую-то надпись или стрелки, то это необходимо делать в дополнительном приложении и вручную.
Способ 3: Lightshot
Это бесплатное приложение, которое позволяет делать большое количество скриншотов. Также вы можете рисовать стрелки, прямоугольники, писать какие-то пояснительные надписи и многое другое. Единственный минус, в том, что программу нужно скачать и установить, но делается это достаточно легко.
- Заходим на сайт и скачиваем приложение к себе на компьютер.
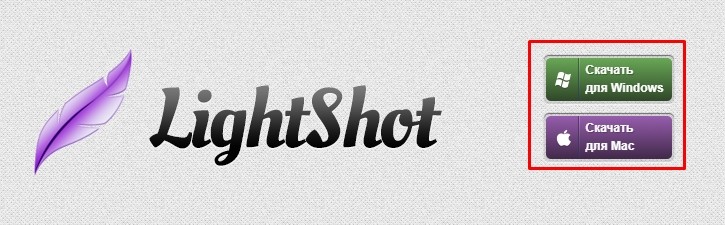
- Чтобы установить – просто запускаем «exe» файл, который вы скачали ранее и действуйте согласно инструкции по установке.
- Далее, вы должны заметить новую иконку в трее – это и есть «LightShot».
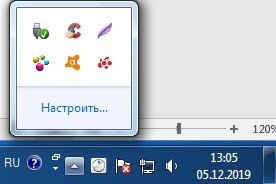
Она все время будет висеть там и, чтобы сделать скриншот, нажмите на Print Screen , после этого выделите область и сохраните картинку. Как я и говорил ранее, вы также можете рисовать стрелки, пояснения и дополнительные фигуры.
Способ 4: В Windows 10
У десятки есть дополнительные возможности. Если вы нажмете одновременно на клавишу Print Screen и на кнопку «Windows», то картинка сразу же сохранится в вашу папку «Изображения». Чтобы туда попасть, зайдите в «Компьютер», далее на главной найдите папку «Изображения» и далее перейдите в «Снимки экрана».
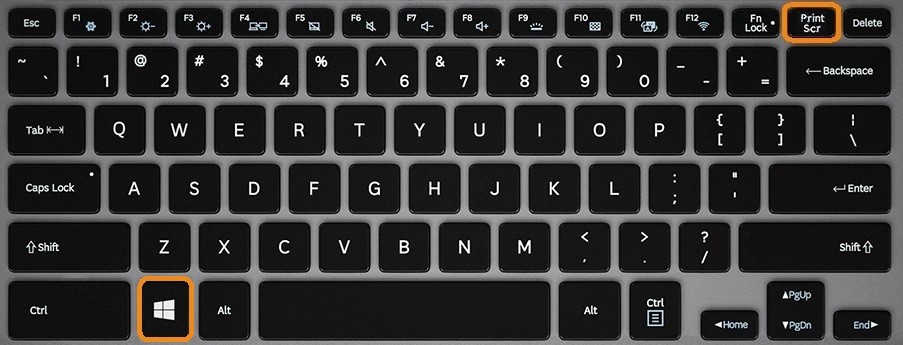
Способ 5: Яндекс.Диск
Это облачное хранилище, которое позволяет бесплатно хранить любую информацию в размере 13 ГБ. Вообще можно постоянно закачивать и удалять оттуда файлы – это очень удобно. Доступ к облаку от компании Яндекс можно иметь и через любой браузер. Но если захотите скачать их приложение, то дополнительно будете иметь возможность делать удобные скриншоты.
- Для использования облака вам нужно иметь почтовый ящик от Yandex. Если у вас пока его ещё нет, или вы не знаете, как завести облако, то перейдите по этой ссылке и прочтите инструкцию;
- После того, как вы создали себе облачное хранилище, там же на главной найдите кнопку для скачивания программы и нажмите на неё.

- Как только программа скачается, запустите её и действуйте согласно инструкциям по установке.
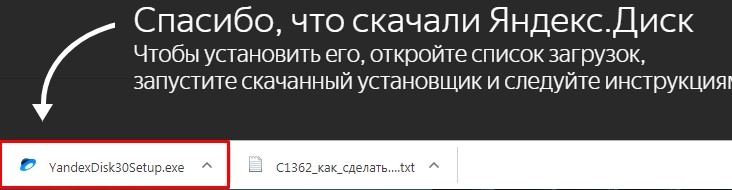
- После установки откроется ваше облако. Чтобы активировать скриншоту программу, вы можете посмотреть активные клавиши в трее. Нажмите правой кнопкой на значок летающей тарелки, далее выберите «Скриншоты». Теперь вы можете делать снимки вот этими сочетаниями клавиш:
- Ctrl + Shift + 1 выделенная область.
- Ctrl + Shift+ 2 скриншот загрузится на диск, а вы сразу получите ссылку.
- Ctrl + Shift+ 3 снимок всего монитора.
- Ctrl + Shift+ 4 только активная программа или окно.
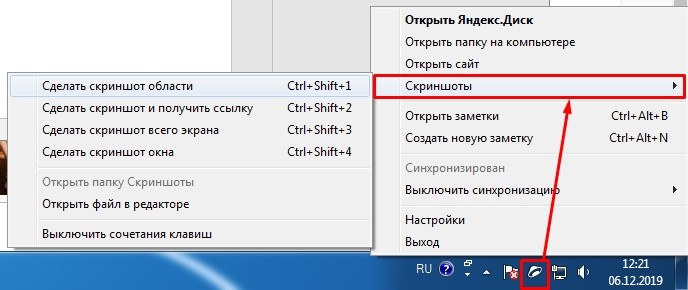
Достаточно удобное приложение, где можно рисовать красивые стрелки текст, замазывать и делать информацию скрытой. Также есть удобный маркер, чтобы написать или нарисовать, что-то от руки. Можно рисовать фигуры разными цветами или вырезать отдельную область.
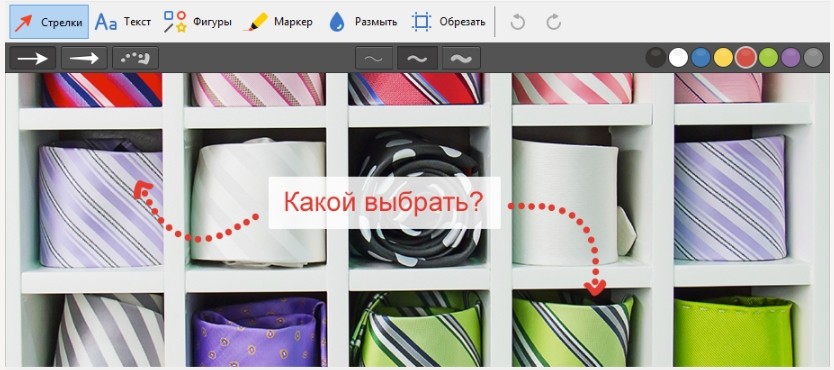
А еще у нас есть обновленная инструкция под Windows 10 и Windows 11 с актуальными дополнениями. Можете ознакомиться здесь.
Источник: wifigid.ru
Получения скриншота с двух мониторов
вкратце: 1) делать снимок всего виртуального экрана SystemInformation.VirtualScreen, который охватывает экраны всех мониторов (возможно, с чёрной пустотой), а потом вырезать нужный; либо 2)выбрать из всех имеющихся экранов Screen.AllScreens и получить его границы (на виртуальном, вроде бы).
3 апр 2018 в 8:45
1 ответ 1
Сортировка: Сброс на вариант по умолчанию
Тема старая, но может кому понадобится. Все дело в строке graph.CopyFromScreen(0, 0, 0, 0, bmp.Size); где 0, 0, 0, 0 это координаты откуда и куда, а size — сколько. я сделал немного по другому, представь что скрин с двух экранов представляет собой единое полотно, тогда захват нужного изображения можно воспользоваться ф-ей:
private Bitmap GetScreenShot(int widht, int height, Point pLT)
widht, height размеры изо, которое нужно захватить. где pLT — это координата в нашем едином полотне, с которой начинать (левый верхний угол), вторая точка это (0, 0) это точка с которой рисовать например в picturebox’e
Источник: ru.stackoverflow.com