Прочёл тут монументальный труд «KODI: собираем удобный и функциональный медиацентр для дома» аж в четырёх частях.
Автор, конечно, большой молодец, но как-то у него всё слишком сложно.
В общем, расскажу, как настраиваю Kodi я. Нужен TV-Box на андроиде, установленный на нём Kodi и 15 минут времени.
Перед тем, как перейти непосредственно к Kodi, хочу сказать несколько слов о том, как сделать автоподтягивание имён сериалов. Почему-то именно эта тема обычно вызывает затруднения, хотя ничего сложного в ней нет.
Я делаю это с помощью плагина TheTVDB, во-первых, потому что раньше альтернатив особо не было, а во-вторых, потому что для нескольких сериалов я уже набил туда данные и не уверен, что в других базах эта информация есть.
[ Как сделать, чтобы в Kodi сериалы распознавались правильно ] Собственно, всё сводится к следующему. Складываете сериал в одну папку (если несколько сезонов — то можно в разные, чтобы самому удобнее было). Я обычно раскладываю так:
Настройка KODI | плагин YouTube | 4K видео | управление с Android смартфона | Raspberry Pi образ
Сериал Сезон 1, Сезон 2, Сезон 3 серия 1, серия 2, серия 3…
Собственно, порядок папок особо не важен, важно как назвать файлы. И вот тут всё просто. Они должны выглядеть так:
любойтекст-s01e01-что-угодно.mp4 любойтекст-s01e02-другой-текст.mp4 любойтекст-s01e03-ещё-что-то.mp4
Пример из реальной жизни:
ls -1 /srv/video/serials/Герои Энвелла/ tvshow.nfo ‘Герои Энвелла — S01E01 — Новая игра.mp4’ ‘Герои Энвелла — S01E02 — Бойлерная.mp4’ ‘Герои Энвелла — S01E03 — Ферма.mp4’
и вот тут всплывает файл tvshow.nfo. Зачем он? Ну, можно правильно называть папки и надеяться, что парсер отработает как надо, а можно просто поместить в папку такой файл и он совершенно точно скажет парсеру — что у вас за сериал.
Что внутри?
Ровно одна строчка текста:
http://thetvdb.com/?tab=seriesTheTVDB.com Series ID» — это именно то, что отличает один сериал от другого.
Т.е., если мы скачали сериал, то а) проверяем, что названия соответствуют шаблону, б) при желании кладём в папку с сериалом такой файлик (тогда название папки вообще не важно).
Примечание: можно всего этого НЕ делать, тогда если сериал не распознался парсером, он не будет виден в меню «сериалы», но замечательно отображается в меню «видео». Да, без описаний, постеров и всякого такого, но можно и так. Сам я делаю то так, то эдак.
[ Базовая настройка ] Итак, после долгого отступления, перейдём к собственно, настройке.
Запускаем Kodi и видим следующее:

Что ж, берём в руки пульт (ну, или мышку, если вам ей удобнее) и тыкаем сначала в шестерёнку, а потом в меню «Interface», а то чо оно всё не по русски?
Там выбираем пункт Regional и Language — russian. Kodi ненадолго задумывается и язык интерфейса переключается на русский.
Снова идём в тот же раздел меню (теперь уже в «Региональные») и выбираем там пункт «Раскладки клавиатуры» (чтобы писать можно было не только по английски).
Установка и настройка коди kodi TV для просмотра ТВ
Тыкаем в «Russian ЙЦУКЕН» (он выделится цветом) и выбираем Ок. Должно получится вот так:

Далее включим удалённый доступ. Зачем? Ну, если вдруг вам понадобиться ввести в Kodi длиннющую строку текста — её всегда можно будет отправить через веб-интерфейс или с помощью Kore (программа для управления Kodi. ставится на телефон).
Идём в раздел меню «Службы», выбираем пункт меню «Управление», в нём убираем пункт «Требуется аутентификация» (ну, или если вас заботит безопасность, ставим пароль доступа) и включаем «Разрешить удалённое управление по HTTP».
Должно получится вот так:

Ну и напоследок добавим фильмы и сериалы (у меня они лежат в сетевых папках, где у вас — вам лучше знать).
Идём в меню «Медиа», «Медиатека», «Видео», «Добавить видео».
Выбираем, где лежат фильмы (можно указать несколько локаций) и, вот тут важно, указываем, что эта папка содержит «Фильмы».
Kodi предложит использовать источник сведений «The Movie Database Python» — оставляем как есть, но заходим в настройки.
В настройках ставите всё, как вам нравится (мне нравится ничего не менять), главное, что нужно указать — «Предпочтительный язык». Его меняем на «ru-RU». Ну и страну сертификации тоже можно сменить.


Жмём «Ок», «Ок», Kodi предложит обновить сведения для всех объектов по этому пути, соглашаемся и начинается поиск фильмов.
Прогресс будет показываться в правом верхнем углу экрана.
На этом месте возможна следующая проблема — некоторые провайдеры зачем-то блокируют URL api.themoviedb.org.
Как это обойти — смотрите сами, я просто внёс в список «обходить блокировку» на роутере.
Теперь проделаем почти тот же фокус с сериалами.
Почти — потому что я собираюсь использовать в качестве парсера сериалов не предлагаемый Kodi «TVDB TV Shows», а «The TVDB».
Для этого указываем, что папка содержит «Сериалы», заходим в «Источник сведений», «Ещё» и выбираем «The TVDB».
После выбора переходим в «Настройки» и меняем язык «en» на «ru».
Жмём «Ок», Kodi снова спросит о необходимости обновить данные и снова их обновит.
Напоследок вернёмся в «Медиа» — «Медиатека» — «Медиатека видео» и включим там «Обновлять медиатеку при запуске»
Собственно, всё. Пройдёмся по всем пунктам меню, удалим ненужные (там прям кнопка есть «Удалить этот элемент главного меню»).
Я оставляю только Фильмы, Сериалы, ТВ (о его настройке напишу ниже), Дополнения, Изображения (включаю иногда просмотр старых фото) и Видео (для тех видео, что не распознались).
Раньше ещё добавлял погоду, но во-первых, я ей не пользуюсь, а во-вторых, дополнение Гисметео периодически выдаёт ошибку «смотрите в логи», а смотреть в логи и разбираться мне лень. Sad, but true.


[ Настройка ТВ ] Теперь перейдём к настройке ТВ.
Если у вас есть плейлист от вашего провайдера, например, используйте его. Я же возьму откровенно пиратский ILookTV (бывший edem.tv).
На этом установка и настройка закончена. Перезапустите Kodi и ТВ с таймшифтом (можно ставить воспроизведение на паузу) и архивом каналов за 4 дня (можно посмотреть любую передачу с любого места) работает.
[ Смотрим торренты без скачивания ] Отдельно хочу упомянуть возможность воспроизводить торренты, без скачивания.
Для этого на приставку (или куда-либо ещё, у меня это был домашний сервер), нужно установить TorrServer, а в Kodi добавить дополнение TorrServe Client.
Я попробовал его, но удалил. Если сидов много, то и 4k фильм смотрится вполне бодро.
Но зачем такое нужно — не очень понял, т.к. с торрентов обычно смотрю фильмы, которые сидируют полтора анонимуса и которые поэтому скачиваются дня три.
Но в целом — оно работает.
Полагаю, что раскрыл тему достаточно полно.
Будут вопросы —обращайтесь.
Источник: strannick-ru.livejournal.com
Как настроить просмотр IPTV в Kodi 18/19 на Смарт ТВ?
После скачивания медиа контента на устройство, программа предоставит дополнительные данные о фильме или сериале. При этом импортируют ее с официального сайта. Пользователь сможет просмотреть трейлер к фильму, подробное описание картины, информацию о режиссуре и актерском составе. Достаточно кликнуть на строку с актером и на экране появится его фильмография.
Далее возможно изучить следующую картину. Теперь не нужно заходить в браузер на компьютере или смартфоне и выбирать фильм там. Выбор нужного фильма не составит труда. Откройте каталог и выберите из плейлиста картину. Платформа легка в использовании.
Управляйте с ПК или же Android Box. Возможно также выбирать каналы с пультом управления. Ниже найдете рекомендации как установить Kodi на smart tv и как добавить плейлист iptv в Kodi.
Что такое HbbTV на телевизоре Смарт ТВ: как включить и пользоваться?
Как добавить плейлисты на Коди
Когда подготовительный этап закончен, надо выбрать плейлисты и установить их на своем устройстве. Для того чтобы это сделать надо провести следующую процедуру:
- На главной странице есть картинка с домика, нажмите её и увидите на экране иконки. Выберите «Видео», затем «Дополнения», и, наконец, «Playlist Loader»;
- Чтобы загрузить новый лист надо выбрать «Add new list»;
- Укажите имя добавляемого листа;
- Укажите источник, откуда будет взят лист: интернет или файл. Выгоднее пользоваться интернет ресурсами, так как они автоматически обновляются, тогда как файлы нужно обновлять в ручном режиме;
- Плейлист открывается если на нем два раза кликнуть. Чтобы посмотреть какой-то канал на него тоже надо навести курсор.
Как видите, даже маленький ребенок, который хоть чуточку знаком с техникой, легко справится с поставленной задачей.

Настройка IPTV в Kodi 18
Для настройка iptv в Kodi 18/19 потребуется:
- Откройте папку «Settings», далее пункт «additions». Кликните на строку «Загрузить из репозитория». Нажмите на определенный репозиторий.

- В списке выберите пункт «Клиенты PVR».

- Теперь найдите строку под названием PVR IPTV Simple Client и загрузите.

- Правой кнопкой нажмите на пункт «Настройка дополнений».

- Постепенно введите информацию и проверьте правильность данных. Выберите пункт «Локальная сеть», формат mp3 и «Ок».

- Перезагрузите приложение и откройте раздел «Телеканалы».

Включаем IPTV, добавляем плейлист и EPG
Следующий шаг после переключения языка, добавить IPTV на главный экран:
- Запустите раздел ТВ. Далее нажмите на строку «Вход в папку дополнений».
- Отыщите пункт PVR ITV Simple Client и перейдите далее.
- После этого, активируйте клавишу «Включить» и «Настройки».
- Во вкладке «Основное» выберите адрес playlist.
- В дополнительном меню нажмите на вкладку «Установки EPG». Внесите ссылку в формате XML.
- В папке «Логотипы» продублируйте адрес.
- Закройте параметры и перезагрузите приложение.
Подождите пару минут и включите софт. Наслаждайтесь просмотром популярных российских телеканалов.
Добавляем OTTPlayer в Kodi
ОТП плеер – универсальный виджет для установки на любом приборе. Независимо от операционной системы он устанавливается на каждое устройство. Данное дополнение легко подключается, загружает playlist из интернета и быстро функционирует. Основные преимущества утилита:
- имеет разделения на категории по интересам пользователей;
- быстро и эффективно воспроизводится;
- поддерживает популярные playlist.
Почему зависает цифровое телевидение с приставкой и без: причины, что делать?
Переключить систему на русский язык и меняем раскладку клавиатуры
- Запускаем «Основное меню» и кликаем на значок «Шестеренки».

- Нажимаем на пункт Interface.

- В разделе «Регион» измените язык с английского на русский или любой другой.

- Повторите процедуру с раскладкой.

Добавляем видео, музыку и фото
Еще один важный пункт – импортируйте медиатеку. Используйте различные виды файлов: фильмы, сериалы, кино, музыка и изображения. Что делать дальше?
- нажмите на определенный пункт в разделе «Основной экран» и перейдите в «Files»;

- запустите вкладку «Добавить файл»;

- загрузите источник, кликните на клавишу «Обзор», выберите папку с файлами;

- финальный этап – выбор раздела и клавиша «Ок»;

- в открывшимся окне нажмите на файлы в общей папке и выберите нужный пункт;

- добавьте новый ресурс и переходите к просмотру.

Разрешаем установку файлов с неизвестных источников
Для русскоязычных аккаунтов предлагаются файлы со сторонних плагинов. Перед этим, нужно активировать возможность их установки:
- перейдите в папку «Настройки»;

- запустите раздел «System»;

- найдите строку «Дополнения» и откройте раздел;

- завершите операцию, перетяните ползунок в обратную сторону и подтвердите условия.
Установка репозитория и кинотеатра
Подключить дополнения в Коди возможно, предварительно скачав репозиторий. В интернете они объединены в архивы. В одном документе множество похожих файлов. Для их установки:
- открываем «Настройки», далее запускаем «Дополнения»;

- щелкаем на пункт «загрузить из файла ZIP»;

- вносим ссылку веб-страницы, где размещен репозиторий или же находим его на приборе.

Что такое дополнения (аддоны) для Коди?
Дополнения — небольшие приложения, работающие на одноименной платформе. С помощью них, возможно выполнять множество действий. Пользователям возможно просматривать различные телеканалы, изучать погоду в городе или стране, а также играть в игры на приставке.
Что означает код ошибки 2 на OKKO TV: причины, как решить?
Как установить плагины?
Разработчики предлагают несколько типов дополнений. Пользователям доступны официальные и сторонние плагины. Первые выпускаются компанией Коди и подходят для всех моделей телевизоров, смартфонов и приставок. Вторая категория создана обычными пользователями. Их трудно активировать на программе.
Если у Вас остались вопросы или есть жалобы — сообщите нам
Для подключения плагина нужно приобрести репозиторий. После его установки выполняем шаги:
- запускаем строку под названием «Загрузить из репозитория»;

- кликаем на скачанный files;
- в открывшемся окне щелкаем на одно из видео дополнений и кликаем на «Установить»;

- Проверяем успешность операции.
Ретро игры в Коди
С 18 версии проигрывателя, в приложении возможно играть в ретро-игры. Программа поддерживает различные плагины и подключается к геймпадам. Собирайтесь дружными компаниями и проводите время за играми из детства. Востребованные games среди пользователей 2048, Bomberman, эмулятор ScummVM.
Как получить доступ к надстройкам из репозитория Kodi
Вы должны знать, что эти элементы, о которых мы только что говорили в этих строках, являются официальными надстройками самого Kodi. Это означает, что их можно найти, загрузить и использовать прямо с него. Поэтому мы следим за тем, чтобы они были полностью законными и их использование не представляло опасности для наших Оборудование .
Но, конечно, возможно, что некоторые из вас задаются вопросом, как получить эти аксессуары из первых рук, чтобы опробовать их. Что ж, мы скажем вам, что есть два метода, которые вы можете использовать. Первый из мультимедийный центр сам. Таким образом, нам просто нужно запустить программу и поместить курсор в раздел «Надстройки» на левой панели основного интерфейса.
В этот момент в правой части окна у нас уже есть возможность перейти к установке из репозитория. Здесь мы уже находим все категории что Kodi представляет нам в этом отношении, в том числе те из музыки, которые нас интересуют в данном случае. В заключение мы скажем вам, что те же надстройки Kodi, о которых мы говорили, вы также можете найти их на эту ссылку .
Источник: melkompl.ru
Как установить Kodi на свой Smart TV (Samsung)
Вы хотите установить Kodi на свой Samsung Smart TV? Что ж, если ваш ответ «да», то вы попали в нужное место. На этой странице мы расскажем вам о способах, которыми вы можете установить Kodi на свой Smart TV, и пошаговой процедуре о том, как продолжить процесс установки. Настройка устройства потоковой передачи на интеллектуальном телевизоре Samsung позволит вам получить незабываемые впечатления. Это связано с невероятными функциями, которые появляются в результате объединения двух устройств.
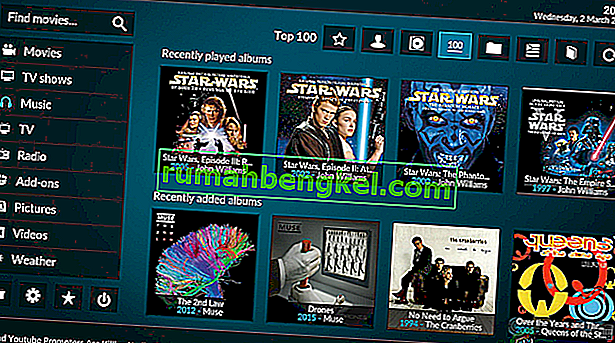
По-видимому, есть много способов установить Kodi на свой Samsung Smart TV. Каждый из этих методов прост для понимания и понимания, поэтому обязательно выберите тот, который вам подходит. Методы включают следующее:
Метод 1: установка Kodi на телевизор Samsung с помощью Chromecast
Это довольно простой способ установить Kodi на ваш смарт-телевизор с помощью проигрывателя потокового мультимедиа Chromecast. Следовательно, для успешной установки вам потребуются некоторые дополнительные программные приложения, такие как сам Kodi, Chromecast, приложение Chromecast, а также приложение Google Home.

Поэтому убедитесь, что вы выполнили описанные ниже шаги, чтобы установить Kodi на свой Smart TV:
- Прежде всего, вам нужно включить вашей сети Wi-Fi и убедитесь, что ваш телефон, а также телевизор Samsung, подключены к той же сети Wi-Fi.
- После этого убедитесь , что Коди это я установленный вне на вашем смартфоне, следуя инструкции ниже.
- На телефоне зайдите в Google Play Store.
- Найдите приложение Kodi в строке поиска.
- Нажмите « Установить», чтобы установить Kodi на ваш телефон.
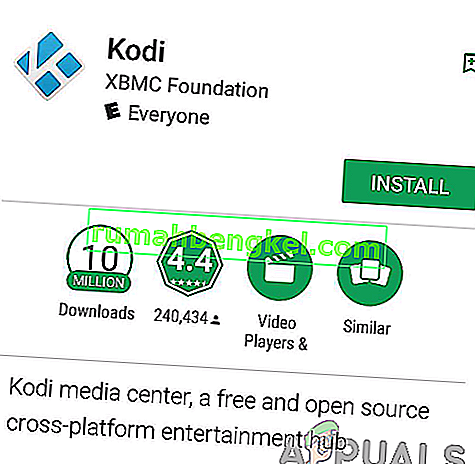
- Теперь, когда на вашем телефоне установлен Kodi, вы можете снова выполнить описанные выше действия и установить приложение Chromecast.
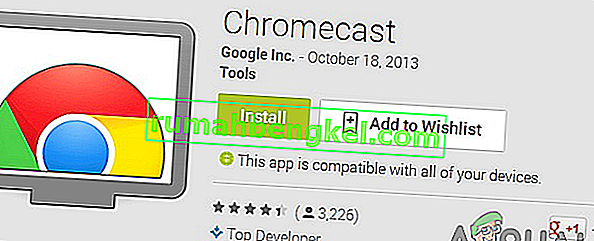
- Затем выполните процедуру из шага 2 и установите приложение Google Home .
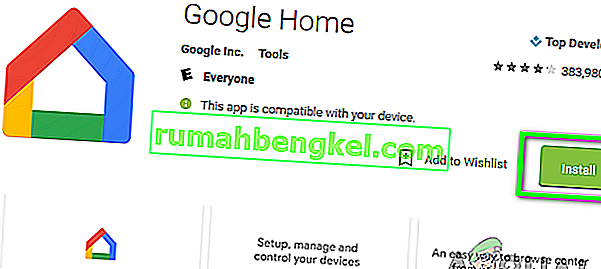
- Как только все необходимые приложения будут установлены на вашем телефоне, запустите приложение Chromecast на вашем телефоне. Подключите Chromecast к телевизору Smart Samsung.

- Теперь откройте приложение Google Home и нажмите опцию Cast Screen / Audio в переднем меню.
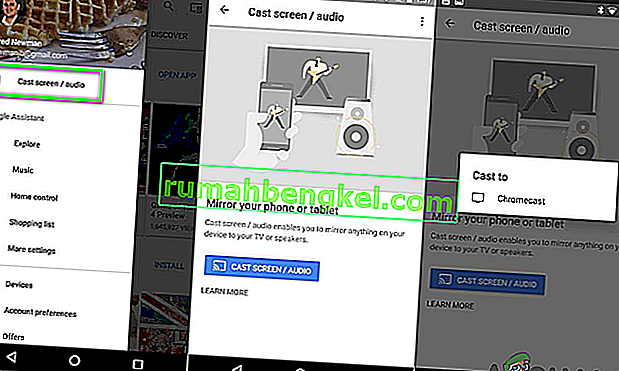
- Теперь вы можете видеть экран своего телефона на Smart TV. Таким образом, вы можете открывать Kodi и транслировать фильмы и телешоу по своему вкусу.
Однако вы можете столкнуться с некоторыми проблемами при установке Kodi на телевизор Samsung по той или иной причине. К счастью, вы не ограничены методами, так как можете перейти к следующему методу и установить Kodi на свой смарт-телевизор.
Метод 2: установка Kodi на Samsung Smart TV с помощью Roku
Кроме того, это один из самых простых способов установки Kodi на ваш Smart TV Samsung. Roku — это медиаплеер, который позволяет транслировать ряд телешоу, фильмов и музыкальных клипов среди других функций. Поэтому для успешной установки обязательно выполните следующие действия:
- Прежде всего, вы должны убедиться, что ваш мобильный телефон и устройство Roku подключены к одной и той же сети Wi-Fi.
- Загрузите и установите Kodi на свой смартфон из магазина Google Play.
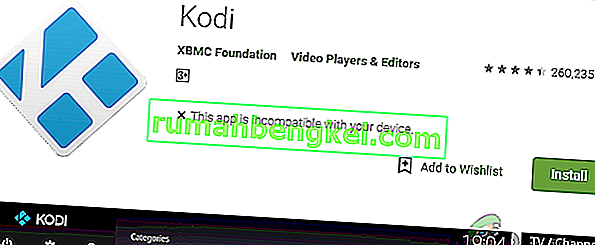
- Включите Screen Mirroring на Roku, выполнив следующие действия:
- Откройте Roku и перейдите в Настройки.
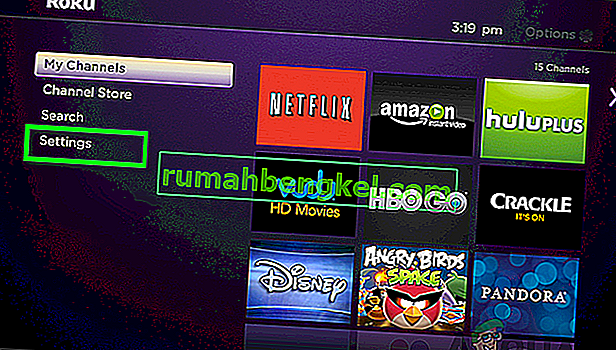
- Затем выберите Система и перейдите к Screen Mirroring.
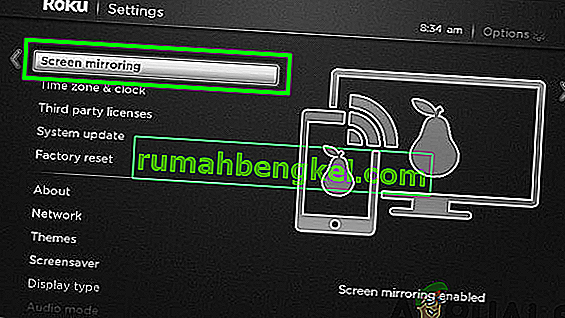
- Нажмите на опцию Enable Screen Mirroring .
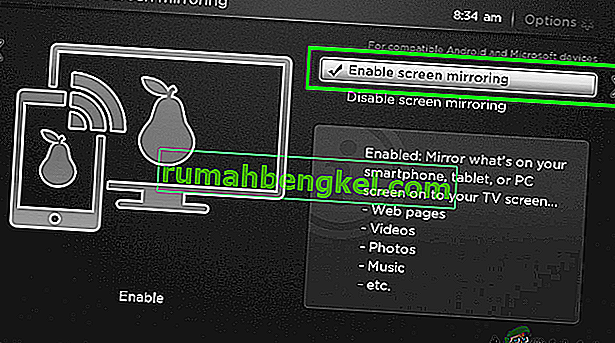
Скачивание приложения Screen Mirroring
4. Затем вам нужно будет загрузить и установить на свой телефон любое приложение для дублирования экрана. Для достижения этой цели:
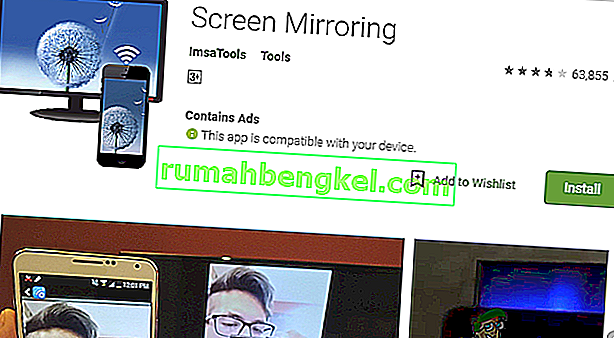
- Зайдите в Google Play Store на своем смартфоне.
- Найдите приложение Screen Mirroring.
- Выберите любое приложение для дублирования экрана и установите.
- Теперь вы можете пользоваться всеми функциями Kodi на телевизоре Samsung, транслируя экран своего телефона на Smart TV через приложение для дублирования экрана.
Метод 3: установка Kodi на телевизор Samsung с помощью Android TV Box
С помощью Android TV Box вы можете легко установить Kodi на свой смарт-телевизор Samsung, не отнимая много времени. Эта процедура проста и проста, как 123. Поэтому обязательно выполните следующие шаги:
- Подключите Android TV Box к смарт-телевизору Samsung.
- На Android TV Box откройте Play Store.
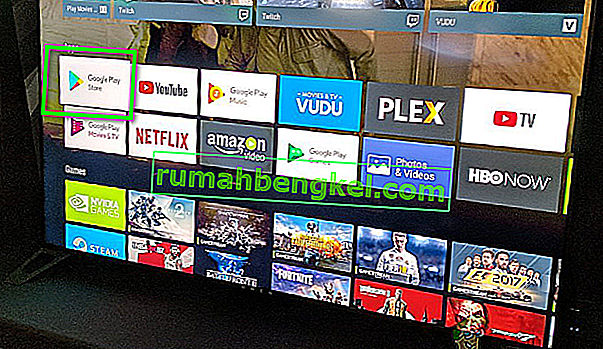
- Найдите приложение Kodi в строке поиска.
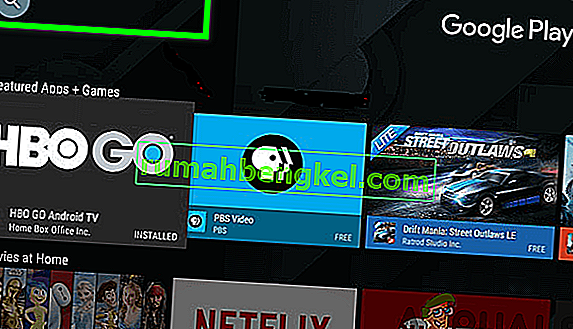
- Загрузите и установите приложение Kodi.
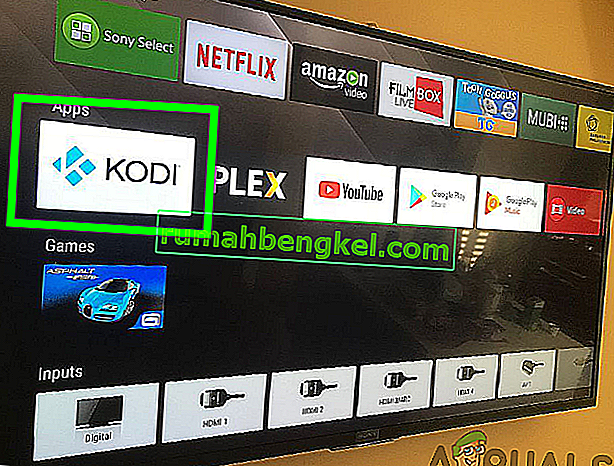
- Установив приложение, вы можете открыть Kodi и пользоваться его функциями на своем Smart TV.
Метод 4: установка Kodi на смарт-телевизор Samsung с помощью USB-накопителя
Наконец, последний способ в нашем списке — это возможность установить Kodi на телевизор с помощью USB-накопителя. Для этого вы должны систематически выполнять следующие шаги:
- Прежде всего, вам нужно будет посетить веб-сайт Open ELEC.
- Нажмите « Загрузки» в верхней части экрана.
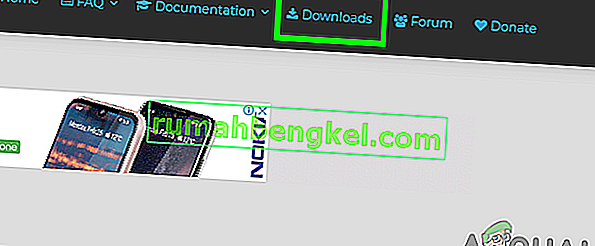
- Выберите опцию Generic Builds и нажмите «[Stable] Open ELEC 8.0.4 (x86_64)> Disk Image»
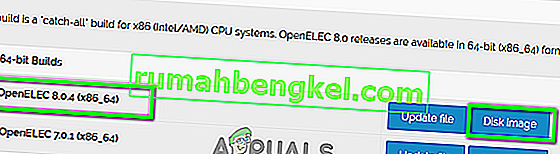
- Загрузите Win32 Disk Imager и запустите его.
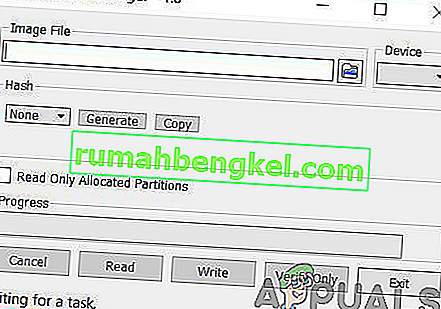
- Выберите диск, на который вы хотите установить Open Elec .
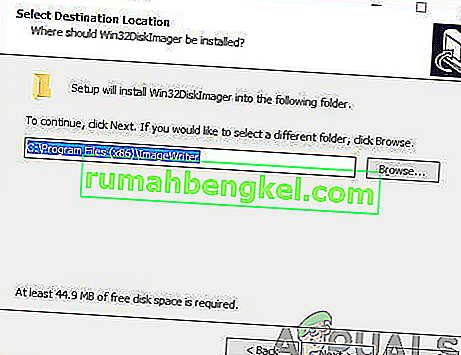
- Найдите и откройте загруженный образ диска. Откройте файл Elec и нажмите
- Дождитесь завершения процесса установки.
- Убедитесь, что ваш USB-накопитель подключен, и перезагрузите компьютер .

- Нажмите на настройки BIOS
- Загрузитесь с USB-накопителя.
Следовательно, в зависимости от того, какой метод вы использовали, теперь у вас будет установлен Kodi на вашем Smart TV Samsung. Таким образом, теперь вы можете наслаждаться развлечениями высшего уровня, а также функциями, которые пригодятся в Kodi. Кроме того, вы также можете установить надстройки Kodi, доступные от третьих лиц.
Источник: ru.rumahbengkel.com