Minecraft — одна из самых популярных видеоигр всех времен, и Microsoft приобрела этот бренд в 2014 году. С тех пор игра породила несколько портов, включая Bedrock Edition для консолей Xbox. Тем не менее, исходная версия Java Edition остается фаворитом, отчасти благодаря своей открытости по отношению к сообществу моддеров и росту числа серверов, размещенных на собственном хостинге.
Он так и не появился в официальном магазине Steam, но это не значит, что вы не можете играть в Minecraft на своей колоде Steam. Это очень просто и не займет много времени, чтобы настроить официальный лаунчер, но вы будете выходить из игры каждый раз, когда будете его закрывать. Бу. Не беспокоиться; Я составил это пошаговое руководство по игре в Minecraft с помощью созданной сообществом Prism Launcher с полезными изображениями и простыми инструкциями.
Как установить Майнкрафт с помощью Prism Launcher
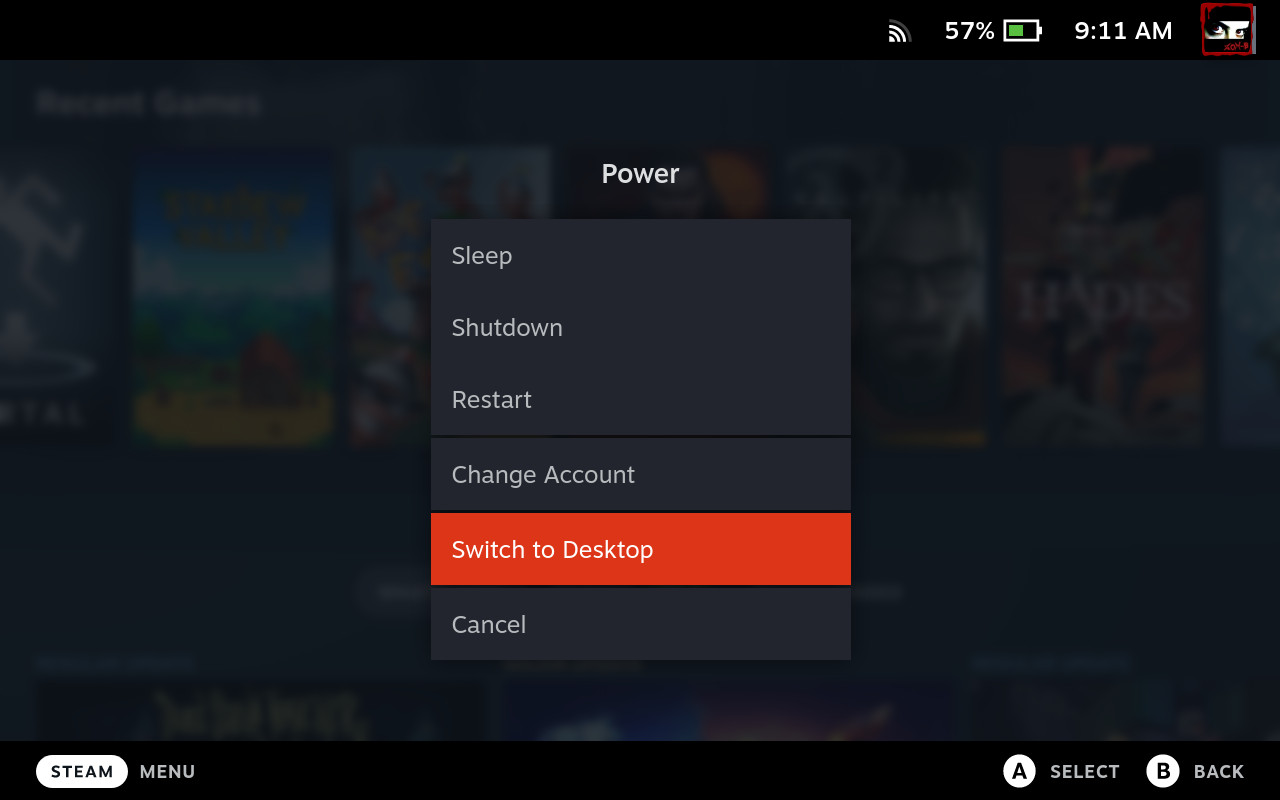
КАК СКАЧАТЬ МАЙНКРАФТ НА ТЕЛЕВИЗОР???(полная установка)
- Нажмите левую кнопку STEAM, чтобы открыть быстрое меню.
- Перейдите вниз по списку, чтобы выделить и выберите Power.
- В меню питания перейдите и выберите «Переключиться на рабочий стол».
Кроме того, вы можете кратковременно удерживать кнопку питания, чтобы получить доступ к меню питания немного быстрее. В зависимости от того, какой метод вы выберете, появится уведомление «Переключение на рабочий стол…». После небольшого ожидания Steam Deck загрузится в среду рабочего стола Linux, как и следовало ожидать на любом обычном ПК.
Программы для Windows, мобильные приложения, игры — ВСЁ БЕСПЛАТНО, в нашем закрытом телеграмм канале — Подписывайтесь:)
- Найдите и откройте приложение Discover, которое обычно закреплено на панели задач значком, напоминающим синюю сумку для покупок. В противном случае вы можете найти его на вкладке «Система» в меню приложений.
- Используя функцию поиска в левом верхнем углу Discover, найдите Prism Launcher.
- Найдите Prism Launcher в списке результатов и нажмите «Установить».

- На странице Prism Launcher нажмите «Запустить» в правом верхнем углу приложения Discover или найдите его в панели приложений.
- Выберите язык, соответствующий вашему местоположению, и нажмите «Далее».
- Если у вас не установлена Java, выберите рекомендуемую (⭐) версию и нажмите «Готово».
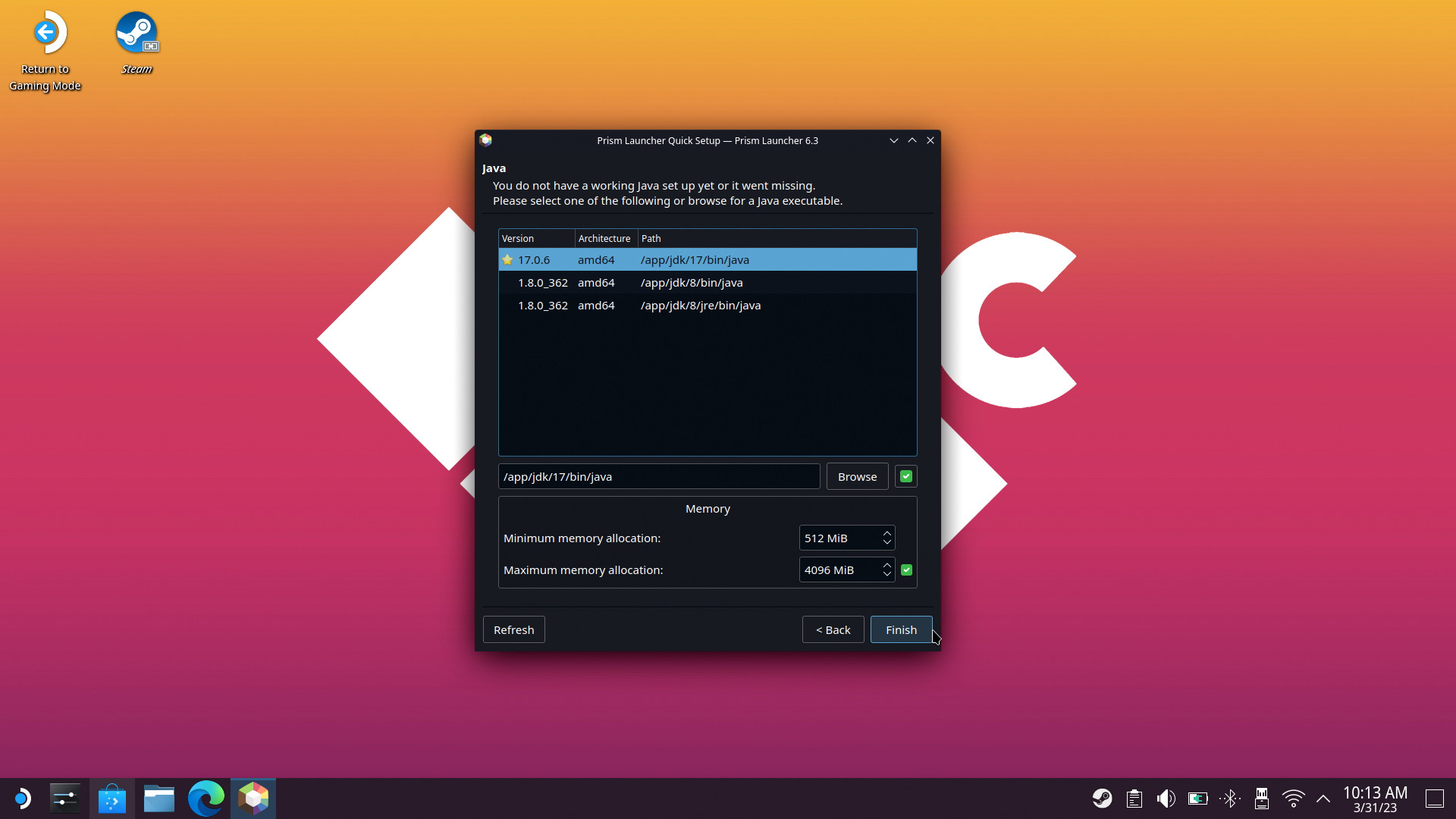
- Внутри Prism Launcher нажмите «Учетные записи» в правом верхнем углу и выберите «Управление учетными записями…».
- Выберите «Добавить Microsoft» (для современных учетных записей) и щелкните ссылку для входа, чтобы открыть браузер.
- Скопируйте и вставьте предоставленный код в браузер и завершите процесс входа.
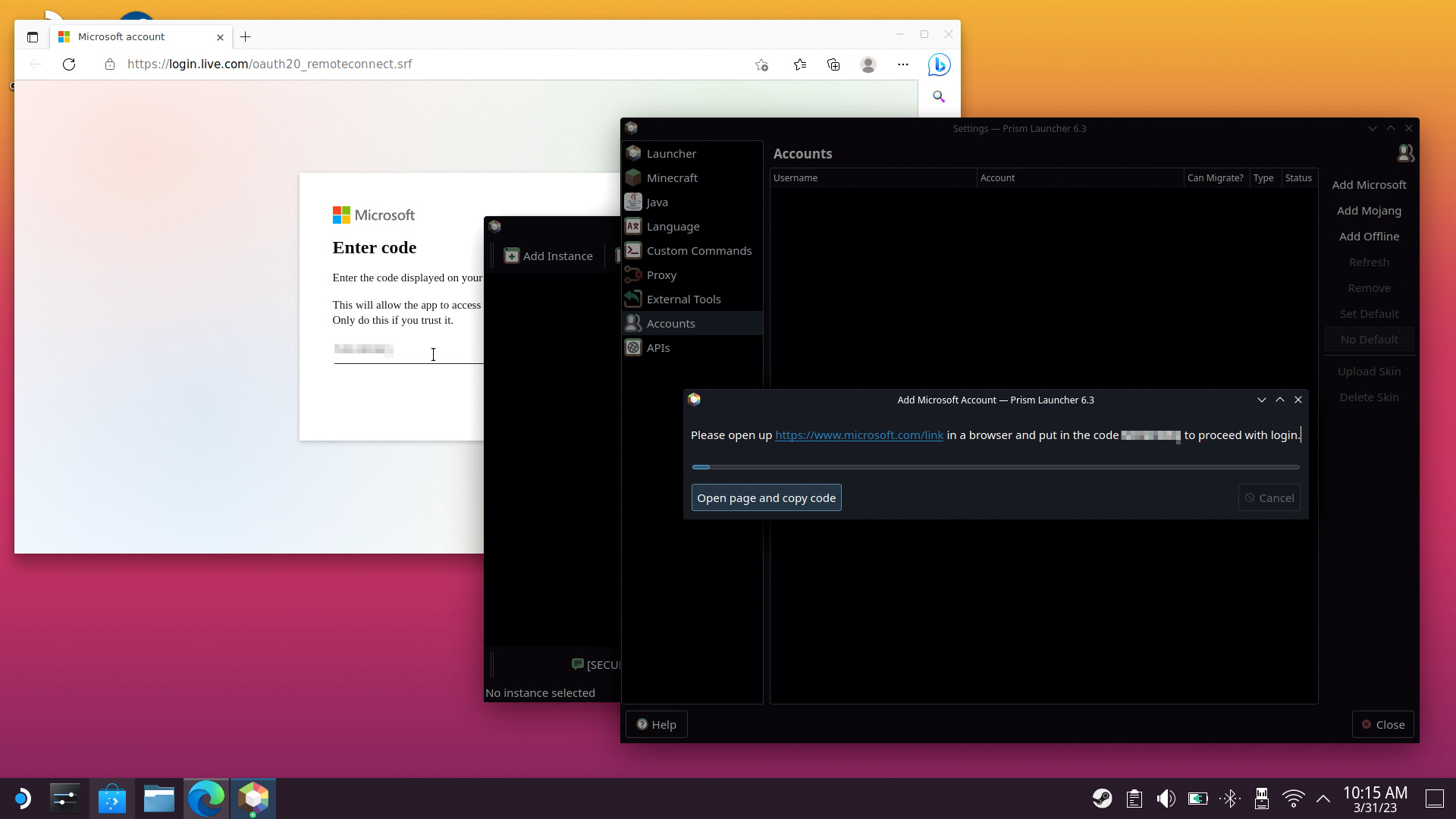
Теперь ваша учетная запись Microsoft должна появиться в списке со статусом «Готово». Если это не так, повторите описанные выше шаги еще раз, чтобы убедиться, что ваши учетные данные верны и что у вас есть действующая покупка Minecraft, привязанная к этой учетной записи. Пока не закрывайте страницу настроек Prism Launcher; один дополнительный шаг сделает запуск игры в вашей колоде Steam еще проще.
- Нажмите Minecraft на панели настроек слева, чтобы получить доступ к настройкам игры.
- Внизу, в разделе «Разное», установите оба флажка, связанные с закрытием лаунчера.
- Нажмите «Закрыть» в правом нижнем углу, чтобы выйти из меню «Настройки».
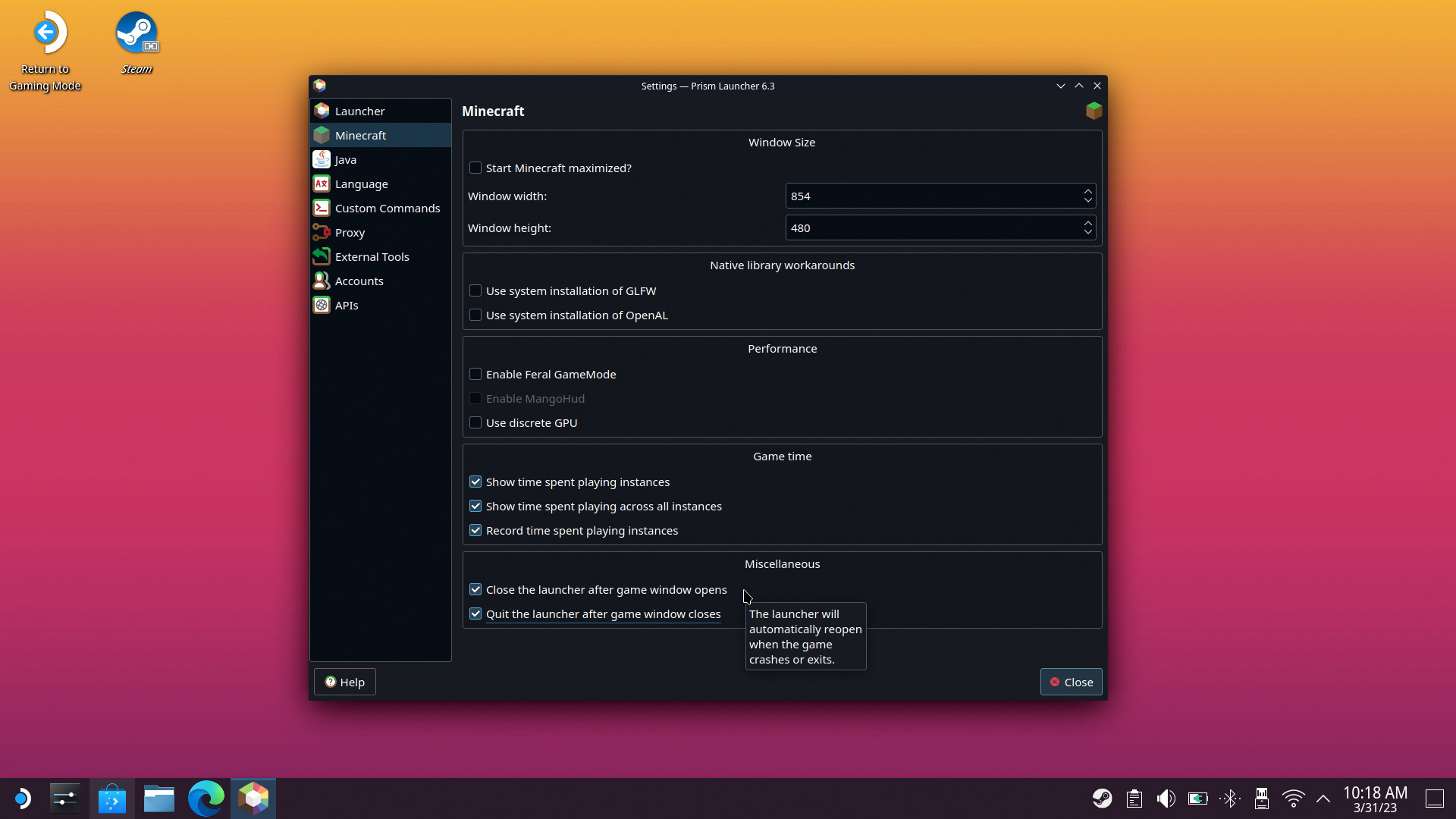
- В Prism Launcher нажмите «Добавить экземпляр» в левом верхнем углу главного окна.
- Выберите нужную версию Minecraft или придерживайтесь рекомендуемой (⭐.)
- Выбрав версию, нажмите «ОК» в нижней части окна «Новый экземпляр».
Выбранная вами версия Minecraft теперь должна появиться в Prism Launcher, готовая к игре. Если вы хотите проверить, работает ли игра, нажмите «Запустить» в правой части главного окна с выбранным экземпляром. Это запустит игру в режиме рабочего стола, обычно для этого требуются мышь и клавиатура.
Вместо этого давайте добавим его в библиотеку игр Steam Deck, чтобы играть в него в игровом режиме и использовать кнопки консоли, сенсорные панели и аналоговые джойстики. Закройте все окна Minecraft и Prism Launcher и вместо этого откройте настольное приложение Steam.
Как добавить Minecraft в качестве игры, отличной от Steam
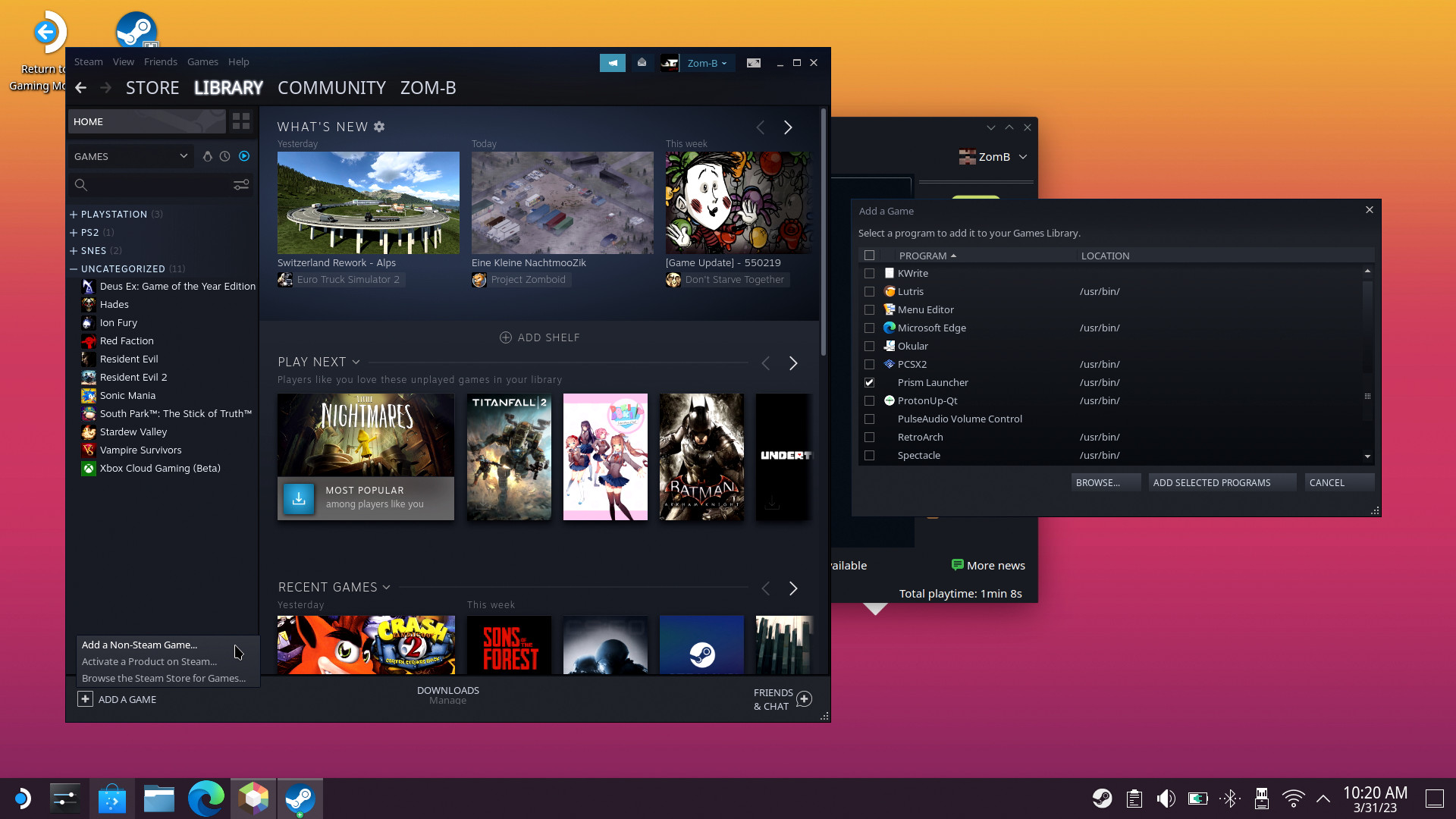
Технически вы могли бы остановиться на этом, но переключение в режим рабочего стола каждый раз, когда вы хотите играть в Minecraft, далеко не идеально. Кроме того, если вам нужен более простой доступ к поддержке контроллеров Steam Deck, потребуется всего несколько дополнительных шагов, чтобы добавить Minecraft в библиотеку игр SteamOS и разблокировать профили контроллеров, созданные сообществом.
- В настольном приложении Steam нажмите «Добавить игру» в левом нижнем углу.
- В раскрывающемся меню выберите «Добавить игру не из Steam…».
- В окне «Добавить игру» найдите и выберите Prism Launcher.
- Щелкните Добавить выбранные программы.
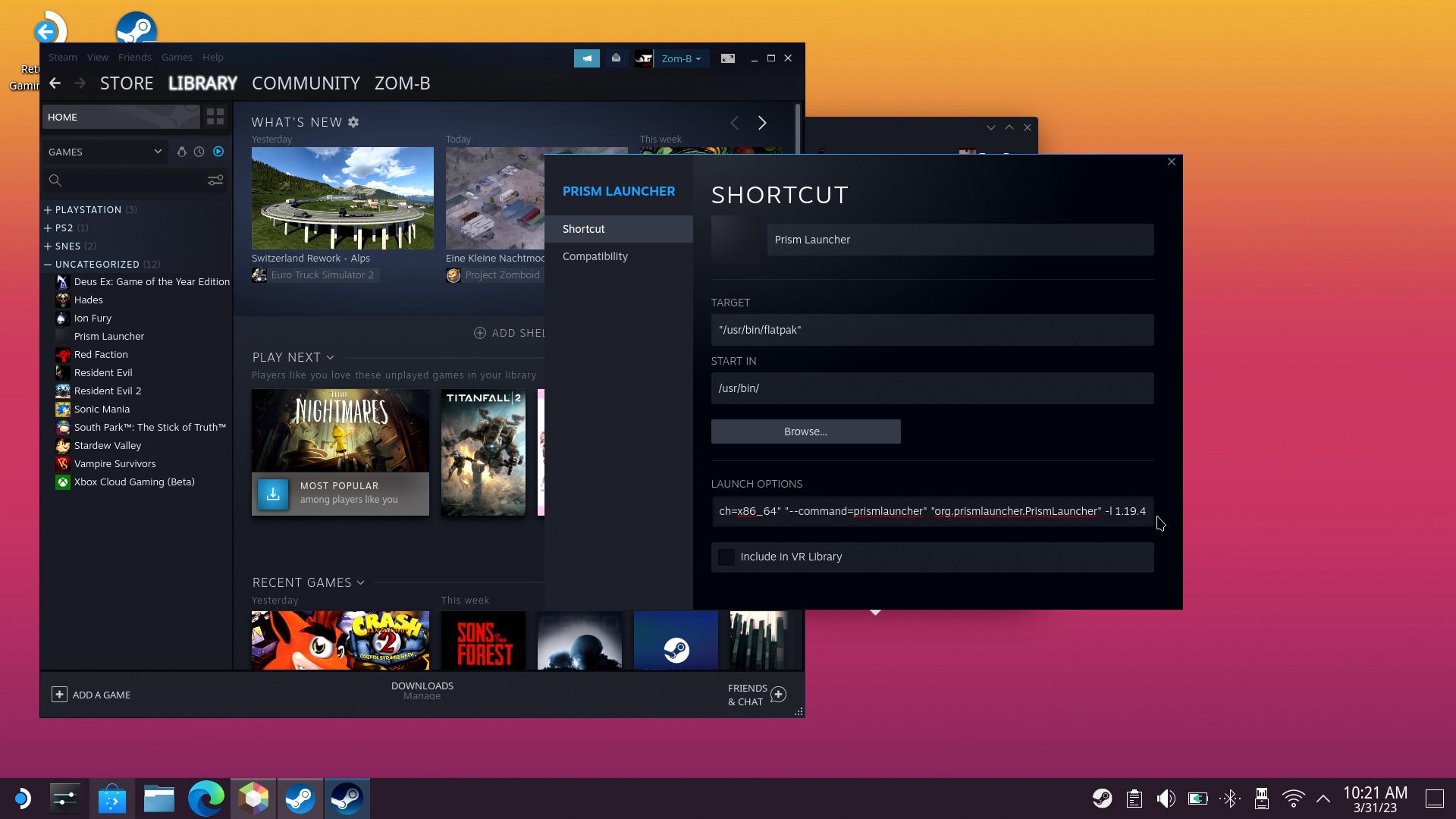
Чтобы упростить запуск непосредственно в Minecraft, вместо того, чтобы сначала открывать Prism Launcher, мы можем добавить аргумент к параметрам запуска. Этот крошечный фрагмент кода позволяет нам загрузиться прямо в нашу предпочтительную версию игры, что полезно, если вы не используете несколько экземпляров.
В этом руководстве мы используем версию Java 1.19.4, но ваш экземпляр может отличаться, поэтому используйте соответствующий номер.
- Щелкните правой кнопкой мыши Prism Launcher в вашей библиотеке и щелкните левой кнопкой мыши Свойства.
- В поле «Параметры запуска» прокрутите текст до дальнего конца и добавьте этот код:
Если вы все сделали правильно, то должно получиться примерно так:
«run» «—branch=stable» «—arch=x86_64» «—command=prismlauncher» «org.prismlauncher.PrismLauncher» -l 1.19.4
Опять же, если ваш номер версии Minecraft отличался от указанного в руководстве, когда вы выбрали «Добавить экземпляр» ранее, его также необходимо изменить вручную в параметрах запуска. Если вы внесли другие изменения в свою операционную систему Steam Deck, полная команда запуска может выглядеть немного по-другому, но ключ -l (L в нижнем регистре) и номер версии обязательны.
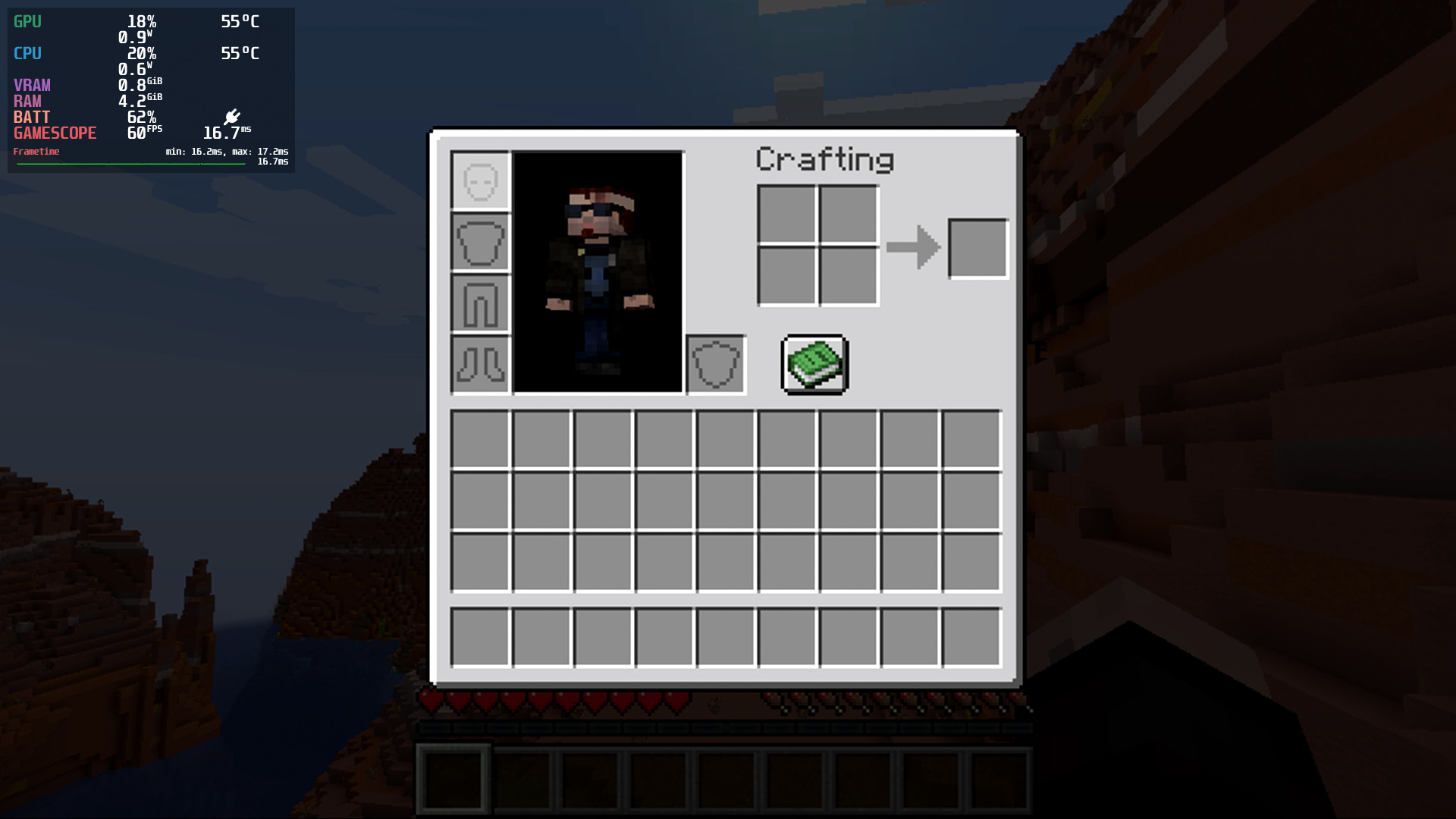
Вернувшись в пользовательский интерфейс SteamOS Deck, вы можете найти Prism Launcher в категории игр, отличных от Steam, и использовать его, чтобы играть в Minecraft из своей учетной записи, как обычно. Недостатком использования Prism является то, что у вас не будет никакой информации о совместимости, например, списка игр, проверенных Steam Deck, поэтому будьте готовы устранять любые проблемы самостоятельно. Это, несомненно, самый простой способ получить доступ к Minecraft в Steam Deck до возможного официального релиза в магазине Steam.
Как настроить управление Steam Deck для Minecraft
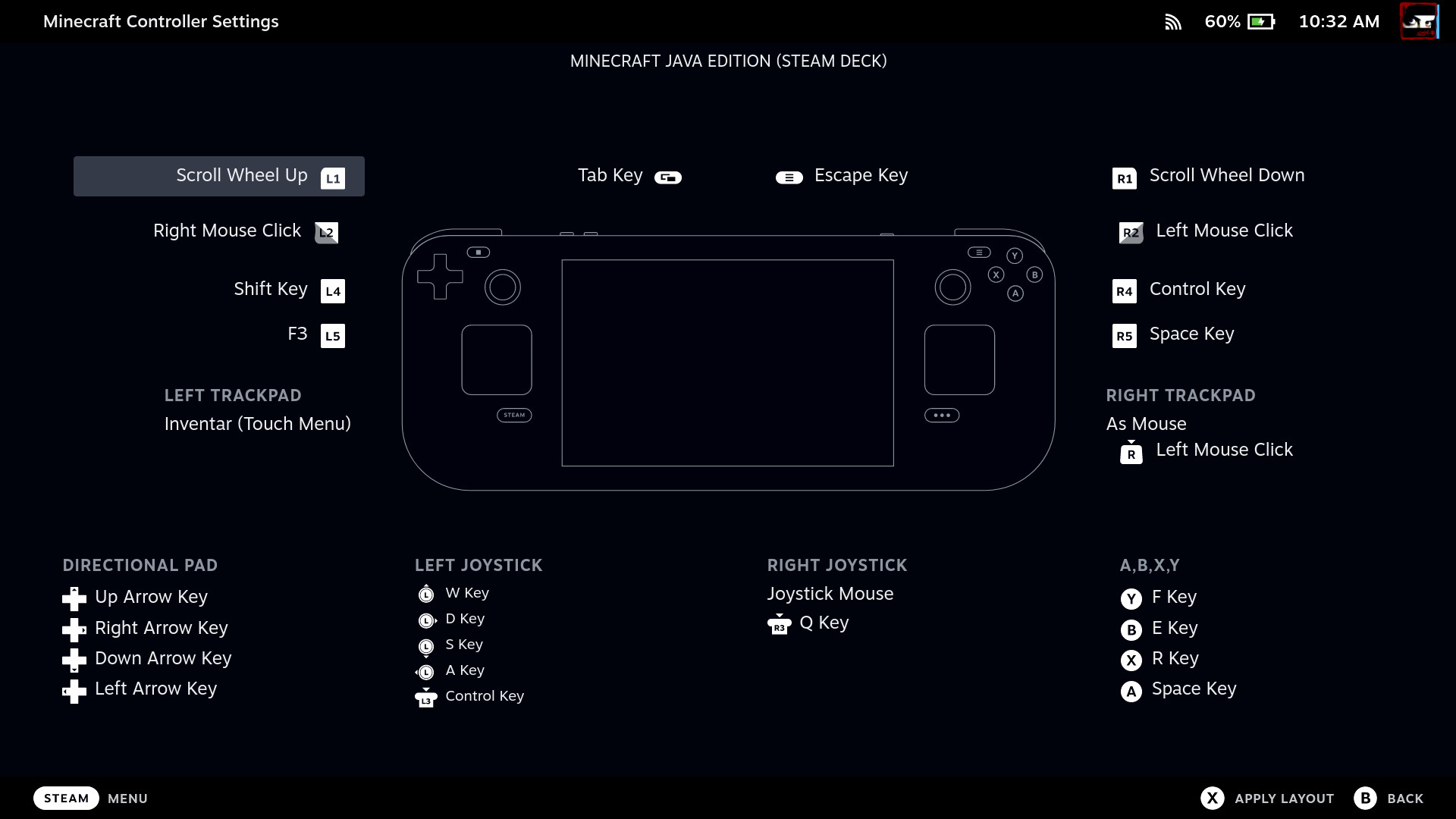
Как и в любой игре, установленной на Steam Deck, вы можете создать собственный набор входных данных для игр, изначально предназначенных для мыши и клавиатуры. Кроме того, вы можете выбрать профиль, созданный сообществом, и сразу приступить к игре. Вот как это сделать.
- В пользовательском интерфейсе SteamOS выберите Prism Launcher и перейдите к настройкам контроллера справа.
- Щелкните Текущий макет, чтобы просмотреть список стандартных шаблонов, созданных Valve.
- Нажмите на правый бампер (R1), чтобы выбрать Макеты сообщества.
- Выберите профиль контроллера, созданный сообществом, из списка и нажмите A, чтобы выбрать его.
- Если вы довольны элементами управления, нажмите X, чтобы применить макет.
- Запустите Minecraft, чтобы проверить входные данные, используя Edit Layout, чтобы внести любые изменения.
Как установить обложку пользовательской библиотеки для Minecraft
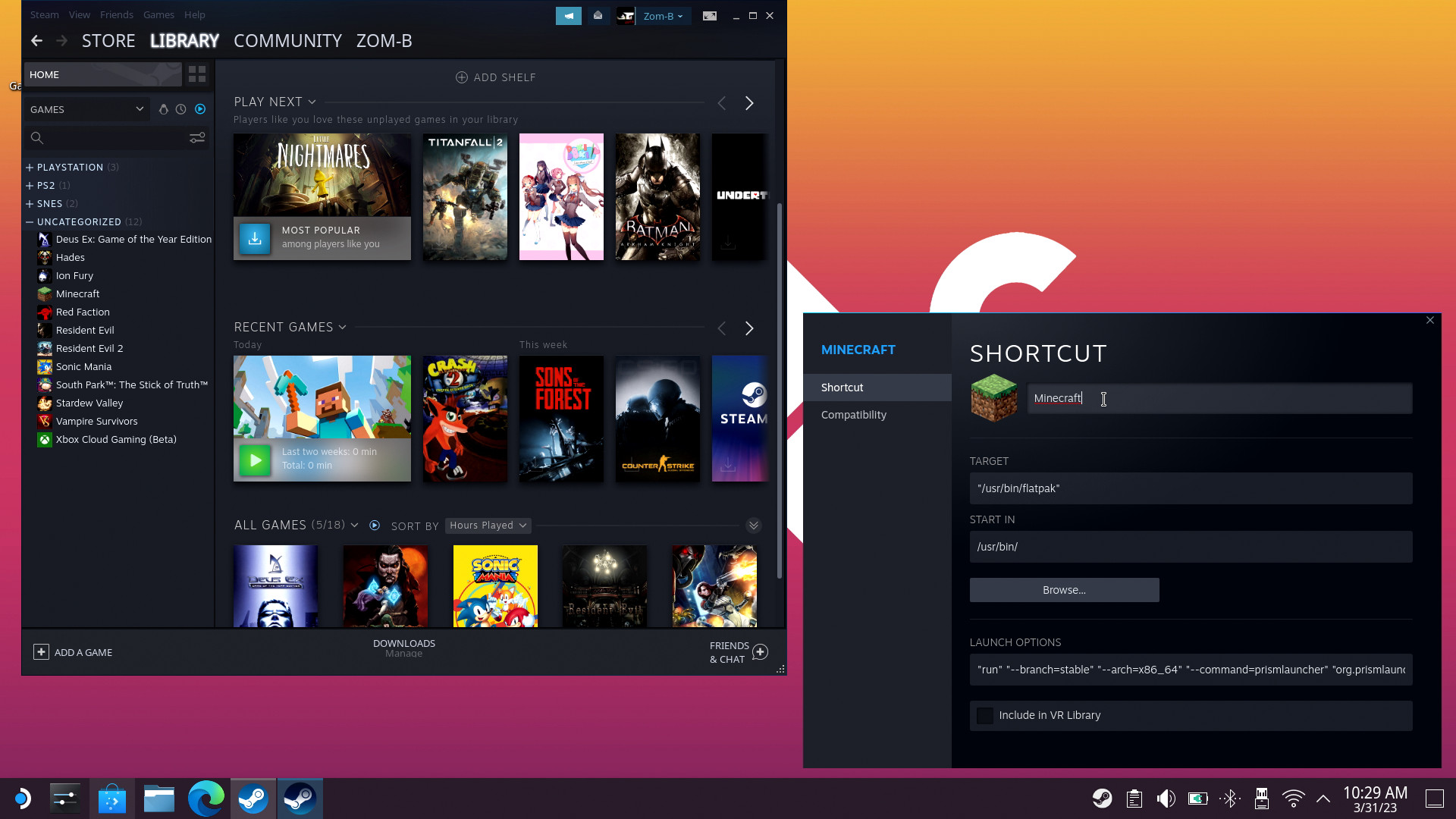
Использование Prism Launcher для перехода прямо в Minecraft на вашей колоде Steam — это здорово, но это выглядит немного уродливо в пользовательском интерфейсе SteamOS без каких-либо иллюстраций и изменения имени. Вот как установить обложку пользовательской библиотеки и исправить текст.
- Нажмите левую кнопку STEAM, чтобы открыть быстрое меню.
- Перейдите вниз по списку, чтобы выделить и выберите Power.
- В меню питания перейдите и выберите «Переключиться на рабочий стол».
- Откройте настольное приложение Steam и щелкните правой кнопкой мыши Prism Launcher, затем выберите «Свойства».
- В верхнем поле переименуйте ярлык с Prism Launcher на Minecraft.
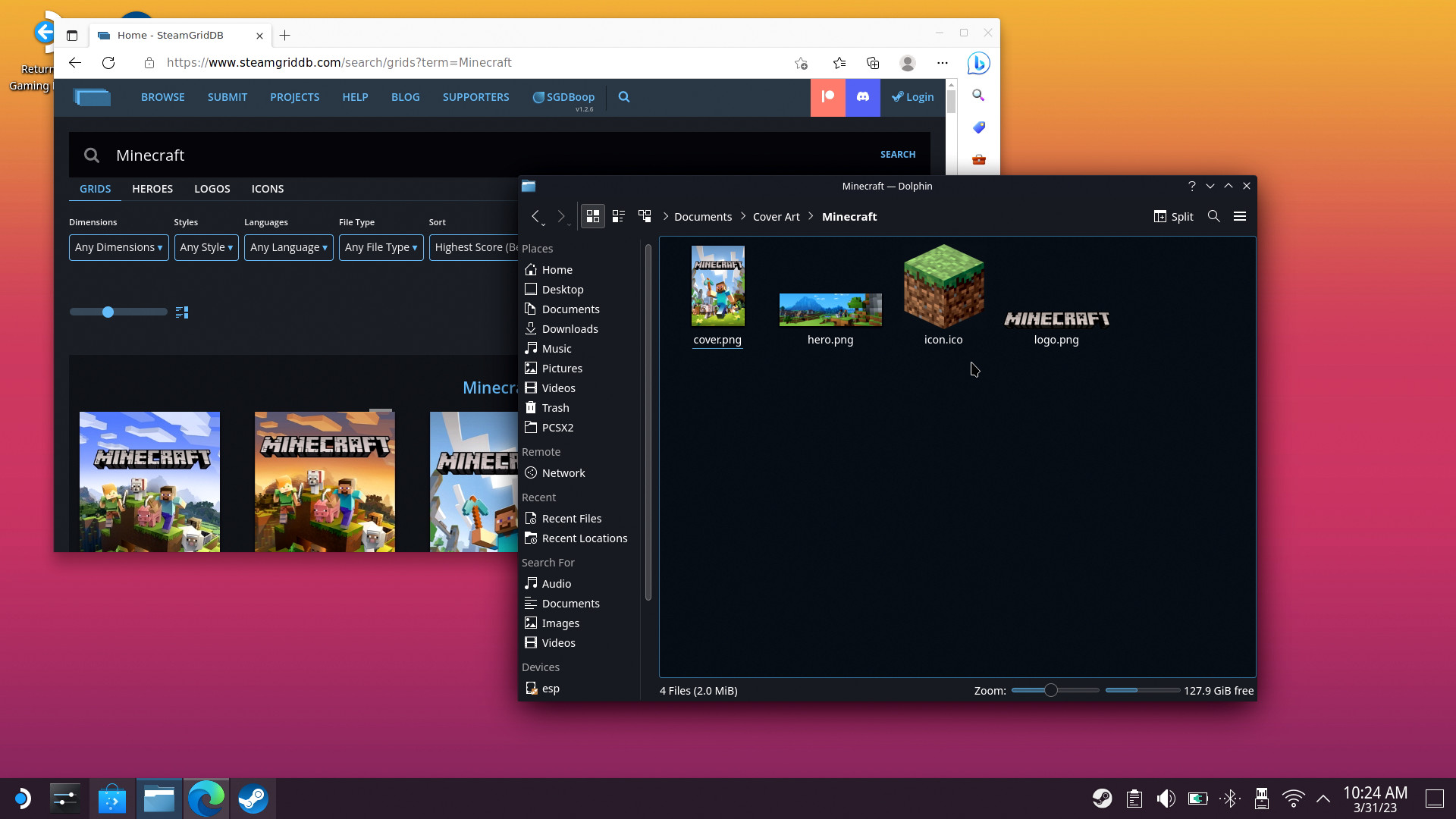
Для художественных работ вы можете предоставить свои собственные или сэкономить время, посетив SteamGridDB (откроется в новой вкладке) и загрузки изображений, предоставленных сообществом. Выберите понравившиеся варианты из категорий сеток, героев, логотипов и значков и сохраните изображения в своей колоде Steam. Запомните, где находятся эти файлы; они вам скоро понадобятся.
Вернитесь к настольному приложению Steam и выберите Minecraft в своей библиотеке. Теперь вы можете щелкнуть правой кнопкой мыши в том месте, где обычно отображается обложка игры, и выбрать пользовательскую обложку из своего каталога. Значки устанавливаются через окно свойств игры, там же, где вы переименовали ярлык, щелкнув серый квадрат в левом верхнем углу.
Если ваш значок не отображается в папке, щелкните раскрывающееся меню «Тип файла» и выберите «Все файлы» (*.*) вместо *.tga, *.png. Многие значки из SteamGribDB будут в формате .ico, поэтому они будут невидимы без внесения этого изменения.
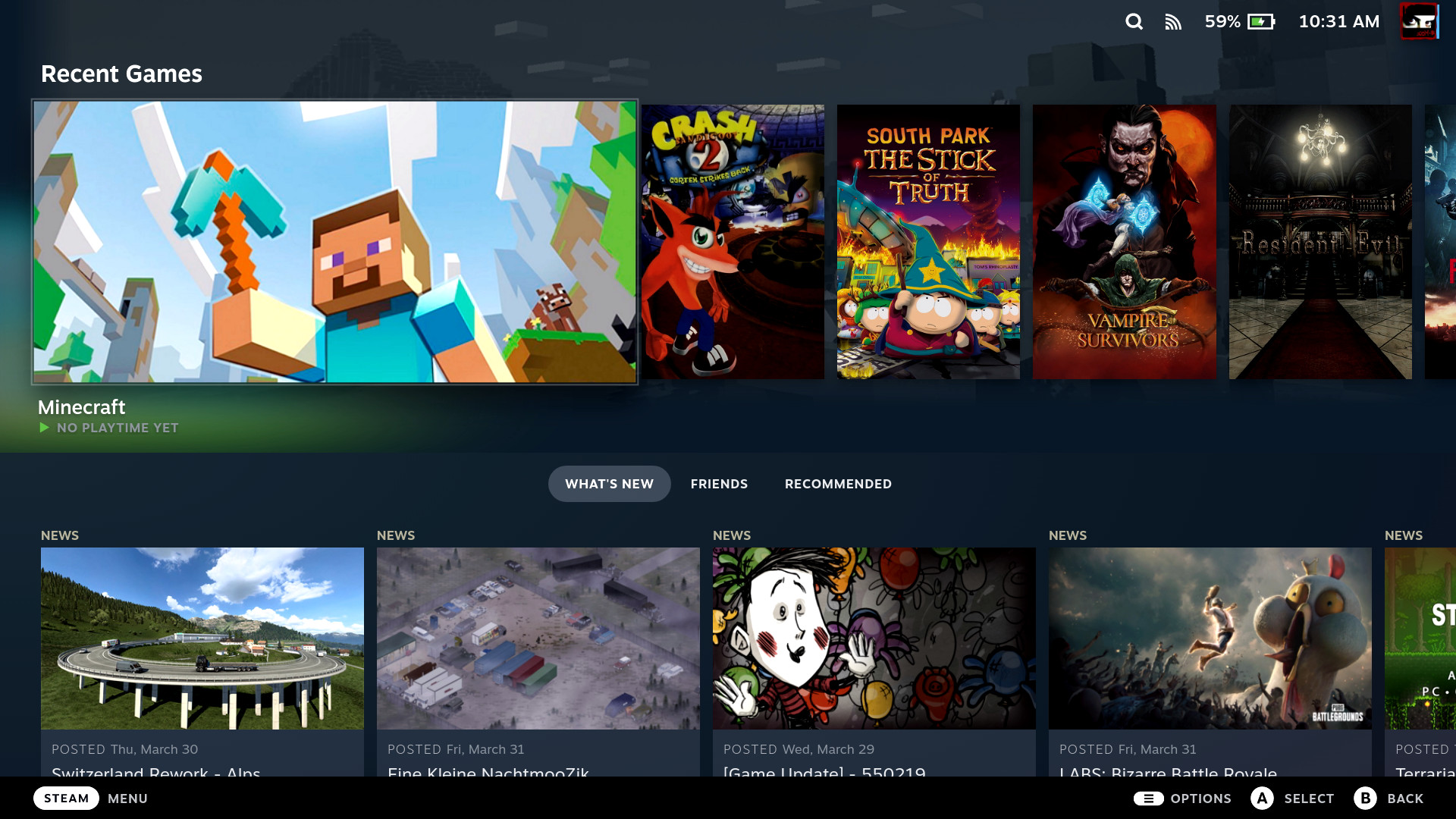
Для портретно-ориентированного изображения вам нужно будет запустить другую игру, прежде чем Minecraft появится на втором месте в вашем списке недавно сыгранных игр. Оказавшись там, вы можете установить портретное изображение в режиме рабочего стола. В противном случае появится только пейзаж. Если вы заметили, что Minecraft потерял свое изображение при просмотре вашей библиотеки, эта недостающая часть обычно является причиной.
Поздравляем, теперь вы можете играть в Minecraft на своей колоде Steam, используя встроенные элементы управления! Часть привлекательности портативного устройства Valve заключается в том, что пользователи могут возиться за кулисами и устанавливать игры, не относящиеся к Steam. Если вам не хватает места на консоли, рассмотрите возможность приобретения одной из лучших SD-карт для Steam Deck и расширения хранилища для большего количества экземпляров и миров Minecraft.
Источник: okdk.ru
Как установить майнкрафт на телевизор

![Мод на Телевизор [Bedrok, Windows 10]](https://100minecraft.ru/MCPE/Mod-1-19/Televizor/Mod-Televizor-Minecraft-PE-Bedrock-Windows-10-1-19-1.jpg)
Обновите свою мобильную игру Майнкрафт ПЕ и добавьте в виртуальный дом рабочий телевизор. Благодаря этой модификации. Вы сможете изготовить функциональный монитор и подставку для него из обычных материалов.
![Мод на Телевизор [Bedrok, Windows 10]](https://100minecraft.ru/MCPE/Mod-1-19/Televizor/Mod-Televizor-Minecraft-PE-Bedrock-Windows-10-1-19-2.jpg)
Реализация этого телевизора в Майнкрафте позволяет даже переключаться между каналами хотя это только повторяющиеся картинки.
![Мод на Телевизор [Bedrok, Windows 10]](https://100minecraft.ru/MCPE/Mod-1-19/Televizor/Mod-Televizor-Minecraft-PE-Bedrock-Windows-10-1-19-3.jpg)
Разработчик придумал для телевизора предмет, на котором должен быть размещен девайс в виде подставки, но вы можете закрепить его на стене.
![Мод на Телевизор [Bedrok, Windows 10]](https://100minecraft.ru/MCPE/Mod-1-19/Televizor/Mod-Televizor-Minecraft-PE-Bedrock-Windows-10-1-19-4.jpg)
Объедините этот мод с другими модами на мебель для достижения лучших результатов.
![Мод на Телевизор [Bedrok, Windows 10]](https://100minecraft.ru/MCPE/Mod-1-19/Televizor/Mod-Televizor-Minecraft-PE-Bedrock-Windows-10-1-19-5.jpg)
![Мод на Телевизор [Bedrok, Windows 10]](https://100minecraft.ru/MCPE/Mod-1-19/Televizor/Mod-Televizor-Minecraft-PE-Bedrock-Windows-10-1-19-6.jpg)
Дзен видео — Обзор аддона на Телевизор
Как установить мод для Майнкрафт Bedrock Эдишн?
- Скачайте мод на свое мобильное устройство
- Нажмите на скаченные ранее файл с расширением .mcaddon, чтобы импортировать в Майнкрафт ПЕ (Bedrock Эдишн)
- Зайдите в игру
- Создайте новый или отредактируйте существующий мир (карту)
- Переместите меню вниз до разделов добавляемых «Ресурсов и параметров» и выберите те, которые хотите активировать
Активируйте « Экспериментальный режим » в настройках игры.

Скачать с Яндекс диска
Источник: 100minecraft.ru
Мод Pointless Tech 2 — 1.15.2/1.14.4 (Smart TV, Hi-End Sound, Mech Pro)
Pointless Tech 2 – мод на Майнкрафт 1.15.2/1.14.4, который позволит вам получить массу интересных технологий. Дело в том, что теперь вы сможете получить все самые современные технологии, которые так или иначе связаны с различной техникой. К примеру, вам будут доступны различные компьютеры, ноутбуки, а также прочие виды техники. Но все ли это виды техники, которые были добавлены? Далеко нет!
Теперь вы сможете воспользоваться различными плитами для приготовления пищи, интересными видами игровых станций, музыкальными колонками и прочими вариантами техники.
Как использовать мод?
Вы сможете самостоятельно скрафтить абсолютно все виды новой техники, после чего разместить ее в нужное место.
Всего доступно более 50+ вариантов техники, некоторые из которых имеют встроенный функционал для работы с техникой.
Что появится?
Умный домашний помощник
ЖК-телевизор среднего размера (обычный)
ЖК-телевизор среднего размера (настенный)
Динамик объемного звука
Студийный настольный микрофон
Блок акустической пены
Большой ЖК-телевизор (Обычный)
Большой ЖК-телевизор (Настенный)
LBOX One Games Console
Mech Pro
Kraft M2 Mixer
Поверхность ноутбука
И другое.





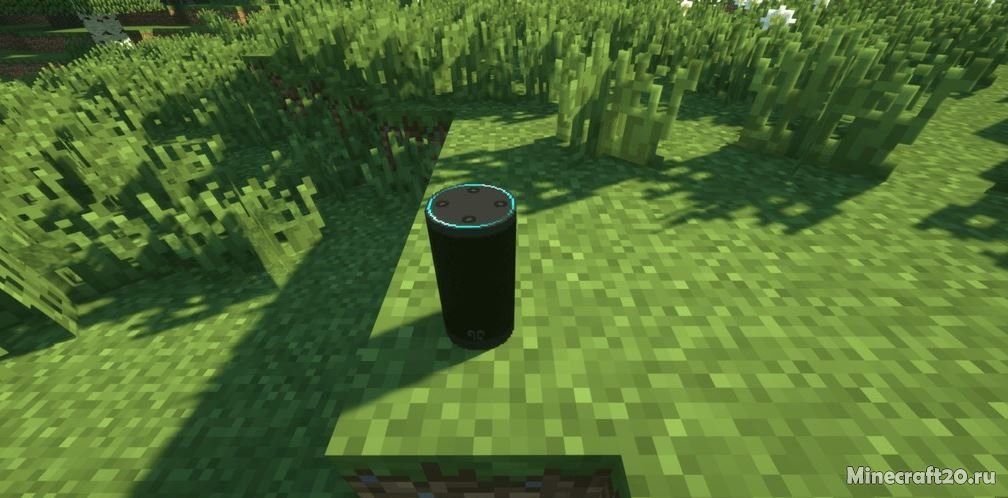
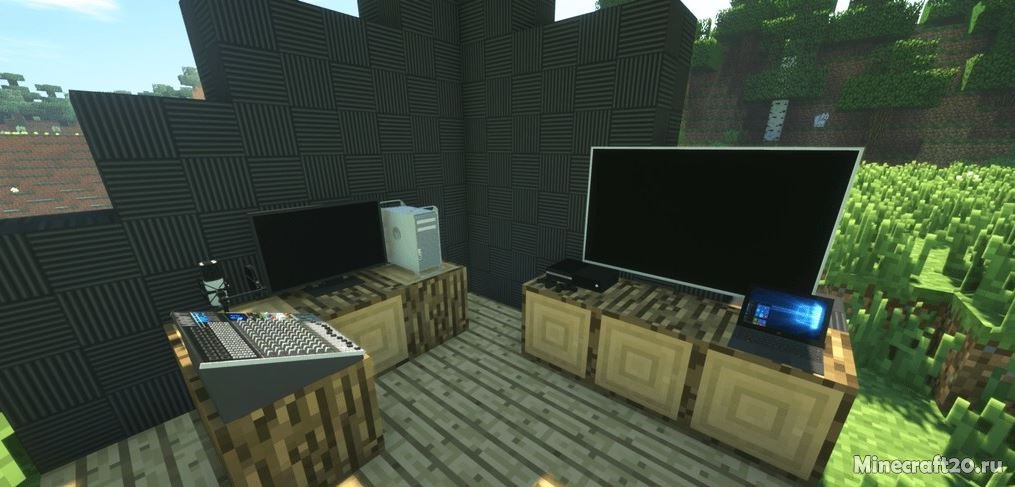


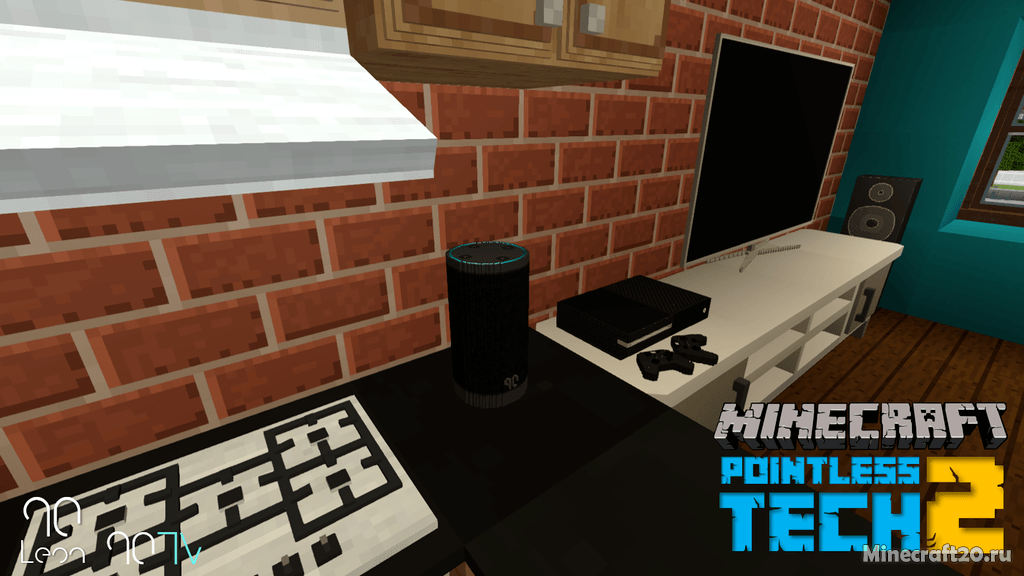



Как установить мод
Cкачайте и установите Minecraft Forge
Нажмите клавиши WIN+R ( Кнопка «WIN» обычно между «ALT» и «CTR» )
В окне введите %appdata%
Перейдите в папку .minecraft/mods ( Если папки mods нет, то создайте )
Переместите скачанный мод ( .zip/.jar ) в папку mods
Скачать мод Pointless Tech 2
Upd! Добавлена версия 1.15.2
Для 1.12.2 pointless-tech-2-mod-1_12_2.jar [ 2.01 Mb 2780 22 января 2020]
Источник: minecraft20.ru