Перейдите на сайт play.google.com; Найдите с помощью поиска Chrome; Нажмите «Установить» на странице приложения и выберите устройство Android TV.
Как установить другой браузер на телевизор Sony?
- Нажмите кнопку HOME или MENU.
- Выберите Приложения (Apps) или Приложения (Applications). .
- Выберите Интернет-браузер (Internet Browser).
- Нажмите кнопку .
Как установить гугл на телевизор Sony Bravia?
- Откройте магазин Google Play. Нажмите кнопку HOME на пульте дистанционного управления. Выберите Google Play Маркет в разделе Приложения. .
- Выберите приложение, которое требуется загрузить.
- При выборе Установить начнется загрузка и установка приложения. Дождитесь завершения установки.
Как установить программы на телевизор Sony Bravia?
- на дистанционном пульте нужно нажать кнопку Home;
- в открывшемся меню следует выбрать раздел «Установки»;
- далее потребуется открыть меню «Сеть»;
- затем необходимо выбрать пункт «Обновить Интернет-содержимое» и запустить программу обновления.
Можно ли установить другой браузер на телевизор Samsung?
Вы не можете заменить существующий телевизионный браузер, но вы можете обойти его Смарт-телевизоры Samsung оснащены предустановленным интернет-браузером. В зависимости от модельного года или серии браузер может находиться на домашнем экране Smart Hub или на странице дополнительных предустановленных приложений.
Google TV на любом телевизоре за 10 минут
Какой браузер скачать на телевизор Сони?
Телевизоры Sony с операционной системой Android изначально не имеют предустановленного веб-браузера. Однако после обновления прошивки вашего телевизора до версии PKG 2.287 или более поздней можно будет использовать браузер Opera.
Как обновить программы на телевизоре Сони?
- Перейдите к домашнему экрану телевизора нажатием на кнопку «Home» на пульте управления.
- Найдите вкладку «Приложения», а на ней – иконку программы «Store Google Play». .
- Прокрутите меню до пункта «Обновления» и зайдите в него.
- Отобразится список приложений, которые можно обновить.
Как настроить IPTV на телевизоре Сони?
- Заходим в меню настройки. Находим пункт «Добавить аккаунт» Выбираем Google. .
- Заходим в Google play. Устанавливаем IPTV И VLC.
- Нажимаем «+» в верхнем правом углу Выбираем «Добавить URL»
- В поле Адресс плейлиста вводим http://iptv-list.mart.ru/playlist.m3u. .
- Появится список с иконками каналов.
Как подключить Алису к телевизору Sony?
Запускаете приложение Яндекс и открываете главное меню и в нём находите раздел Утилиты — Устройства. Если у Вас еще подключенных уже устройств, на открывшемся экране выберите станцию и нажмите подключить. Выберите модель станции и нажмите кнопку продолжить.
Как установить браузер на телевизор с флешки?
- Скачайте на компьютер архив с виджетом для LG. .
- Проверьте файловую систему флешки. .
- Распакуйте содержимое архива в корень флеш-накопителя.
- Подключите флешку в верхний разъем USB на телевизоре.
- Запустите приложение My Apps, выберите значок USB и откройте файл установки виджета с флешки.
Как установить Google Chrome на Samsung Smart TV?
Гугл хром на самсунг смарт тв можно установить в качестве основного браузера, он хорошо работает на телевизорах. Для установки достаточно зайти в магазин приложений Samsung App TV и ввести в стоке поиска Google chrome. После этого кликнуть на найденную строку и подтвердить установку.
Как установить браузер на телевизор андроид?
- Перейдите на сайт play.google.com;
- Найдите с помощью поиска Chrome;
- Нажмите «Установить» на странице приложения и выберите устройство Android TV.
Источник: chelc.ru
Работайте в Интернете с помощью Chrome на своем Smart TV с Android TV
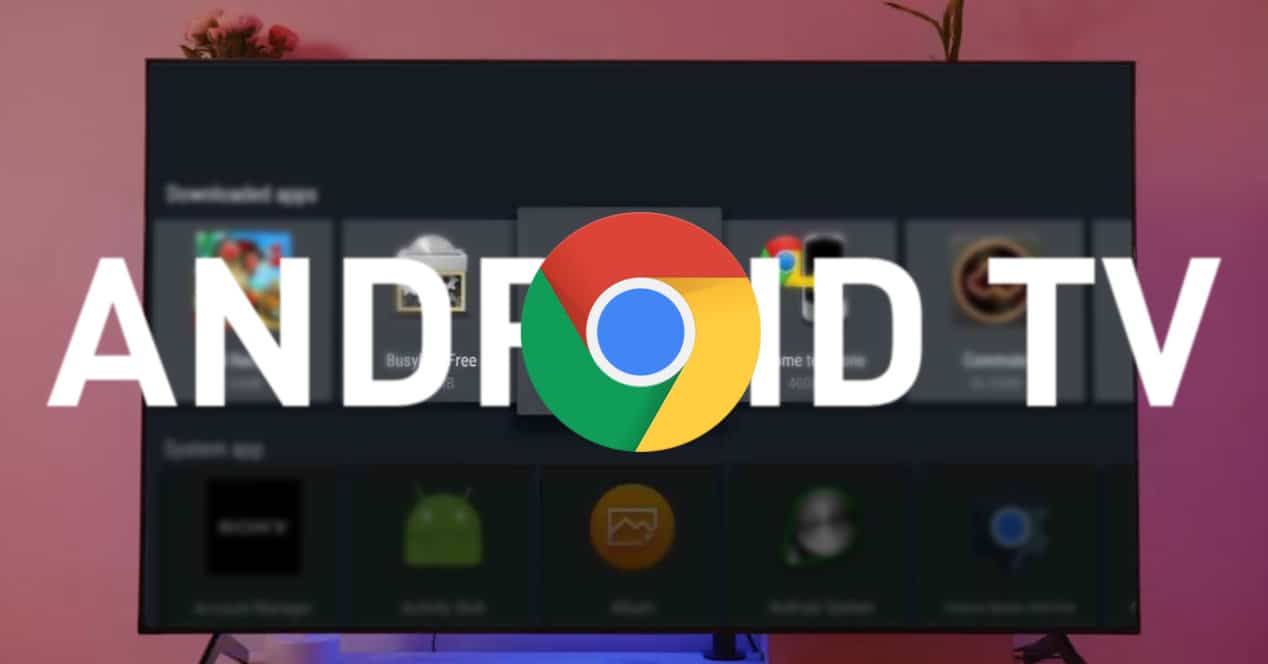
Smart TV с Android TV или Google TV Они не только очень интересны для использования с множеством потоковых сервисов, но и для того, что мы обычно делаем с нашим телефоном, планшетом или компьютером: выходим в Интернет. Конечно, чтобы это сделать, нужно сначала установить Google Chrome. Вот что мы увидим дальше, чтобы вы продолжали сжимать свой телевизор как можно сильнее.
- 1 Google Chrome на вашем телевизоре
- 2 Как установить Google Chrome на Android TV или Google TV
- 2.1 Как установить Chrome APK на Android TV
- 2.2 Как установить Chrome с Aptoide
Google Chrome на вашем телевизоре

С таким количеством устройств, окружающих нас сегодня, трудно представить, что найдется кто-то, кто был бы заинтересован в возможности подключения к Интернету с телевизора, потому что по сравнению с комфортом, предлагаемым мобильным телефоном, планшетом или компьютером. , они явно находятся в невыгодном положении. Да, можно или это прямая правда, гораздо удобнее использовать любое решение, упомянутое выше, чем прибегать к телевидению, но если можно, то почему бы не попробовать хотя бы.
На смарт-телевизорах на базе Android TV или Google TV причин для этого еще больше, потому что браузер, который вы можете использовать на этих моделях, принадлежит Google: Chrome. Это означает, что с самого начала вы будете видеть в нем все так, чтобы вы могли видеть это на устройствах с большим экраном, таких как ноутбук или настольный компьютер.
Здесь мы должны сделать паузу и немного пояснить, что, несмотря на тот же браузер производительность при просмотре, доступе к различным страницам или веб-сервисам может ощущаться очень по-разному. Причина? Технические возможности телевизора по сравнению со смартфоном, планшетом или компьютером.
Если мы не говорим о высокопроизводительных телевизорах с гораздо более мощным процессором, правда в том, что аппаратное обеспечение современных интеллектуальных телевизоров, таких как Google TV или Android TV, предназначено для выполнения задач обработки изображения и, таким образом, улучшения качества, в дополнение к возможности подключения. с услугами всех видов, но всегда сосредоточены на потреблении контента, такого как Netflix, Prime Video, Disney Plus и т. д.
По этой причине, хотя с помощью Google Chrome вы можете получить доступ к электронной таблице со своего телевизора или других веб-приложений, вполне вероятно, что вы заметите различия в исполнении. Тем не менее, всегда лучше попробовать, поэтому мы расскажем вам шаг за шагом как проходит процесс установки Chrome на Android или Google TV.
Как установить Google Chrome на Android TV или Google TV

Прежде чем начать, убедитесь, что Chrome еще не установлен на вашем смарт-телевизоре с одной из операционных систем Google TV. Обычное дело, что это не так, но на всякий случай какой-то производитель меняется и поощряется. Если вы ничего не видите, это все возможные случаи.
Как установить Chrome APK на Android TV
Первый вариант — прибегнуть к самому файлу установки или приложения. Google Chrome APK. Поэтому все, что вам нужно сделать, это загрузить его, скопировать на USB-накопитель или отправить через утилиту или облачный сервис, например, подключив Google Drive.
Какой бы метод вы ни выбрали, он не сложен, и единственное, что вы должны принять во внимание, — это ряд соображений. Итак, если хотите, давайте посмотрим, как будет выглядеть процесс шаг за шагом.
- Первое, что вам нужно сделать, это скачать Google Chrome APK. Для этого вам просто нужно зайти в APK Mirror и все. Если вы хотите избежать шага поиска, нажмите на эту ссылку, чтобы Chrome для Android TV
- Теперь, когда APK-файл загружен на ваш компьютер или мобильное устройство, самое быстрое и простое решение — сохранить его на USB-накопителе. Хотя вы также можете использовать такие приложения, как Отправить файлы на телевизор
- В любом случае, следующим шагом будет активация установки приложений не из Play Store. Для этого перейдите в «Настройки устройства» > «Безопасность и ограничения» > «Неизвестные источники». Активируйте его, и вы можете продолжить
- Теперь получите доступ к USB-накопителю, который вы подключили к телевизору, и запустите установщик APK.
- Следуйте инструкциям, которые вы увидите ниже, и у вас будет это
Легко, верно? Это вопрос следования шагам один за другим, и все. Тем не менее, есть еще один дополнительный метод, который также может быть проще, если это возможно, потому что вы можете избежать каких-либо промежуточных шагов или необходимости прибегать к другим устройствам.
Как установить Chrome с Aptoide
Чтобы установить Aptoide на свой телевизор с Android TV или Google TV, вы можете использовать предыдущий метод, но, поскольку вы начинаете, вы устанавливаете Google Chrome напрямую, и все. Если вы не хотите иметь возможность продолжить установку других приложений.
Предполагая, что вы не хотите проходить через это и просто хотите иметь возможность установить Chrome непосредственно на свой телевизор, первым делом загрузите один из браузеров, доступных для смарт-телевизоров с операционной системой Google. Браузер Puffin TV является одним из них, поэтому зайдите в Play Store, найдите его и установите. Получив его, сделайте следующее:
- Из браузера Puffin TV перейдите на страницу Веб-сайт Aptoide TV (https://tv.aptoide.com)
- Нажмите, чтобы загрузить и установить приложение Aptoide на телевизор. Это даст вам доступ к широкому каталогу приложений, но вас интересует Chrome.
- Установив Aptoide, найдите Chrome и следуйте инструкциям на экране.
- Готовый
Как запустить Chrome на Android TV

После установки приложения возможно, что оно не появится на главном экране, в этом случае вам придется прибегнуть к использованию одного из приложений, позволяющих запускать другие установленные приложения альтернативным способом. Некоторые из них: Средство запуска боковой загрузки или канал боковой загрузки. Они не единственные, поэтому вы можете найти тот, который вам нравится больше всего.
Теперь да, когда у вас есть все, вам нужно только запустить Chrome и наслаждаться работой в Интернете, практически идентичной той, которую вы можете иметь на своем настольном компьютере или ноутбуке. Но прежде чем последний совет, навигация с помощью пульта от телевизора совсем не удобна. Еще меньше, если вам нужно вводить текст или перемещать курсор, чтобы нажимать на ссылки, прокручивать и т. Д., Поэтому рекомендуется воспользоваться Bluetooth-соединением телевизоров и подключить внешнюю клавиатуру и мышь.
Содержание статьи соответствует нашим принципам редакционная этика. Чтобы сообщить об ошибке, нажмите здесь.
Полный путь к статье: El Output » производить » Smart TV » Работайте в Интернете с помощью Chrome на своем Smart TV с Android TV
Источник: eloutput.com
Как выполнить трансляцию вкладки браузера Chrome или всего рабочего стола компьютера на телевизор
ВАЖНО: Эта статья относится только к определенным продуктам. Пожалуйста, ознакомьтесь с Применимыми продуктами в верхней части этой статьи.
Windows 10/11 не имеют встроенной поддержки дублирования экрана по протоколу Chromecast, а телевизоры на Android TV / Google TV не поддерживают дублирование экрана по протоколу Miracast (поддерживается Windows 10/11). Однако, вы всё же можете транслировать на телевизор изображение отдельной веб-страницы (вкладки браузера) или всего рабочего стола с помощью браузера Google Chrome и его функции «Трансляция» (Cast).
В этой статье описано, как выполнить трансляцию вкладки браузера Chrome или всего рабочего стола компьютера на телевизор.
Большая часть веб-контента будет отображаться, но некоторые плагины, такие как Silverlight, QuickTime и VLC, не будут работать.
Чтобы отобразить Chrome на телевизоре, потребуется:
- Телевизор Sony с Android TV™/Google TV™
- Компьютер и сеть Wi-Fi с минимальными системными требованиями
- Телевизор и компьютер должны быть подключены к одной сети. Если используется Google TV, необходимо войти в учетную запись Google.
- На компьютере должна быть установлена последняя версия браузера Chrome
ПРИМЕЧАНИЕ. Чтобы проверить версию, выполните следующие действия. - Щелкните значок Дополнительно в правом верхнем углу браузера Chrome.
- Щелкните Справка — О браузере Google Chrome.
Как транслировать вкладку браузера Google Chrome
- Запустите браузер Google Chrome.
- Щелкните значок Дополнительно в правом верхнем углу браузера Chrome.
- Нажмите Трансляция. . ПРИМЕЧАНИЯ.
- После нажатия на элемент Трансляция. рядом со значком Дополнительно появится значок трансляции, и отобразится окно Транслировать на.
- При трансляции веб-сайтов или приложений, таких как сервис Netflix, видеоролики YouTube™, Stan, Presto или Quickflix, нажмите на значок трансляции в приложении или на веб-сайте.
- Выберите модель телевизора. ПРИМЕЧАНИЕ. После успешного подключения к телевизору значок Google Cast, расположенный в правом верхнем углу браузера Chrome, станет синим .
- По завершении справа от адресной строки щелкните значок трансляции — Остановить.
Как транслировать и отобразить экран компьютера
Также с помощью браузера Chrome на компьютере Mac, Windows или Chromebook можно отобразить весь экран компьютера. Для прослушивания аудио на телевизоре используйте компьютер с ОС Windows.
- Запустите браузер Google Chrome.
- Щелкните значок Дополнительно в правом верхнем углу браузера Chrome.
- Нажмите Трансляция. . ПРИМЕЧАНИЯ.
- После нажатия на элемент Трансляция. рядом со значком Дополнительно появится значок трансляции, и отобразится окно Транслировать на.
- При трансляции веб-сайтов или приложений, таких как сервис Netflix, видеоролики YouTube™, Stan, Presto или Quickflix, нажмите на значок трансляции в приложении или на веб-сайте.
- Выберите модель телевизора.
- Выберите Трансляция содержимого рабочего стола.
- На экране настроек Трансляция всего экрана щелкните изображение экрана и отметьте аудио, которое необходимо транслировать.
- Нажмите Транслировать.
Как транслировать музыку и видео с компьютера
- Запустите браузер Google Chrome.
- Щелкните значок Дополнительно в правом верхнем углу браузера Chrome.
- Нажмите Трансляция. . ПРИМЕЧАНИЯ.
- После нажатия на элемент Трансляция. рядом со значком Дополнительно появится значок трансляции, и отобразится окно Транслировать на.
- При трансляции веб-сайтов или приложений, таких как сервис Netflix, видеоролики YouTube™, Stan, Presto или Quickflix, нажмите на значок трансляции в приложении или на веб-сайте.
- Нажмите стрелку вниз в верхней части экрана, рядом с Трансляция на.
- В разделе Трансляция видео или аудиофайла нажмите Трансляция файла.
- Выберите файл.
- Выберите модель телевизора, на котором вы хотите воспроизвести файл.
Для просмотра этого видео в Youtube примите все файлы cookie.
Зайдите в настройки файлов cookie ниже и включите сохранение файлов cookie для Youtube в разделе «Функциональные».
Источник: www.sony.ru