Всем доброго времени суток! Наверняка многие из вас пользуются Яндекс Браузером, Оперой или может быть вы приверженец продукции компании Microsoft. и у вас стоит Edge?! О вкусах не спорят, но если вдруг вам нравится браузер Google Chrome, то знайте. Все вышеперечисленные браузеры построены на Chromium (они все «производные» от творения компании Google. )
Именно поэтому пользоваться ими одинаково удобно, странички грузятся очень быстро и отображаются совершенно одинаково. Нам же с вами остается только выбрать себе красивую и «удобную» оболочку (здесь все субъективно) для работы с сетью интернет. Я предпочитаю браузер Opera GX, а вот на телевизоре я использую Google Chrome!
Потому что под ТВ-формат из всех вышеперечисленных есть только он. Вы не находите его в Google Play? Давайте разбираться.
В конце данной статьи уютно расположилась видеоинструкция (для тех, кому лень читать =)
Инструкция максимально подробная, пошаговая, и я думаю, что ни у кого не возникнет никаких проблем или трудностей.
Первое включение и настройка интерфейса Google TV
Google Play TV — вот в чем главная загвоздка. Да-да, именно «TV» — отличается он от привычного нам магазина Google Play, что установлен в телефоне или планшете тем, что тут собраны только те программы, у которых имеется нативный режим «ТВ».
Например, Spotify для планшетов, телефонов и телевизоров отличается интерфейсом для каждой отдельно взятой платформы, чтобы пользователю было удобно слушать музыку на маленьком, большом и ооочень большом экране с touch-интерфейсом или пультом от ТВ. Но при всем при этом, Android TV OS, что стоит в вашем телевизоре, без каких-либо проблем запускает игры и приложения из-под обычного Android, что стоит на вашем телефоне (даже процесс установки одинаковый! кэш из игры закидываем в папку Android/Obb/. ). Поэтому все, что вам нужно сделать — это загрузить на ваш телевизор apk-файл (установщик) браузера Google Chrome и установить его в систему.
Это самый просто вариант. Но не лучше ли сделать все по красоте? Чтобы он регулярно обновлялся, у вас всегда стояли последние патчи безопасности, и серфинг в интернете был не только приятным, но и максимально безопасным, как у владельцев смартфонов. Сделаем!
- Качаем программу «APK Pure» (все ссылки на приложения расположены в конце статьи). Делать это необходимо с компьютера, НО! если вдруг производитель вашего ТВ предусмотрел функцию загрузки файлов через браузер, то вы можете исключить участие компьютера в этом процессе* Для этого укажите в качестве адреса данную короткую ссылку: https://clck.ru/M95kq (просто чаще всего они блокируют возможность хранения сторонних файлов в своем хранилище с целью обезопасить пользователя от возможных угроз сети интернет)
Теперь вы сможете устанавливать любые игры и приложения — было бы только желание! Как вам PUBG Mobile на ТВ?
- Далее закачайте файл «Screen Rotation for TV». Что это такое? Это специальная программа, чтобы все было по красоте. Ее цель принудительно запускать приложения в ТВ-формате, даже если они были изначально заточены для работы только на смартфоне. С ее помощью я слушаю Apple Music на своей ТВ-приставке от Xiaomi. Эта утилита запускает программы в «планшетном» режиме, что намного предпочтительнее при работе с большим экраном телевизора. Пригодится вам в дальнейшем, кроме того — «APK Pure» без нее не запустится.
- Зачем нам вообще APK Pure? — поясняю. Эта программа содержит в себе все приложения, которые когда-либо размещались в Google Play (то-есть, если в GP что-то удалили, то в «APK Pure» эта игра или программа по-прежнему будут доступны для загрузки / ЭТО НЕЗАВИСИМЫЙ МАГАЗИН). И в отличие от Google Play и его TV версии — здесь нет никаких разграничений на владельцев смартфонов, планшетов или умных ТВ. Через этот магазин вы сможете качать совершенно любые программы для своего ТВ, даже если они не прошли сертификации специалистов Google (а она заключается в том, чтобы был переработан интерфейс и включена обязательная поддержка работы с пульта телевизора). Google Chrome как браузер не приспособлен для работы с пультом от ТВ, но зато этот интернет-проводник прекрасно себя чувствует на умном телевизоре — просто надо будет подключить к нему беспроводную мышку, — и вот ваш полноценный Google Chrome. Такой же быстрый, простой и понятный всем и каждому.
В Screen Rotation выберите режим работы «forceland» — все приложения будут запускать принудительно в горизонтальном режиме ориентации (планшетный режим).
- Переносим следующие файлы на флешку: Screen.Rotation.Android.TV-7.9.apk и APKPure_vX.XX.XX_apkpure.com.apk Чтобы было как можно меньше проблем при подключении к ТВ, заранее отформатируйте свой носитель в файловую систему FAT32. Подключаем флешку к телевизору.
- На телевизоре зайдите в Google Play TV и в поиске вбейте следующее: «AnExplorer File Manager» — это проводник, который поможет нам просмотреть содержимое флешки. Запускаем его (он сертифицирован для работы с пульта и на ТВ) и ищем слева пункт меню, где будет отображаться наша флешка. Проходим на нее и поочередно устанавливаем программы:
Обычно на телевизорах устанавливают по одному USB-порту (на задней панели, где размещаются цифровые, и аналоговый входы), иногда их может быть два: для подключения флешки и жесткого диска. Никакой разницы в какой разъем USB вставлять флешку нет.
- Screen.Rotation.Android.TV-7.9.apk
- и следом за ней APKPure_vX.XX.XX_apkpure.com.apk (именно так и никак иначе)
- далее запускаем программу Sreen Rotation (она уже будет находиться в разделе «Установленные программы»), в настройках выбираем «автоматический запуск при старте системы» — это одна из самых полезных программ для владельцев ТВ, ресурсов почти никаких не отъедает, но зато с запуском любых приложений у вас больше никогда не будет никаких проблем
AnExplorer File Manager представляет собой очень комфортный файловый менеджер, в котором разберется даже ребенок! Если вдруг ваша флешка не отображается в списке доступных носителей, убедитесь, что она отформатирована в FAT32.
- Запускаем «APK Pure» (теперь он будет развернут на весь экран и подумает, что вы его запустили на каком-нибудь планшете) и в поиске ищем Google Chrome . Качаем, по завершении процесса «APK Pure» предложит тут же его установить. Соглашаемся. Еще каких-то пару секунд, и вот он, заветный браузер Chrome! В будущем APK Pure будет следить за программой, и если вдруг выйдет новая версия, то он обязательно напомнит вам об обновлении, но в отличии от ТВ версии Google Play — здесь подобные сообщения можно отключить и пользоваться устаревшими версиями приложений столько, сколько вам захочется)
Спасибо, что дочитали материал статьи до конца. Если у вас возникли какие-либо вопросы или нужна помощь — смело задавайте их в комментариях под этой статьей. Еще раз большое спасибо за уделенное время. Всем добра!
Ссылки на чудо (официальный сайт магзина APK Pure и наш телеграмм чат):
APK Pure (магазин приложений, где можно загрузить Google Chrome и не только) — кликни меня! я ссылка
Screen Rotation for TV (программа, которая поможет запускать любые приложения на вашем телевизоре) — тыкай в меня, я ссылка!
Источник: dzen.ru
Скачать Google Chrome LG Smart TV

Google Chrome
Просмотров 6k. Обновлено 09.08.2021
- Функционал Chrome для LG TV
- Как установить Гугл Хром на LG TV
- Способ 1: через Google Play Market
- Способ 2: через USB
- Способ 3: голосовое управление
- Способ 4: через встроенный браузер
- Как обновить браузер Chrome
- Проблемы в работе браузера на TV
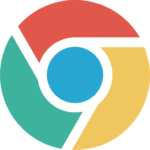
Скачать Google Chrome на телевизор LG для комфортной работы в браузере можно с официального сайта LG, а также воспользоваться встроенным Play Market. Хром для телевизора по функционалу мало чем отличается от классического десктопного приложения. Встроенная защита от вирусов, режим инкогнито, избранное, поисковая панель – данные опции доступны и для телевизора на платформе Андроид.
Функционал Chrome для LG TV
Гугл Хром считается одним из лучших браузеров для телевизоров Андроид. В некоторых сборках Android-TV установлен автоматически — открыть его можно в меню через пульт ДУ.
Преимущества Google Chrome на Smart TV:
- Высокая скорость загрузки, стабильная работа при большом количестве открытых вкладок.
- Поддержка большинства расширений из официального магазина Google Chrome.
- Доступ к основным сервисам — карты, почта, диск, музыка, YouTube.
Также есть возможность синхронизировать пароли, избранное и историю поиска с компьютером, телефоном (требуется подключить все устройства к одному аккаунту Гугл).
Как установить Гугл Хром на LG TV
Chrome, созданный для десктопа, отлично функционирует на телевизорах на платформе Android. Загрузить его можно с официального сайта, через Play Market или внешний носитель.
Способ 1: через Google Play Market
Стандартный способ установить браузер на Smart TV — воспользоваться магазином приложений. Телевизоры LG выпускаются на базе Android, в систему уже встроен Play Market.
Как скачать Гугл Хром для WebOS через Play Market:
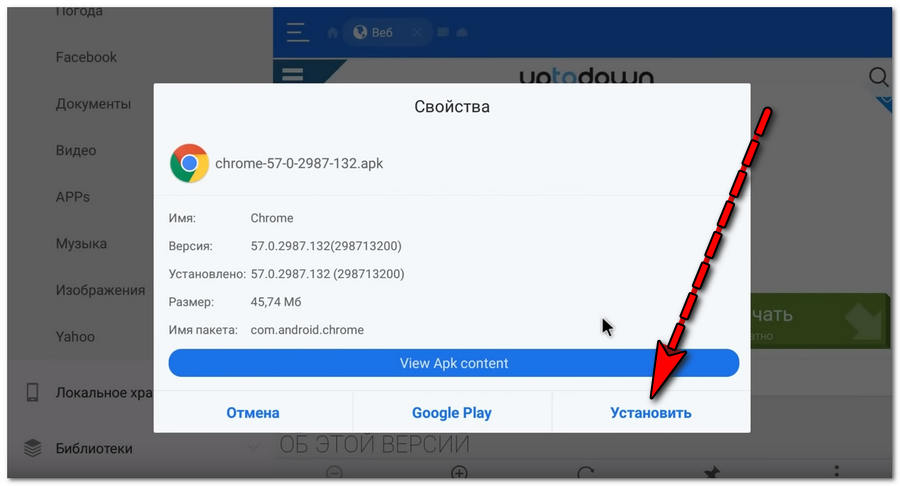
- Через пульт дистанционного управления (ДУ) откройте меню.
- Перейдите в Play Market и найдите в списке приложений Гугл Хром. Вы так же можете воспользоваться поиском.
- Кликните «Установить» рядом со значком браузера.
- Дождитесь окончания загрузки.
На время установки приложения не выключите телевизор и не используйте пульт (не выходите из меню, не переключайте программы). Загрузка Chrome может прерваться или браузер установится некорректно.
Способ 2: через USB
Для установки браузера можно использовать внешний носитель — например, флешку, с которой файл будет интегрирован на ТВ. Как установить браузер через USB:
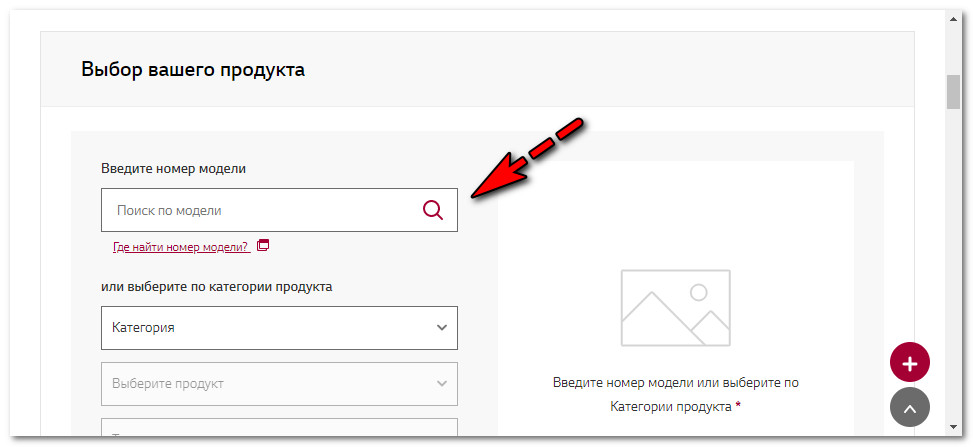
- Зайдите на официальный сайт LG с ноутбука или компьютера и перейдите в раздел «Программное обеспечение».
- Выберите модель вашего телевизора и кликните «Установить» рядом со значком Хром.
- Перенесите установочный файл на внешний носитель.
- Подключите флешку к телевизору через USB-разъём (обычно располагается на задней панели ТВ).
- Дождитесь системного сообщения на экране — «Найден новый установочный файл».
- В зависимости от модели вашего Smart TV LG загрузка начнётся автоматически или на экране отобразятся инструкции по инсталляции.
Не вынимайте флешку до окончания установки. Убедитесь, что браузер успешно загружен и работает.
Загрузить установочный файл по ссылке.
Загружать установочный файл рекомендуется только с официального сайта LG. Загрузка с посторонних ресурсов может нанести вред вашему устройству.
Способ 3: голосовое управление
На некоторых моделях LG есть встроенный голосовой помощник. Как скачать браузер при помощи голосовой команды:
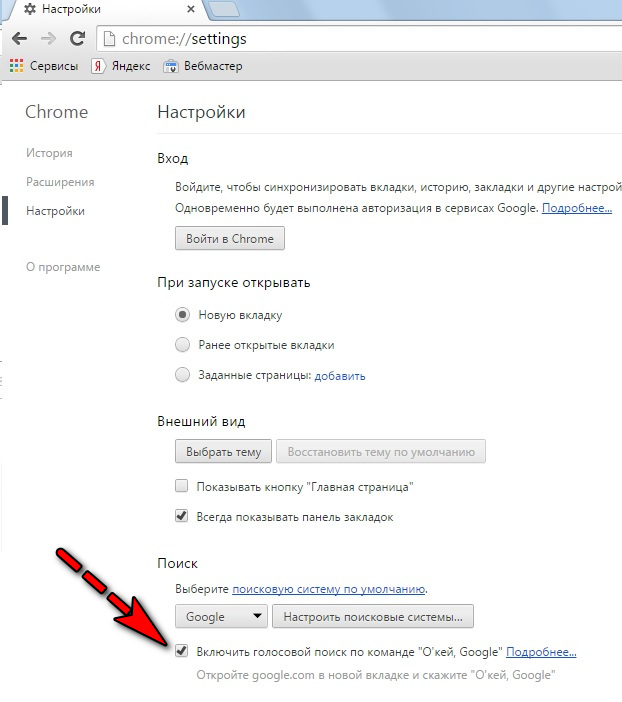
- Задайте голосовую команду «Открыть Гугл Хром».
- Так как браузер ещё не установлен на устройство, система предложит вам начать загрузку.
- Нажмите «Да» на пульте или подтвердите установку голосовой командой.
- Дождитесь завершения инсталляции.
Способ 4: через встроенный браузер
Данный способ не позволит вам установить Google Chrome в систему, но вы сможете использовать его сервисы — поиск, карты, почту, диск и т.д.:
- Через пульт ДУ откройте меню.
- Найдите в списке «Веб-браузер».
- В поисковой строке введите Google Chrome или сразу откройте адрес «google.com».
Аналогичным образом вы сможете использовать любой браузер, не инсталлированный в систему вашего устройства.
Как обновить браузер Chrome
Для установки требуется стабильное интернет-соединение. Рекомендуется использовать проверенную сеть Wi-Fi.
Как обновить Google Chrome на LG:
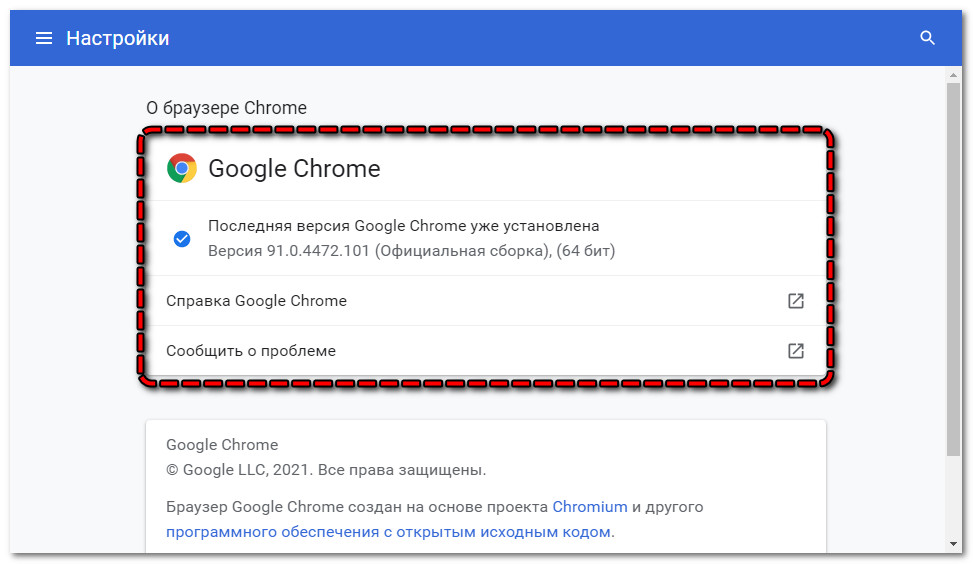
- На пульте ДУ нажмите кнопку «Setting» («Настройки»).
- Перейдите в раздел «Обновления».
- Если для вашей версии браузера доступны обновления — они отобразится на экране. Кликните «Установить».
Для обновления Гугл Хром требуется не менее 500 Мб свободной памяти.
Проблемы в работе браузера на TV
Ошибки в работе Chrome могут появиться из-за сбоя при загрузке — например, вы переключали кнопки на пульте, выключили устройство или нарушилось интернет-соединение. Если появляются даже при корректной загрузке, попробуйте выполнить инициализацию:
- При помощи пульта ДУ перейдите в меню и откройте раздел «Поддержка».
- Найдите раздел «Инициализация приложения».
- Выберите из списка Google Chrome и подтвердите действие кнопкой «Ок».
- Устройство автоматически перезагрузится. Если этого не произошло, принудительно перезагрузите ТВ при помощи пульта.
Если инициализация не помогла восстановлению работы браузера, попробуйте переустановить Гугл Хром или сразу обратитесь в сервисный центр LG. Для переустановки Chrome рекомендуется использовать альтернативный способ установки, который не использовался для первичной инсталляции.
Некорректная работа браузера нередко связана с недостатком оперативной памяти на устройстве или появлением ошибок на самом TV. В этом случае рекомендуется выполнить обновление ПО:
- Через пульт ДУ откройте «Setting» (кнопка с соответствующей надписью или значком настроек).
- Перейдите в раздел «Поддержка» — «Обновление ПО».
- Кликните в новом окне «Обновить», если данное действие доступно.
Загрузка начнётся автоматически. По завершении устройство перезагрузится. Проверьте, была ли восстановлена корректная работа Хром.
Гугл Хром считается одним из лучших браузеров для Smart TV. В отличие от встроенного веб-обозревателя, ограниченного по функциям, Chrome предоставляет пользователям те же возможности, что и в приложении для компьютера. Загрузить его можно в два клика через Play Market или сайт LG.
Источник: social-i.ru
Как установить браузер Chrome на Android TV или Google TV
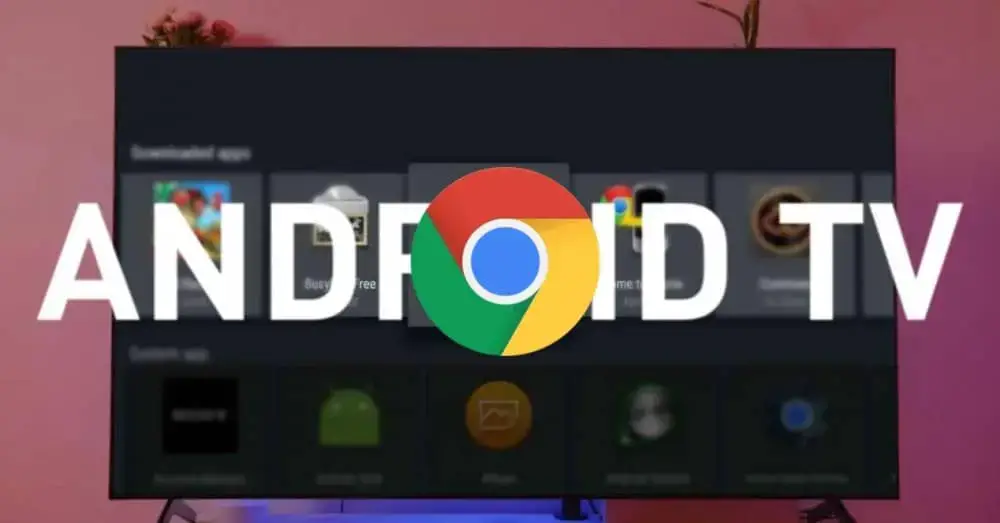
Smart TV с Android TV или Google TV не только очень интересен для использования с множеством потоковых сервисов, но и для того, что мы обычно делаем с телефоном, планшетом или компьютером: серфинга в Интернете. Конечно, для этого вы должны сначала установить Google Chrome . Вот что мы увидим дальше, чтобы вы могли как можно сильнее сжимать телевизор.
Google Chrome на вашем телевизоре

С таким большим количеством устройств, которые нас окружают сегодня, трудно представить, что найдется кто-то, кто будет заинтересован в возможности подключиться к Интернету с телевизора, потому что по сравнению с комфортом, предлагаемым мобильным телефоном, планшетом или компьютер они кажутся явно в невыгодном положении. Да, может или прямо правда, что использовать любое из вышеперечисленных решений гораздо удобнее, чем обращаться к телевизору, но если вы можете это сделать, почему бы хотя бы не попробовать.
Pekińczyk – mała ozdobna rasa r.
Please enable JavaScript
В смарт-телевизорах на базе Android TV или Google TV для этого есть еще больше причин, потому что браузер, который вы можете использовать в этих моделях, принадлежит Google: Chrome . Это означает, что с самого начала вы будете видеть все так же, как на устройствах с большим экраном, таких как ноутбук или настольный компьютер.
Здесь вы должны сделать паузу и немного объяснить, что, несмотря на то, что тот же браузер производительность при просмотре, доступе к разным страницам или веб-службам может сильно отличаться. Причина? Собственные технические возможности телевизора по сравнению со смартфоном, планшетом или компьютером.
Если мы не говорим о высококачественных телевизорах с гораздо более мощным процессором, правда в том, что оборудование современных интеллектуальных телевизоров, таких как Google TV или Android TV, предназначено для выполнения задач обработки изображений и, таким образом, повышения качества, в дополнение к возможности подключения со всеми видами услуг, но всегда ориентированы на потребление контента, такого как NetflixПремиум Видео, Disney Plus и др.
Поэтому, хотя с Google Chrome вы можете получить доступ к электронной таблице со своего телевизора или из других веб-приложений, вы, вероятно, заметите различия в исполнении. Тем не менее, всегда лучше попробовать, поэтому мы расскажем вам шаг за шагом как идет процесс установки Chrome на Android или Google TV.
Как установить Google Chrome на Android TV или Google TV

Перед началом убедитесь, что Chrome еще не установлен на вашем Smart TV с какой-либо из операционных систем Google TV. Нормально, что это не так, но на всякий случай производитель меняет и поощряет. Если вы ничего не видите, это все возможные случаи.
Как установить Chrome APK на Android TV
Первый вариант — использовать Google Chrome’s собственная установка или файл приложения APK. Поэтому все, что вам нужно сделать, это загрузить его, скопировать на USB-накопитель или отправить через служебную программу или облачную службу, например, подключив Google Drive.
Какой бы метод вы ни выбрали, это несложно, и единственное, что необходимо учитывать, — это ряд соображений. Итак, если вы так думаете, давайте посмотрим, как будет выглядеть этот процесс, шаг за шагом.
- Первое, что вам нужно сделать, это скачать APK из Google Chrome. Для этого достаточно зайти в APK Mirror и все. Если вы хотите пропустить этап поиска, щелкните эту ссылку, чтобы Chrome для Android TV
- Теперь, когда у вас есть APK-файл, загруженный на свой компьютер или мобильное устройство, самое быстрое и простое решение — сохранить его на USB-накопителе. Хотя вы также можете использовать такие приложения, как Отправить файлы на телевизор
- В любом случае следующим шагом будет активация установки приложений из-за пределов Play Store. Для этого перейдите в Настройки устройства> Безопасность и ограничения> Неизвестные источники. Активируйте его, и вы можете продолжить
- Теперь получите доступ к USB-накопителю, который вы подключили к телевизору, и запустите установщик APK.
- Следуйте инструкциям, которые вы увидите ниже, и он у вас будет.
Легко, правда? Это вопрос выполнения шагов один за другим, и все. Тем не менее, есть еще один дополнительный метод, который также может быть проще, если это возможно, потому что вы можете избежать каких-либо промежуточных шагов или необходимости прибегать к другим устройствам.
Как установить Chrome с Aptoide
Чтобы установить Aptoide на свой телевизор с Android TV или Google TV, вы можете использовать предыдущий метод, но поскольку вы его устанавливаете, вы устанавливаете Google Chrome напрямую и все. Если вы не хотите продолжить установку других приложений.
Предполагая, что вы не хотите проходить через это и хотите только установить Chrome непосредственно на свой телевизор, первое, что нужно сделать, — это загрузить один из браузеров, доступных для смарт-телевизоров с операционной системой Google. Тупик ТВ Браузер является одним из них, поэтому перейдите в Play Store, найдите его и установите. Получив его, сделайте следующее:
- В браузере Puffin TV откройте Сайт Aptoide TV (https://tv.aptoide.com)
- Нажмите, чтобы загрузить и установить приложение Aptoide на свой телевизор. Это даст вам доступ к широкому каталогу приложений, но вас интересует Chrome.
- Установив Aptoide, найдите Chrome и следуйте инструкциям на экране.
- Умный
Как запустить Chrome на Android TV

После установки приложение может не отображаться на главном экране, в этом случае вам придется прибегнуть к использованию одного из приложений, которые позволяют запускать эти другие приложения, установленные в качестве альтернативы. Некоторые из них: Модуль запуска неопубликованной загрузки или канал неопубликованной загрузки . Они не единственные, поэтому вы можете найти тот, который вам больше всего нравится.
Теперь да, когда у вас есть все, вам нужно будет только запустить Chrome и наслаждаться просмотром, практически идентичным тому, что вы можете иметь на своем настольном или портативном компьютере. Но прежде чем последний совет, навигация с помощью пульта дистанционного управления телевизора совсем не удобна. Даже меньше, если вам нужно вводить текст или перемещать курсор, чтобы щелкать ссылки, прокручивать и т. Д., Поэтому рекомендуется воспользоваться Bluetooth-соединением телевизоров и подключить внешнюю клавиатуру и мышь.
Источник: itigic.com