OTTPlayer — бесплатный плеер для онлайн-телевидения IPTV
Обсуждение программ и приложений для смарт телевизоров LG на webOS. Здесь вы найдете информацию о том, где бесплатно скачать приложения для смарт тв, как установить и удалить приложение, какие есть лучшие приложения smart TV для просмотра каналов и фильмов.
Сообщений: 345 • Страница 1 из 35 • 1 , 2 , 3 , 4 , 5 . 35
OTTPlayer — бесплатный плеер для онлайн-телевидения IPTV
otto » 15 фев 2015, 20:12
Обсуждение приложения OTTPlayer, предназначенного для просмотр онлайн-телевидения
OTTPlayer webOS 1.jpg (97.96 КБ) Просмотров: 98695
Представляю вашему вниманию OTTPlayer — удобное и бесплатное приложение для просмотра IPTV каналов на совершенно разных устройствах, в том числе телевизорах с webOS.
Суть данного приложения состоит в том, что вы на его официальном сайте один раз загружаете любой ваш плейлист с IPTV каналами, и после этого можете их одновременно смотреть практически на любом домашнем устройстве: телевизоре Смарт ТВ, персональном компьютере либо смартфоне.
OttPlayer на любой Смарт ТВ, Xbox One или другую консоль
OTTPlayer webOS 2.jpg (84.08 КБ) Просмотров: 98695
Инструкция по запуску виджета OTTPlayer на телевизорах LG:
- Зайдите на сайт программы по адресу ottplayer.es и пройдите простую регистрацию.
- Установите приложение из магазина приложений LG Store.
При первом запуске OttPlayer, предупреждает, в виде всплывающего сообщения, о необходимости внести регистрационные данные.
OTTPlayer_webOS_Setup_1.jpg (47.26 КБ) Просмотров: 70129
После запуска виджета заходим в настройки. Необходимо заполнить имя пользователя и пароль. Регистрационные данные полностью совпадают с используемыми Вами данными, для входа на сайт ottplayer.es
OTTPlayer_webOS_Setup_2.jpg (101.68 КБ) Просмотров: 70129
Здесь можно также настроить дополнительные опции. Изменение каждой опции завершаем нажатим OK на пульте. Для сохранения полей, таких как логин и пароль, выбираем стрелками кнопку OK на экранной клавиатуре и нажимаем OK на пульте. Если после изменений любого пункта нажать Back на пульте, изменения для выбранного пункта не сохранятся.
После изменений всех необходимых настроек нажимаем красную кнопку пульта, для сохранения изменений. Если нажать Back – все изменения будут потеряны.
OTTPlayer_webOS_Setup_4.jpg (76.01 КБ) Просмотров: 70129
OTTPlayer_webOS_Setup_3.jpg (43.2 КБ) Просмотров: 70129
После первой авторизации будет предложено зарегистрировать новое устройство, или выбрать одно из ранее зарегистрированных устройств.
Устройство будет доступно в списке ваших устройств на сайте.
После того как на сайте ottplayer.es будет выполнена привязка плейлиста к новому устройству, можно, не перезапуская виджет, обновить данные, нажав красную кнопку пульта.
Далее – осуществляем навигацию по меню к выбранному каналу и наслаждаемся просмотром.
OTTPlayer_webOS_Setup_5.jpg (55.07 КБ) Просмотров: 70129
OTTPlayer_webOS_Setup_6.jpg (54.58 КБ) Просмотров: 70129
OTTPlayer_webOS_Setup_7.jpg (122.99 КБ) Просмотров: 70129
OTTPlayer_webOS_Setup_8.jpg (73.66 КБ) Просмотров: 70129
Настройка ottplayer на smart tv.
Так выглядит альтернативный интерфейс, который Вы можете выбрать в опциях.
OTTPlayer_webOS_Setup_9.jpg (48.21 КБ) Просмотров: 70129
OTTPlayer_webOS_Setup_10.jpg (67.76 КБ) Просмотров: 70129
OTTPlayer_webOS_Setup_11.jpg (64.74 КБ) Просмотров: 70129
Часто задаваемые вопросы по OTTPlayer и ответы на них:
Вопрос: Почему я не могу войти в приложение со своим логином и паролем?
Ответ: Проверьте правильность введенных данных. Наиболее распространенные ошибки:
— логин введен не полностью (логин должен быть адресом электронной почты, номером телефона или другим, ели это логин fake-пользователя);
— символы логина или пароля набраны не в том регистре, например при регистрации на сайте был введен адрес электронной почты с большой буквы, а в приложении Вы вводите с маленькой.
— в приложение Вы вводите логин от форума. Регистрация на форуме и регистрация в личном кабинете разные.
Вопрос: Где мне взять пароль на взрослые каналы?
Ответ: Пароль по умолчанию 0000. В настройках виджета его можно изменить, или убрать совсем.
Если Вы изменили пароль, а потом забыли его — нужно сбросить настройки виджета, тогда пароль вернется к исходному.
Старая инструкция (не работает):
- Зайдите на сайт программы по адресу ottplayer.es и пройдите простую регистрацию.
- Распакуйте архив LG_WebOS_OTTPlayer.zip в корень USB-флеш-накопителя.
- На телевизоре войдите под своим аккаунтом в SmartTV LG.
- Вставьте флешку в USB разъём телевизора.
- Когда появится сообщение о подключении нового USB устройства нажмите на Домик на пульте и кнопками вправо обнаружите виджет в списке Лаунчера.
Последний раз редактировалось otto 28 янв 2017, 21:48, всего редактировалось 1 раз.
OTTPlayer — бесплатный плеер для онлайн-телевидения IPTV
Спонсор » 15 фев 2015, 20:12
Реклама показывается только незарегистрированным пользователям. Войти или Зарегистрироваться
Re: OTTPlayer — просмотр онлайн ТВ
kraleksandr » 15 фев 2015, 20:24
Может, небольшое описание, отличия?
На сайте про вебос только на странице Скачать. На главной только самс смарт.
Title сайта странен.
Re: OTTPlayer — просмотр онлайн ТВ
otto » 15 фев 2015, 20:54
Сайт предоставляет программы под различные платформы. Среди них и виджет под WebOS.
На сайт можно загрузить плейлист OTT(IPTV)провайдера, и смотреть в одном, или нескольких, поддерживаемых устройствах.
Использование виджетов абсолютно бесплатно.
Re: OTTPlayer — просмотр онлайн ТВ
kraleksandr » 15 фев 2015, 21:28
У меня плейлист рождается с указанием категории, и чтобы привязать каналу картинку и программу, мне нужно вручную у каждого канала удалять скобочки при привязывании. Или я не разобрался с сайтом. Может, при получении плейлиста автоматически выкусывать лишнее?
Поэтому не срабатывает автоматичская привязка каналов?
Re: OTTPlayer — просмотр онлайн ТВ
sur » 15 фев 2015, 22:15
Интересная идея, похоже на Комфортное ТВ, плюс и на смартфонах можно будет.
Re: OTTPlayer — просмотр онлайн ТВ
mailonego » 16 фев 2015, 16:39
какое отношение OTTPlayer имеет к zargacum?
zargacum, это ведь шародатель?
Он сейчас предоставляет бесплатно IPTV на тестовый период
Re: OTTPlayer — просмотр онлайн ТВ
ramzan9535 » 16 фев 2015, 17:17
На счет плей листов нечего не понял,может обясните
Re: OTTPlayer — просмотр онлайн ТВ
otto » 16 фев 2015, 18:28
mailonego писал(а): какое отношение OTTPlayer имеет к zargacum?
Как раз на скриншотах видно,что туда бесплатный плейлист от zargacum загружен.
Добавлено спустя 10 минут 23 секунды:
ramzan9535 писал(а): На счет плей листов нечего не понял,может обясните
Подробно расписано на сайте проекта ottplayer.es.
Если коротко:
Ищете в интернет бесплатный плейлист, или берете плейлист своего провайдера (платного или бесплатного, не важно).
Грузите этот плейлист под своим аккаунтом на сайт проекта.
Настраиваете тот же аккаунт на телевизоре в виджете OTTPlayer. При этом происходит регистрация Вашего ТВ на сайте проекта, и он появляется в списке Ваших устройств.
Привязываете Ваш плейлист к Вашему ТВ и наслаждаетесь просмотром.
Виджет, в отличии от моногих других, позиционируется как совершенно бесплатный. Никаких разовых оплат. Никаких поддержек проекта и т. п.
Re: OTTPlayer — просмотр онлайн ТВ
kraleksandr » 16 фев 2015, 20:40
В поле «ресурс» введите адрес сайта, который предоставляет доступ к IPTV-сервису в формате http(s)://someiptv.com
*Адрес сайта указывается в ссылке на тот или иной канал телевидения в теле файла плейлиста. Чтобы посмотреть эту ссылку, откройте файл плейлиста в любом текстовом редакторе, например «Блокнот» в OS Windows.
Что делать, если канал вещается с первой ру дорожкой и второй англ, а телек выбирает англ без возможности переключения?
Как работает автоматическое обновление плейлистов?
Re: OTTPlayer — просмотр онлайн ТВ
mailonego » 17 фев 2015, 12:10
А запуск данной программы возможен только с USB флешки.
Источник: webos-forums.ru
OttPlayer
Настройка просмотра через приложение OTTPlayer
Официальный сайт приложения: ottplayer.tv
Инструкции по установке приложения OTTPlayer с USB флешь на телевизоры LG: ottplayer.tv/soft/lg
Регистрируетесь на официальном сайте ОТТ-плеера.
Устанавливаете на ваш ТВ приложение OTTPlayer с фиолетовой иконкой через менеджер приложений LG, либо с USB Flach по инструкции выше.
Запускаете приложение и вводите регистрационные данные из личного кабинета сайта ottplayer.tv

Для сохранения данных жмем на стрелку возврата в правом верхнем углу, после чего нас попросят в поле Регистрация/выбор устройства выбрать — новое устройство и прописать его имя, к примеру — ТВ в зале.

После авторизации в приложении на вашем ТВ снова возвращаемся в кабинет ottplayer.tv
Входите в личный кабинет на сайте отт-плеера, загружаете ваш playlist.m3u8 или указываете ссылку на ваш автообновляемый плейлист из биллинга. Как это сделать можно посмотреть по ссылке https://ottplayer.tv/support
Все плейлисты вы можете найти в настройках пакета в Личном кабинете нашего биллинга. Называете этот плейлист как вам будет удобно. Например: My IPTV.
Если вы указали ссылку на плейлист с поддержкой архива, то не забудьте включить соответствующую опцию в настройках плейлиста и выберите устройства, каким хотите разрешить просмотр этого плейлиста, в данном случае это ваш ТВ с именем ТВ в зале.

Обратите внимание на нюанс, если прописать автообновляемую ссылку на плейлист, то после добавления каналов, они появляются в списке в самом верху, то есть теряется нормальная их очередность. Так же необходимо в настройках плейлиста включить параметр автообновление — ВКЛ — 1 ДЕНЬ.

Если плейлист добавляется файлом, то очередность каналов всегда остается наша, но вам следует отслеживать самостоятельно изменения по каналам и в случае необходимости, обновлять плейлист на новый в кабинете ОТТ-плеера.
После того как мы создали плейлист в кабинете ОТТ-плеера и разрешили к нему доступ нашего ТВ, снова переходим к настройкам приложения в самом ТВ.
Запускаете приложение ОТТ-плеер на своем телевизоре. Если до этого вы сделали все верно, то внизу рядом с Избранное увидите название вашего плейлиста — My IPTV. Переходите в него и перед вами откроется перечень всех категорий и самих каналов.

По умолчанию тип навигации выставлен «Плитка», но если вам не нравится этот вариант, можете выбрать свой. К примеру, если выбрать в настройках приложения тип навигации — Список, то вид списка каналов и категорий изменится и примет вид:

Так же если вам не нравится синяя тема оформления, можно выбрать тип темы к примеру — серая и фоновый рисунок — 0

Просмотр Онлайн-кинотеатра через OTTplayer
После приобретения в биллинге доступа к Онлайн-кинотеатру, вам станет доступна ссылка на Онлайн-кинотеатр (медиатека ), которую необходимо добавить непосредственно в само приложение OTTPlayer на вашем ТВ.
Находясь на главной странице приложения OTTPlayer, нажимаем кнопку с карандашом

В разделе Редактирование плейлистов, нажимаем на плюсик

В появившемся окне вводим ссылку на Онлайн-кинотеатр, которую получаем со страницы настроек IPTV в биллинге

Указываем произвольное имя вашей Онлайн-кинотеатра, к примеру — Mediateka

Если вы верно ввели ссылку на Онлайн-кинотеатр, то перед вами появится список категорий.
Через личный кабинет сайта ottplayer.tv вы можете настроить под себя плейлист: отсортировать каналы, добавить недостающие логотипы, если на каких то HD каналах не будет хватать иконок и EPG у вас будет возможность применить от их аналогов с SD версии.
Источник: antifriztv.com
widget
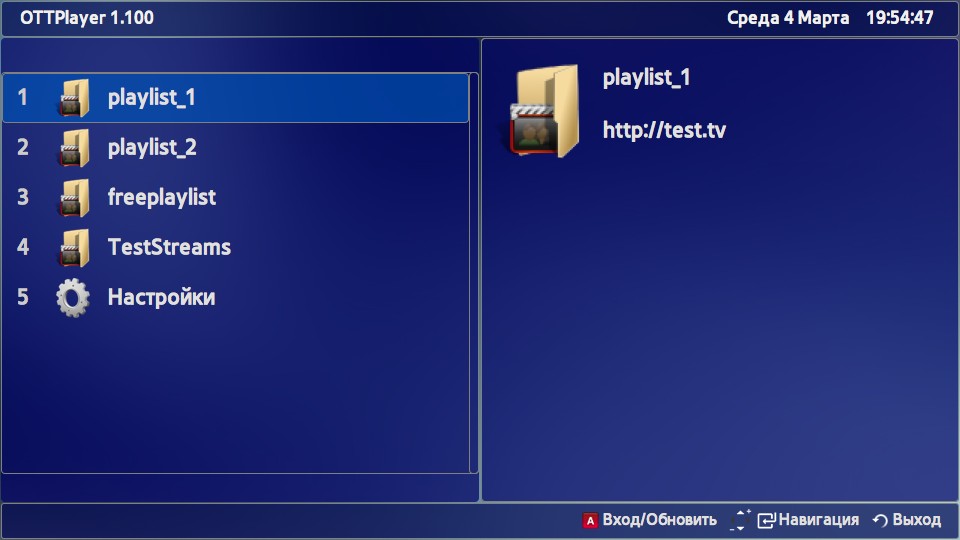
После первой авторизации будет предложено зарегистрировать новое устройство, или выбрать одно из ранее зарегистрированных устройств.
Устройство будет доступно в списке ваших устройств на сайте.
После того как на сайте ottplayer.tv будет выполнена привязка плейлиста к новому устройству, можно, не перезапуская виджет, обновить данные, нажав красную кнопку пульта.
Далее – осуществляем навигацию по меню к выбранному каналу и наслаждаемся просмотром.
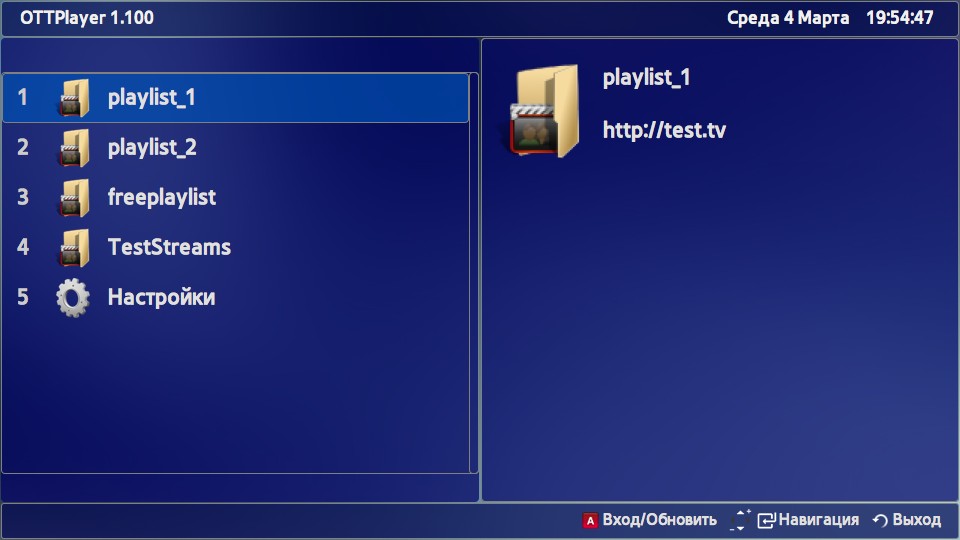
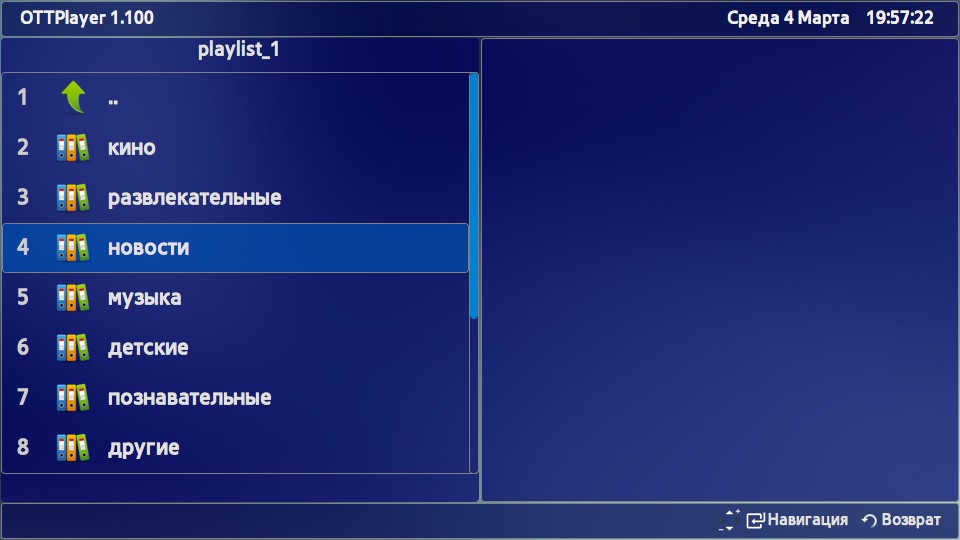
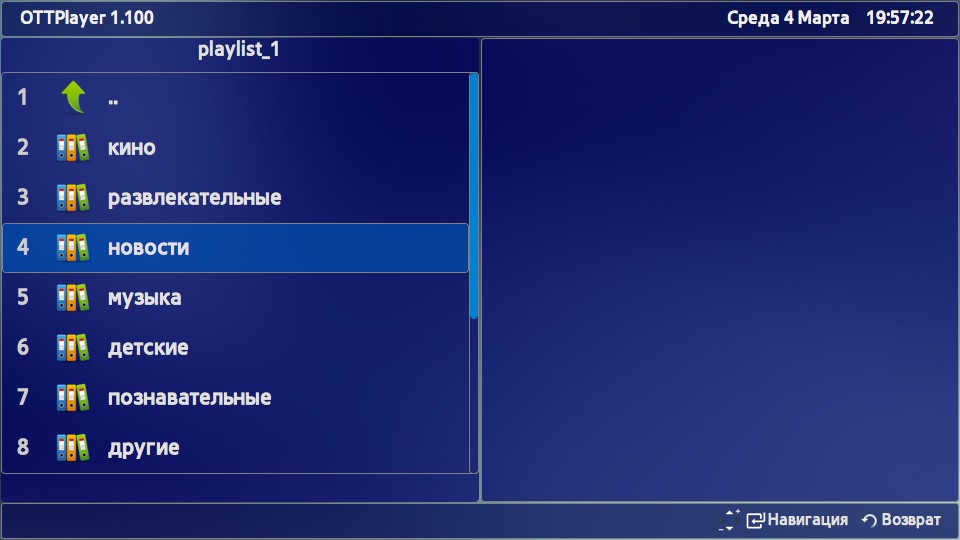


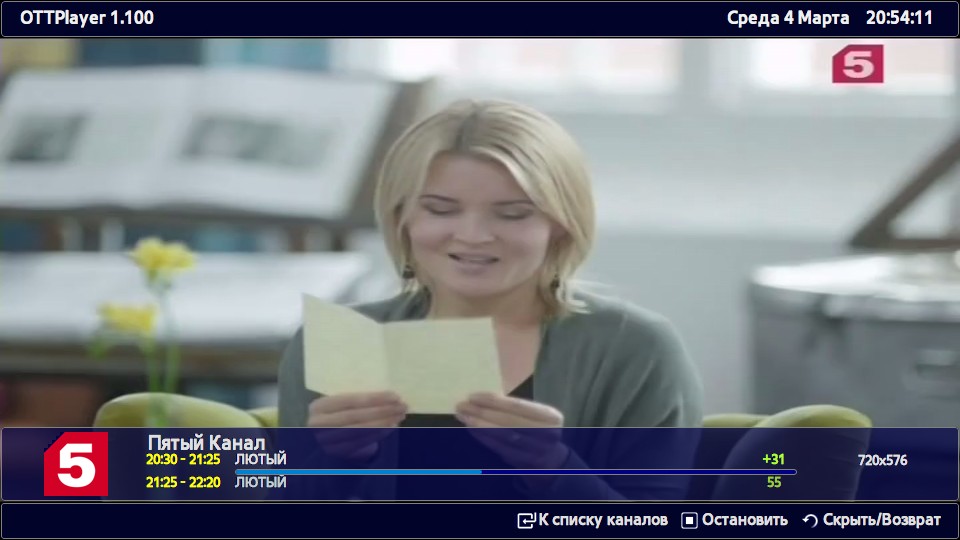
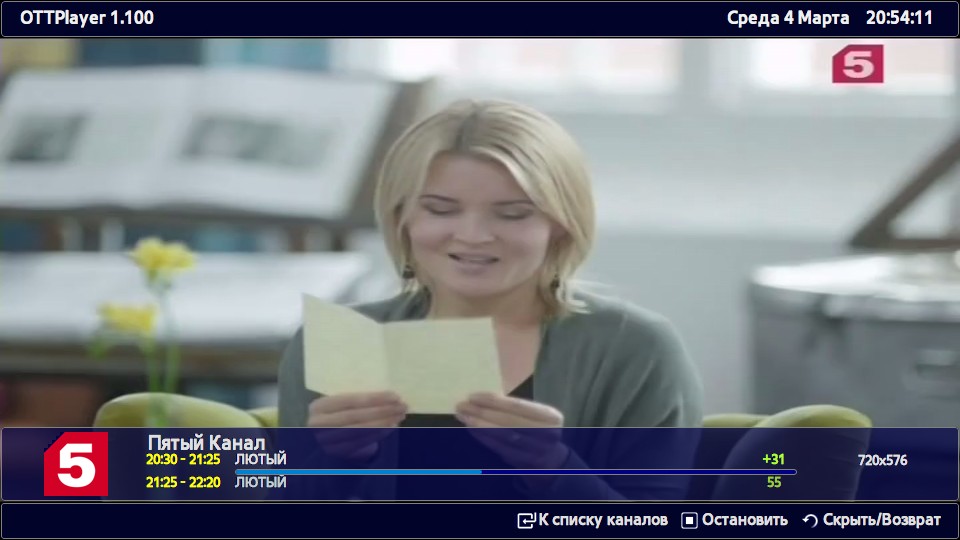
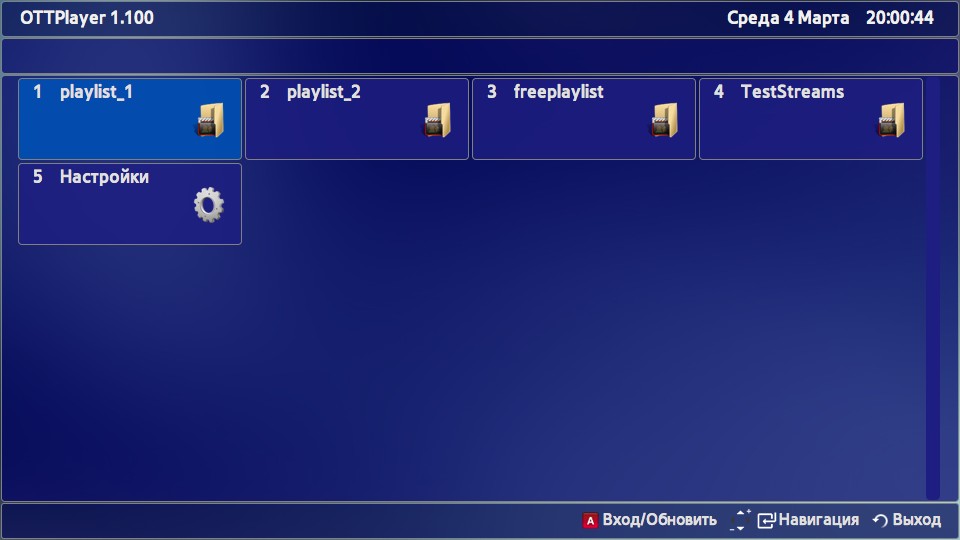
Так выглядит альтернативный интерфейс, который Вы можете выбрать в опциях.
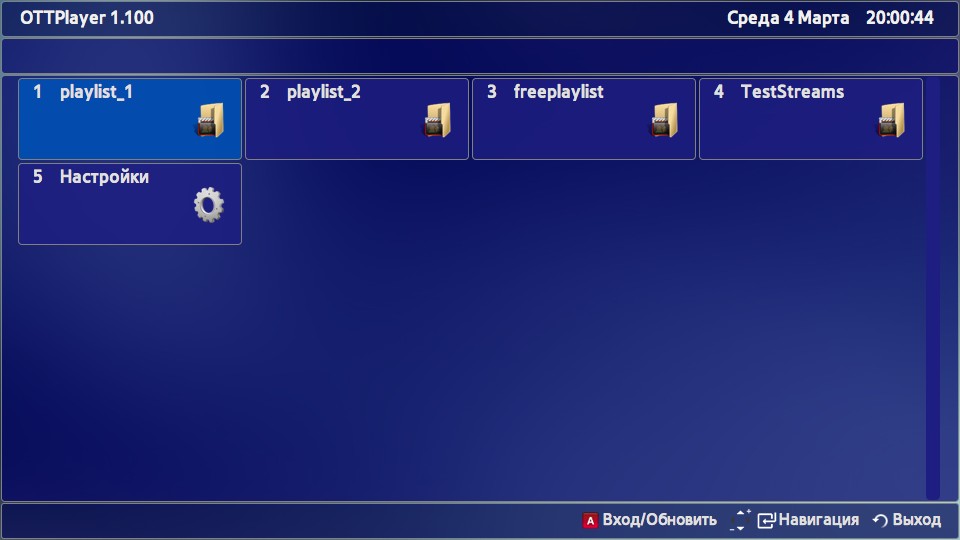
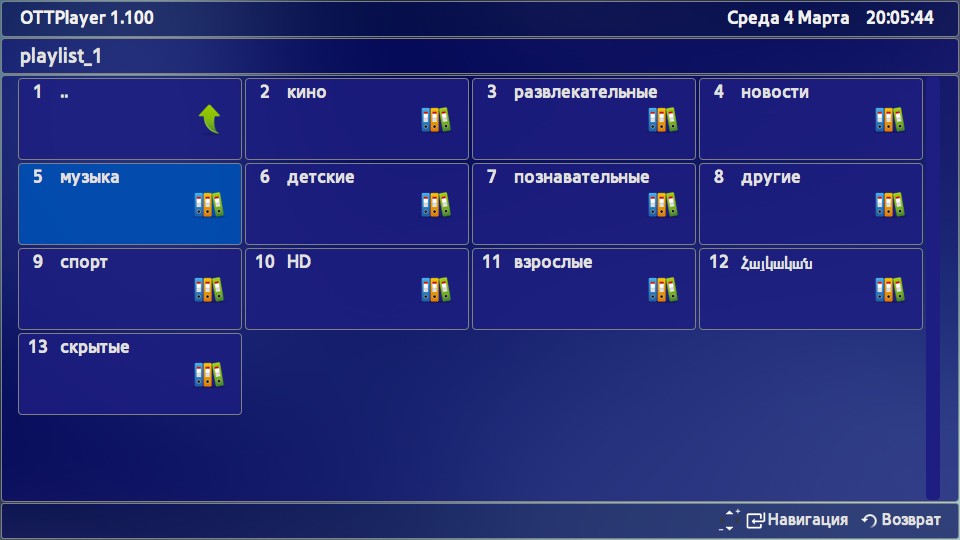
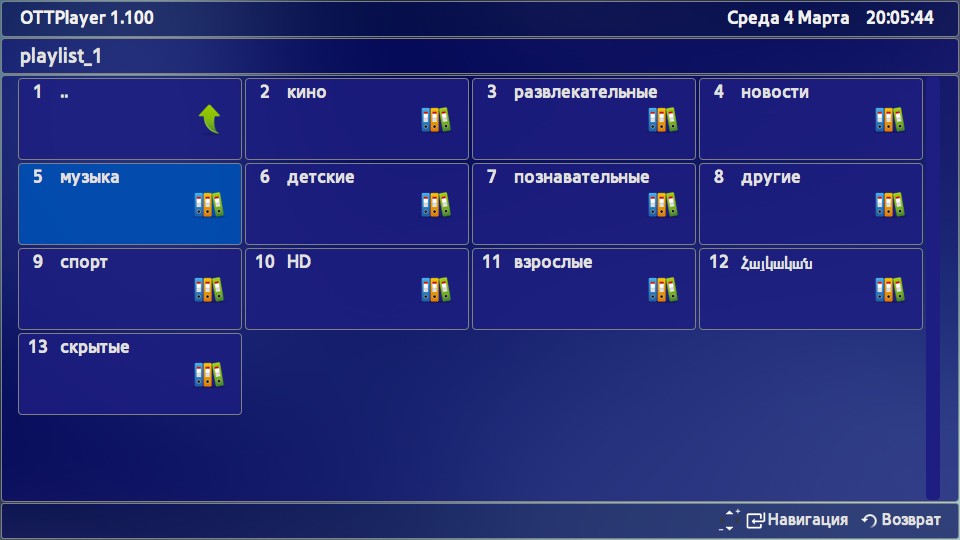
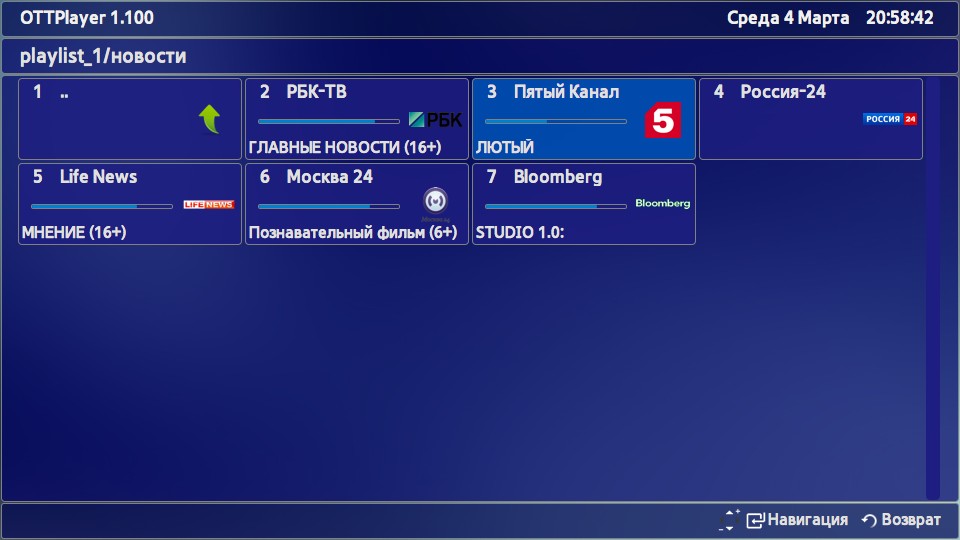
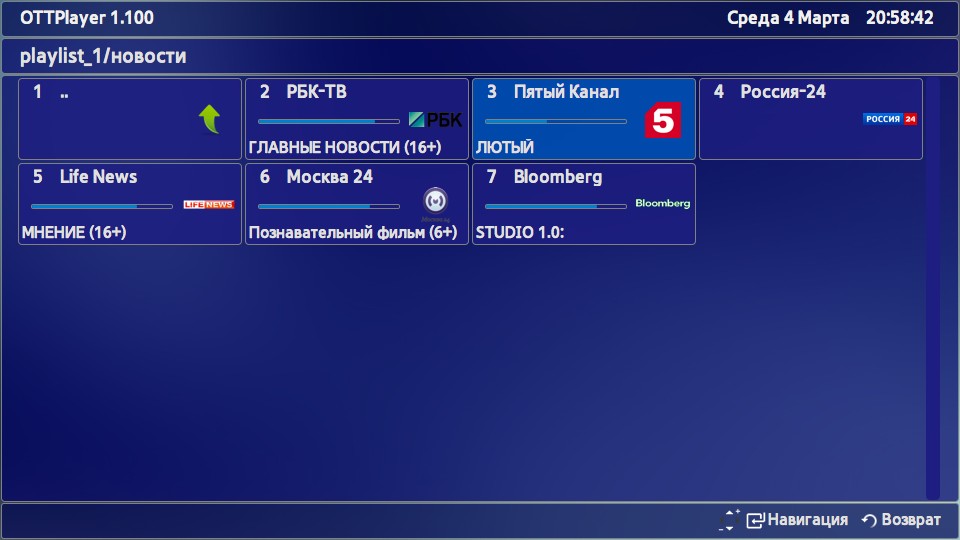
платформа NetCast
- Распаковываем LG_NetCast_OTTPlayer.zip в корень USB-флеш-накопителя.
- Подключите флешку в USB разъём телевизора.
Важно! Для модельного ряда 2011г. флешка должна быть вставлена в верхний слот «USB APPS» - На телевизоре осуществите вход под своим аккаунтом в Smart TV LG.
- Перейдите в раздел «Мои приложения» в правом нижнем углу.
- Далее переключите режим отображения списка приложений в режим «Мои приложения на USB».
- Запустите приложение OTTPlayer.
Источник: ottplayer.tv