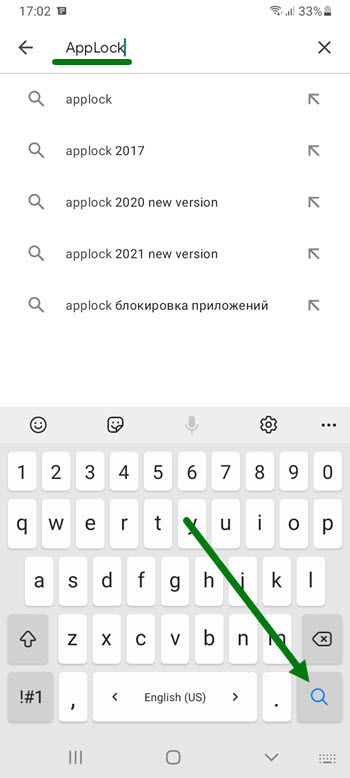
2. В строке поиска вводим название, после жмём на кнопку в виде лупы.
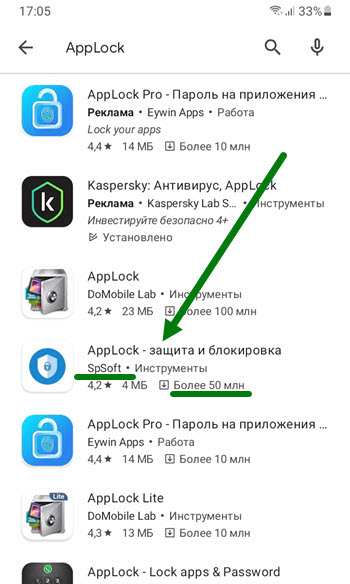
3. В результатах поиска появилось много различных утилит, но нас интересует разработчик SpSoft, программа довольно популярна, более 50 миллионов скачиваний.
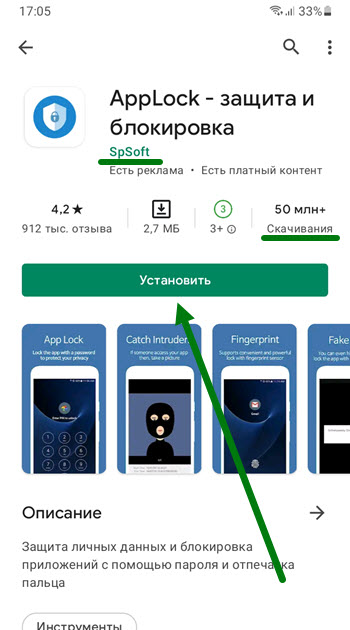
4. На открывшейся странице, читаем описание, после жмём на кнопку «Установить».
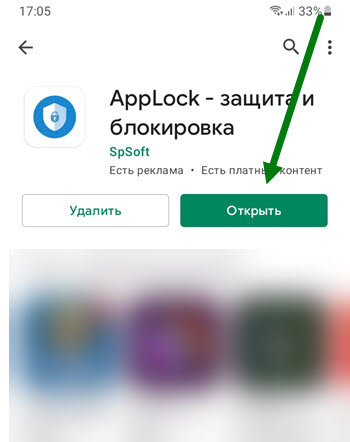
5. По окончании установки, жмём на кнопку «Открыть».
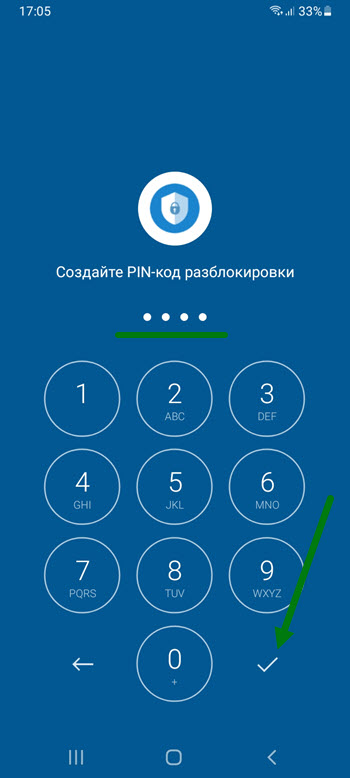
6. На открывшейся странице, нужно задать пин-код, с помощью него и будет происходить разблокировка в будущем.
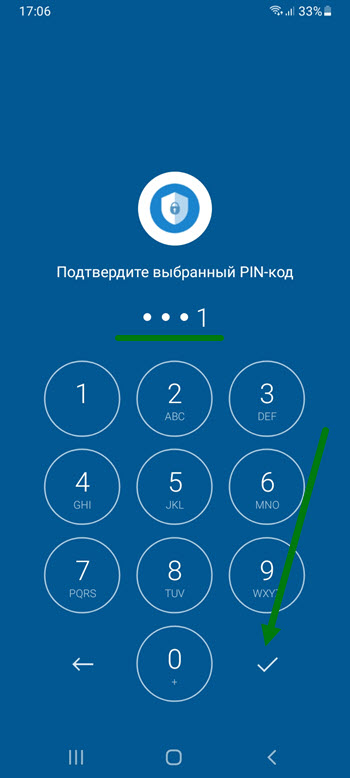
7. Подтверждаем введённый пин-код.
Как поставить любой пароль на приложение на телевизоре?
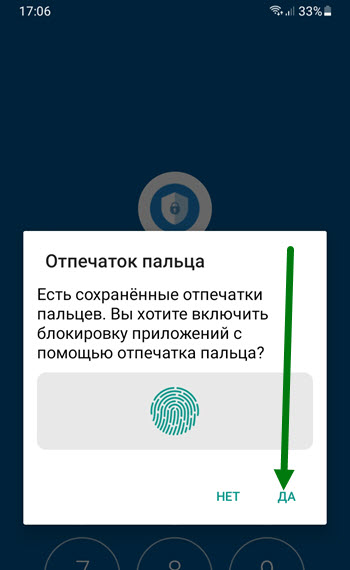
8. В открывшемся окне, можно добавить разблокировку с помощью отпечатка, я соглашусь, вы на своё усмотрение.
Включаем защиту
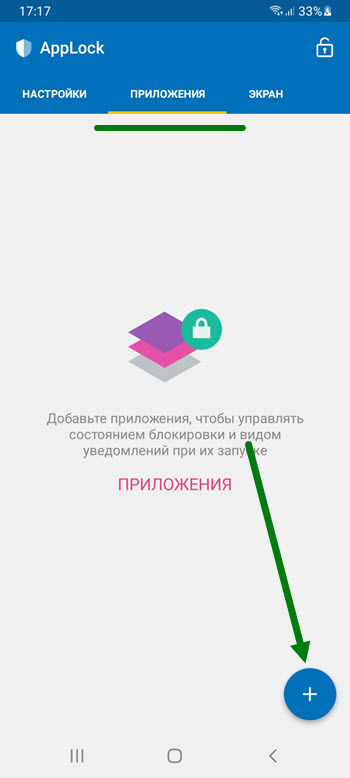
1. Открываем раздел «Приложения», далее жмём на кнопку «Плюс».
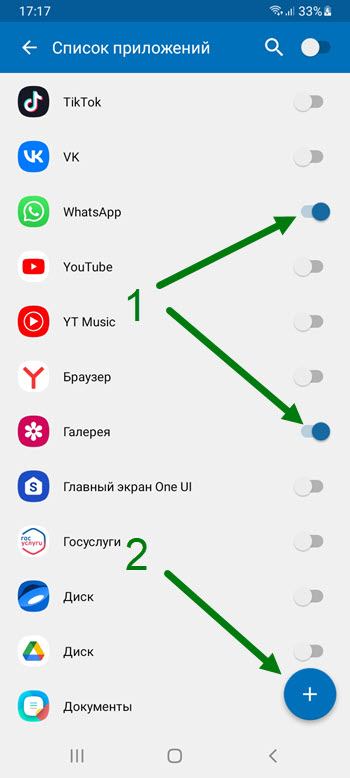
2. Выбираем необходимые, и опять жмём на кнопку «Плюс».
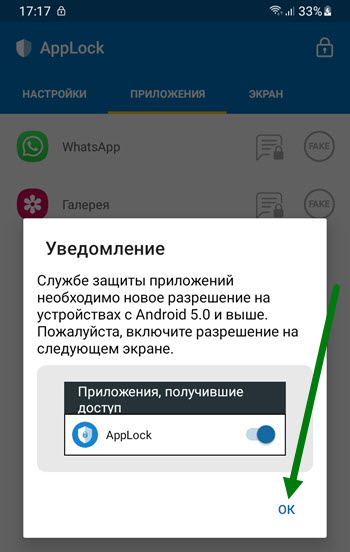
3. Далее последует процесс разрешений, которые необходимо дать, я не буду их описывать, а просто представлю скриншоты.
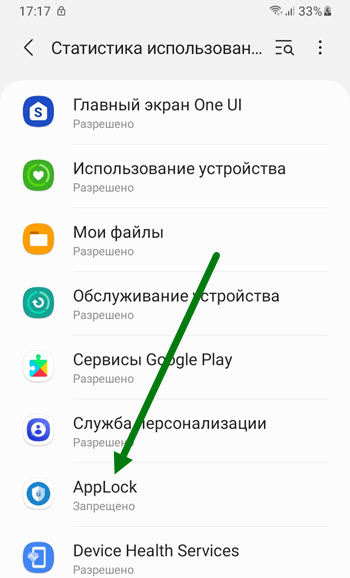
4.
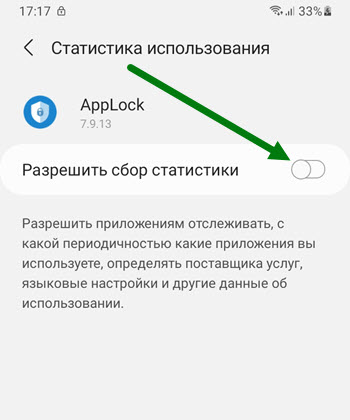
5.
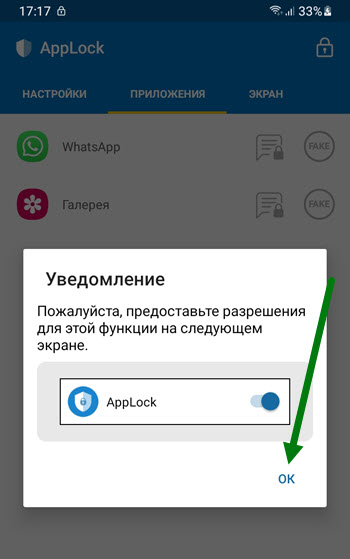
6.
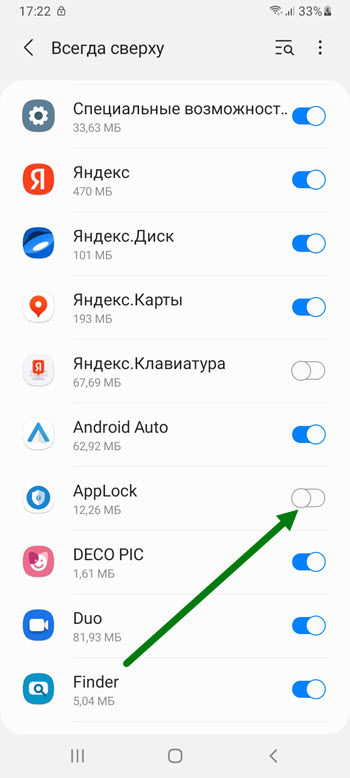
7.
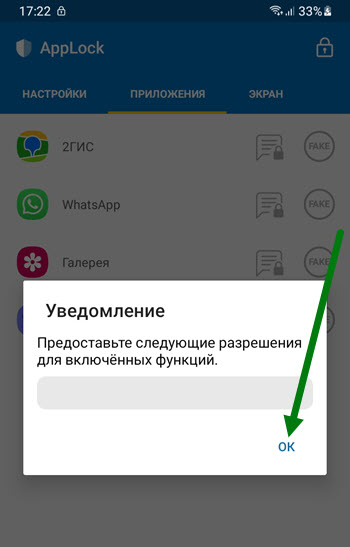
8.
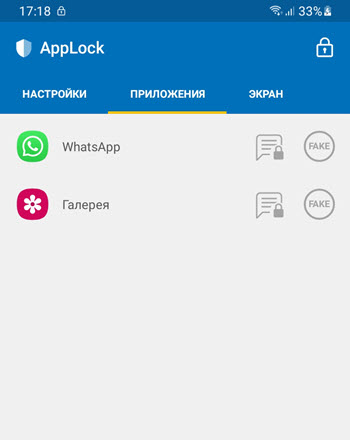
9. После того как мы дали все необходимые разрешения, выбранные приложения под защитой.
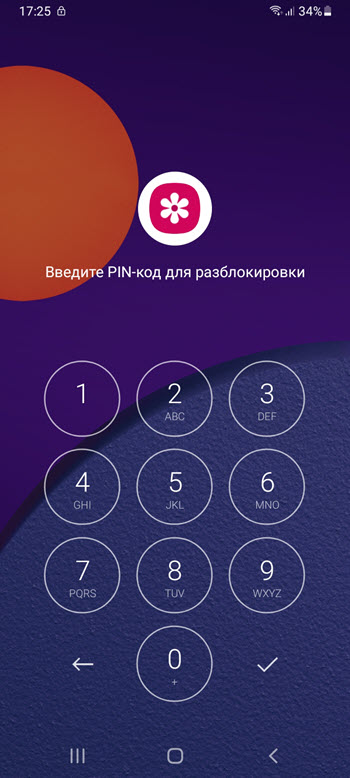
10. При попытке их открыть, потребуется ввести ранее указанный пароль.
- ВКонтакте
- Telegram
- Одноклассники
Источник: normalnet.ru
Установка пароля на приложение на устройстве Samsung

Как поставить пароль на любое приложение на телевизоре?
Для использования некоторых приложений и функций требуется вход в учетную запись Самсунга. Создать ее можно прямо на мобильном устройстве.
- Открываем «Настройки», выбираем «Учетные записи и архивация», а затем «Учетные записи».

- Прокручиваем экран вниз, тапаем «Добавить» и выбираем «Samsung account».

- Нажимаем «Регистрация» и принимаем все необходимые условия.

Если не хотите создавать «учетку» Самсунга, на экране входа в аккаунт нажмите «Продолжить с Google». 
Предоставляем требуемую информацию и жмем «Создать». 

Способ 1: Samsung Notes
Речь идет о фирменном программном обеспечении Самсунга для создания заметок. Установить пароль на вход в приложение нельзя, зато можно отдельно заблокировать каждую запись.
- Открываем Samsung Notes, щелкаем иконку в виде плюса и делаем необходимые записи.

- Открываем «Меню» и тапаем «Заблокировать».

Закрыть доступ к заметке можно, не открывая ее. Для этого нажимаем на нее и удерживаем в течение двух секунд, а затем на панели снизу жмем «Заблокировать».  Для получения доступа к записи теперь придется использовать биометрические данные или пароль для разблокировки устройства.
Для получения доступа к записи теперь придется использовать биометрические данные или пароль для разблокировки устройства. 
Чтобы потом разблокировать ее, можно либо также зайти в «Меню» и выбрать соответствующий пункт, 

либо воспользоваться панелью на главном экране. В любом случае снова потребуется подтверждение личности.
Способ 2: Защищенная папка (Security Folder)
Это зашифрованное пространство на базе платформы Samsung Knox Security. Технология не блокирует доступ к программному обеспечению, но скрывает его данные, т.е. все, что вы делаете в «Безопасной папке», остается в ней. Например, если воспользовались приложением «Камера» из зашифрованного пространства, то в общей «Галерее» полученный снимок или видео не появятся.
- Функцию поддерживают не все устройства, но если вы не видите папку среди других приложений, возможно, она просто не активирована. Чтобы это проверить, в «Настройках» открываем «Биометрия и безопасность» и ищем ее там.

- Если опция в наличии, нажимаем на нее, принимаем условия использования, входим в аккаунт Samsung или используем для этого «учетку» Гугла.

- Когда секретное пространство будет создано, выбираем тип его разблокировки. В качестве альтернативных способов будет предложено добавить биометрические данные. Нажимаем «Далее». Придумываем пароль, рисунок или PIN-код и тапаем «Продолжить».
 На следующем экране подтверждаем введенные данные.
На следующем экране подтверждаем введенные данные. 
- В Security Folder по умолчанию добавлено стандартное ПО.
 Чтобы пополнить список, тапаем «Добавить приложение». Далее либо загружаем его сразу из магазинов, либо выбираем из списка уже установленных прикладных программ и жмем «Добавить».
Чтобы пополнить список, тапаем «Добавить приложение». Далее либо загружаем его сразу из магазинов, либо выбираем из списка уже установленных прикладных программ и жмем «Добавить». 
- Аналогичные действия при добавлении файлов. Жмем соответствующую кнопку, находим данные в памяти устройства и нажимаем «Готово».
 Если файл нужно скрыть, выбираем действие «Переместить». Теперь его можно будет найти только через файловый менеджер из «Безопасной папки».
Если файл нужно скрыть, выбираем действие «Переместить». Теперь его можно будет найти только через файловый менеджер из «Безопасной папки». 
- Рассмотрим, как работает Security Folder на примере приложения «Контакты». О том, что оно запущенно из зашифрованного пространства будет свидетельствовать значок в правом нижнем углу экрана.
 Нажимаем «Добавить», заполняем информацию о контакте и жмем «Сохранить».
Нажимаем «Добавить», заполняем информацию о контакте и жмем «Сохранить».  Теперь этот номер будет доступен только в защищенной телефонной книге. Если открыть «Контакты» в обычном режиме, эта запись не отобразится.
Теперь этот номер будет доступен только в защищенной телефонной книге. Если открыть «Контакты» в обычном режиме, эта запись не отобразится. 
- Чтобы «Защищенная папка» не привлекала внимание, ее можно скрыть. Для этого заходим в «Меню», открываем «Настройки»
 и в соответствующем пункте переводим переключатель в положение «Выкл.».
и в соответствующем пункте переводим переключатель в положение «Выкл.».  Чтобы снова воспользоваться Security Folder, находим ее в разделе «Биометрия и безопасность» и после подтверждения личности включаем отображение.
Чтобы снова воспользоваться Security Folder, находим ее в разделе «Биометрия и безопасность» и после подтверждения личности включаем отображение. 
Способ 3: Стороннее ПО
Заблокировать доступ к ПО на устройстве фирмы Samsung можно с помощью специальных приложений из Google Play Маркета. В качестве примера установим AppLock от DoMobile Lab и разберемся, как им пользоваться.
- При первом запуске придумываем рисунок для разблокировки, а затем повторяем его.

- Во вкладке «Конфиденциальность» прокручиваем экран вниз до раздела «Общие», выбираем приложение и разрешаем доступ для AppLock.
 Находим программу-блокировщик в списке и разрешаем ей сбор статистки.
Находим программу-блокировщик в списке и разрешаем ей сбор статистки.  Теперь чтобы закрыть доступ к ПО, достаточно будет просто его коснуться.
Теперь чтобы закрыть доступ к ПО, достаточно будет просто его коснуться.  Для запуска заблокированных приложений потребуется ключ разблокировки.
Для запуска заблокированных приложений потребуется ключ разблокировки. 
- После удаления AppLock весь софт будет разблокирован. В этом случае в блоке «Дополнительные» можно закрыть доступ к «Настройкам» и Google Play Маркету.
 Также можно замаскировать ярлык. Для этого во вкладке «Защита», открываем раздел «Магия», жмем «Значок Камуфляж» и выбираем один из доступных ярлыков.
Также можно замаскировать ярлык. Для этого во вкладке «Защита», открываем раздел «Магия», жмем «Значок Камуфляж» и выбираем один из доступных ярлыков. 
- В разделе «Безопасность» можно активировать разблокировку по отпечатку пальца.
 Чтобы сменить рисунок на пароль, тапаем «Разблокировать настройки», затем «Пароль»,
Чтобы сменить рисунок на пароль, тапаем «Разблокировать настройки», затем «Пароль»,  Вводим нужную комбинацию и подтверждаем ее.
Вводим нужную комбинацию и подтверждаем ее. 
После перезагрузки устройства AppLock запускается автоматически, но делает это не сразу, поэтому первую минуту или две есть возможность беспрепятственно получить доступ к заблокированному ПО. Конечно, можно запустить его вручную и никто не отменял блокировку экрана, которая есть на каждом смартфоне. Но, возможно, в этом плане лучше работают другие блокировщики, о которых мы писали в отдельной статье.
Источник: lumpics.ru
7 способов установки пароля на приложения Самсунг A32 в 2022 году

Инструкции
Просмотров 15.8к. Опубликовано 2022-02-11
Как сказал Илон Маск, современные смартфоны уже почти превратили нас в киборгов. Ведь сейчас на них завязано все — общение, банки, услуги, электронные платежи и прочее. И потому, само собой, важным аспектом была и остается безопасность. Одним из ее составляющих является установка пароля на определенное приложение. Сегодня мы поговорим о том, как это сделать.
Как на Самсунг А32 самостоятельно поставить пароль на приложения
Для примера мы возьмем популярную модель смартфона Самсунг А32. В ней можно поставить пароль на приложение несколькими способами. И первым из них станет штатная возможность — защищенная папка Knox.
С помощью секретной папки
Из названия легко понять, что секретная или защищенная папка — это раздел в памяти, который внешне не отличается от других на рабочем столе, но при этом он позволяет скрывать данные, приложения, фотографии, видео, текстовые записи и вообще что угодно. При этом для доступа к хранилищу нужно будет подтвердить действие паролем или использовать иной метод идентификации — отпечаток пальца, распознавание лица и так далее.
Отметим, что все данные, перенесенные в эту папку, исчезнут с рабочего стола. Таким образом система будет защищать информацию от посторонних.
Вот как можно использовать этот каталог с секретом:
- Настройте «Защищенную папку»: зайдите в «Настройки» —> «Биометрия и безопасность» —> «Защищенная папка». В Android 11 функция называется «Папка Knox».

- Придумайте и введите пароль (можно отдельный) или добавьте отпечаток пальца.

- Перенесите приложение из основной памяти в защищенную папку. Можете также сразу установить программу туда — из Google Play или локального apk-файла.

Отметим, что после переноса программы в секретный каталог, она исчезнет из основной памяти. Система создаст ее копию со всеми данными в защищенной папке, что позволит обезопасить содержимое засекреченного файла с помощью пароля. Однако это не единственный способ решения проблемы,
Блокировка отдельных заметок в приложении Samsung Notes
Еще одним способом засекречивания данных является блокировка отдельных заметок. Для этого используем фирменную программу Samsung Notes, которая предустановлена на А32 (разумеется, речь идет о защите конкретных текстовых, а не исполняемых файлов):
- Открываем Samsung Notes, в ней можно установить блокировку на отдельную запись.
- Тапаем по иконке в виде плюса, создам новую заметку и вписываем нужные данные.

- Теперь открываем меню программы и жмем «Заблокировать».

- Также можно не открывать заметку, чтобы заблокировать ее. Для этого нажимаем на ней и удерживаем палец в течение двух секунд, а затем на панели снизу выбираем «Заблокировать».

- После этого потребуется ввод пароля, сканирование отпечатка или распознавание лица, чтобы система пропустила нас и открыла заметку. Это же потребуется, чтобы разблокировать запись.

- Для разблокирования вводим пароль, сканируем отпечаток или распознаем лицо, после чего в меню жмем «Разблокировать».

- И то же самое можно сделать на главном экране — нужно нажать на иноку с замком.

Этот способ подходит для блокировки только части информации в рамках программы. Так что не думайте, что там можно скрыть все приложение целиком.
Через «Родительский контроль»
В смартфонах Samsung есть функция родительского контроля, которая тоже может использоваться для блокировки данных. Вообще, у нее очень много сфер применения (контроль времени игр, отслеживание перемещений ребенка и так далее), однако мы рассмотрим именно аспект блокировки доступа к приложениям. Это реализовано с помощью PIN-кода.
Для начала давайте разберемся, как включить эту функцию:
- Свайпаем пальцем вниз по экрану, затем влево.
- Выбираем пункт «Детский режим» на панели уведомлений, чтобы произвести установку.
- После этого включаем режим, нажимаем «Далее» и вводим PIN-код. По умолчанию он — 0000.

Теперь, после включения режима, можно добавлять в «Родительский контроль». Это делается так:
- Нажимаем на кнопку с тремя точками и вызываем меню.
- Там выбираем пункт «Родительский контроль», вводим PIN-код (0000, если не меняли, или другой, заданный на предыдущем шаге).
- С помощью иконки + добавляем приложения, которые нужно скрыть с помощью «Детского режима»
После этого в рамках режима доступ будет только к разрешенным программам.
Но и это еще не все варианты, которые могут пригодиться для скрытия тех или иных программ. Если вам по какой-то причине не хватило функциональности в прошивке Samsung, на помощь придут сторонние помощники. О них мы поговорим в следующем разделе.

Мы подготовили для Вас пошаговую инструкцию Как скрыть фотографии на Samsung Galaxy S20
Вы забыли пароль или графический ключ на Samsung Galaxy S9 ? Не страшно, в нашей статье мы подробно объясним что делать
Только рабочие способы как восстановить и сбросить пароль на Samsung Galaxy J7 читайте в статье
Как установить защиту с помощью программ – лучшие бесплатные приложения
Итак, некоторые сторонние программы могут помочь решить нашу задачу — установить парольную защиту на приложения. Важно иметь в виду, что скачивание из неофициальных источников может нанести вред вашему устройству и открыть доступ злоумышленникам к личной информации.
Hide it Pro
Программа позволяет скрывать в «сейфе» любые данные — фотографии, видеозаписи, приложения, звонки и сообщения. При этом Hide it Pro полностью бесплатна и ничем не ограничивается. Она умеет скрывать фото и видеоматериалы из галереи, а для получения доступа к ним нужно ввести PIN-код. Это даст возможность предоставлять определенному кругу пользователей совместный доступ, не опасаясь, что данные попадут не в те руки.
Блокировщик маскируется под Audio Manager и позволяет регулировать громкость. Однако при нажатии на заголовок окна в течение нескольких секунд запускается уже защитная программа, которая и содержит в себе файлы, которые вы хотите скрыть от посторонних .
CM Locker
Этот умный блокировщик обладает внушительной функциональностью. Он может создавать защитную папку с доступом по паролю или PIN-коду. Также он умеет блокировать полностью экран, снимает фото того, кто вводит неверный пароль, позволяет найти телефон в случае потери.
Из приятных дополнений отметим поддержку персонализации, отображение погоды, управление музыкой, фотосъемкой и другими функциями на экране блокировки. Наконец, CM Locker умеет работать с уведомлениями, так что для ответа в мессенджерах не надо разблокировать телефон.
Vault
Эта утилита умеет блокировать доступ к приложениям, защищает фото и видео в памяти смартфона. Помимо этого она включает конфиденциальный браузер, который позволяет не оставлять следов в интернете. У блокировщика есть функция облачного бэкапа. Наконец, с помощью этого помощника можно перенести данные на новый телефон.
Из уникальных особенностей отметим:
- несколько копий приложения;
- возможность скрывать пусковой ярлык;
- функцию фотосъемки «взломщика».
AppLock
Еще один маскировщик для защиты данных. Умеет блокировать приложения, скрывать фото и видео. Для снятия блокировки можно использовать пароль, PIN-код или биометрическую идентификацию.
Как видите, существует достаточно способов, чтобы скрыть либо заблокировать те или иные приложения. Важно не забывать при скачивании сторонних программ о безопасности и обращаться за помощью только к проверенным ресурсам.
Источник: samsunggid.ru