
Различные сторонние приложения для Смарт ТВ позволяют расширить границы использования техники, получить бесплатный доступ к необходимому контенту, управлять устройством более комфортно. Одним из таких является приложение Forkplayer, дающее доступ к базе ресурсов с видео, торрентами, клипами и др. Каждая модель Smart TV имеет особенности установки виджета, которые будут рассмотрены в статье.
Будет полезно знать: Forkplayer официальный сайт – как зарегистрироваться и авторизоваться.
Как скачать плеер

Скачать Forkplayer Smart TV можно с официального сайта разработчика. Приложение доступно на тематических ресурсах для владельцев Смарт ТВ.
Важно! В Goоgle Play программа отсутствует, поэтому следует искать подходящую версию из других источников.
При скачивании следует обращать внимание на версию, исправления, дополнения, поскольку промежуточные или тестовые варианты могут оказаться нерабочими.
Телевизор Doffler
Скачивание Forkplayer tv можно осуществлять на флешку или непосредственно на Смарт ТВ. В первом случае возможны ограничения по просмотру контента. Во втором телевизор будет иметь больше возможностей.
Установка плеера на разных телевизорах
Имеются определенные нюансы, как установить Forkplayer на Смарт ТВ разных моделей.
Делать это можно с устройства, путем смены DNS, или со съемного носителя. В отдельных случаях можно каждый раз запускать приложение с флешки без непосредственной установки.
Филипс
Перед тем как переходить к установке Forkplayer на Philips, следует проверить телевизор на наличие установленного виджета Megogo. Дальнейшая инструкция по загрузке приложения на Филипс выглядит так:
- В настройках Смарт ТВ выбрать пункт «Установка».
- Кликнуть на «Параметры сети», запомнить характеристики: записать или сделать фото.
- Нажать назад, в меню «Конфигурация сети» выбрать «Статический IP».
- Затем в «Статической конфигурации» в графе DNS1 ввести 046.036.218.194.
- Остальные параметры: Шлюз, Сет. маска, IP-адрес – заполняются согласно сфотографированным данным.
- Перезагрузить устройство.
После включения Смарт ТВ вид значка Megogo изменится. Если нажать на него, высветится меню запуска/Fork Store Application. Потребуется выбрать последнюю версию Forkplayer. Нажав на нее, открывается стартовая страница, на которой отображены вкладки с наиболее популярными ресурсами. Имеется графа поиска, где можно отыскать необходимый контент по названию.
- Как скачать и установить форк плеер для самсунг;
- Установка виджетов для телевизора samsung smart tv.
- Как почистить телевизор lg.
- Что такое Forkplayer dns?
Томсон

Для всех телевизоров с функцией Smart TV подходит вариант без смены ДНС. Этим же методом можно воспользоваться для устройств Thomson. Потребуется выполнить несколько простых действий:
- Открыть браузер на Смарт ТВ Томсон.
- Ввести в поисковой строке operatv.obovse.ru/2.5/.
- Откроется стартовое меню
Данный метод считается самым простым. При этом большинство ресурсов открываются без проблем. Фильмы, сериалы, видео доступны в любое время, достаточно ввести адрес и наслаждаться просмотром.
Haier

Повысить функциональность телевизора Haier поможет установка Forkplayer. Схема действий выглядит следующим образом:
- Подключить Смарт ТВ к сети Интернет.
- На пульте нажать кнопку App.
- Войти в браузер, кликнуть на пульте красную кнопку.
- В адресной строке ввести operatv.obovse.ru/2.5/.
- Снова нажать красную кнопку на пульте.
После выполнения описанных действий открывается стартовая страница Форкплеера. Ее можно добавить в закладки, чтобы каждый раз не повторять процедуру. Следует кликнуть снова красную кнопку пульта, переместиться на звездочку, нажать на нее.
По окончании процедуры следует настроить Forkplayer. Стартовые настройки уже готовы. Важно включить разрешение для отображения стороннего контента. Делается это в меню нажатием на три точки в верхней части экрана. Можно настроить стартовое меню, добавив или удалив определенные сайты.
Doffler

Для Smart TV Doffler приложение Forkplayer также окажется полезным, поскольку предоставит доступ к ресурсам, которые не отображаются другими браузерами. Процедура установки выглядит следующим образом:
- В настройках сети настроить подключение к Интернету. Через вкладку «Специалист» определить способ подключения (проводной или беспроводной).
- Кликнуть на ручную настройку IP-адреса.
- В строке первичный ДНС ввести 85.17.30.89.
- В графе вторичный ДНС указать 195.88.208.101. (Данный адрес работает, если в качестве приложения донора установлен Для Megogo используйте комбинацию 46.36.222.114).
- При появлении вопроса об использовании прокси-сервера кликнуть «нет».
- Сохранить и подключиться.
Перед началом установки следует определиться с приложением донором и загрузить его через официальный сайт или магазин.
Asano
Для Smart TV Asano можно также воспользоваться описанными способами. Подойдет для устройств метод со сменой DNS и без смены.
Не всегда первый вариант эффективен, поскольку бывает сложно подобрать ДНС адрес. Во втором случае действия следующие:
- Запустить на Смарт ТВ браузер.
- В адресной строке ввести obovse.ru.
- В открытом Fork Store выбрать последнюю версию плеера.
- Открывается список плейлистов, при нажатии на которые начнется воспроизведение.
Если необходимо найти другой контент, можно воспользоваться глобальным поиском.
Возможные проблемы и способы их устранения

При использовании Forkplayer пользователи Смарт ТВ сталкиваются с определенными проблемами. Чаще всего причинами становятся:
- блокировка ДНС провайдером;
- неправильный формат видеоплеера;
- блокировка плейлиста;
- нерабочий IPTV;
- системный сбой.
Если приложение перестает работать на Smart TV, следует попробовать сменить ДНС, поскольку пиратский контент блокируется провайдерами. Если вместо видео появляется черный экран, IPTV не работает. Потребуется поискать рабочий плейлист. Иногда само приложение перестает отвечать на Смарт телевизорах. Проблема не решается, но может исчезнуть самостоятельно через определенное время.
Необходимо закрыть плеер и запустить его позже.
В последнее время при обновлении приложения донора может перестать работать Forkplayer. В этой ситуации поможет использование другого виджета в качестве донора. С этой проблемой сталкивались пользователи Россия ТВ. Потребуется скачать из магазина другое приложение.
Несмотря на возможные сбои и ошибки, Forkplayer – функциональный виджет. С его помощью можно получить доступ к большому количеству контента различной тематики и для разных возрастных категорий.
Источник: smarttelik.ru
Как установить приложение HD VideoBox на Smart-ТВ или приставку
С появлением широкополосного доступа к интернету эпоха спутникового и кабельного ТВ, похоже, медленно, но неотвратимо заканчивается. Зачем ставить тарелку или тянуть кабель, если есть возможность смотреть потоковое видео на скорости до 100 МБ/сек, которая становится стандартом де-факто?
Разумеется, для такого просмотра необходимо наличие соответствующего сервиса, но если есть спрос – предложение всегда найдётся. Для Smart-TV и приставок таких приложений существует немало, но одним из лучших считается HD VideoBox. Именно о нём мы сегодня и поговорим.
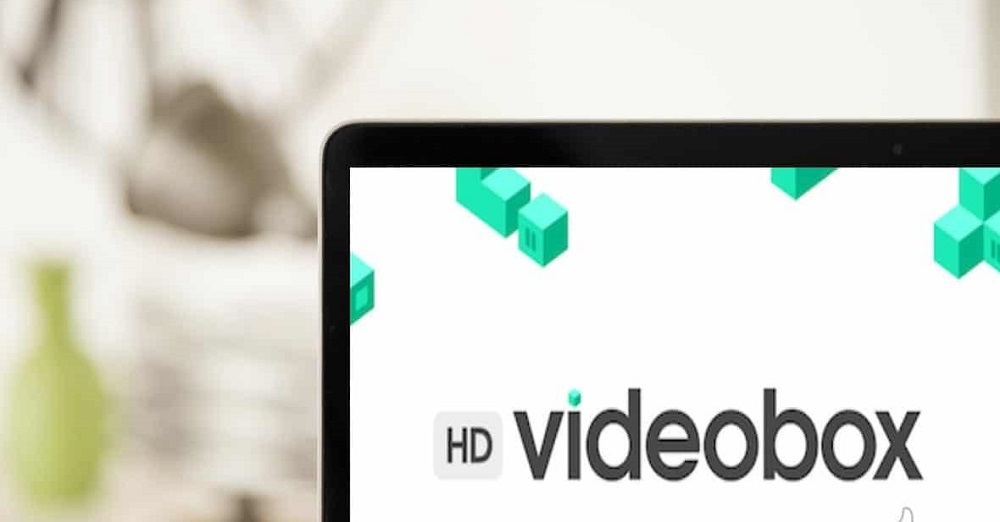
Что такое HD VideoBox
Любой сервис, предоставляющий услуги просмотра видеоконтента, обладает собственной базой данных контента, которая по вполне понятным причинам не безразмерна. Это означает, что рано или поздно вы столкнётесь с ситуацией, когда нужного фильма или шоу в этой базе не окажется.
HD VideoBox в этом плане заметно отличается в лучшую сторону, поскольку он такой базы не имеет, но умеет находить нужный контент, используя каталоги других известных в рунете ресурсов (HDrezka, Seasonvar, Zona, kinozal, filmix, HDGO etc.). Другими словами, это нишевый агрегатор, специализирующийся на поиске и предоставлении для просмотра видеоконтента. Пользователь может выбрать фильм непосредственно из каталога, или ввести его название в строку поиска. В результате будет показано подробное описание фильма, варианты имеющегося качества видео и его озвучки, другие важные параметры. Вам останется только выбрать удовлетворительный для вас вариант и приступить к просмотру.
Среди других возможностей приложения – функция скачивания контента, чтобы иметь возможность просмотра в режиме офлайн. В платной версии можно скачивать контент с помощью торрентов, для сериалов имеется возможность экспорта ссылок для отдельных серий.
Пожалуй, единственным недостатком популярнейшего сервиса можно назвать отсутствие встроенного видеоплеера, но на большинстве Android-систем они присутствуют в базовой версии ОС. Однако лучше воспользоваться плеерами, которые зарекомендовали себя в связке с HD VideoBox только с положительной стороны – VLC Player (пожалуй, самый распространённый), BS Player, MX Player.
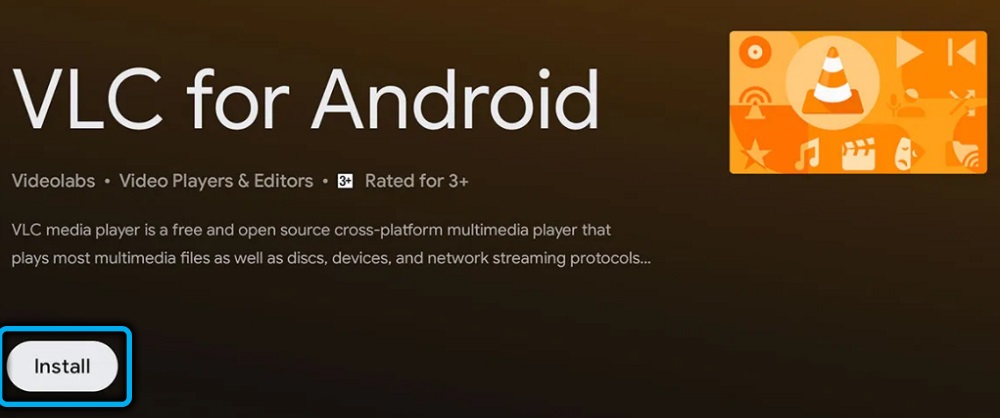
Как установить HD VideoBox на Android-ТВ
В Play Market это приложение вы не найдёте. Причина очевидна: Google активно борется с теми, кто потенциально может нарушать авторские права, но это не проблема. Скачать HD VideoBox можно было на официальном сайте в виде установочного файла apk, но в августе 2021 года сайт закрыли из-за многочисленных жалоб правообладателей. В настоящее время рабочий вариант приложения доступен на сайте 4pda.to.
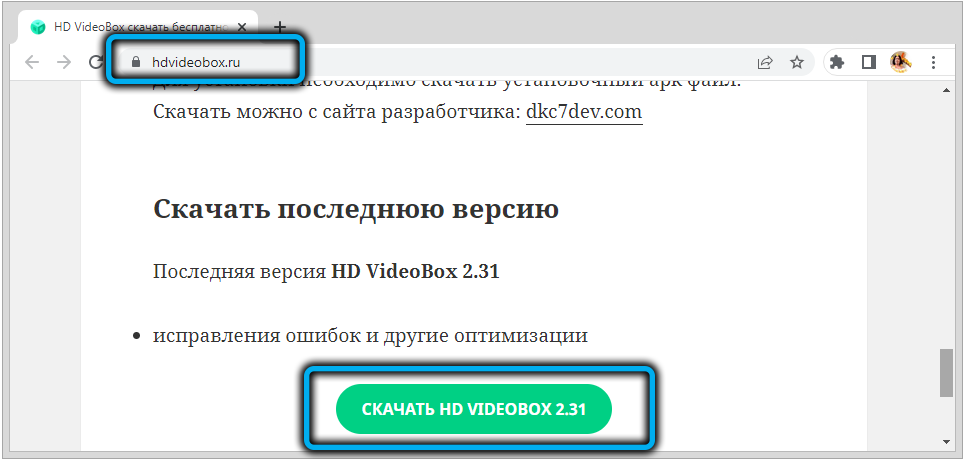
Установка HD VideoBox на SMART-телевизор производится стандартным для таких случаев образом – инсталлятор копируется на флешку, которая вставляется в USB-разъём телевизора или приставки. Собственно для запуска установки нужен файловый менеджер. В зависимости от версии Android, можно воспользоваться и встроенным, но лучше загрузить из Play Market более удобный и функциональный вариант, например, ES Проводник, умеющий ко всему прочему работать с облачными хранилищами. Если флешки под руками нет, то можно воспользоваться и этой возможностью, загрузив apk-файл в папку вашего аккаунта в облаке, а затем из неё – в память телевизора или приставки.
Если установка производится на смартфон, можно скачать установочный файл непосредственно из браузера.
И ещё один важный момент: перед установкой приложения необходимо перейти в настройки устройства (будь то смартфон, телевизор или смарт-приставка), выбрать вкладку «Безопасность» и разрешить установку приложений из неизвестных источников – в противном случае установочный файл запустить не удастся. Выполнив эту операцию, тапаем по скачанному файлу для запуска процедуры установки HD VideoBox на любой телевизор или приставку на базе ОС Android — Sony, Xiaomi Mi Box, Philips, Ergo и пр. Точно такие же действия выполняются для смартфонов.
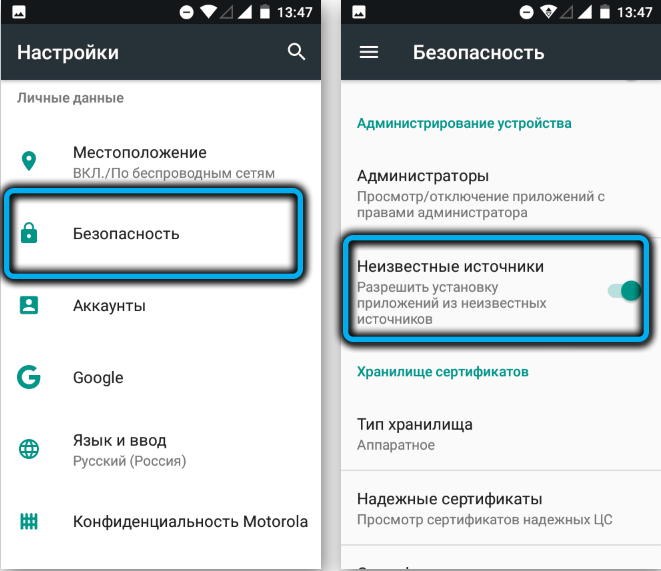
Единственное исключение – популярная медиаприставка Xiaomi MI TV Stick, у которой отсутствует USB порт. Таким образом, флешку с дистрибутивом приложения сюда вставить не получится.
Но для решения проблемы можно воспользоваться альтернативным вариантом, и даже несколькими. Вот один из них:
- скачиваем apk-файл HD VideoBox на компьютер (можно и на смартфон);
- используем любое облачное хранилище для копирования файла в облако (лучше всего для этих целей подходит GoogleDrive, поскольку аккаунт в Google у владельца приставки должен иметься, без него она работать не будет, но можно использовать и другие облачные сервисы – от ОБЛАКО.mail.ru до Яндекс.Диск или OneDrive);
- теперь нужно зайти в Google Play, чтобы найти, скачать и установить файловый проводник X-Plore File Manager;
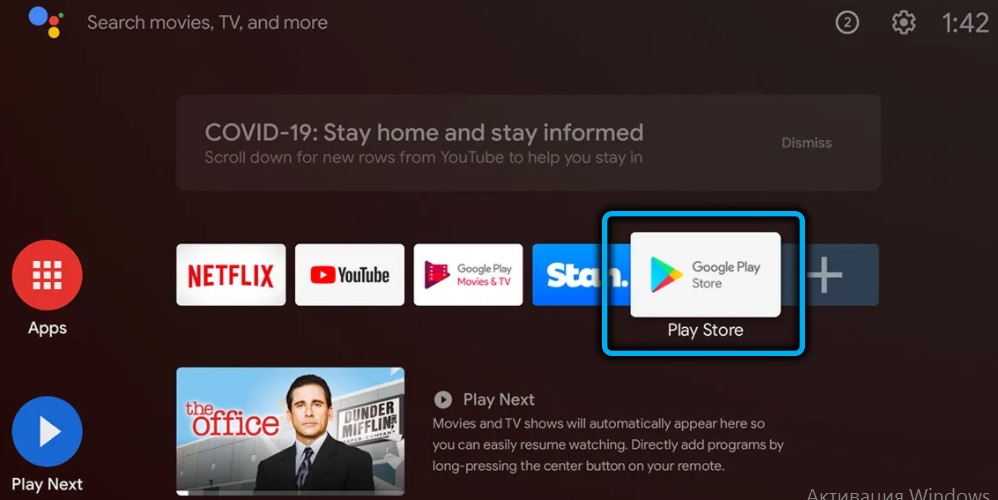
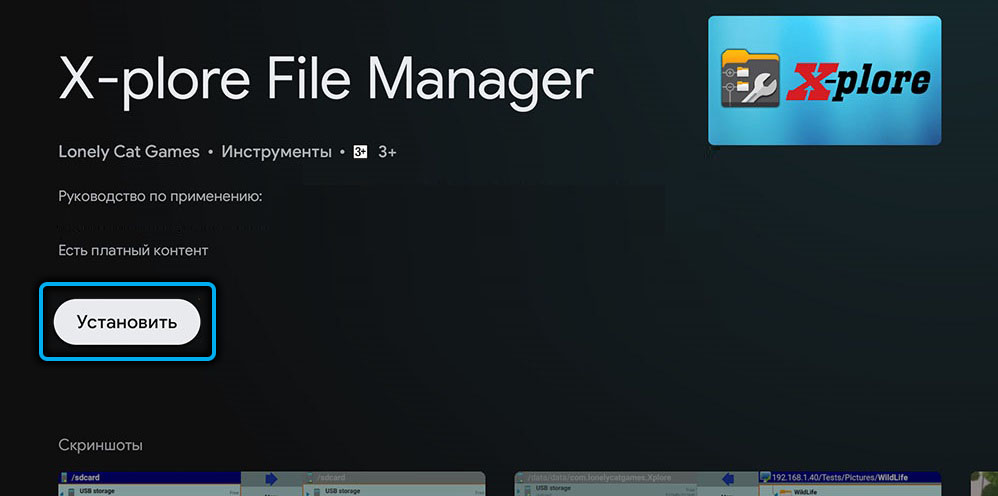
- открываем приложение. Особенность этого файлового менеджера – способность работать с облачными сервисами. Тапаем по вкладке «Облачные диски» и добавляем адрес облачного сервера;
- потребуется авторизация – вводим логин и пароль для входа в облачный аккаунт (для GoogleDrive авторизация не потребуется);
- входим в папку, где хранится apk-файл, кликаем по нему;
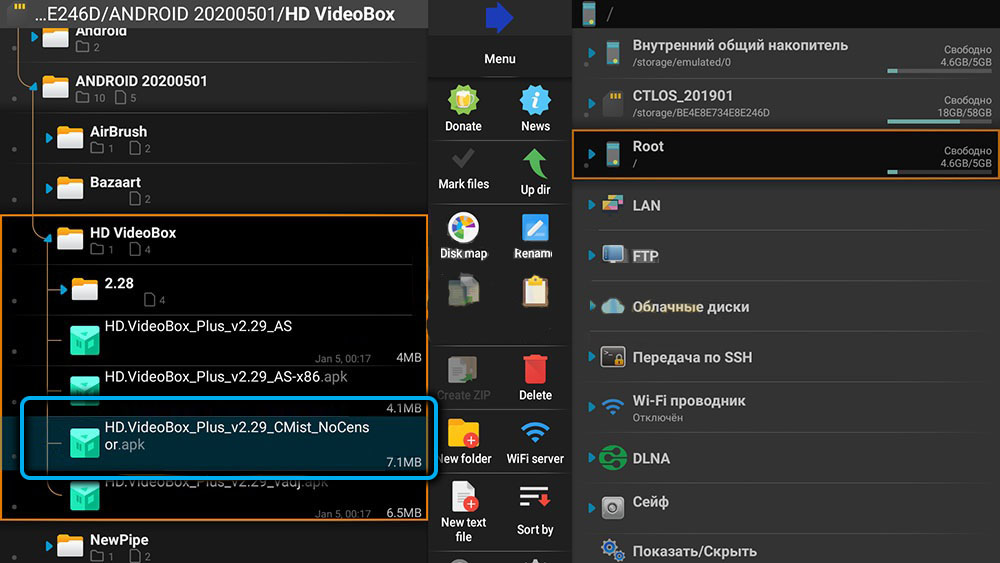
- если появится окно с текстом, что установка приложений из неизвестных источников запрещена, переходим в «Настройки» и раздел «Безопасность» и разрешаем установку для X-Plore, после чего снова запускаем apk-файл.
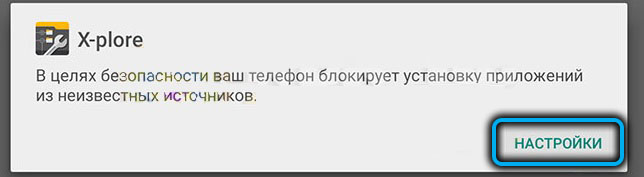
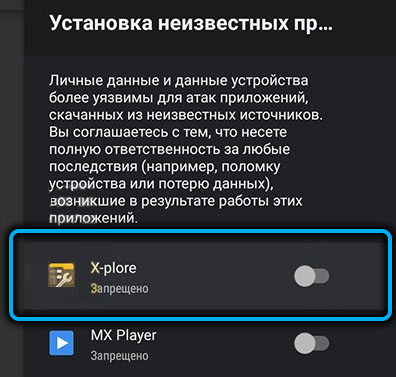
Намного хуже обстоят дела с телевизорами и приставками, которые работают под управлением других операционных систем. В этом случае вы не сможете устанавливать файлы с расширением apk, поскольку этот тип поддерживается только в ОС Android.
Так как установить HD VideoBox на телевизор LG или Samsung? Никак, поскольку LG использует на своих телевизорах WebOS, а Samsung – ОС собственной разработки Tizen. Версии HD VideoBox для этих систем не существует.
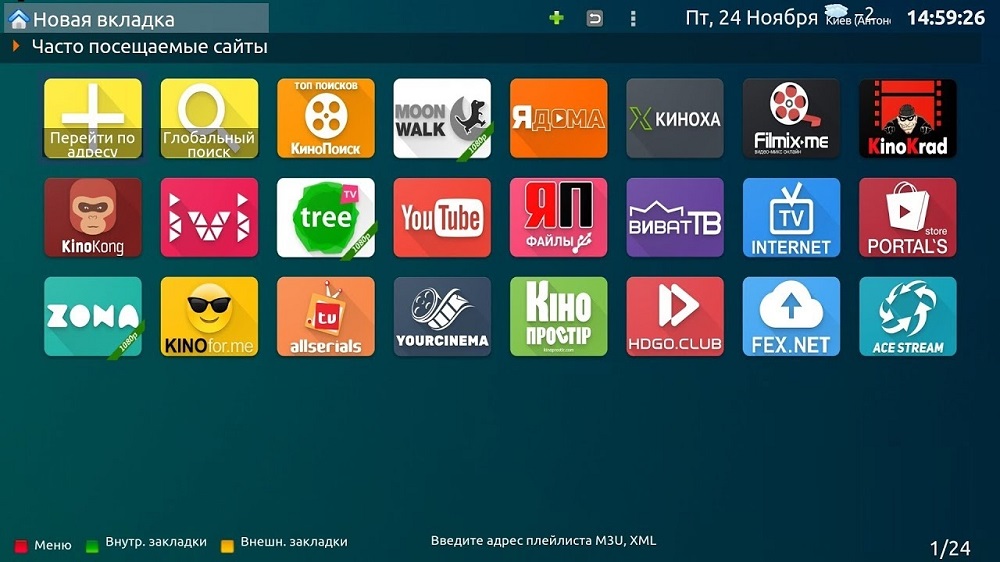
Но есть обходной путь – смотреть фильмы в сервисе через браузер или использовать сайт-компаньон. Разумеется, часть функций приложения станет недоступной, поэтому многие владельца таких телевизоров используют аналоги HD VideoBox.
Так, для ОС Tizen и телевизоров Samsung можно посоветовать поставить приложения ForkPlayer, XSmart или Dstore, зарекомендовавшие себя как надёжные и функциональные, не требующие установки никаких других дополнительных программ или устройств.
Для WebOS неплохими сервисами для просмотра фильмов считаются ForkPlayer, OttPlayer, GetsTV.
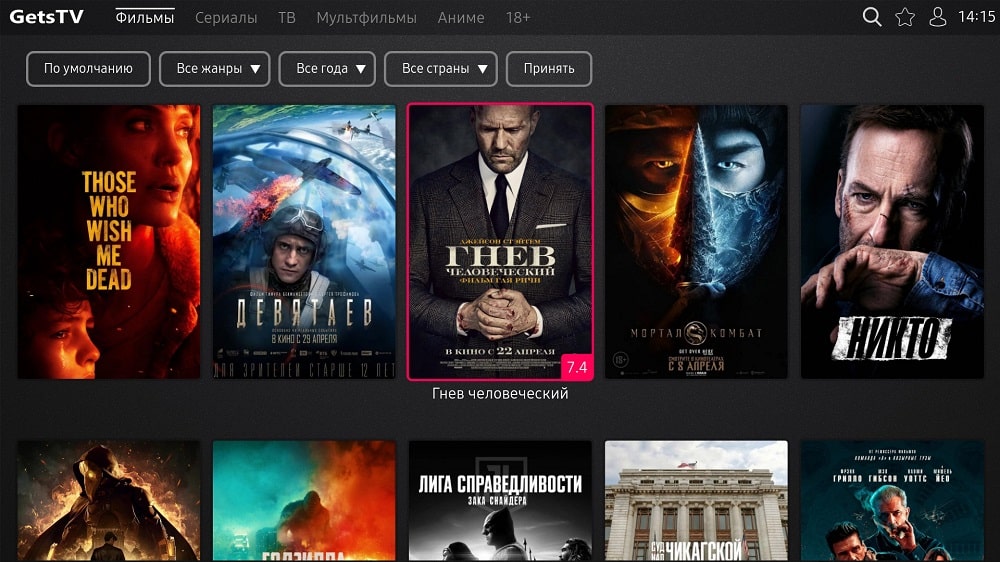
Настройка HD VideoBox
В принципе приложение становится готовым к использованию по прямому предназначению сразу после установки. Но, как это бывает с большинством программ, тонкая настройка только улучшает комфорт от их использования, так что имеет смысл разобраться с этим вопросом более детально.
В случае с HD VideoBox настройка программы осуществляется следующим образом:
- открываем меню приложения, кликаем по вкладке «Настройки»;
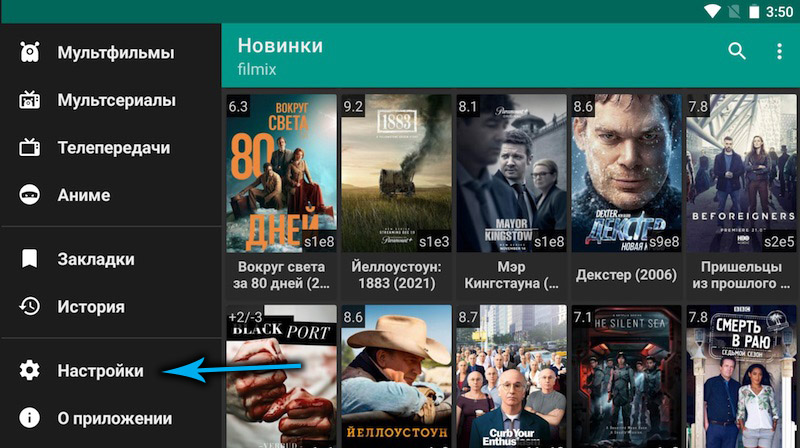
- переходим в раздел «Видео». По умолчанию плеер не установлен, если его не указать, то при каждом открытии видео будет появляться запрос, какой программой просматривать фильм. Поэтому желательно указать приоритетный для вас плеер в настройках;
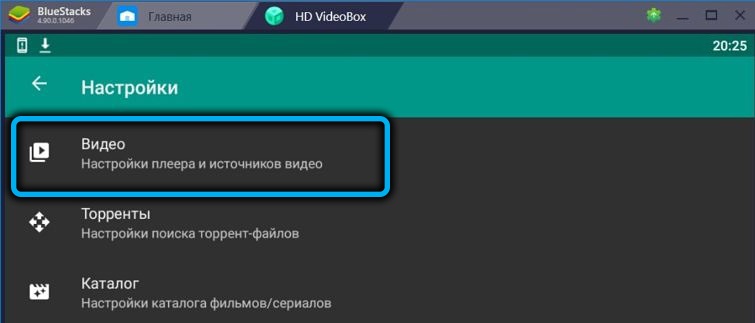
- здесь же можно указать, чтобы программа выбирала для просмотра файл, записанный в самом высоком качестве;
- полезной также будет настройка для сериалов, когда после окончания очередной серии следующая запускается автоматически;
- не менее важна настройка продолжения просмотра фильма с места, когда этот просмотр был прерван;
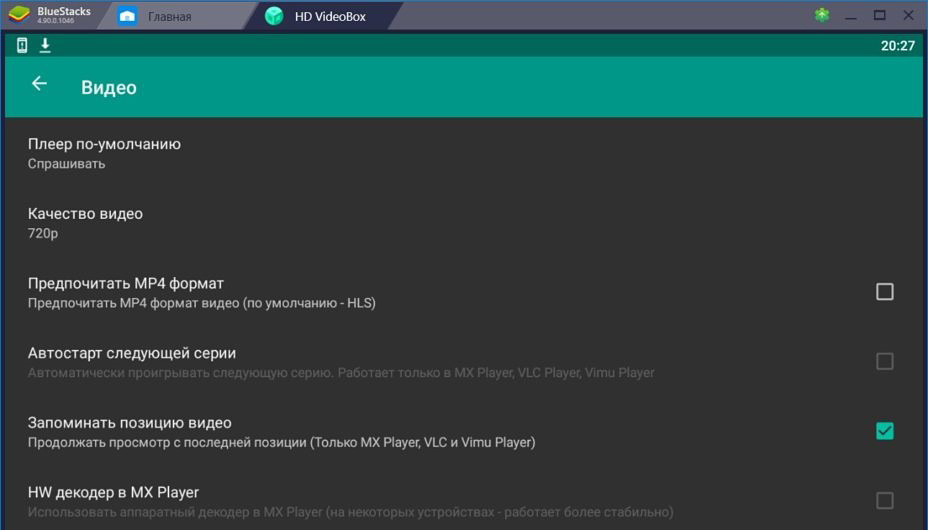
- здесь же можно указать, какой программой осуществлять загрузку файла, если вы захотите скачать фильм на устройство или внешний носитель;
- наконец, в этом разделе можно указать сайты и другие ресурсы, где программа будет выполнять поиск видеоконтента и/или торрентов;
- переходим во вкладку «Каталог». Здесь настроек меньше. Именно в этой вкладке необходимо указать, на каких сайтах необходимо осуществлять поиск контента;
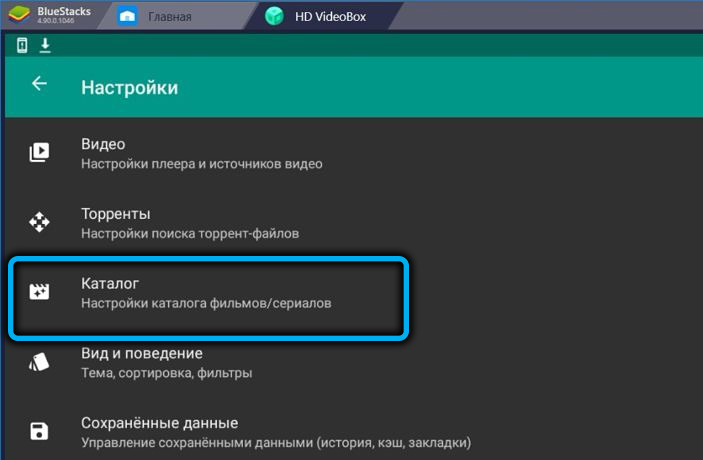
- можно также указать приложению, какие категории фильмов и сериалов вы не хотите видеть с меню HD VideoBox;
- можно также назначить категорию по умолчанию, которая будет автоматически открываться на главной странице при запуске приложения;
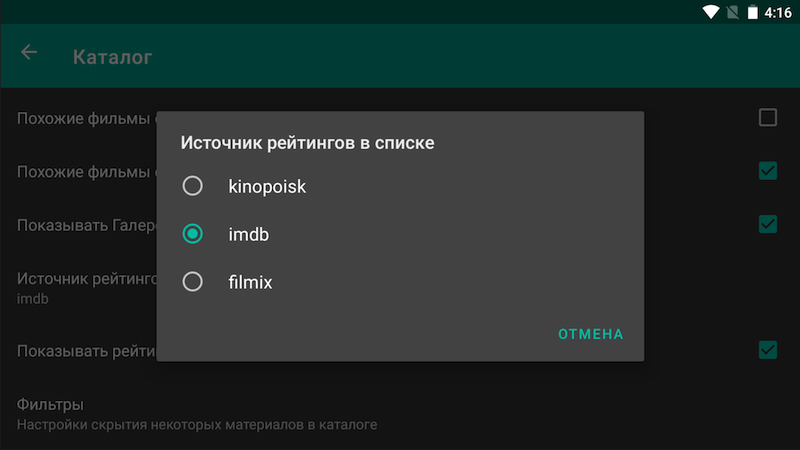
- вкладка «Вид и поведение» предназначена для изменения оформления программы, если оно вас не устраивает;
- здесь же имеется опция установки родительского контроля;
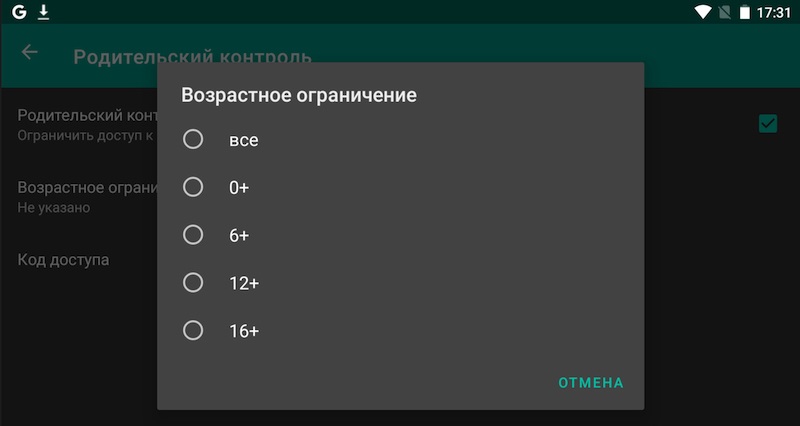
- можно выбрать предпочитаемый язык интерфейса приложения;
- имеется настройка вида отображения списка фильмов;
- вкладка «Профили» предназначена для указания аутентификационных данных (логинов, паролей) на тех сервисах, где у вас имеется аккаунт и с которых нужно скачивать фильмы и торренты.
Как видим, настроек не так уж много и все они в той или иной мере полезны, упрощая пользование приложением. В принципе после выполнения настроек можно приступать к просмотру.
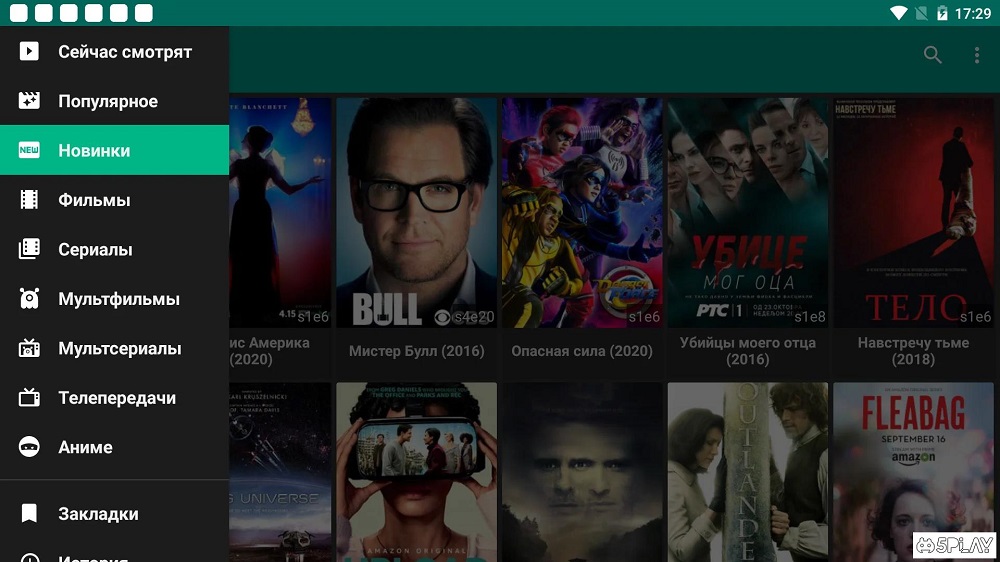
Рассмотрим теперь, как пользоваться программой HD VideoBox на Smart TV. После запуска программы вы попадаете на главный экран, где отобразится вкладка «Новинки». Обычно пользователи хотят начинать именно с него, чтобы быть в курсе новых поступлений в каталог.
Все остальные категории можно выбрать из меню (для Android-приложения это стандартная иконка в виде трёх горизонтальных полосок, расположенных в правом верхнем углу). Здесь представлены следующие категории видеоконтента: «Фильмы», «Мультфильмы», «Сериалы», «Мультсериалы», есть категория для любителей аниме и телепередач. В каждой категории имеется свой список контента, который можно просматривать по дате добавления, по популярности, году выпуска или по рейтингу.
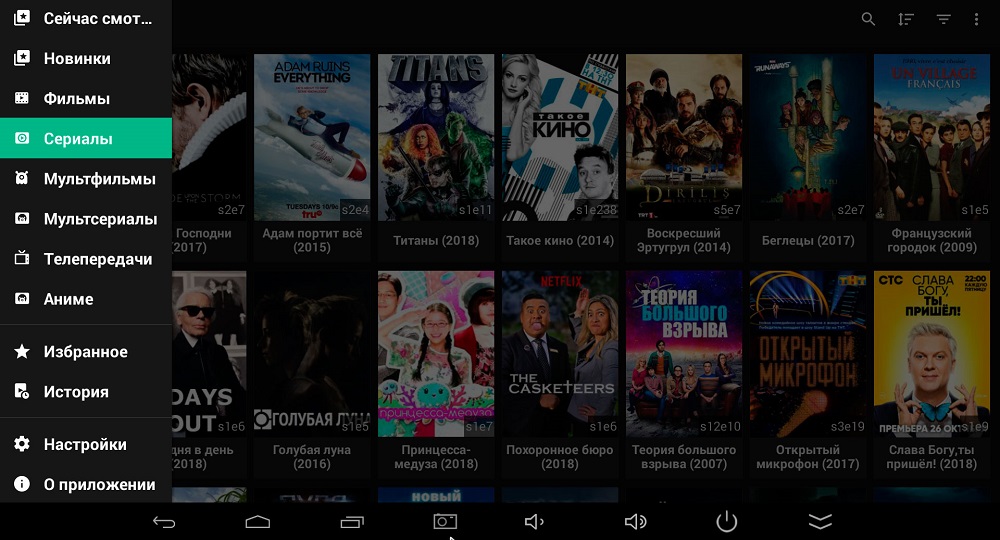
Поскольку списки файлов каждой категории очень большие, листать их придётся долго. Поэтому удобнее пользоваться кнопкой поиска, расположенной внутри каждого раздела или на главной странице приложения. Если воспользоваться поиском на странице категории, он будет осуществляться только здесь, на главной странице поиск нужного контента будет осуществляться по всей базе.
Нашли интересовавший вас фильм? Просто кликните по его миниатюре, после чего откроется страница с детальным описанием сюжета фильма. Здесь же приводится текущий рейтинг IMDB/Кинопоиска и все остальные сведения: страна производства, актёрский состав и прочие сведения. Обычно на этой же странице доступен трейлер и часто – галерея с миниатюрами кадров из фильма.
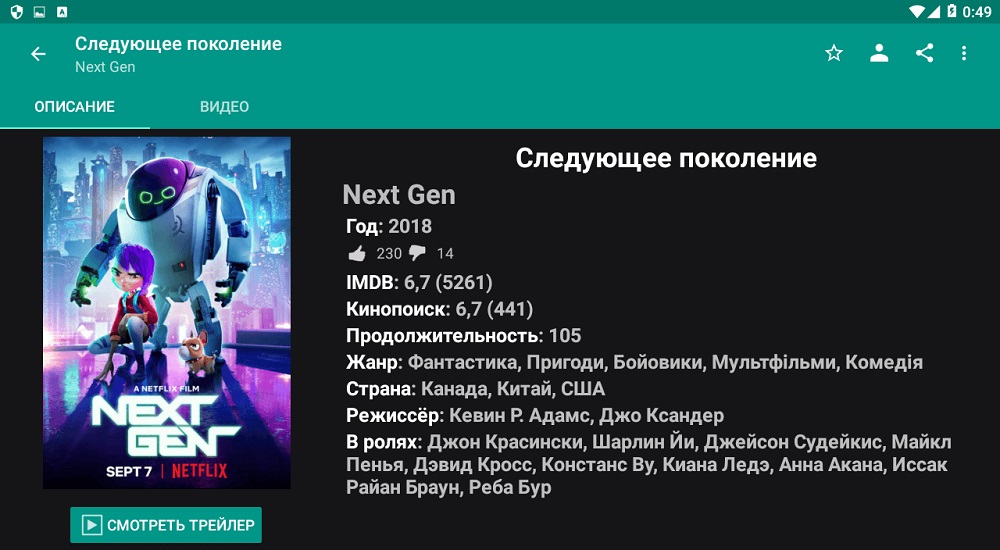
Вверху расположена кнопка «Видео», которую нужно нажать для начала просмотра. Откроется станица, где можно выбрать нужное качество, перевод/озвучку, сезон и серию (если это сериал). Выбрав нужный файл, кликаем по нему, ждём окончания показа короткого рекламного ролика и наслаждаемся просмотром.
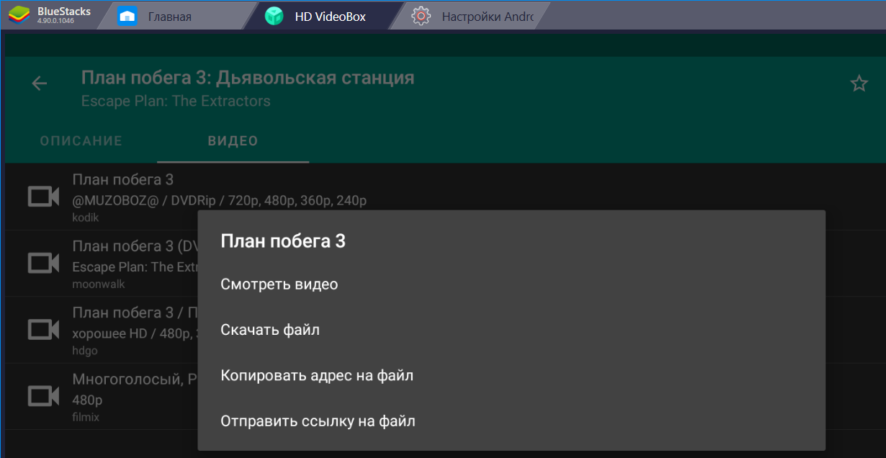
Как видите, интерфейс приложения прост и понятен, но главное достоинство HD VideoBox – это огромная база данных фильмов, в которой найдётся всё.
Источник: nastroyvse.ru
Установка и настройка OTTplayer на телевизоре
Современные Smart-телевизоры поддерживают новую технологию работы с каналами – OTTplayer. Некоторые владельцы ещё не знают об этом, хотя данная функция очень полезна, поэтому мы предлагаем рассмотреть её возможности, а также технические настройки.

Что такое ОТТ
Если помните, раньше количество каналов обеспечивалось покупкой соответствующих пакетов через операторов спутникового телевидения. В зависимости от объёма набора цена могла быть совсем не маленькой, а ещё в него включались такие средства вещания, которые никто никогда не смотрит, но всё равно оплачивает.
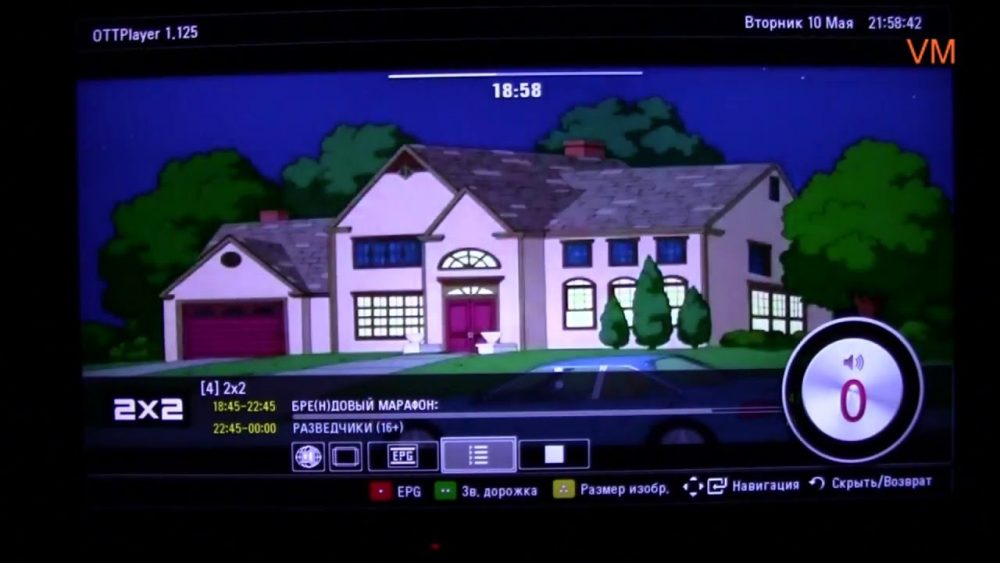
Так вот, ОТТ – это технология, позволяющая вам самостоятельно подбирать интересные каналы, составлять программу и почти ничего не тратить. Всё, что нужно – доступ в интернет. Для организации вещательной сетки предлагается установить специальный OTT-плеер.
Преимущества ОТТ-плеера
Данный плеер обладает целым рядом плюсов:
- Это бесплатное приложение, но в нём нет назойливых призывных объявлений.
- Для корректной работы достаточно 1 ГБ оперативной памяти.
- Подходит для разных устройств: планшетов, смартфонов, телевизоров. Интерфейс адаптирован для каждой платформы, вы легко сможете управлять им, используя пульт.
- Работает с технологиями HLS, RTSP, TS, RTMP, что позволяет обрабатывать информацию с любой из этих кодировок (практически исключена несовместимость).
- Автоматически настраивает вещательную сетку.
- Может группировать контент по категориям: понравившийся, недавно просмотренный и т. п.
- Вы сможете смотреть как прямые эфиры каналов, так и записи, останавливать и перематывать видео.
Как установить OTTplayer на Philips Smart TV
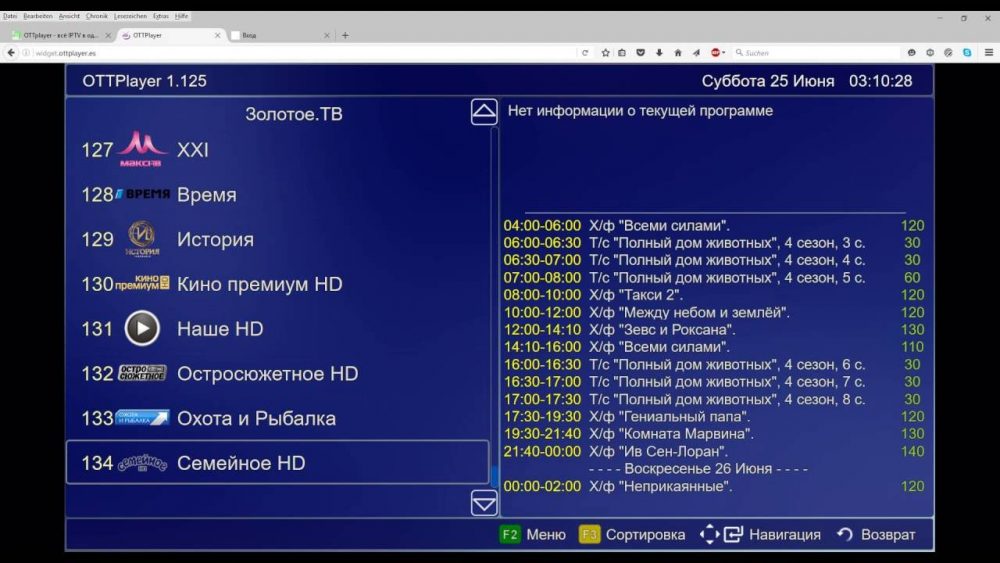
- Зайдите на сайт ottplayer.es до того, как настроить плеер непосредственно на телевизоре, и создайте там аккаунт. Запомните свой логин и пароль.
- Включите телевизор и войдите в магазин приложений – там вы найдёте OTTPlayer. Подождите, пока завершится установка.
- Войдите в программу и нажмите вверху справа «Настройки». Авторизуйтесь в системе, используя данные с сайта, упомянутого выше. Нажмите «Return» и «Применить настройки». С этого момента вы сможете сформировать свой плейлист, ориентируясь на подсказки.
Как настроить OTTplayer на телевизорах Sony
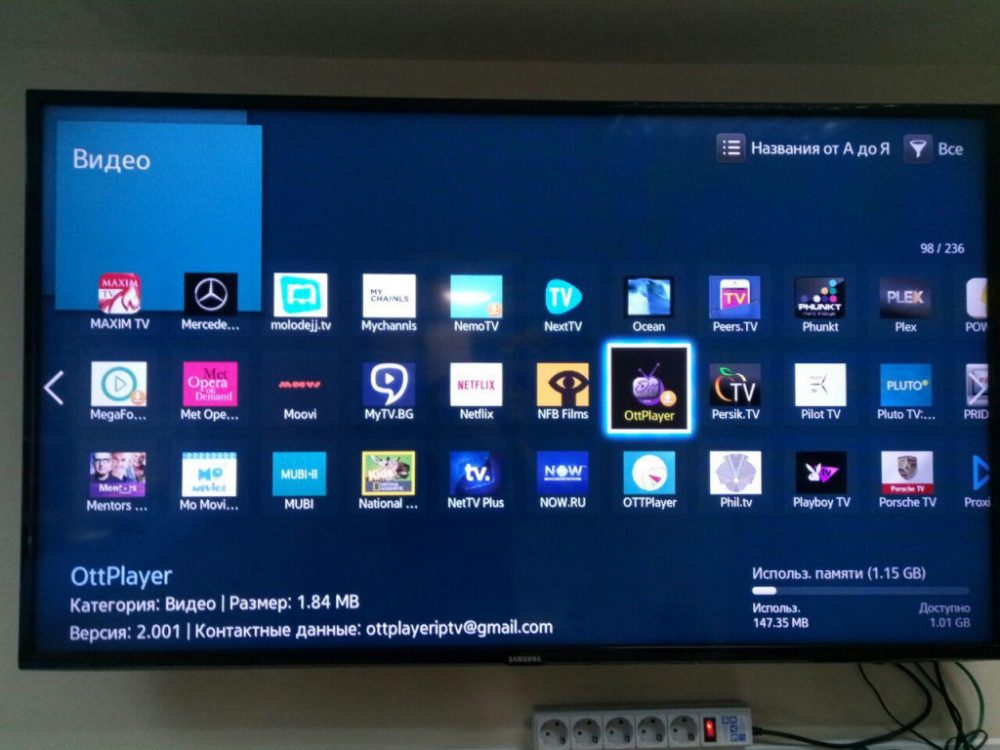
Думаем, вы уже знаете, как пользоваться каталогом приложений. Как и в прошлый раз, нужно найти там плеер и установить, а затем сделать следующее:
- Открыть раздел «Все приложения» – «Opera TV» – «Для разработчиков».
- Нажать значок «URL Loader» и вписать туда ссылку на ресурс, о котором мы уже говорили.
- Кликнуть «Go» и в открывшемся окошке справа – зубчатое колёсико.
- Вписать логин и пароль.
- Добавить плейлист. Появится видео, и вы увидите, подходит ли его масштаб к вашему экрану. Если нет, то он регулируется жёлтой кнопкой ПДУ.
Как установить ОТТ-плеер на телевизор Самсунг
После того как установлен виджет OTTplayer, можно переходить к настройке:
- Запустите приложение. Появятся строка ввода и виртуальная клавиатура – придумайте какое-нибудь название для своего телевизора и впишите его сюда.
- Откройте «Настройки ТВ Самсунг».
- Вбейте логин и пароль с сайта.
- Нажмите красную кнопку, чтобы всё сохранилось. Если не сделать этого, придётся заполнять поля заново. Если ошиблись – нажмите «Назад» и вернётесь к предыдущему состоянию.
Как добавлять IPTV-плейлисты в ОТТ-плеер
Теперь поговорим о том, где взять, откуда и как загрузить плейлисты для ОТТ-плеера. Они представляют собой текстовые файлы с расширением .m3u и хранят ссылки на видео. Есть сайты, предлагающие свои подборки – можно скачать и пользоваться, но будьте осторожны: не доверяйте сомнительным источникам.
Также вы можете создать их самостоятельно в «Блокноте» по следующей формуле:
- #EXTM3U (пишется без изменений);
- #EXTINF:0,Комедии (название канала);
- http://nazvanie.com/online/play/145 (ссылка на ресурс).
В одном документе должна быть собрана вся ваша подборка, оформленная таким образом, после чего нажмите «File» – «Save As…», выберите «All Format» и сохраните под именем «название.m3u».
Кроме того, есть возможность скачать чей-нибудь документ с плейлистом и просто подправить некоторые ссылки, заменив неинтересные чем-то стоящим. Так вам не придётся постоянно сверяться с приведённым образцом и переживать, что где-то допущена ошибка.
Как добавить готовый плейлист в плеер:
- зайдите на сайт ottplayer.es под своим именем;
- откройте «Плейлисты» – «Новый плейлист»;
- назовите его как-нибудь, но чтобы вам потом было понятно, что в нём содержится;
- вставьте ссылку на источник или прикрепите тот самый файл, который создали (скачали) ранее;
- укажите, на каких устройствах вы собираетесь его воспроизводить (помимо телевизора, это может быть смартфон, планшет или компьютер);
- кликните «Отправить»;
- теперь откройте виджет плеера, снова залогиньтесь;
- вы увидите готовый к работе плейлист – можно включать и смотреть.
Конечно, данная схема актуальна не только для видеоконтента: таким же путём создаются музыкальные подборки. Вы можете составить как несколько коротких тематических плейлистов, так и длинный, который будет проигрываться несколько часов – всё зависит от вашего желания.
Источник: nastroyvse.ru