
Для тех кому не интересно, как я до этого дошел — сразу инструкция:
1. Заходим в Смарт ТВ и открываем TV Browser.
2. Вбиваем адрес hisense.alexxnb.ru
3. Видим небольшой список приложений — кликаем на кнопки Установить, чтобы поставить нужное.
4. Всё.
PS: должно подойти для всех телевизоров Hisense с ос Vidaa. Точно работает на H55N5300.
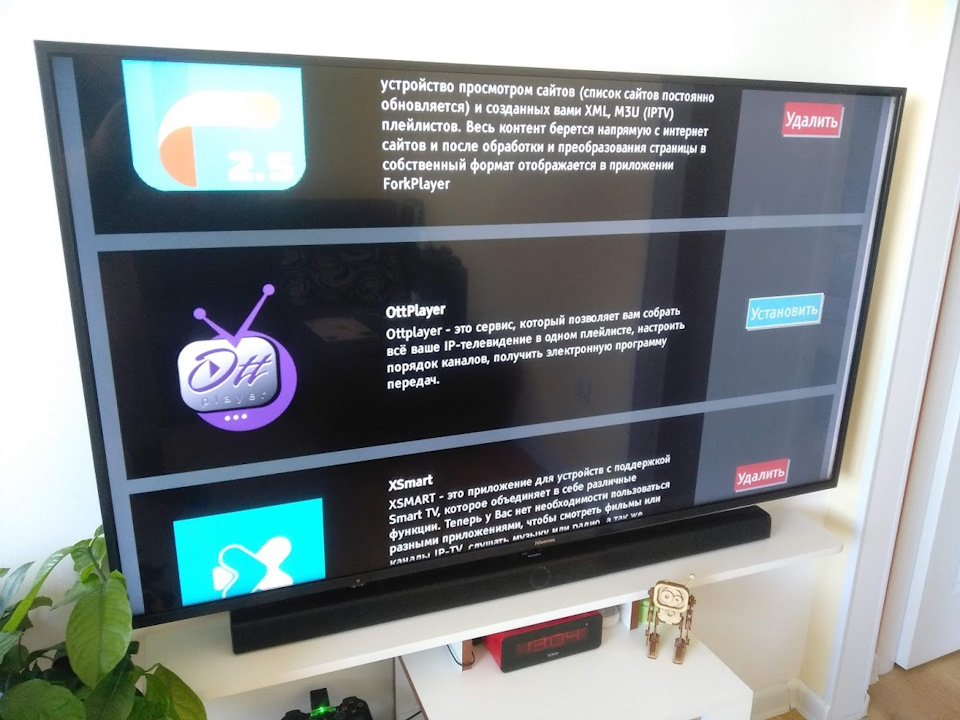
Сторителлинг…
Есть такой производитель телеков как Hisense — между прочим 4 в мире производитель телеков после Samsung, Sony и LG. На данный момент они пытаются закрепится в России и пользуются для этого ЧМ-2018, где являются споносрами. По этому случаю в DNS можно купить младьшую 55-ку 6-го покаления всего за 35 тысяч рублей. Телевизор, конечно, звезд с неба не хватает — но матрица прекрасная, после настройки цветов картинка мне нравится. 4К в HDR вообще сказка.
Я пользуюсь IP-TV и привык уже к OttPlayer на прошлом телевизоре. Также мне хотелось смотреть фильмы и сериалы сразу на телеке без приставок и компьютеров. С этим мне мог помочь ForkPlayer. Но ни OttPlayer, ни ForkPlayer в встроенном магазине телевизора не встречаются. Там вообще ничего полезного, кроме пожалуй SS-IPTV, который с успехом мне заменял первое время OttPlayer.
Я решил бороться с такой несправедливостью и начал копать.
1. Изготовление UART-USB для подключения к телевизору.
Нам понадобится UART конвертер на 3.3v, на Алиэкспресс валом по доллару.

На фото подписаны Tx, Rx и Gnd — это со стороны телевизора, т.е. на конвертере Tx надо подключать ко входу Rx, Rx к Tx.
2. Активирование UART
Подключиться к телеку шнурком удалось, но кроме вывода кое-какой технической информации ничего получить не удалось. Оказалось нужно включить в телевизоре UART — порт.
1. Берем пульт, включаем телевизор.
2. Заходим Меню-Настройки-Динамики
3. Наводим курсор на строку Баланс, который при этом должен быть на нуле.
4. Вводим на пульте последовательно 1,9,6,9. После этого меню пропадет и в углу появится зеленая буква М.
5. Жмем на поульте кнопку меню и выбираем Factory-Options-UART. Жмем кнопку «>», чтобы установить значение «on». Выключаем телвизор. Потом включаем — теперь можно подключаться.
ВНИМАНИЕ: тыкание от балды в сервисном меню может привести к окирпичиванию телевизора! Лучше ничего там не трогайте! Я предупредил!
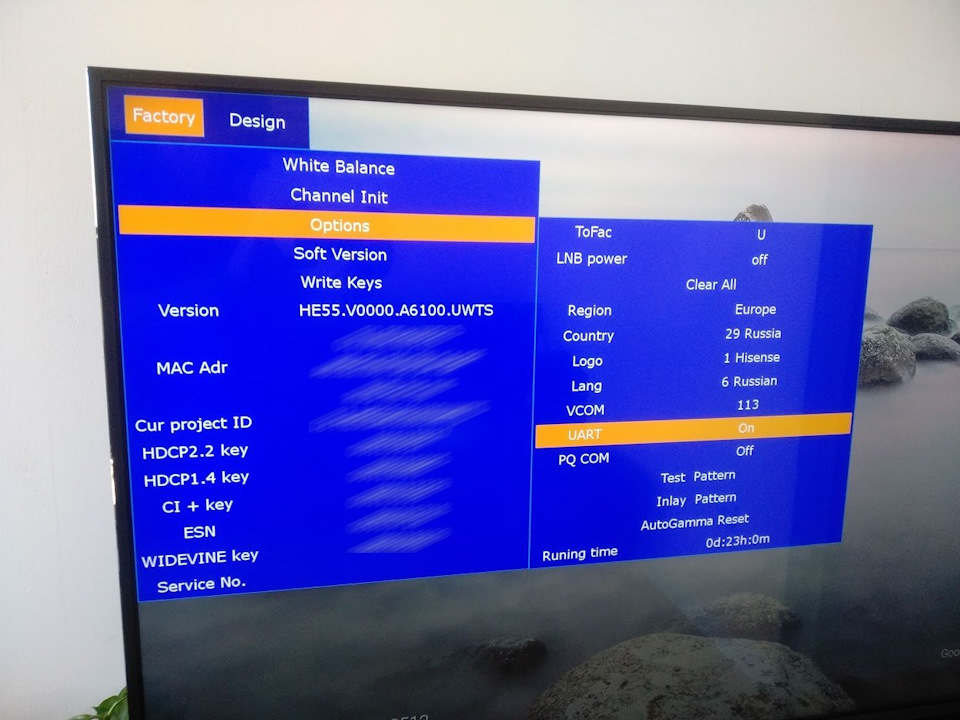
3. Подключение к консоли и выход в shell.
Понадобится ноутбук с программой способной подключиться к COM-порту. На windows, пожалуй putty справится. Но у меня линукс, поэтому воспользовался screen.
Втыкаем кабель, включаем телевизор. Покдючаемся программой к нужному com-порту на скорости 115200 бод. Жмем Ctrl-C и если появится новая строка с приглашением «#», то все у нас получилось. Зрим в корень файловой системы ls -l /:
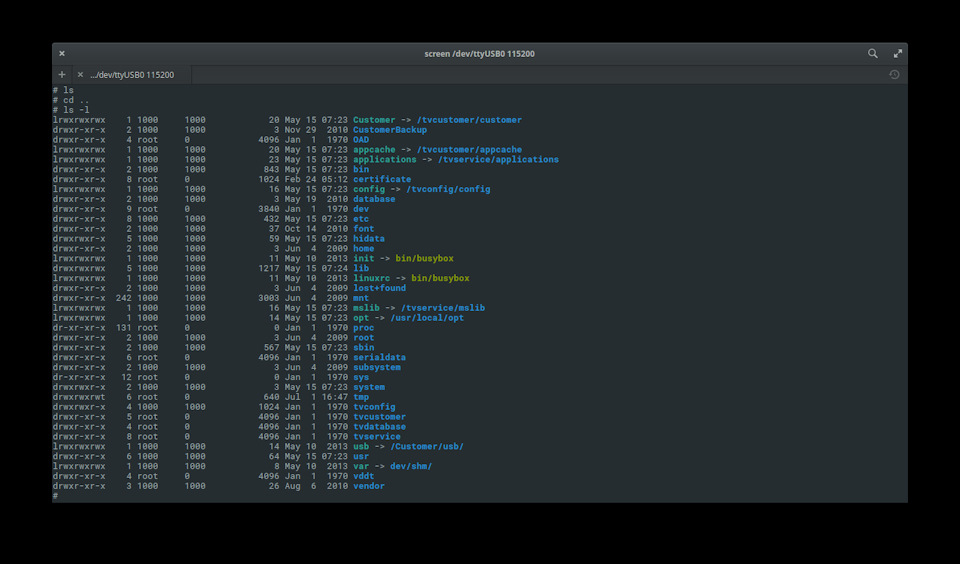
4. Убираем провода
Разбираться в устройстве файловой системы телевизора не очень удобно с кабелем и в консоли, поэтому делаем следующую команду:
telnetd -l/bin/sh
Все — теперь можно через telnet подключиться к телевизору для дальнейших изысканий.
5. Изыскания
Теперь можно лазать по файловой системе и смотреть как там все устроено. Моя главная задача — воткнуть туда нужные мне приложения — которые по сути своей являются просто ссылками на web-приложения типа widget.ottplayer.es/. Путем недолгих изысканий удалось выяснить, что все что мне надо — добавить записи в файл /dev/shm/local/applications/UI/launcher/Appinfo.json. Потом они сразу появляются в списке установленных приложений.
6. Подумаем о народе
Для себя я проблему решил и мог поставить любое нужное приложение. Но хотелось бы помочь и другим людям, и так чтобы им не надо было лазать в сервисное меню и консоль.
Потратив еще немного времени расковырял устройство встроенного браузера и обнаружил занимательную вещь. Если набрать в браузере телевизора адрес hisense://debug попадаем на страницу, где можем вбить название приложения и его URL и оно установится на телевизор. Уже лучше, но все еще не очень удобно.
Еще немного ковыряний и я нашел нужные методы Hisense_getInstalledApps, Hisense_installApp и Hisense_uninstallApp. Cразу же пришла идея сделать свой аппстор с нужными приложениями. На коленке сварганил страничку по адресу hisense.alexxnb.ru. Этот адрес можно вбить во строенном браузере и установить приложения. Проще некуда =) Пользуйтесь!
Источник: www.drive2.ru
Как добавить приложения в Hisense Smart TV

Современные смарт-телевизоры — это устройства, которые известны своим широким спектром функций. Они уже давно умеют делать гораздо больше, чем просто воспроизводить сигнал с кабеля. Среди известных производителей телевизоров Smart TV — компания Hisense, многие пользователи после покупки телевизора интересуются, как можно установить стороннее приложение, чтобы пользоваться всеми преимуществами этого телевизора.
Что нужно для установки приложений на телевизор Hisense
Когда речь заходит о телевизоре, почти все люди скажут вам, что это незаменимый элемент их гостиной. Действительно, сегодня телевизор можно найти в каждом доме.
Это действительно очень полезно, когда вы можете прийти домой после напряженного дня и просто расслабиться перед телевизором, смотря любимую телепередачу или фильм. Кроме того, если у вас есть хороший телевизор, вы можете проводить целые вечера за просмотром фильмов со своей семьей и друзьями, это очень весело и очень сближает.
Со временем обычные телевизоры утратили свою актуальность, и рынок телевизоров захватили различные Smart TV. Очень удобно, когда вы можете получить доступ к любимым передачам и шоу прямо со своего телевизора. Вам не нужно покупать диски или скачивать фильмы. С развитием услуг видео по запросу вам больше не нужно покупать фильмы. Все, что вам нужно сделать, — это оплатить подписку на нужный вам потоковый сервис и запустить его на своем телевизоре.
Это очень удобно, поскольку все, что вам нужно, — это телевизор и подключение к Интернету. Все остальное за вас сделает установленное на вашем телевизоре приложение с нужным потоковым сериалом.
Все это относится и к телевизорам Hisense Smart TV. Однако многие пользователи, впервые купив телевизор Hisense Smart TV, задаются вопросом, как установить на телевизор нужное потоковое или любое другое приложение. На самом деле сделать это довольно просто.
Какие существуют способы добавления приложения на телевизор Hisense Smart TV
Независимо от того, для каких целей вы собираетесь использовать свой смарт-телевизор Hisense, вы должны знать, как правильно устанавливать на него приложения. Это может быть что угодно: альтернативный браузер, приложение для потокового вещания или какая-либо игра.
Существует 3 основных способа добавления приложений на телевизор Hisense Smart TV. Давайте рассмотрим каждый из них:
Загрузите приложение из App Store
С помощью пульта ДУ можно просто зайти во встроенный магазин приложений и установить любое интересующее вас приложение, если оно есть в магазине Hisense. Чтобы сделать это с помощью пульта, необходимо:
- Перейдите в магазин приложений Hisense TV.
- Здесь вы можете использовать категории для поиска интересующих вас приложений или воспользоваться поиском, чтобы найти нужное вам приложение в магазине приложений.
- Когда вы нашли нужное приложение, вам нужно нажать на него, чтобы начать установку. Обычно установка приложения занимает от 30 секунд до нескольких минут.
После установки приложения его можно найти в библиотеке приложений телевизора Hisense Smart TV.
Используйте зеркальное отображение экрана
Кроме того, если вы хотите использовать приложение, которого нет в магазине, но которое доступно на вашем мобильном устройстве, вы можете использовать свой смартфон или планшет для простого зеркального отображения экрана.
Для этого вам понадобится приложение Screen Mirror, которое позволяет транслировать потоковое видео со смартфона Android прямо на телевизор. Этот метод также поможет вам сэкономить место на телевизоре, если для вас это важно.
К недостаткам можно отнести то, что эта функция разряжает аккумулятор вашего мобильного устройства.
Используйте систему приложений EWD
EWD App System Это метод удаленного запуска приложений. По сути, эта услуга позволяет запустить приложение онлайн и транслировать его на телевизор. Таким образом, вам не нужно устанавливать какое-либо приложение на телевизор. Однако для этого требуется стабильное подключение к Интернету.
Обратите внимание, что при выходе из приложения весь ваш прогресс будет потерян, а приложение, которое вы запустили онлайн, будет выключено. Чтобы получить к нему доступ, вам нужно будет снова войти в систему через EWD App System.
Чтобы запустить EWD App System, нужно просто найти его в библиотеке приложений, а затем в самом приложении найти его во внутреннем списке EWD App System.
С помощью этих простых методов вы можете добавить любое приложение на телевизор Hisense Smart TV. Это очень просто и удобно.
Источник: ru.tab-tv.com
Как загрузить приложения на Smart TV (Hisense)
Благодаря Smart TV вы сможете загружать и устанавливать приложения по своему выбору, так как они находятся всего в одном клике. Тем не менее, возникает необходимость, чтобы вы загружали приложения на свой умный телевизор. Это позволяет раскрыть расширенные функциональные возможности приложений, которые могут иметь ограниченный выбор на платформе Android TV.
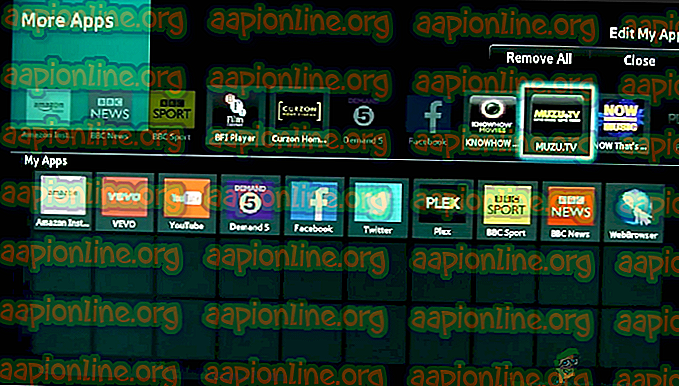
Приложения на Smart TV
Теперь возникает вопрос: что такое боковая загрузка? Что ж, установка приложений на вашем Smart TV очень проста, если вы ищете нужное приложение в Play Store и устанавливаете его одним щелчком мыши. Это типичный способ загрузки приложений на ваш умный телевизор. С другой стороны, боковая загрузка означает, что вы не будете проходить тот же процесс, но устанавливаете приложения вне интерфейса Play Store.
Поэтому мы предлагаем вам простую процедуру загрузки приложений на ваш Smart TV, в частности, Hisense Smart TV. Обязательно пролистайте страницу до конца, и на ваш вопрос будет дан красивый ответ.
Примечание. Если вы собираетесь загружать приложение, вы должны быть уверены, что доверяете источнику, из которого вы получаете файл. Обязательно приобретайте приложения только из известных и надежных источников.
Требования к приложениям Sideload на Hisense Smart TV
Ну, прежде чем начать, вы должны учитывать, что все требования выполнены. Это сделает процесс установки плавным и легким, что сэкономит ваше время и усилия. Поэтому необходимо обеспечить, чтобы требования были хорошо проработаны прежде всего.
Прежде всего, вам нужно разрешить установку из неизвестных источников, включив неизвестные источники. Это позволит вам загружать приложения из неизвестных источников системой и, следовательно, разрешать установку. Для этого вам необходимо выполнить следующие шаги:
- Включите свой Hisense Smart TV .
- На главном экране перейдите в меню « Настройки» .
- Перейдите на вкладку «Личные» и найдите параметр « Безопасность» .
- Теперь вы сможете увидеть настройки для неизвестных источников . Переключите переключатель рядом с ним, чтобы включить его.
- Как только это будет включено, теперь вы сможете бесплатно загружать приложения из других источников, кроме Play Store.
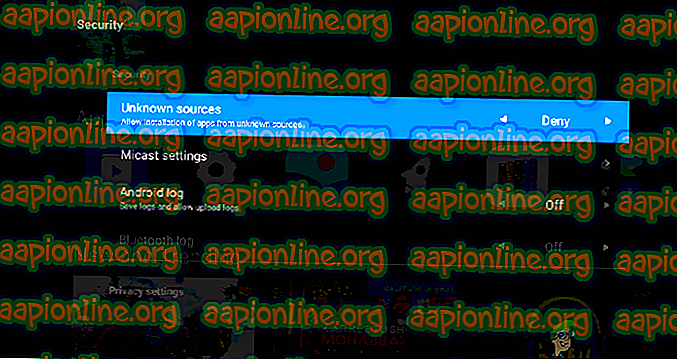
Разрешить установку из неизвестных источников
Помимо включения установки из неизвестных источников, вам понадобятся дополнительные приложения для упрощения процесса загрузки. Это включает в себя панель запуска боковой загрузки, которая позволяет получить доступ к вашим приложениям после их загрузки. Кроме того, вам понадобится файловый менеджер, который облегчит просмотр файлов на вашем телевизоре Hisense.
Эти приложения доступны в магазине Google Play. Поэтому вам нужно будет найти их в магазине Play. Чтобы скачать боковую загрузку Launcher, обязательно следуйте инструкциям ниже.
- Зайдите в Google Play Store.
- В строке поиска введите Sideload Launcher и нажмите ввод.
- Как только вы увидите это, нажмите « Установить» .
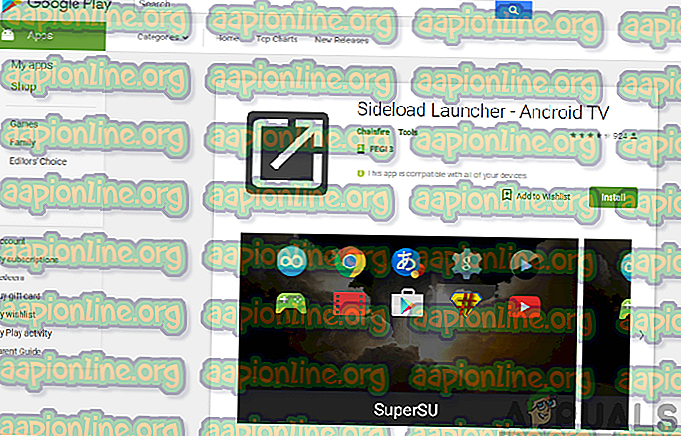
Установка приложения Sideload Launcher
С другой стороны, вы можете легко загрузить и установить приложение File Manager из Play Store, выполнив процедуру, описанную выше для приложения Sideload Launcher. После того как все эти требования будут выполнены, вы готовы с легкостью начать процесс дополнительной загрузки.
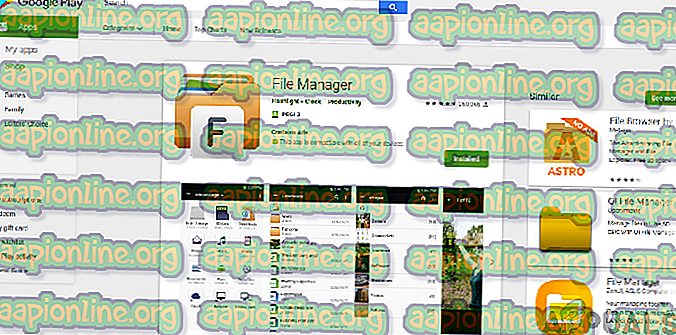
Загрузка приложения файлового менеджера
Существует два способа загрузки приложений на ваш Smart TV. Это включает в себя установку приложений из браузера, а также использование флэш-накопителя. Мы собираемся дать вам пошаговое руководство о том, как использовать методы, описанные выше.
Загружайте приложения из вашего веб-браузера
Где вы можете использовать свой веб-браузер? Ответ очень прост, вы можете получить доступ к веб-браузеру через смартфон, ноутбук или компьютер. Это простой и быстрый способ установки приложений, поскольку все, что вам нужно сделать, это перейти в веб-браузер и найти приложение. Для этого вам необходимо будет выполнить следующие шаги:
- Откройте веб-браузер по вашему выбору, используя свой компьютер или ноутбук .
- Затем вам нужно будет перейти в Google Play Store и найти приложение, которое вы хотите установить.
- Нажмите « Установить», если у вас нет приложения на текущем устройстве.
- Затем вам нужно будет войти в свою учетную запись Google . Если у вас его нет, вы можете создать его, это легко и не займет много времени.
- После входа вы увидите окно с выпадающим меню. Нажмите на раскрывающийсясписок и выберите Smart TV в списке устройств, затем нажмите « Установить» .
- Появится уведомление, подтверждающее, что приложение установлено на вашем Smart TV. Нажмите на ОК .
- Затем вы можете включить телевизор и найти в нем уже установленное приложение. Убедитесь, что ваш телевизор подключен к Интернету, и теперь вы можете использовать загруженное приложение.
Если описанный выше метод не сработает, не волнуйтесь, вы можете попробовать следующий метод, как описано ниже.
Загружать приложения с помощью флэш-накопителя
Этот процесс включает в себя получение приложения боковой загрузки из надежного источника с помощью веб-браузера компьютера, а затем копирование файла на флэш-диск и его передачу на ваш Hisense Smart TV. Вы должны убедиться, что у вашего телевизора есть USB-порт, куда вы можете вставить флэш-накопитель и продолжить процесс установки. Поэтому, чтобы достичь этого, вам нужно будет выполнить шаги, описанные ниже:
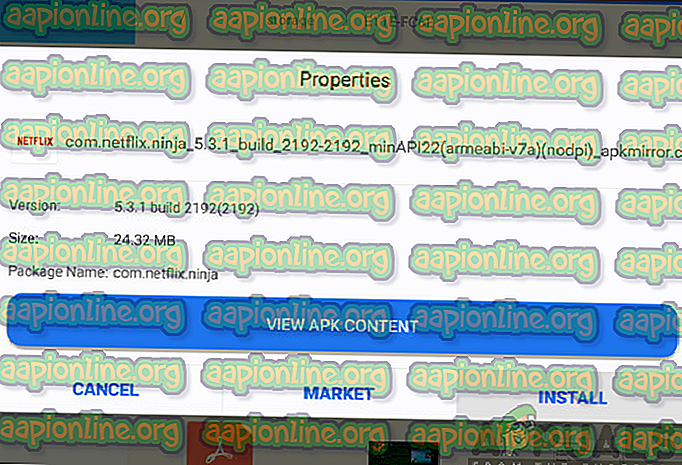
- Зайдите в веб-браузер на вашем компьютере или ноутбуке .
- В надежных источниках найдите файл .apk для приложения, которое вы хотите установить на свой телевизор Hisense, а затем загрузите его.
- Вставьтефлэш-накопитель в ноутбук или компьютер и скопируйте в него файл.
- После копирования файла выньте флешку из компьютера и подключите ее к телевизору .
- Теперь вы можете открывать и просматривать содержимое флэш-памяти на вашем Smart TV благодаря уже загруженному приложению файлового менеджера .
- Найдя файл .apk, выберите его и нажмите « Установить» .
- После завершения процесса установки с помощью приложения Sideload Launcher вы можете открыть только что установленное приложение на своем Smart Hisense TV.
Источник: ru.aapionline.org