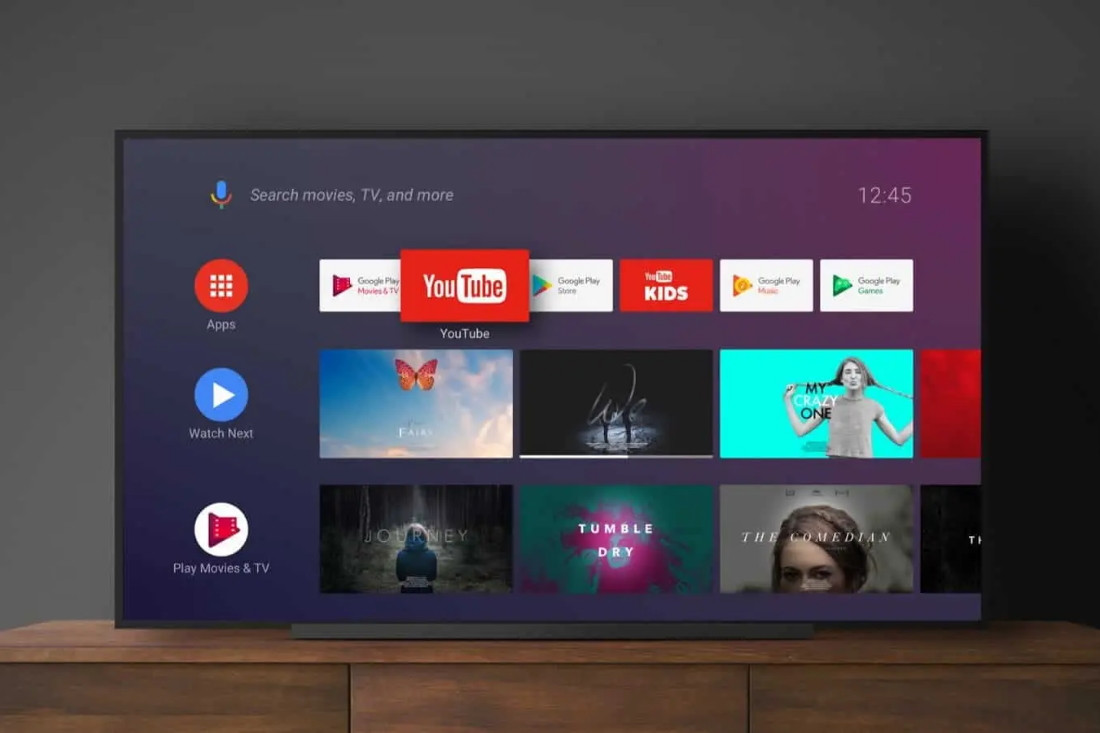
Разработчики компании Google представили новую функцию для Android TV: теперь приложения на умный телевизор или смарт-приставку можно установить прямо со смартфона.
Отныне в Google Play Market появится новое всплывающее меню, которое открывается после нажатия кнопки «Установить». С его помощью приложение можно установить не только на сам смартфон, но также и на смарт-часы или Android TV:
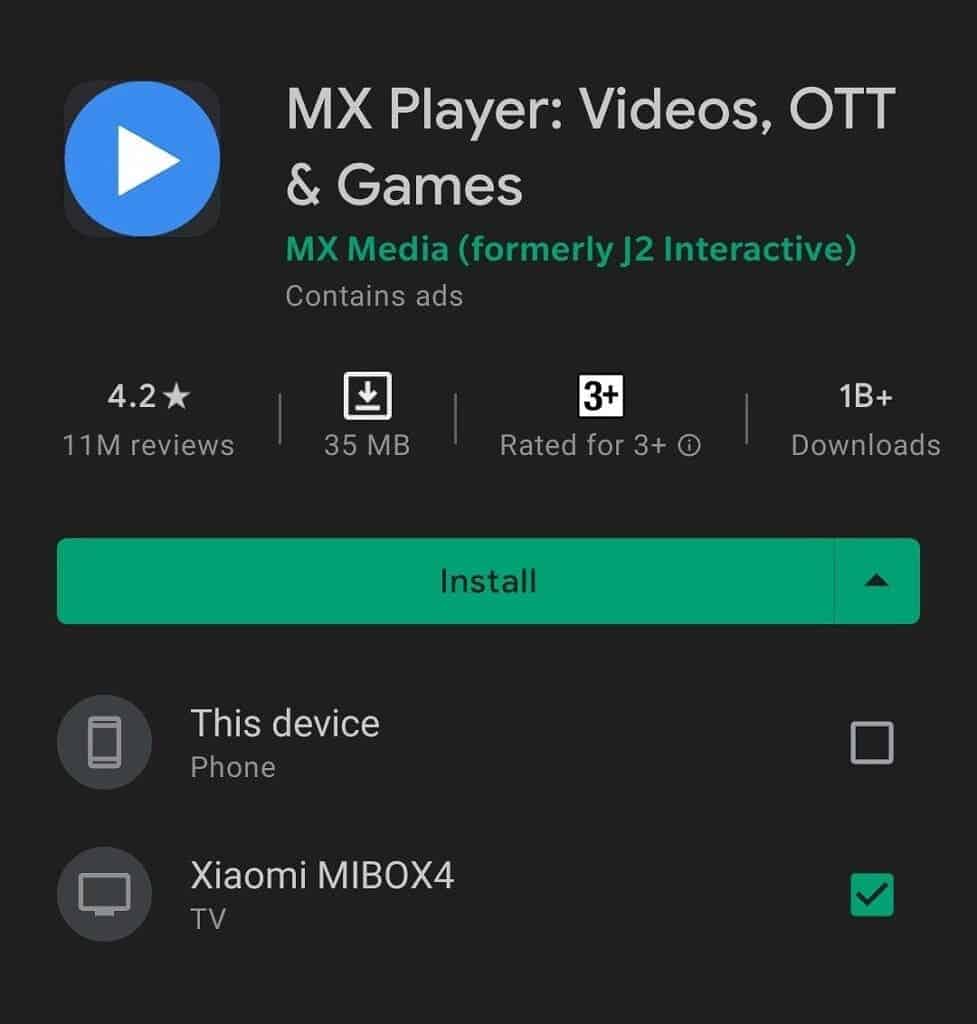
Предположительно такой способ установки будет куда удобнее, чем просмотр Play Market с самого телевизора — все-таки ввод и управление на нем не настолько удобны, как на современных смартфонах, а на мобильных устройствах в магазине еще и доступна функция голосового поиска. Пока что новая функция доступна не всем пользователям, но до основной массы пользователей Android она должна добраться в ближайшие дни.
УСТАНОВКА ПРИЛОЖЕНИЯ СО СМАРТФОНА ПРЯМО В ТВ БОКС. Easy Fire Tools НЕ ТОЛЬКО ДЛЯ AMAZON
Разбираюсь в том, как технологии и гаджеты делают нашу жизнь лучше. Более 5 лет в журналистике и контент-маркетинге.
Источник: blog.eldorado.ru
Lepzon.ru
Телевизоры работают на ОС Android, а это значит, что мы можем устанавливать в них приложения. Это можно сделать разными способами, о которых вы сейчас узнаете.
Способ №1. Магазины приложений
Фирмы-производители «умных» телевизоров используют систему Android в качестве основной платформы. В устройствах есть Play Market или другая программа, которая называется Магазин приложений. Если в главном меню вы нашли его и к ТВ подключен интернет, то остаётся загрузить и установить то, что вам нужно. Для быстрого перехода в список приложений используйте кнопку Smart Hub на пульте.
- При помощи стрелок выберите магазин на главном экране.
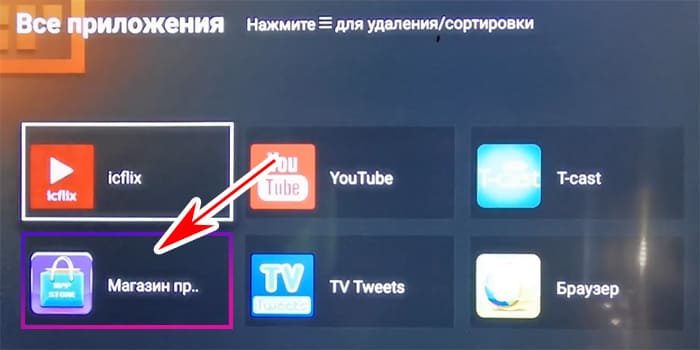
- Переведите курсор на строку поиска и выберите её, чтобы на экране появилась клавиатура. Если она не открывается, нажмите кнопку Keypad.
- Напишите название приложения.
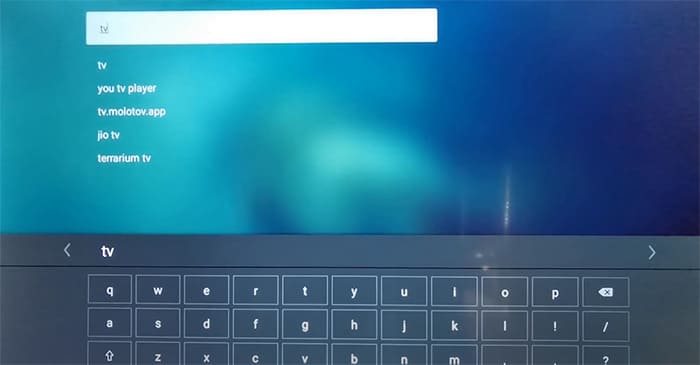
- В описании выберите кнопку Установить.
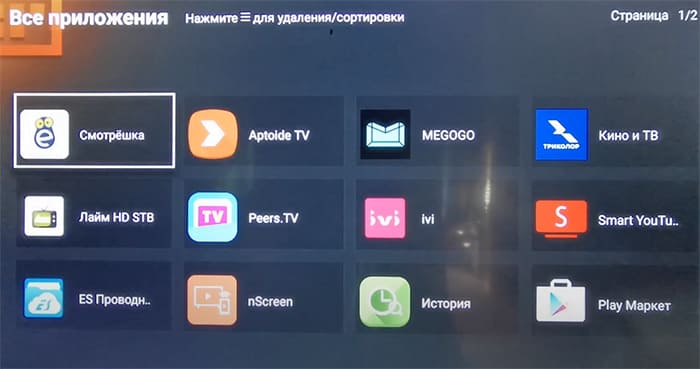
После установки вы сможете найти программу в общем списке. В телевизорах известных марок маркеты могут иметь другие названия. Для устройств Samsung – это Samsung Apps, в LG – Content Store и т.д.
Способ №2. Загрузка файла .apk через браузер
APK – это расширение пакетов программ для устройств с Android. Другими словами, из этих файлов устанавливается приложение для телевизора. Ваша задача при помощи встроенного интернет-браузера найти такой файл через поисковую строку и скачать в память ТВ. Давайте выполним поиск и установку пошагово.
Установка приложений на Андроид ТВ прямо из смартфона
- На стартовом экране выберите приложение Браузер.
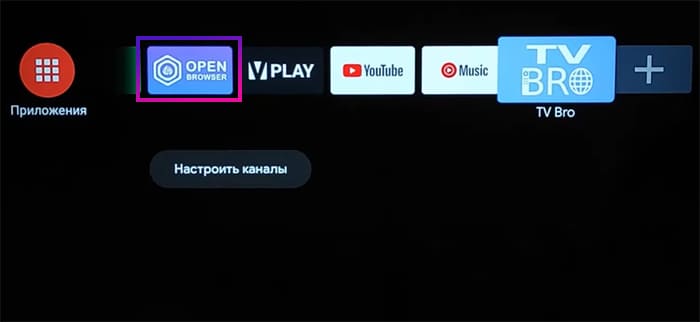
- В нём запишите адрес любого сайта с приложениями для ТВ, например этот tvbox.one.
- Найдите и скачайте приложение.
- После загрузки файл будет в проводнике, который может называться Файлы или Мультимедиа в телевизоре.
- Найдите приложение и запустите.
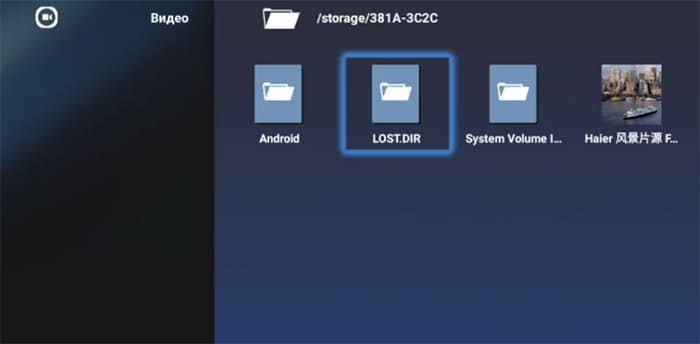
Способ №3. Через флешку
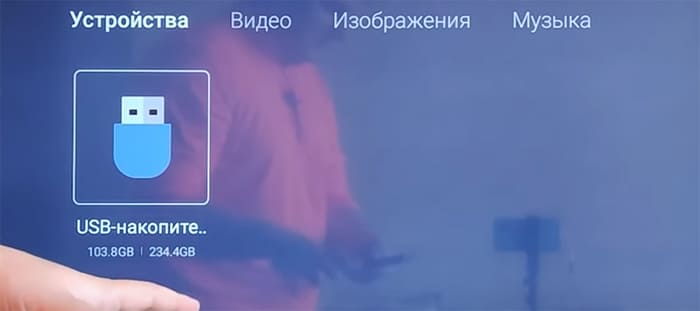
На противоположной стороне телевизоре есть порты USB. К одному из них подключается флешка с приложением. На неё гораздо проще записать файл при помощи компьютера или ноутбука и перенести в память ТВ. Для открытия файла APK выберите в меню источника USB-диск.
Способ №4. С помощью мобильного телефона
Вашей задачей является найти в поиске подходящий файл APK того приложения, который вы хотите установить на телевизор Android. Подключите мобильный телефон через кабель USB к порту и переключитесь на новое устройство из главного меню Смарт ТВ. Если он не видит подключенное устройство, используйте переходник с USB на HDMI. Чтобы файлы в памяти смартфона отобразились на экране, переведите телефон в режим подключения – модем.
Телевизоры и телефоны Android оснащаются функцией Wi-Fi Direct. Она может быть полезной для передачи файла приложения с расширением APK на телевизор. Чтобы воспользоваться этой технологией, проверьте её наличие на ТВ. Откройте настройки сети и найдите пункт с этим названием. Затем нужно включить её на вашем смартфоне.
- Выберите на рабочем столе кнопку настроек.
- Найдите в списке настройки беспроводной сети.
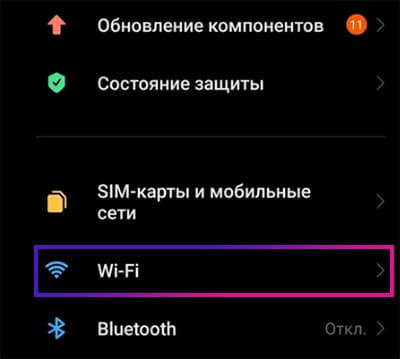
- Выберите расширенные настройки и включите Wi-Fi Direct. Для её работы нужно включить геолокацию в настройках.
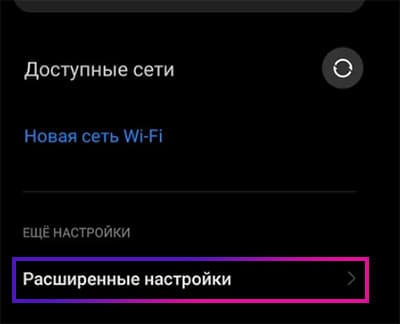
В поиске появится название вашего телевизора. Выберите его. Подобно этой работает функция Точка доступа. Необходимо создать её в телевизоре и подключиться при помощи телефона по сети Wi-Fi. Далее вы сможете отправить файл приложения для установки в Андроид Смарт ТВ.
Источник: lepzon.ru
Установка приложений с Смартфона на Android TV

В этой статье я расскажу,как с Android Смартфона,с помощью ES Проводника,можно устанавливать приложения на Телевизор или ТВ Бокс с О.С. Android TV.Сразу хочу предупредить,что не все установленные на смартфон программы можно установить на Android TV из за разных архитектур процессоров,как правило на смартфоне процессор архитектуры X86,а на Android TV ARM V7,не все приложения универсальные,к примеру Google Chrome с смартфона не установится на Android TV,но эту проблему можно решить,скачать с интернет установочный APK файл для процессора ARM V7 и с смартфона на Android TV установить APK (Google Chrome был взят для примера).Для осуществления данных действий устройства должны находиться в одной сети,т.е.подключены к одному роутеру (маршрутизатору),устройство Android TV можно подключить по WI-FI или кабелем.Начнëм всë по порядку,сначала на устройстве Android TV необходимо включить отладку по USB…..

Открываем настройки устройства,необходимо получить права разработчика,

Далее,открываем пункт «Об устройстве»,

Семь раз нужно нажать на номер сборки,до появления сообщения «Вы стали разработчиком»,

Права разработчика получены,нажимаем назад,

Открываем раздел «Для разработчиков»,

Включаем «Отладку по USB«,на некоторых устройствах может быть пункт «Разблокировать встроенный загрузчик«,эту опцию необходимо активировать,после окончания работ не забудьте деактивировать!

Подтверждаем «ОК«,

Внимание ! После установки приложений зайдите в раздел «Для разработчиков» и отключите «Отладку по USB«,устройство готово к работе,переходим к смартфону!

Для установки ES Проводника воспользуемся браузером Google Chrome,

В поисковую строку вводим ссылку: http://catcut.net/LOQQ ES Проводник

У всех может выглядить по разному,этот смартфон выдал диалоговое окно,нажимаем «скачать«,

Нажимаем «Открыть«,

Неоходимо разрешить установку из неизвестных источников,переходим в настройки,

Разрешаем установку приложений из неизвестных источников,

Устанавливаем ES Проводник,

Открываем и предоставляем приложению все необходимые разрешения,

Открываем меню в верхнем,левом углу,

Далее открываем раздел «Сеть«,

Открываем пункт «Android TV«,

Нажимаем «Сканировать«,

Во время сканирования на экране устройства Android TV должно появится диалоговое окно «Разрешить отладку USB с этого устройства«,необходимо подтвердить,

Устройство обнаружено,далее нужно нажать на папку,и если на устройстве Android TV не установлено приложение ES Проводник немного подождать пока программа установится,

Когда появятся две папки,значит всë получилось,кнопкой назад возвращаемся на главный экран ES Проводника,

Открываем папку APPs,где находятся установленные на Смартфон приложения,

Выделяем «удерживанием«необходимые приложения и в левом,нижнем углу открываем меню «Ещë«,

Далее нажимаем «INSTALL TO TV«,

Нажимаем на папку устройства Android TV,

Идëт процесс копирования и установки приложений,

Всë прошло успешно,приложени установлены в устройство Android TV,кнопкой назад возвращаемся на главную страницу приложения,

Таким же способом установим заранее скачанные APK файлы,открываем внутренний накопитель,

Далее папка «Download«,

Выделяем нужные файлы и нажимаем «Ещë«,

Нажимаем «INSTALL TО TV«,

Нажимаем на папку устройства Android TV,

Идëт процесс копирования и установки приложений,

Возвращаемся к устройству Android TV,

Добавим установленные приложения на «Главный экран«,

Вот четыре приложения установленные с Смартфона.Если всë получилось,не забудьте в настройках разработчика отключить «Отладку по USB«,если что то пошло не так,посмотрите видео на YouTube!
Источник: diletantatv.ru