Быстрая настройка мобильного приложения «Умный Дом».
Управляйте доступом с экрана вашего смартфона.
Как установить приложение и зарегистрироваться
Загрузите приложение из App Store или Google Play и запустите на вашем мобильном устройстве. Чтобы зарегистрироваться, введите номер телефона и нажмите «Продолжить». На вашем экране отобразится адрес, указанный в договоре.
Что сделать, чтобы приложением пользовалась вся семья
1. Пригласить по QR-код
Если у пользователя уже установлено мобильное приложение «Умный Дом», то, чтобы принять приглашение, ему нужно открыть боковое меню и выбрать «Принять приглашение», затем «Вход по приглашению».
2. Пригласить по SMS
Если у пользователя не установлено мобильное приложение «Умный Дом», то можно пригласить его по SMS. В SMS-уведомлении он получит ссылку для установки приложения на свое устройство. После скачивания приложения ту же самую ссылку следует открыть повторно.
3. Удалить приглашенного пользователя
Умный дом Apple HomeKit: Обзор!
В разделе «Пользователи» выберите того, кого нужно удалить и сдвиньте справа налево, нажмите на значок с корзиной – приглашенный пользователь удален.
Как пользоваться приложением
1. Принять звонок
Звонок с домофона поступает на главный экран смартфона или на главный экран приложения, если оно открыто. В появившемся уведомлении нажмите на кнопку «В приложение».
На открывшейся странице появится видео с камеры домофона и три кнопки
Для отмены звонка
Для открытия двери
Для голосовой связи
Открыть дверь можно как молча, так и во время разговора.
2. Открыть дверь в режиме «Онлайн»
Чтобы открыть дверь, в режиме «Онлайн» нажмите на замок. После того, как дверь будет открыта – значок изменит цвет. Через 10 секунд дверь будет снова закрыта.
3. Посмотреть видео с камеры домофона
Можно посмотреть видео с камеры домофона, записанное в определенный день и час. Зайдите в «Календарь» и введите нужные время и дату.
4. Посмотреть события
Для просмотра событий зайдите в раздел «Движение» и выберите нужную дату. События камеры отображается списком, каждое с временным интервалом. Для просмотра записи выберите нужное в списке и нажмите на него.
5. Посмотреть видео с доступных камер
Аналогичным образом можно посмотреть архив видео с доступных (общедомовых и общегородских) камер. На главном экране в блоке «Камеры» выберете нужную и нажмите на нее. На выбранной странице отображается: видео онлайн, календарь с архивом видео. Для просмотра видео, сделанного в конкретный день и час, нажмите на значок «Календарь», введите нужное время и дату.
Как установить виджет для домофона
С помощью виджета можно открывать дверь домофона сразу с экрана мобильного. Даже не нужно заходить в приложение.
Чтобы установить виджет, вам необходимо нажать на любое свободное место от ярлыков на рабочем столе смартфона и удерживать нажатие до появления, соответствующего меню. В открывшимся окне выбираем вкладку «Виджеты». Выбираем из списка нужный и располагаем его в удобном месте. После того как виджет появится на рабочем столе, для открытия двери потребуется лишь нажать на него.
Телевизор Samsung с управлением через Алису. (UHD 4K Smart TV RU7200)
Чтобы установить виджет, вам необходимо открыть рабочий стол смартфона и потянув рабочий стол пальцем слева направо открыть вкладку событий. Внизу экрана нажмите на кнопку с надписью: «Изменить »
В результате перед вами откроется страница с виджетами программ, которые у вас установлены. Для того, чтобы его активировать нажмите на «зеленый плюсик» слева от названия программы.
Если нет доступа к камере домофона
Возможно, вы зашли под договором, на который не подключена услуга «Домофон». Введите номер договора, на котором она доступна, либо подключите услугу по вашему адресу. Если камера в меню отображаются, но видео недоступно, вероятно, услуга заблокирована из-за отсутствия денег на счете. Пополните баланс. Убедитесь, что у вас установлена последняя версия приложения, в случае необходимости, сделайте обновление.
Если не поступает звонок с домофона
Проверьте в настройках смартфона, разрешены ли уведомления для приложения «Умный Дом». Если не помогло, возможно, по вашему адресу функция недоступна.
Если вышеописанные действия не помогают, позвоните в колл-центр
Источник: vladlink.ru
Умный дом ростелеком: управление с мобильного приложения

[info-box type=”info”]Вариант 1[/info-box]
Для того что бы установить приложение, вам необходимо перейти с мобильного устройства в магазин приложений и найти в поиске «Умный дом».
[info-box type=”info”]Вариант 2[/info-box]
Или перейти по ссылке ниже:
Для IOS устройств: App Store
Для Android устройства: Google Play
Далее загружаем и устанавливаем на устройство приложение
Регистрация в приложении Умный Дом
После установки сервиса от Ростелеком, нам необходимо пройти регистрацию.
Для этого:
- запустите приложение Умный Дом на девайсе;
- нажмите кнопку «Зарегистрироваться»;
- заполните обязательные поля («Город», «e -mail адрес», «номер телефона» ) и нажмите «Продолжить»;
- далее нужно придумать и ввести пароль не менее 8-ми символов, включая заглавные буквы и цифры. Ниже повторите пароль;
- нажмите на кнопку «зарегистрироваться» после заполнения всех полей;
- после регистрации, вам необходимо подтвердить mail адрес по ссылке в письме. Заходим в почтовый ящик, находим письмо и подтверждаем для завершения регистрации.
Главный экран приложения

Как только пользователь установит устройство для контроля, на главном экране «Системы Умный дом и видео-надзора» пользователю откроется доступ к инструментам, сценариям и мероприятиям. Главный экран состоит из трёх основных разделов:
- Мероприятия;
- Выбрать сценарий;
- Дополнительные устройства.
Чтобы подключить новое устройство, необходимо нажать на блок «Дополнительные устройства», он находится в верхней части главного экрана или открыть вкладку «плюсы» в правом верхнем блоке экрана.
Функция «Выбрать сценарий» – выбор желаемого сценария из списка доступных. Чтобы создать новый сценарий, нужно в открывшемся окне выбрать условия и нюансы, которые он будет учитывать во время работы.
Функционал «Мероприятия» – состоит из данных обо всех возможных мероприятиях, и тех которые были зафиксированы устройствами умного дома.
В нижнем блоке экрана находится вкладка «меню быстрого доступа», из нее можно перейти к четырем частям умного дома и к блоку вызова главного меню. Согласно заводской настройке, нижнее меню состоит из блоков:
- «Главный экран»;
- «Подключённые устройства»;
- «Установленные кнопки СОС»;
- «Мои сценарии».
Меню главного экрана можно перенастроить на свой лад, для этого требуется нажать на кнопку в виде двух квадратов, она находится в правой части верхнего блока.
Режимы работы системы «Умный дом Ростелекома»
Режимы работы – это несколько сценариев и условий, согласно которым работают устройства, подключенные к системе Умный Дом. Сценарий – функции, которые приводятся в действие, после выполнения определенного события. К примеру: отключение освещения, если режим работы изменился на «Не дома».
По умолчанию, в системе можно выбрать 3 режима работы:
- «В путешествии»;
- «Не дома»;
- «Домашний».
Каждый из режимов можно перенастраивать по-своему, но удалять или переименовывать их – нельзя. В случае если возникнет необходимость в новом режиме, его можно создать.
Все элементы системы работают согласно условиям активного (текущего) режима. В мобильной версии приложения «текущий режим дома» можно посмотреть в верхнем блоке главного экрана и во вкладке «Подключенные устройства». Чтобы сменить регламент, перейдите по вкладке «Доступные режимы» и из появившегося списка нажмите на желаемый.
Вкладка «Установленные устройства»
Данный раздел создан для осуществления контроля и регулировки устройств согласно программе «Z-Wave». С его помощью управляются камеры видеонаблюдения, установленные в доме клиента. Нажав на «Подключённые устройства» пользователь увидит устройства подключенные к системе умного дома: камеры видеонаблюдения, пульты управления, и устройства Z-Wave.
[info-box type=”info”]Подробнее про Видеонаблюдение от РТ[/info-box]
В дополнительном описании к каждому устройству содержится информация про: вид устройства, рабочий статус, местонахождение в доме, состояние аккумулятора, опции для контроля (яркости или режима освещения). Так же доступна функция – распределение по помещениям.
Элементы системы работающие по программе Z-Wave – это специальные устройства или датчики, подключенные к пультам управления. Система «Умный дом» поддерживает работу с:
- Умными розетками и лампочками;
- Датчиками движения, проникновения, протечки и дыма;
- Камеры видеонаблюдения.
Контроллеры и пульты управления в системе

Пульт управления, является главным элементом всей системы (например, управление с мобильного). Если он отсутствует, функция поддержки Z-Wave элементов – недоступна.
Добавление и установка:
- Активируйте пульт и подключите его к общей сети (WiFi);
- Перейдите в раздел – «Установка устройств Z-Wave»;
- Далее нажмите на блок «Установить контроллер»;
- В появившемся поле напишите Мас-адрес пульта, он находится на задней стороне устройства;
- После нажмите блок «Установка».
Добавление контроллеров и пультов в мобильном приложении:
- Зайдите во вкладку «Подключенные устройства»;
- Перейдите по вкладке «плюсы». После чего начнется анализ подключённого пульта управления;
- Далее нужно выбрать тип подключаемого устройства (розетки, камеры видеонаблюдения, датчики проникновения, движения, протечки, дыма и прочие элементы Z-Wave).
Как ранее упоминалось, механизмы Z-Wave – подключаются непосредственно к пульту контроля «Умного дома Ростелекома» и работают по одноименной программе.
Добавление Z-Wave элементов:
- Пройдите в раздел «Установленные устройства» и перейдите по вкладке «Добавить новый элемент»;
- Выберете тип подключаемого элемента;
- Приготовьте устройство согласно руководству, присоедините к сети питания или вставьте аккумуляторы (батареи).
- Нажмите на блок «Начать добавление».
После окончания процесса подключения, в правой верхней части экрана возникнет ярлык «настройка», открыв его пользователь увидит окошко с информацией о данном элементе системы. В ней присутствуют программы с предустановленными действиями и сценариями.
Установка камер видеонаблюдения:
- Выберите тип устройства – видеокамера;
- Далее необходимо выбрать тип подключения (проводом или по интернет-сети);
- Подключение посредством провода «Enternet». Камера подключается к питанию, затем нажимается кнопка «Далее». В появившуюся строку нужно вписать серийный номер камеры и кликнуть на «Далее»;
- Подключение по интернет-сети. Камера подключается к питанию, после нужно нажать кнопку «Продолжить». Перед распознаванием QR-кода камера выдаст звуковой сигнал означающий готовность. После нажмите «Продолжить», выберите интернет соединение (WiFi) и ведите пароль. Снова кликните на «Далее», подтвердите готовность к распознаванию QR-кода, покажите его камере и дождитесь окончания распознания QR-кода. В конце кликните на «QR-код подтвержден».
Окна с описанием элементов системы «Умный дом»
Во вкладке карточки устройств или видеокамер – находится краткое описание частей системы Умного дома Ростелекома, индексы датчиков, статистические данные, возможные сценарии и мероприятия. Функционал окон устройств системы – настройка режима работы (вкл./выкл.), наименование элемента (его можно изменить), помещение, где находится устройство.
В карточках камер видеонаблюдения показан плеер с идущей трансляцией в формате видео и вкладка «действия камеры». В функции плеера входит: перемотка видео, пауза, возможность просмотра «прямого эфира» или просмотр архивных файлов, создание скриншотов и клипов. Для изменения текущих параметров видеокамер и просмотра имеющихся клипов пройдите по вкладке «Редактирование камеры», нажав на значок в виде шестерёнки в правом верхнем блоке экрана.
В окошках с параметрами камер можно менять:
- Тариф камеры;
- Режим передачи (вкл./выкл.);
- Микрофон (контроль посредством голоса);
- Смена имени, расположения;
- Время на записях и файлах;
- Чувствительность датчиков открытия и движения;
- Угол видимости камеры;
- Качество и разрешение видео.
Вкладка «Управление клипами» состоит из списка сохранённых видеозаписей, которые можно отсортировать по: дате сохранения, длительности, времени записи или размеру файла. Клипы можно скачивать и удалять. Помимо этого, существует лимит их количества. Разумеется, по достижению лимита создать новый клип – невозможно, для этого необходимо удалить имеющиеся клипы. Все вышеперечисленные действительно можно осуществлять посредством управления с мобильного.
Вкладка «Мероприятия» в приложении «Умный дом Ростелекома»
Пройдя на данную страницу пользователь увидит: список мероприятий на сегодняшний день, календарь, фильтры по действиям и устройствам.
Действия и мероприятия элементов системы фильтруются как: системные, доступные, пользовательские, критические, возможные события (идентификация в системе, смена текущего режима дома, устройства, отключение или удаление элементов, изменение режима датчика, запуск действий или сценариев, апгрейд программного обеспечения).
Пользовательскими мероприятиями, являются:
- Настройки системы или ее элементов (изменения имени, помещения и т.п.), изменения действий и сценариев;
- Критические мероприятия проводятся в случае: отсутствия соединения с пультом управления, отсутствия средств на балансе, блокировки и разблокировки услуг, если заряд аккумулятора контроллера менее 15%, нажатия «СОС-кнопок»;
- Опционные мероприятия – активируются из-за протечек, появления дыма, взлома или вскрытия тампера.
Если вдруг возникает критическое мероприятие, то на панели устройства появляется сообщение. Для просмотра мероприятий проводившихся в определенный день, его (дату) необходимо выбрать в календаре. Для просмотра мероприятий, которые проводились конкретным элементом, его необходимо выбрать в появившемся перечне устройств. Для просмотра мероприятий и действий, проводившихся устройствами в определенном помещении – выберете его в появившемся перечне комнат.
Сценарии «Умного дома»

Сценарий – действия элементов системы, их можно настраивать и регулировать. Список сценариев и действий фильтруется по: состоянию элемента (вкл./выкл.) и режиму.
Вручную сценарии запускаются при помощи значка «Запуск сценария», их можно настраивать или удалять, пройдя во вкладку «параметры сценария». В ней показаны наименования, характеристики и параметры сценариев: кнопка состояния (вкл./выкл.), необходимые условия (можно выбрать параметры запуска), действий после активации (можно настраивать), дата и время сохранения.
Учётная запись и пользователи
Клиенты системы «Умный дом Ростелекома» имеют возможность создать несколько профилей, которые будут работать в одной учётной записи. В дополнении для выбора доступно несколько типов профилей:
- Хозяин дома (главный профиль);
- Пользователь имеющий права полного доступа к системе умного дома;
- Профили с неполным доступом.
Любой из вышеперечисленных типов профиля (кроме хозяина дома) можно создавать, настраивать уровень их доступа и удалять. Настройка и редактирование профилей проходит на странице «Профили», перейти на нее можно с главной страницы (нижний блок).
Тарифные планы услуги «Умный дом Ростелеком»
С параметрами лицевой счета клиент может ознакомиться зайдя в раздел «Настройки», затем нажав на вкладку «Условия тарифа и дополнительные опции». В этом же окне клиент может пополнить лицевой счёт, нажав на блок «Пополнить баланс». После этого появится окно, где можно будет выбрать способ пополнения (картой, интернет-кошельком и т.д.).
Во вкладке состояния текущего тарифа можно увидеть данные об установленных услугах, опциях и их цены. К опциям относятся: умные датчики, пульты, панели управления и камеры видеонаблюдения (включая услугу «Видеонаблюдение»).
История денежных и переводов находится во вкладке «Денежные переводы». На данной странице можно просматривать денежные переводы за выбранный промежуток времени.
Пользователь может дополнительно настроить уведомления или сообщения обо всех действиях и событиях с элементов системы умного дома. Данная функция активируется во вкладке – «Добавление опции СМС-уведомлений».
Посредством услуги «Умный дом Ростелеком» можно подключить опцию «частная охрана», для ее активации нажмите кнопку «Подключить опцию». После ее активации, в случае нажатия «Кнопки-СОС» по адресу дома будет вызываться частная группа реагирования.
Источник: telecomdom.ru
8 лучших приложений для смартфона по управлению Умным домом
Умный дом давно перестал быть историей из футуристического романа и превратился в реальность, при помощи которой вы сможете существенно упростить повседневные действия, оптимизировать работу домашних устройств и сэкономить время и ресурсы. Сделать это куда проще, чем кажется. Для функционирования оборудования достаточно установить специальное приложение умного дома на смартфон и обеспечить синхронизацию необходимых приборов с вашим телефоном.

Обоснованность использования умного дома
- 1 Обоснованность использования умного дома
- 2 Подготовка к установке умного дома
- 3 Приложения умный дом для Андроида
- 4 Mi Home
- 5 SST Cloud
- 6 Philips Hue
- 7 Panasonic Home Network
- 8 Yale ENTR
- 9 Eq-3 Homematic IP
- 10 SkyCam RG-C1S
- 11 Netatmo Welcome
Многофункциональность умного дома позволяет настроить его под ваш вкус. Различные утилиты предоставляют следующие возможности:
- Обеспечение безопасности через системы видеонаблюдения и системы мгновенного оповещения.
- Автоматическое регулирование электронных приборов.
- Контроль над системой водоснабжения и перекрытие водопровода при обнаружении протечки.
- Анализ потребления электроэнергии и повышение экологичности.
- Обеспечение сохранности имущества при помощи датчиков, установленных на окна и двери.
Подготовка к установке умного дома
В состав умного дома помимо приложения также входят необходимые для функционирования и синхронизации устройства: камеры и сервисы видеонаблюдения, датчики (открытия дверей, протечки, дыма или движения), смарт-лампы и контроллер, связывающий все элементы системы между собой. В случае с электронными приборами необходимо обеспечить беспроводное подключение к смартфону через Bluetooth, Wi-fi, ИК-порт или ZigBee. Если устройство не предусматривает удаленное подключение, то дополнительно придётся приобрести умные розетки.
Приложения умный дом для Андроида
Управление элементами комплекса осуществляется через установленное на смартфон приложение умный дом. Ниже представлен список популярных утилит с описанием их возможностей и особенностей использования.
Mi Home
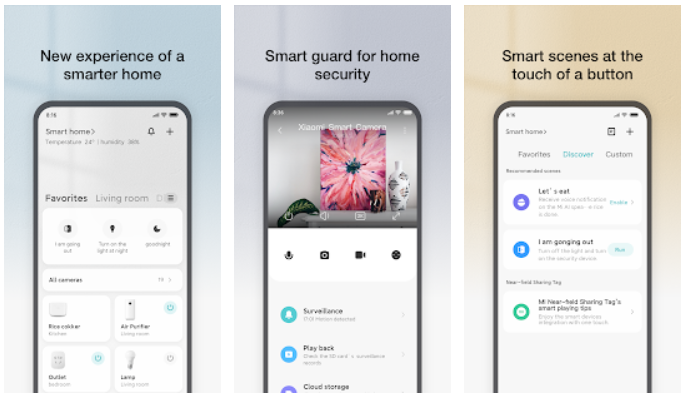
Приложение умный дом mi home от компании Xiaomi, доступно и для смартфонов других производителей при наличии устройств для контроля системы от Xiaomi. Главное преимущество программы – наличие готовых сценариев. Пользователь данного приложения умного дома не настраивает всё с нуля, но может скорректировать существующие шаблоны под свой вкус. Управление техникой другого производителя осуществляется при наличии ИК-порта на смартфоне. В рамках приложения регулируется:
- подача воды;
- степень освещения;
- работа синхронизированных электроприборов;
- выполнение заданного сценария с дополнительным условием (вы прописываете условия для автоматического выполнения команды или задаете таймер).
SST Cloud

Российская компания «Теплолюкс» выпустила это приложение умного дома для организации работы термостатов MCS и систем защиты от протечки «Нептун». Комплексов умных домов, регулирующих термостаты, на рынке немного, поэтому, несмотря на свою узкую специализацию, утилита пользуется заслуженной популярностью. Приложение поддерживается при использовании следующих моделей термостатов и аквасторожа:
- MCS 350;
- MCS 300;
- Neptun ProW Wi-Fi ver.
Philips Hue
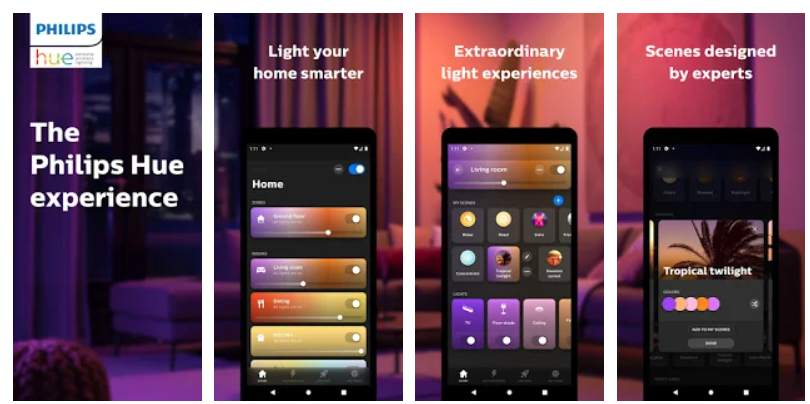
Приложение умного дома Philips Hue используется для регулирования работы осветительных приборов. Для обеспечения работы данного приложения умного дома необходимо установить лампы, поддерживающие соединение по протоколу ZigBee с низким электропотреблением. При подключении приложения не сбрасываются уже существующие настройки и сценарии других программ подобного плана.
Philips Hue предусматривает осуществление следующих сценариев:
- регулирование осветительных приборов в зависимости от интенсивности дневного освещения;
- включение/отключение ламп в определенное время суток;
- изменения цвета освещения;
- выбор режима подачи света (для регулировки яркости дополнительно закупается встраиваемый диммер).
Panasonic Home Network
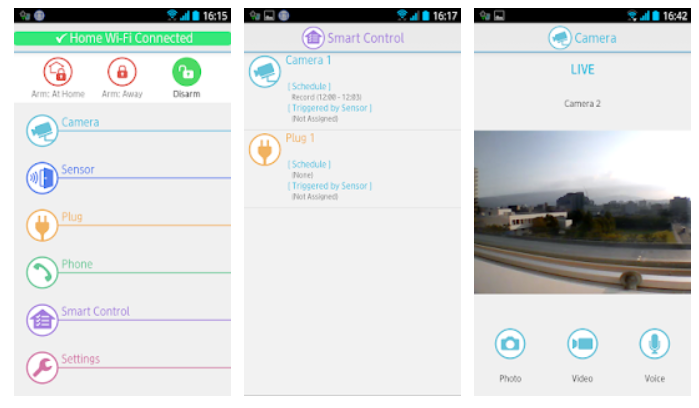
Многофункциональное приложение умного дома Panasonic Home Network обеспечивает безопасность: с его помощью контролируются камеры, водопроводы и электронные приборы. Для работы данной системы в доме устанавливаются датчики и смарт-розетки, которые синхронизируются с утилитой. Преимущество программы, выделяющее её среди систем управления на рынке, заключается в том, что при чрезвычайной ситуации, если смартфон владельца не подключен к Интернету, приложение оповестит о случившемся через телефонный звонок. В рамках работы Panasonic Home Network выполняются следующие сценарии:
- оповещение о разбитом стекле или открывшейся двери (при установленных на окнах/дверях специальных датчиках);
- осуществление видеонаблюдения;
- регуляция степени освещения;
- включение/отключение электронных приборов;
- фиксация протечки воды.
Yale ENTR
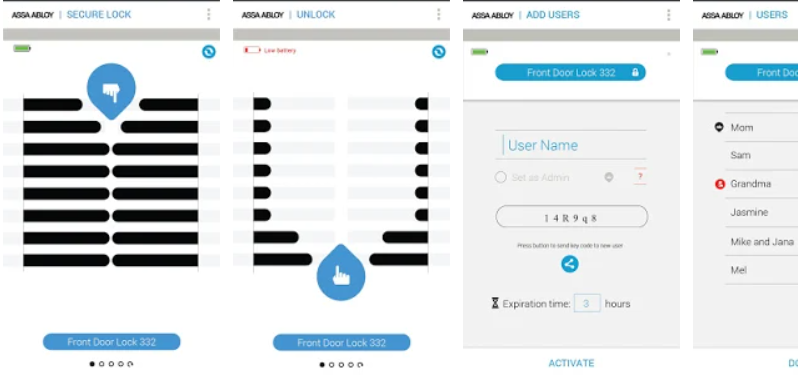
Приложение умного дома Yale ENTR регулирует работу входной двери, и для её работы устанавливается комплементарный замок ENTR, который подключается к установленной программе по Bluetooth. Обратите внимание, что после установки системы, открыть дверь обычным ключом вы уже не сможете. Главные функции системы:
- приложение позволяет открыть/закрыть дверь на расстоянии;
- пользователь может установить таймер для разблокировки двери в определенное время.
Eq-3 Homematic IP
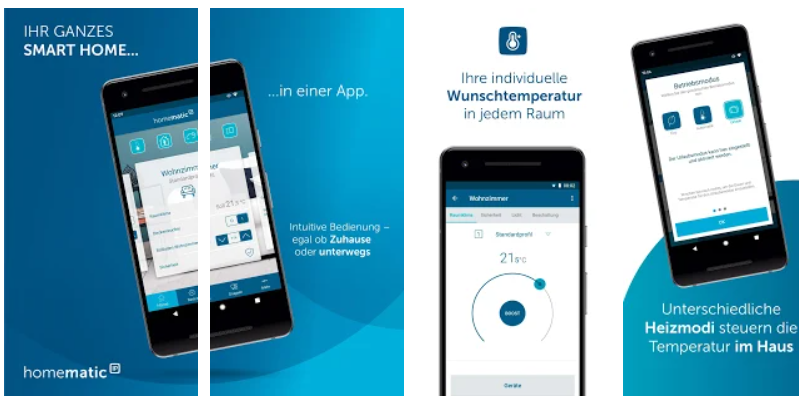
Утилита Eq-3 предназначена для регулирования температурного режима в умном доме. Приложение сопрягается с датчиками центрального пульта, установленными на радиаторные термостаты. В рамках Eq-3 Homematic IP реализуются такие сценарии:
- изменение температуры на расстоянии;
- регулирование температурного режима в отдельной комнате;
- установление таймера на повышение/понижение температуры в заданное время.
SkyCam RG-C1S
Приложение умного дома SkyCam RG-C1S сопрягается со специально установленной для него камерой и видео-сервисом. Утилита используется для дистанционного наблюдения за ситуацией в доме, в качестве наружной охранной системы или видео-няни. Система данного комплекса располагает следующими возможностями:
- записью видео на карту памяти, установленную в камере;
- отправкой отснятого материала на телефон;
- регулированием работы микрофона;
- воспроизведением голосовых команд со смартфона.
Netatmo Welcome

Приложение умного дома Netatmo Welcome также используется для регулирования работы камеры, но, в сравнении с предыдущей программой, имеет расширенный спектр возможностей. Её отличающейся чертой является функция распознавания лиц: если в фокус попадает незнакомый человек, то отснятый материал сразу поступает на синхронизированный с камерой смартфон.
Также Netatmo Welcome предоставляет пользователю следующие возможности:
- записать видео на карту памяти или синхронизированное облако;
- получить отснятый материал на телефон;
- задать сценарий улавливания «определенных звуков» и получать уведомление об их наличии;
- получить данные с встроенного датчика движения;
- записать звука с камеры;
- передавать голосовые команды со смартфона на камеру.
С установленной системой умного дома вы всегда будете знать, что происходит в вашей квартире. Комплекс упрощает многие повседневные действия и повышает степень комфорта, поэтому система стоит вложенных в неё средств. В особенности, если в доме есть дети, домашние животные или часто бывают посторонние. Обустроить умный дом можно постепенно, начиная с насущных проблем и утилит по их решению, постепенно увеличивая компоненты системы до комфортного вам уровня.
Источник: amperika.com
